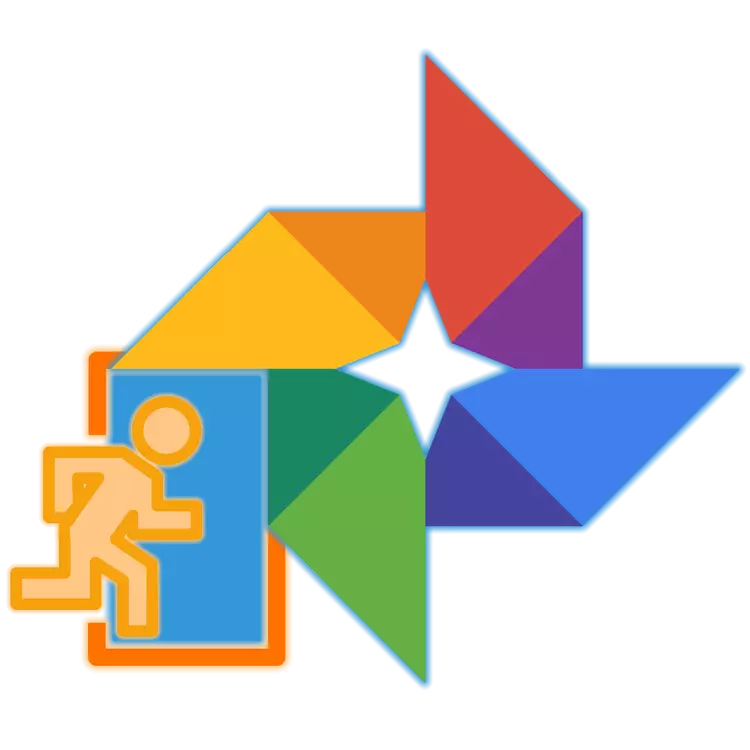
Снимката е популярна услуга от Google, която позволява на потребителите да съхраняват в облака на неограничен брой снимки и видеоклипове в оригиналния си качество, най-малко, ако разрешаването на тези файлове не надвишава 16 мегапиксела (за снимки) и 1080p ( за видео). Този продукт има доста други, още по-полезни характеристики и функции, това е просто да получи достъп до тях, на първо място, трябва да влезете в сайта на услугата или заявката на клиента. Задачата е много проста, но не и за начинаещи. Ние ще разкаже за решението си по-нататък.
Входът за Google Фото
Подобно на почти всички услуги на добро, Google снимка е по-платформа, това е, почти на разположение всяка операционна система в среда, било то Windows, MacOS, Linux или IOS, Android, и на всяко устройство - лаптоп, компютър, смартфон или таблетка. Така че, в случай на операционна система за настолни компютри, на входа на него ще се извършва чрез браузъра и на мобилния - чрез маркови заявлението. Помислете за възможни варианти издаване на разрешителни в по-големи подробности.Компютър и браузър
Независимо от това дали вашия компютър или лаптоп е в ход, влезте в в Google, можете да въведете снимката Google чрез някоя от инсталираните браузъри, тъй като в този случай услугата е редовен уебсайт. В примера по-долу ще се използва стандартната за Windows 10 Microsoft EDGE, можете да потърсите помощ, която и да е друга от наличните решения.
Официален сайт на Google Снимка
- Всъщност, на прехода от връзката представената по-горе ще ви доведе до дестинацията. За да започнете, кликнете върху бутона "Отидете на Google Фото"
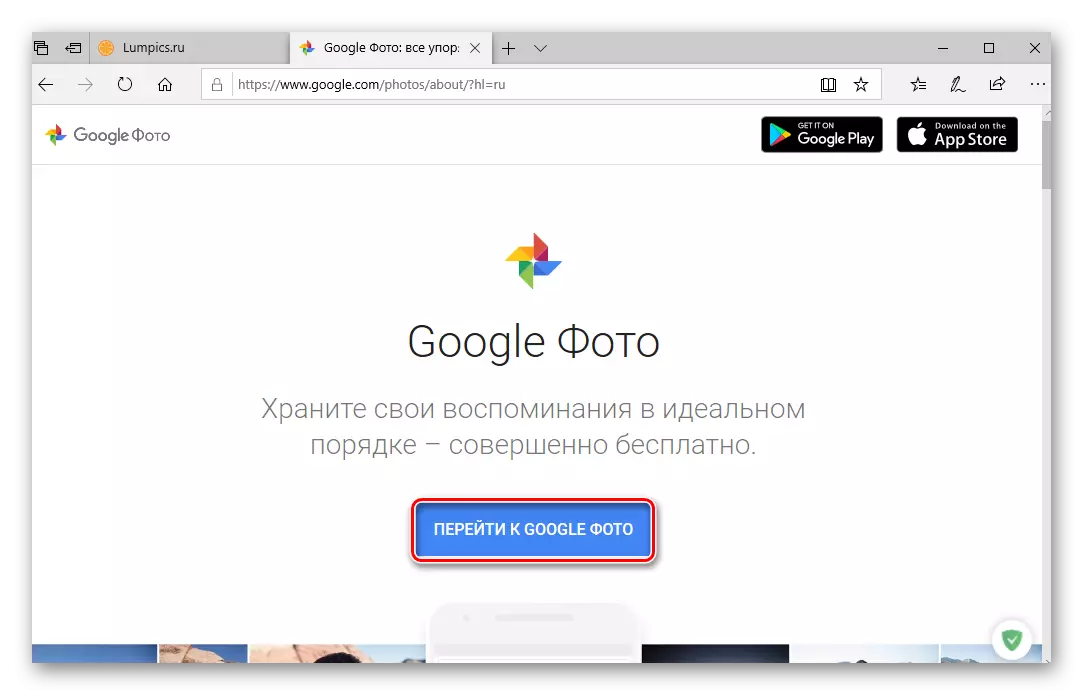
След това въведете потребителското име (телефон или електронна поща) от профила си в Google и кликнете Next,
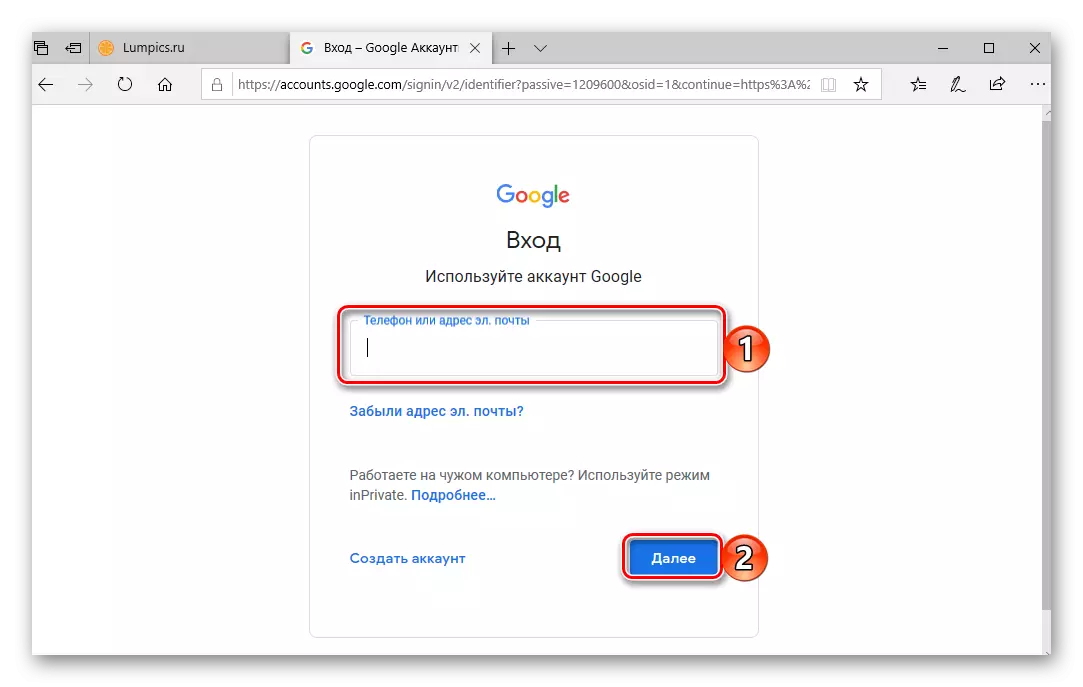
И след това въведете паролата и натиснете бутона "Next" отново.
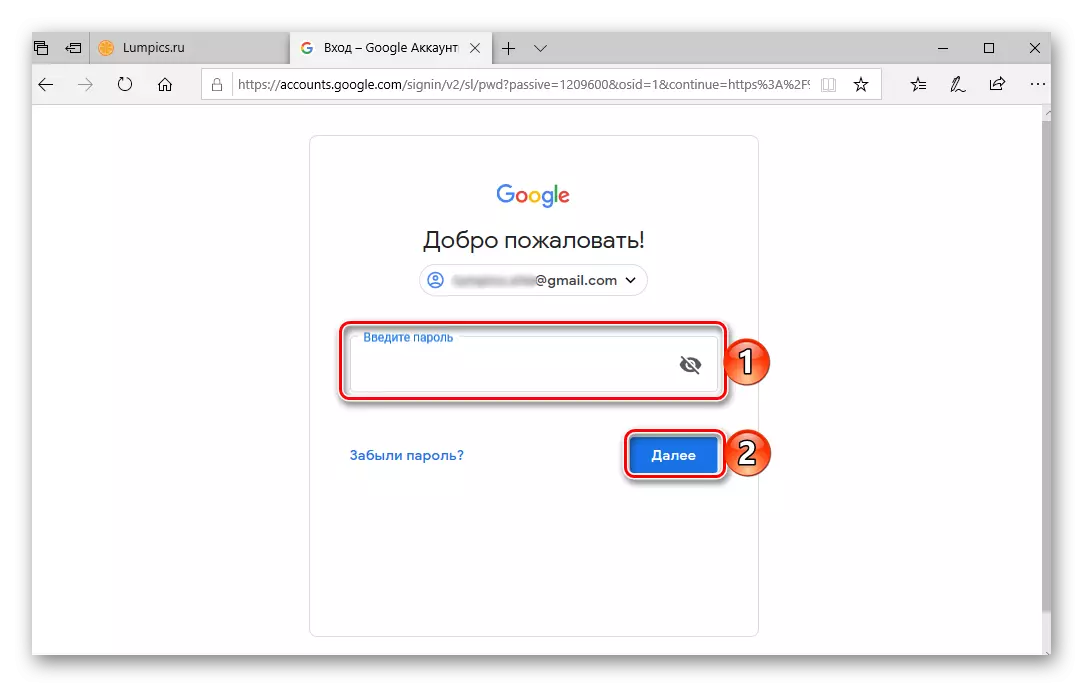
Забележка: С много вероятност, може да се предположи, че отива в Google снимки, имате намерение за достъп до същите снимки и видеоклипове, които са синхронизирани в този склад от мобилно устройство. Следователно, данните трябва да се въведе от тази сметка.
Прочетете повече за: Как да въведете сметката на Google от компютъра
- Упълномощен, вие ще получите достъп до всички ваши видеоклипове и снимки, които преди това са били изпратени на Google снимки от смартфон или таблет, свързани с него. Но това не е единственият начин, за да получите достъп до услугата.
- Тъй като снимката е един от многото продукти, включени в единна екосистема на добра корпорация, отидете на този сайт на компютър от всяка друга услуга, на мястото на който е отворен в браузъра, е изключение в този случай е само YouTube. За да направите това, просто трябва да използвате бутона под бутона.
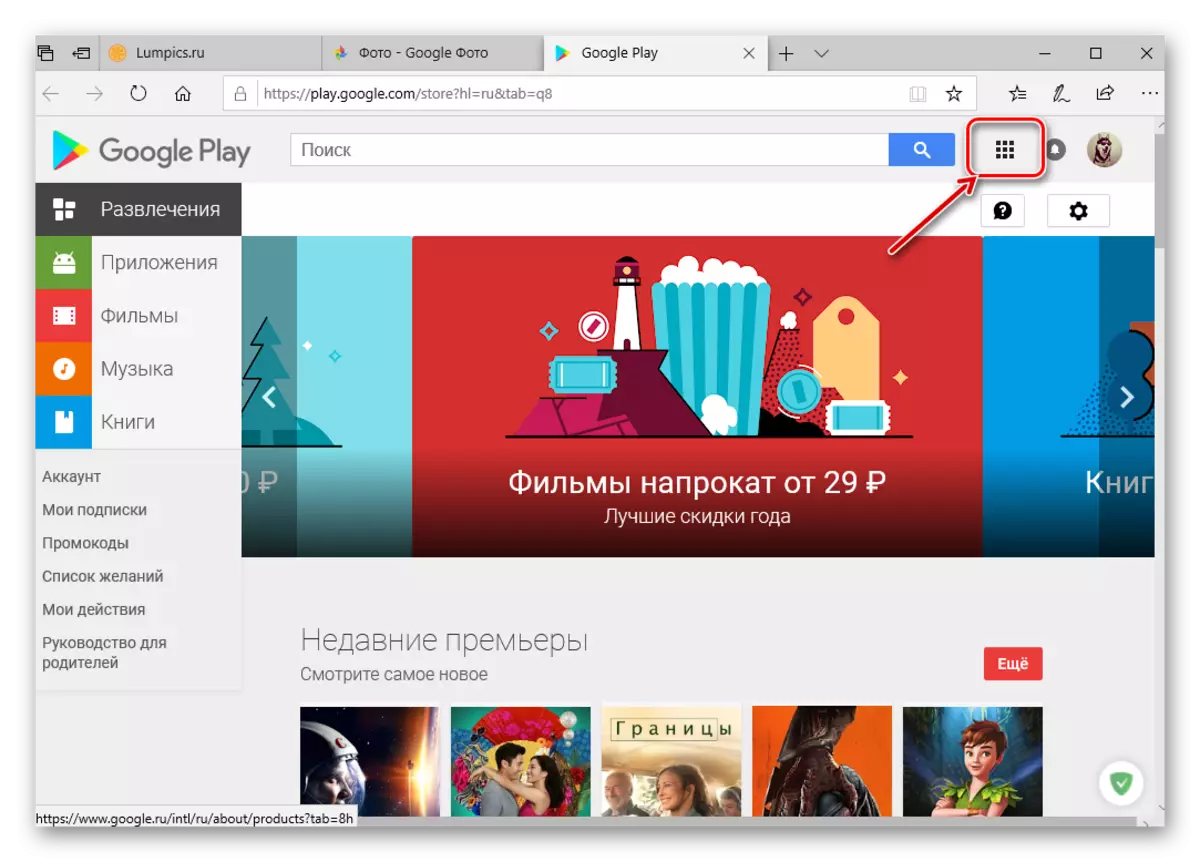
Да бъдеш на мястото на някоя от услугите на различни платформи на Google, кликнете върху ъгъл от дясно на върха (в ляво на снимката на потребителския профил) бутона "Google Приложения" и изберете снимката, Google в списъка, който се отваря.
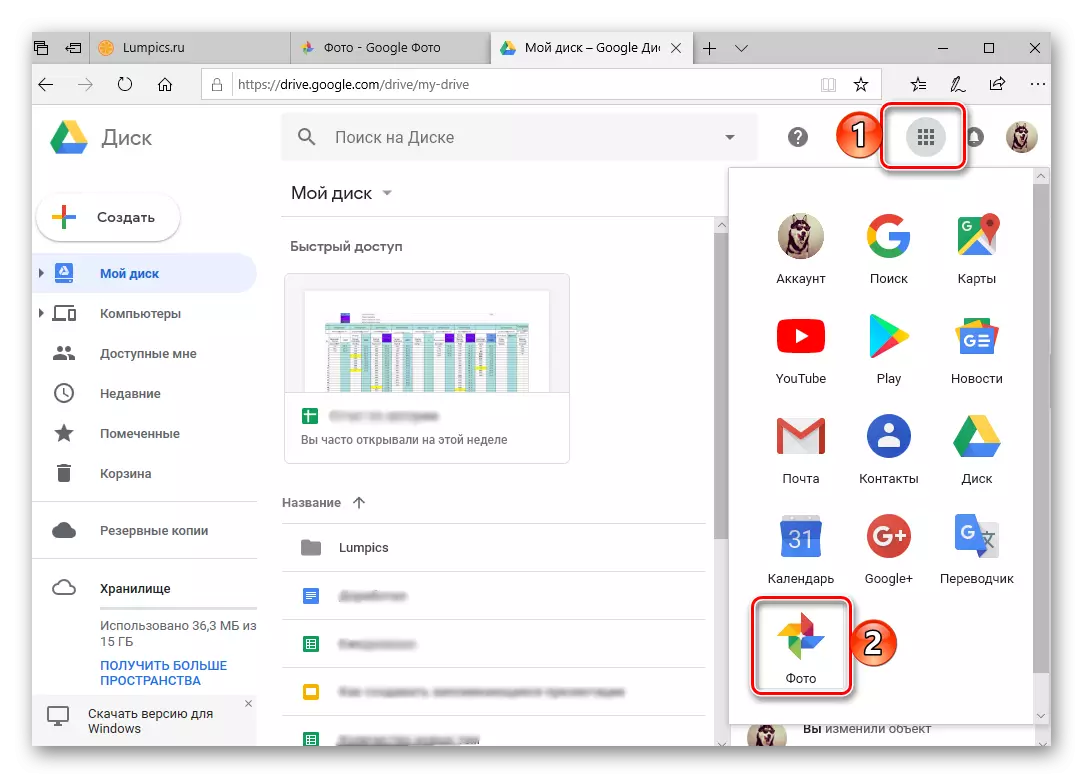
Можете да направите това направо от началната страница на Google.
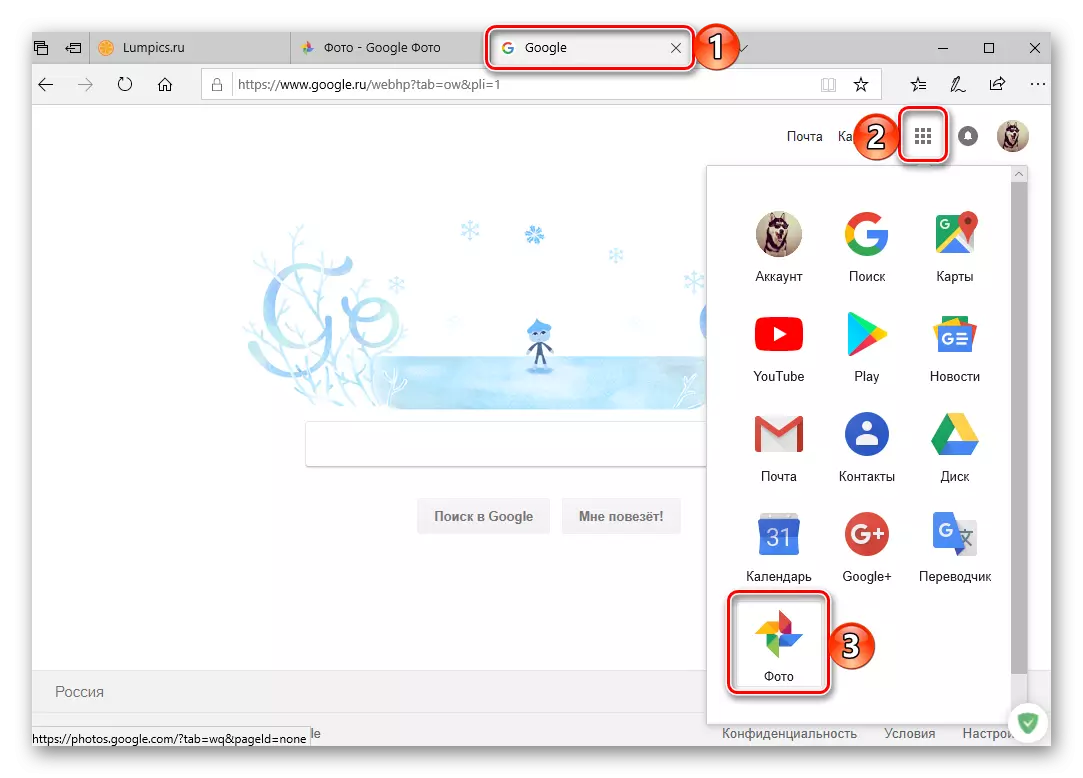
И дори на страницата за търсене.
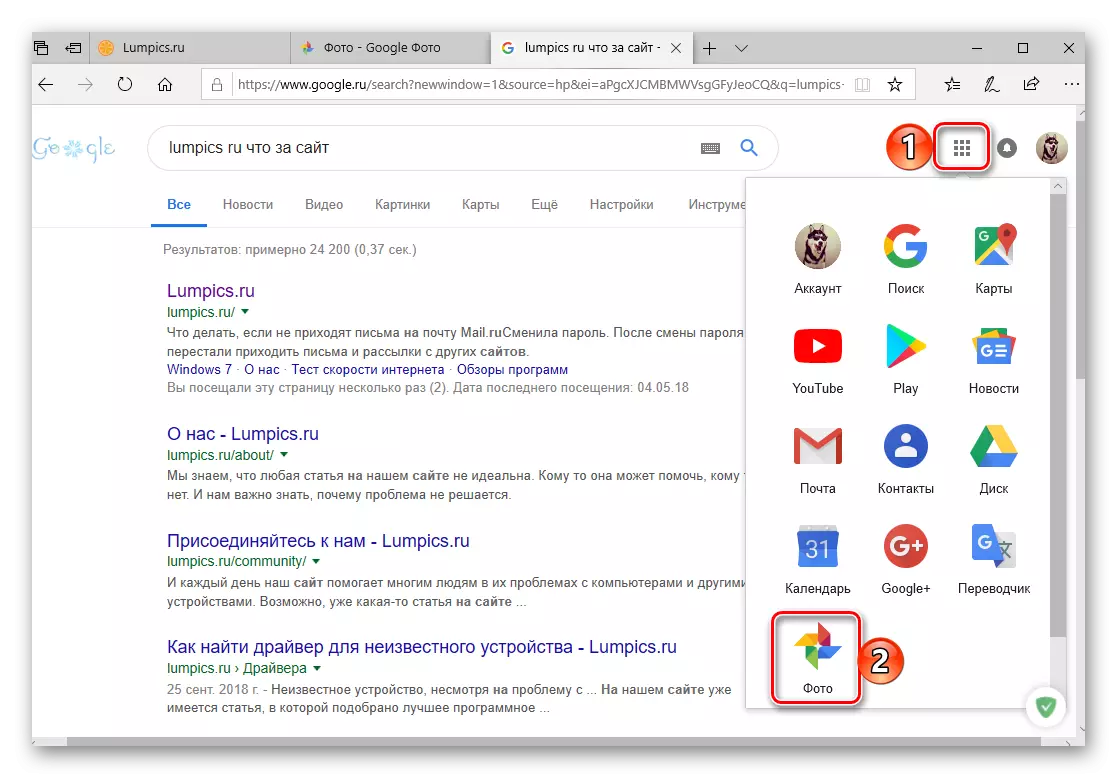
И, разбира се, че можете просто да въведете заявка за Google търсене "Google снимка" Без цитати и натиснете "ENTER" или бутона за търсене в края на лентата за търсене. Първият в екстрадирането ще бъде снимката на снимката по-долу се - официални нейните клиенти за мобилни платформи, за които ще кажат.
- Инсталирайте клиента за кандидатстване, като използвате връзката представени по-горе, или да го намеря себе си.
- Run на снимки в Google, като кликнете върху бутона "Open" в магазина или залепването по негов етикет на главния екран.
- Дайте прилагането необходимото разрешение, разрешите или, напротив, да го забрани, за да ви изпраща известия.
- Изберете подходящото стартиране и синхронизиране на фото и видео (високо или оригинално качество), определете настройките за изтегляне на файлове (Wi-Fi или Mobile Internet) и след това щракнете върху Вход. В изскачащия прозорец предоставяйте още една резолюция, този път за използване на данни за вписването, като кликнете върху "Напред" за това и изчакайте малко изтегляне.
- Въведете вход и парола от профила в Google, със съдържанието на склада, на който планирате да получите достъп, и двата пъти кликнете върху "Next", за да преминете към следващата стъпка.
- След като успеете успешно в профила си, прочетете предварително зададените параметри на "AutoLoad и синхронизация" и след това докоснете бутона "Потвърждаване".
- Поздравления, влязохте в приложението Google Photo на мобилното устройство с айос.
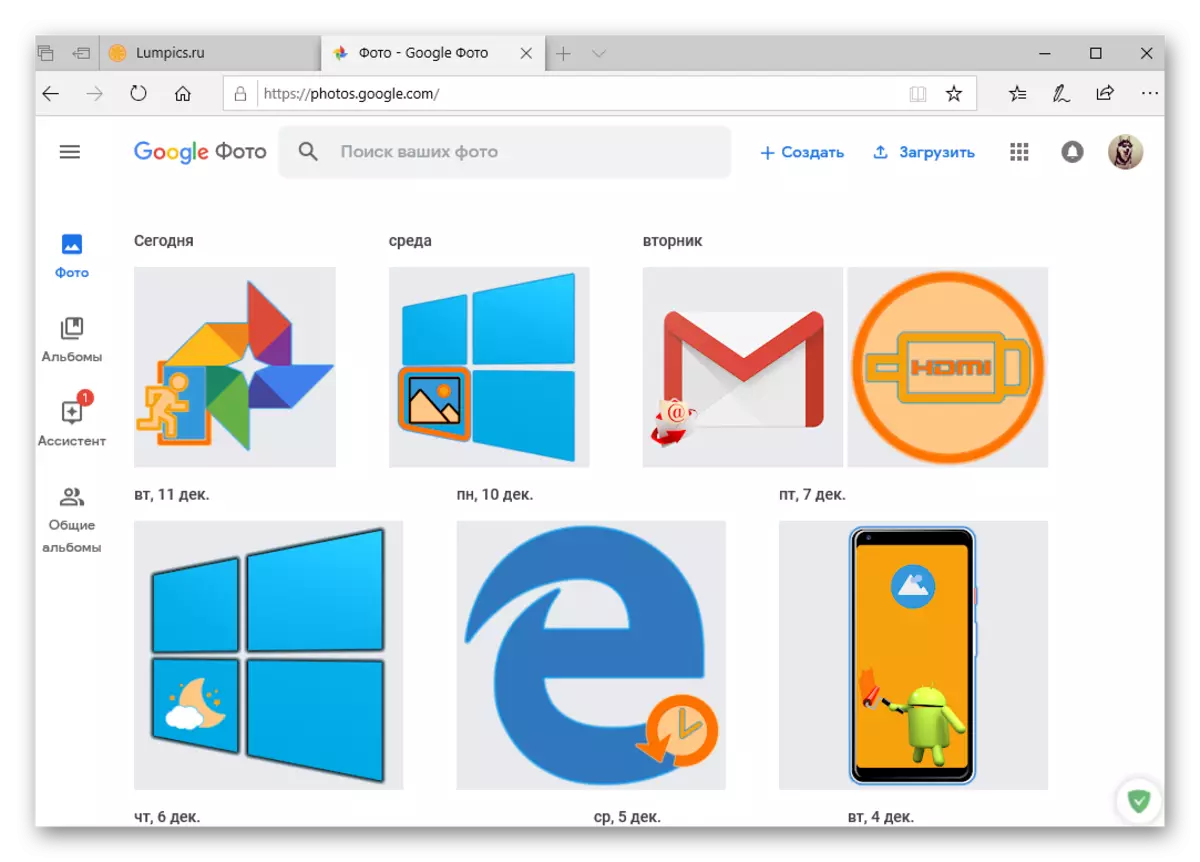
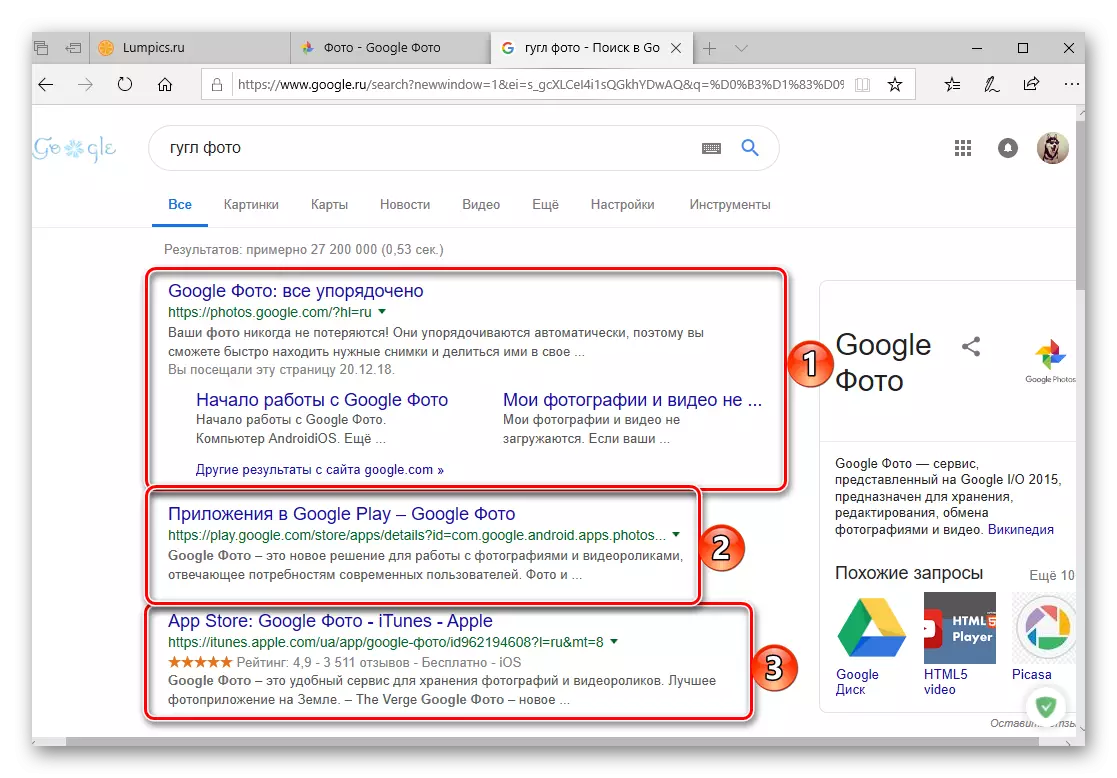
Вижте също: Как да добавите уеб браузър отметки
Това е толкова лесно можете да въведете Google снимки от всеки компютър. Препоръчителна в самото начало. Препоръчителна да запазите отметки, останалата част от същите опции могат просто да вземат бележка. Освен това, както вероятно бихте могли да забележите, бутона за приложение на Google ви позволява бързо да отидете на всеки друг продукт на компанията, например, календар, за използването на които е казал преди.
IOS.
На Google Apple iPhone и IPAD, произведено от Apple и Ipad отсъства. Но това, както всеки друг, може да се инсталира от App Store. Алгоритъмът на входа, която американските интереси, преди всичко, е до голяма степен се различава от този на Android, така че смятаме, че повече.
Изтеглете Google Снимки от App Store
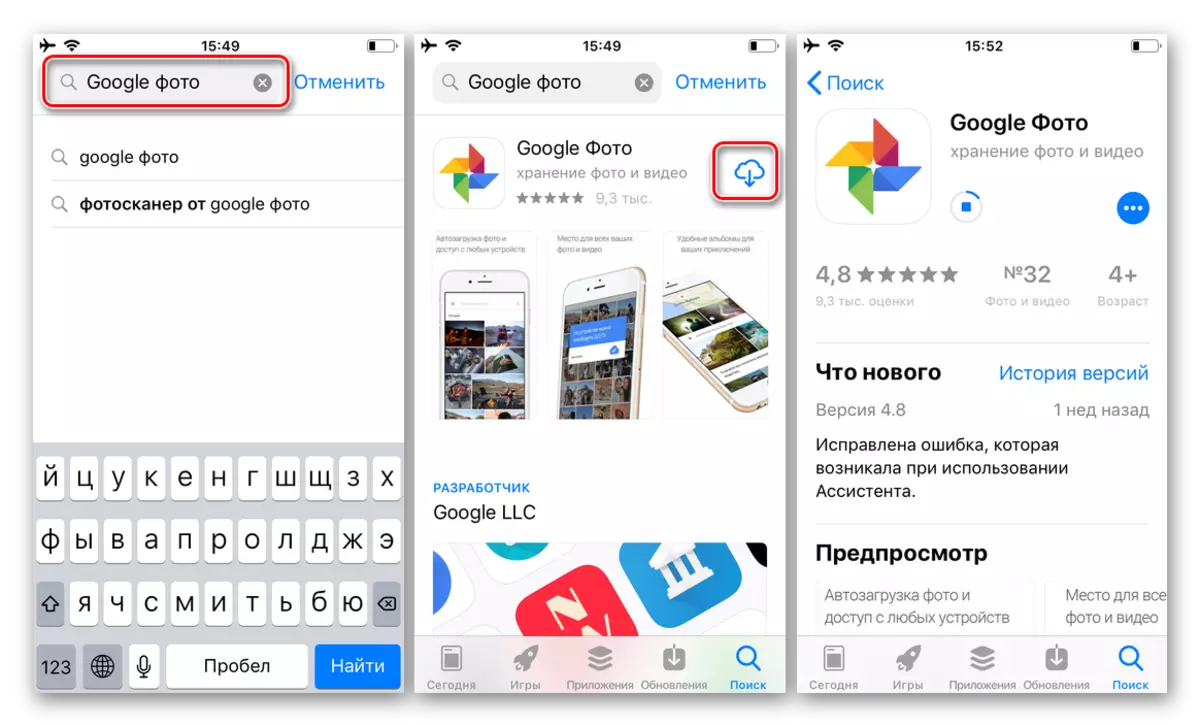
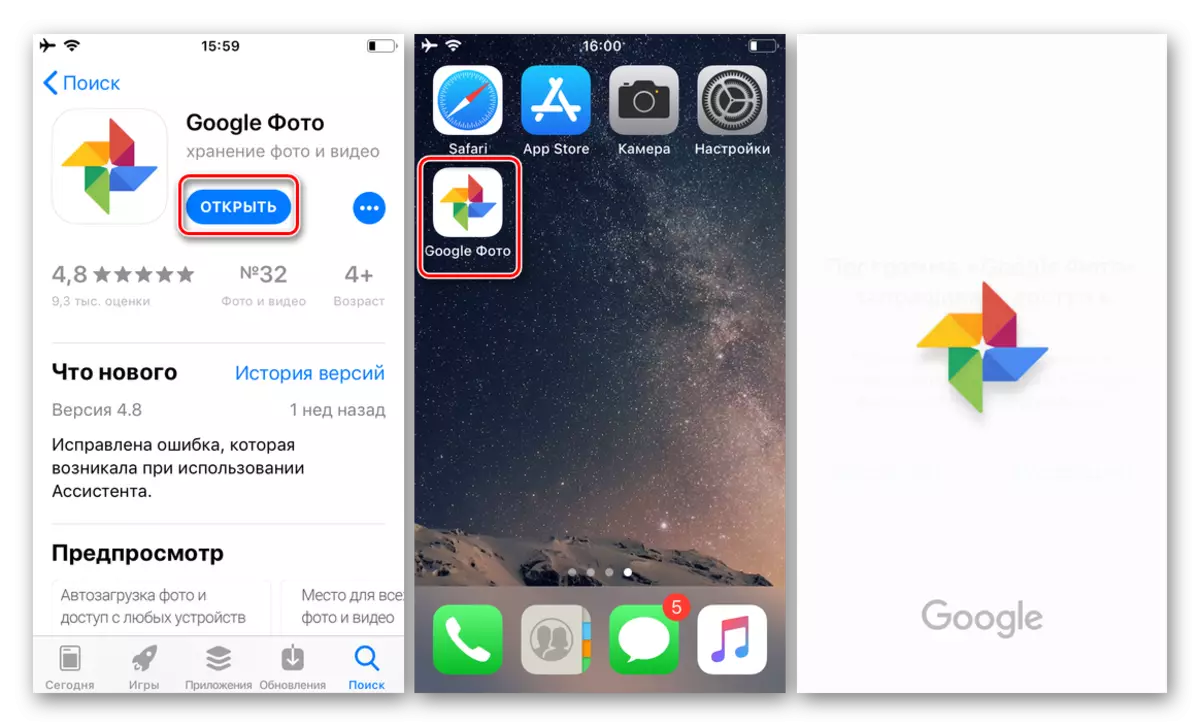
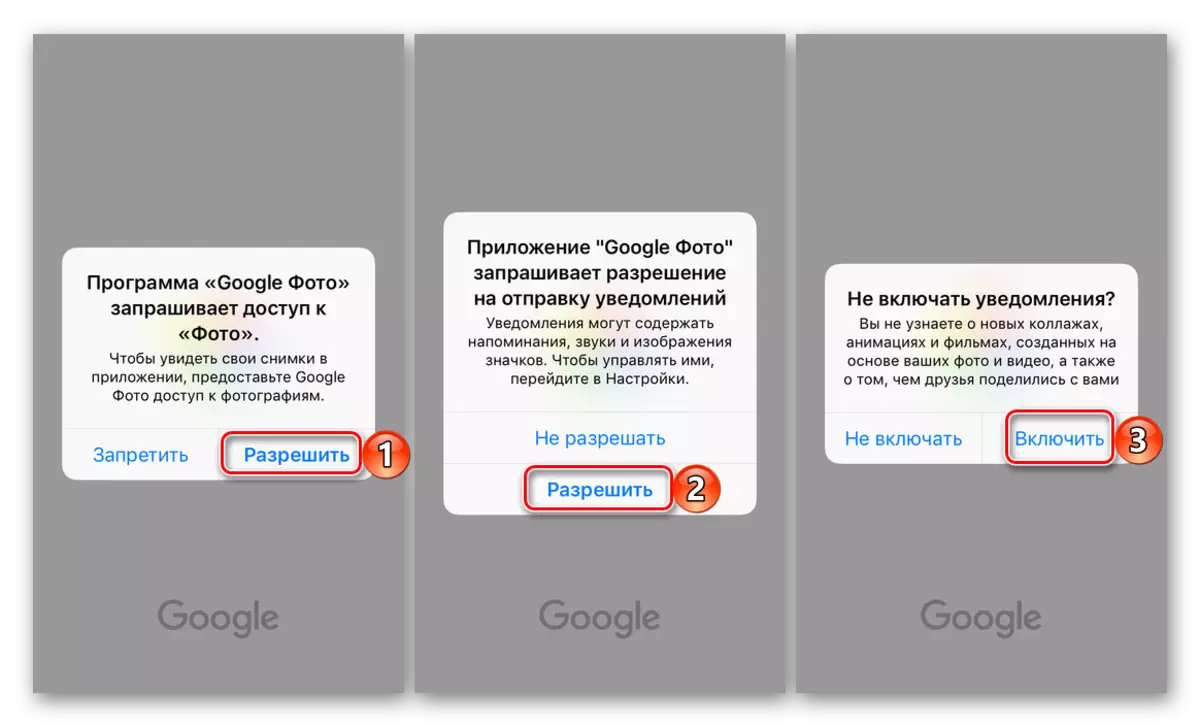
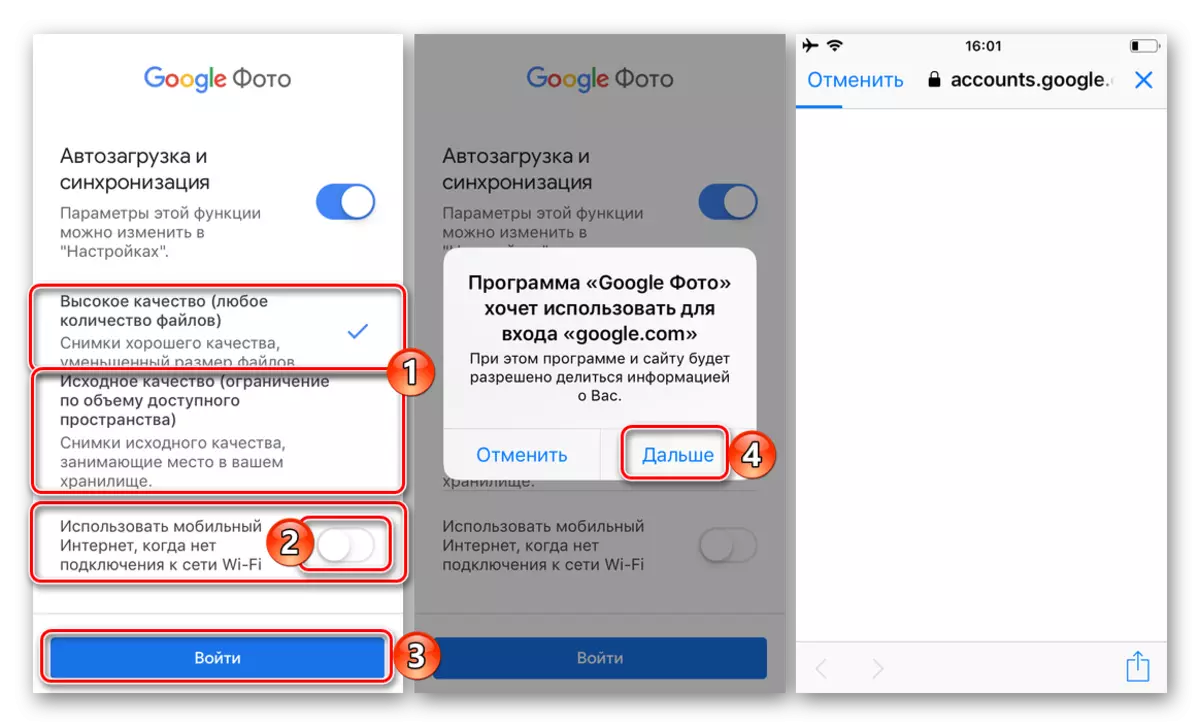
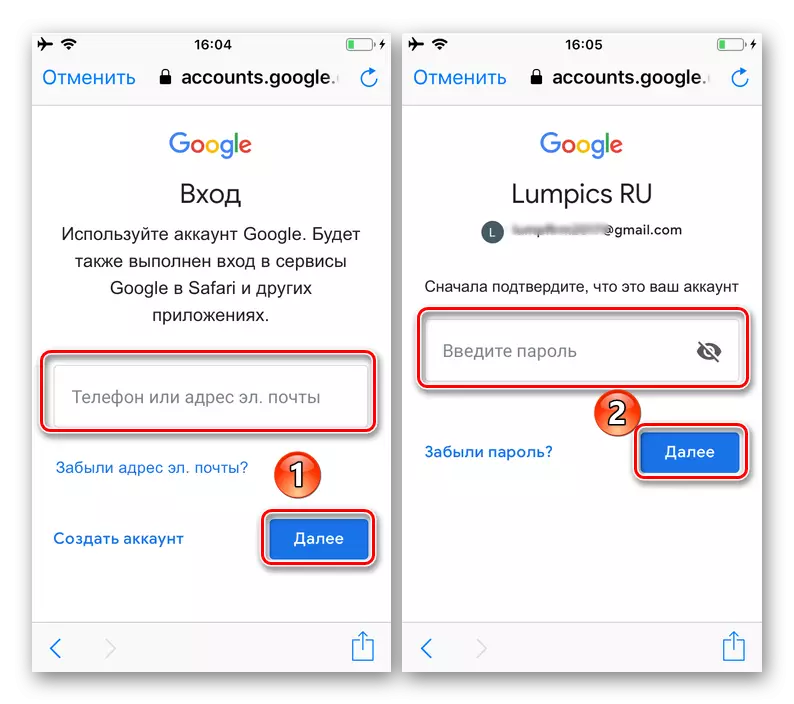
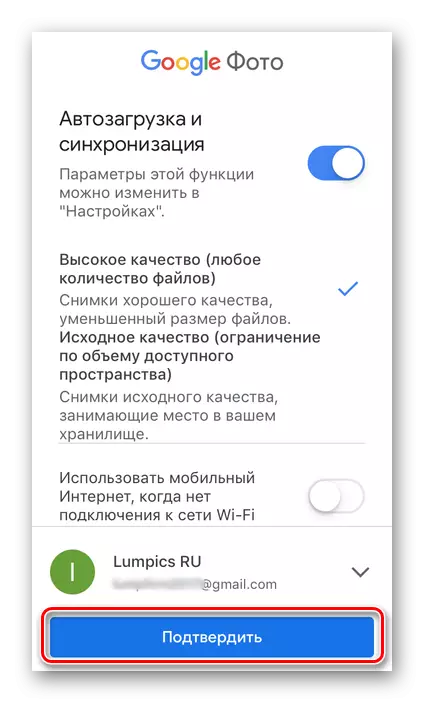
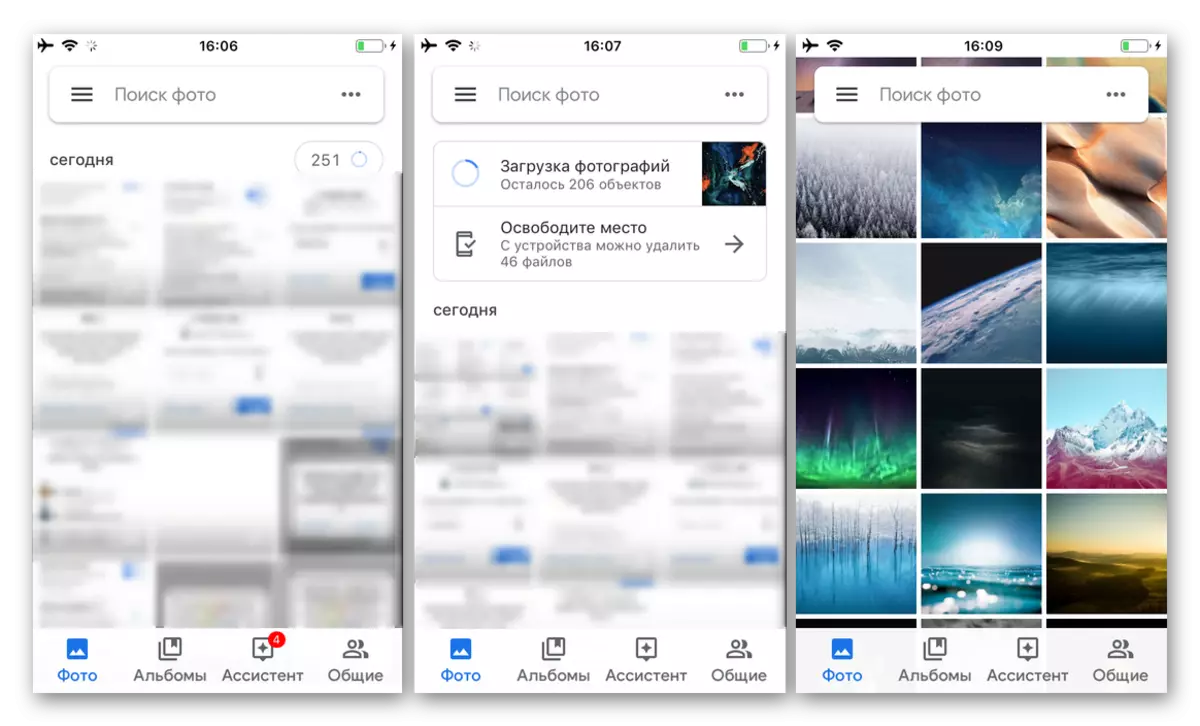
Обобщавайки опциите за услуги, описани по-горе в услуга на интерес за нас, можем спокойно да кажем, че е на Apple устройства, които трябва да направите най-много усилия. И все пак, за да се обадите тази процедура, сложен език не се обръща.
Заключение
Сега знаете как точно да се влиза снимката Google, независимо от типа на устройството, използвано за това устройство и инсталиран на него операционната система. Надяваме се, че тази статия е била полезна за вас, ние ще завърши това.
