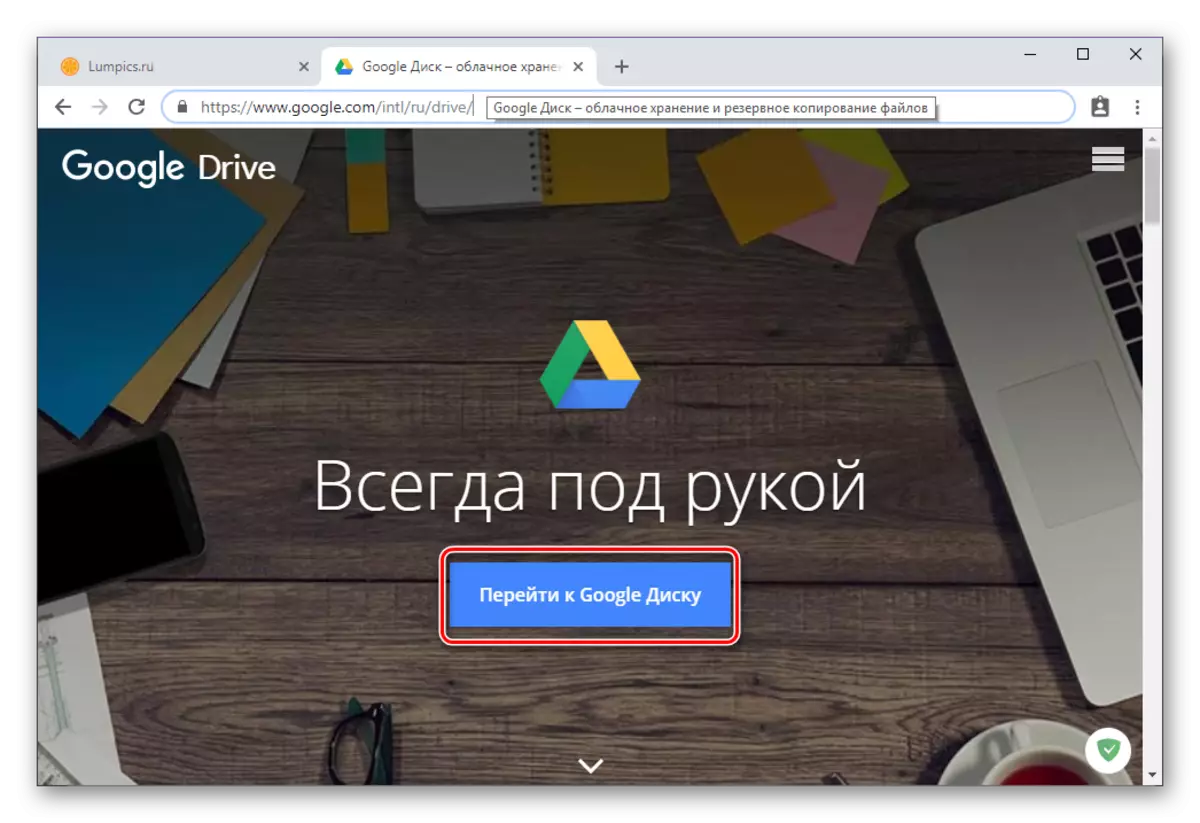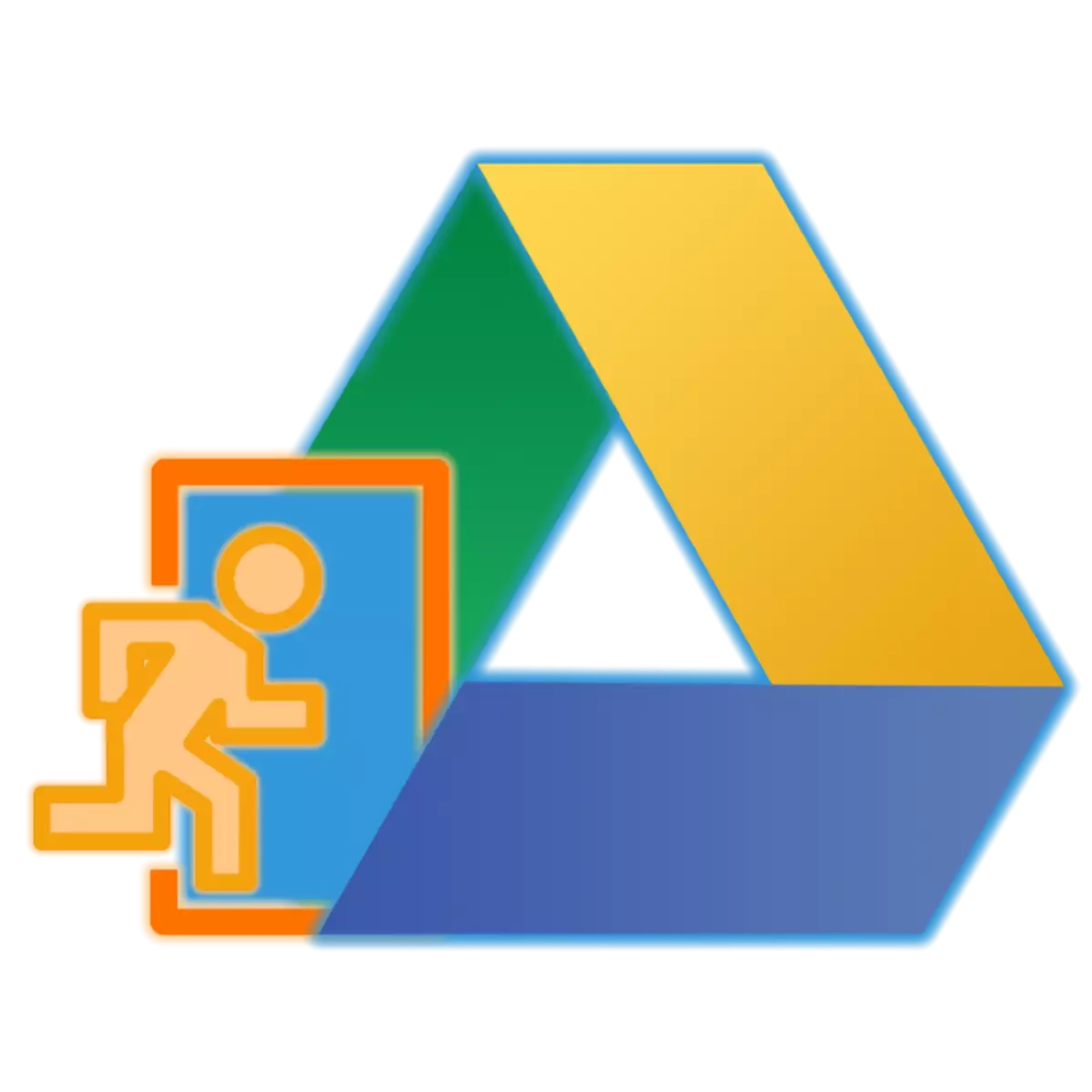
Популярният cloudist компанията от Google предоставя достатъчно възможности за съхранение на данни от различен тип и формат, а също така ви позволява да организирате сътрудничество с документи. По-малките потребители, които имат, за да се свържете с диск за първи път може да не знаят как да се влезе в профила си в него. Как да се направи това, ще бъде разказана в сегашната ни статия.
Входът за Disc профила в Google
Подобно на повечето продукти на компанията, Google диск е по-платформа, което означава, можете да го използвате и двете на всеки компютър и на смартфони и таблети. Освен това, в първия случай, можете да се свържете както на официалния сайт на услуги и за специално проектирана приложение. Начинът, по който на входа на сметката ще се извършва главно от това дали той е планиран за достъп до съхранението на облак.Забележка: За да се разреши във всички услуги на Google, се използва една и съща сметка. Вход и парола, при които можете да влезете в системата, например, на YouTube или Gmail, в рамките на същата екосистема (конкретен браузър или едно мобилно устройство), автоматично ще се използва за съхранение на облак. Това е, за да влезете в диска, ако и когато това е необходимо, ще трябва да въведете данните от профила си в Google.
Компютър
Както вече бе споменато по-горе, на компютър или лаптоп, можете да получите достъп до Google диск, както чрез всеки удобен браузър и чрез прилагането на патентована клиент. Да разгледаме Прочетете повече Включени процедура за регистрация по примера на всеки един от наличните опции.
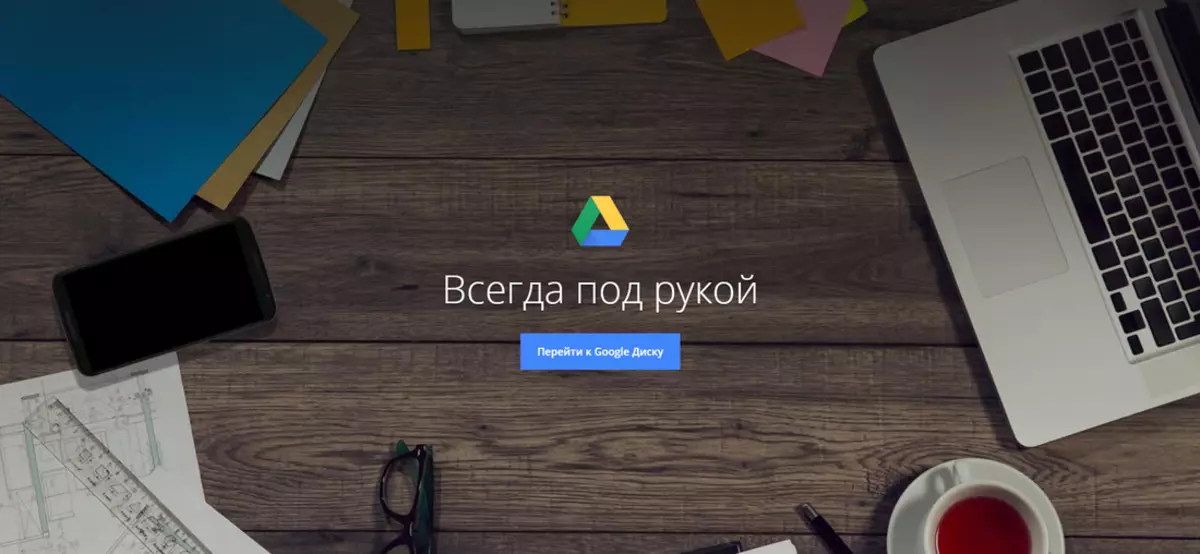
Браузър
От диска е продукт на Google, за нагледна демонстрация на това как да влезете в профила си, ние ще платим за помощ от уеб Observer Chrome.
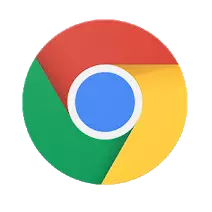
Отидете на Google Диск на сайта
Възползвайки се от линка по-горе представя, че ще стигнем до главната страница на съхранение на облак. Можете да влезете в системата, както следва.
- Да започнем с това, щракнете върху бутона "Отидете на Google Disk".
- Въведете данните за вход от профила си в Google (телефон или електронна поща), а след това натиснете бутона "Next".

След това, уточни паролата по същия начин и пак "Next".
- Поздравления, вписани профила си от Google Диск.

клиентско приложение
Можете да използвате Google диск на компютър, не само в браузъра, но също така и чрез специално приложение. Линк към изтегляне е представена по-долу, но ако желаете, можете да продължите да изтеглите файла на инсталатора себе си. За да направите това, кликнете върху главната страница на съхранение облак върху иконата на зъбно колело и изберете съответния елемент от падащия списък.

- След като се премества в официалния сайт от нашата статия преглед (линка по-горе води до него), ако искате да използвате Google Диск за лични цели, кликнете върху бутона "Свали". Ако хранилището вече се използва в корпоративни цели или имате намерение само да го използвате по този начин, кликнете върху "Старт" и следвайте указанията, ние ще разгледаме само първата, обичайната опция.

В прозореца на Споразумение с потребителя, кликнете върху "Съгласен съм с Условията за изтегляне" бутона.
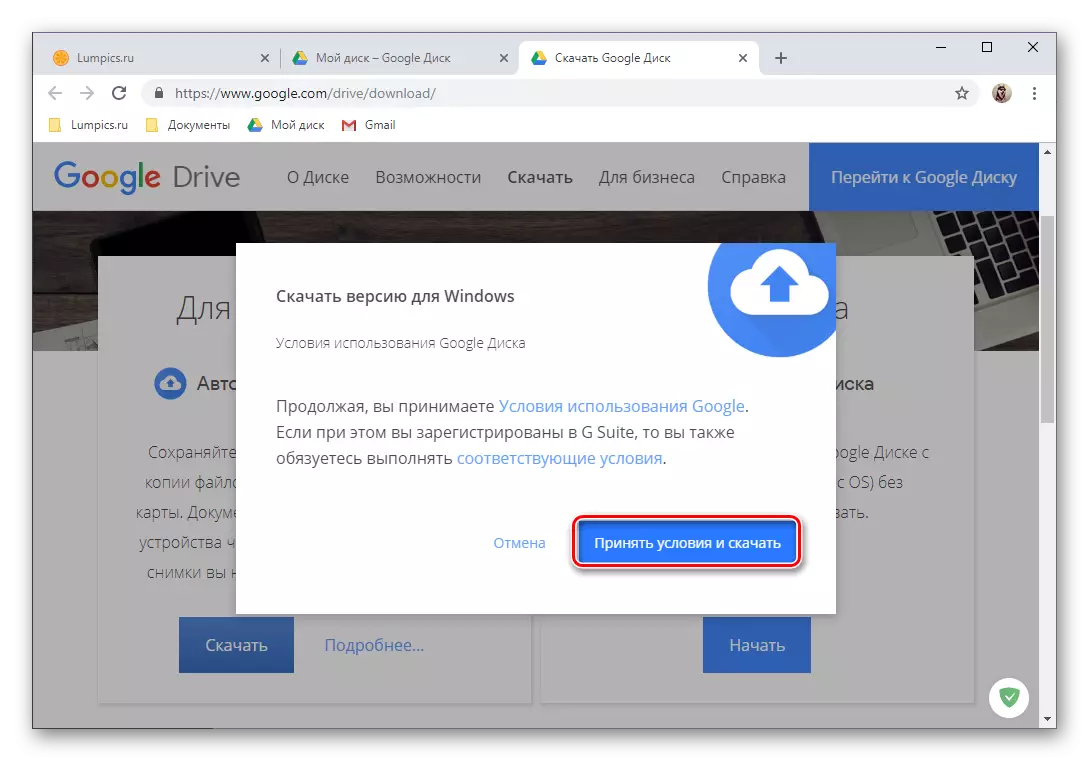
На следващо място, в системата "Explorer" прозорец, който се отваря, посочете пътя до запишете инсталационния файл и натиснете "Запис".
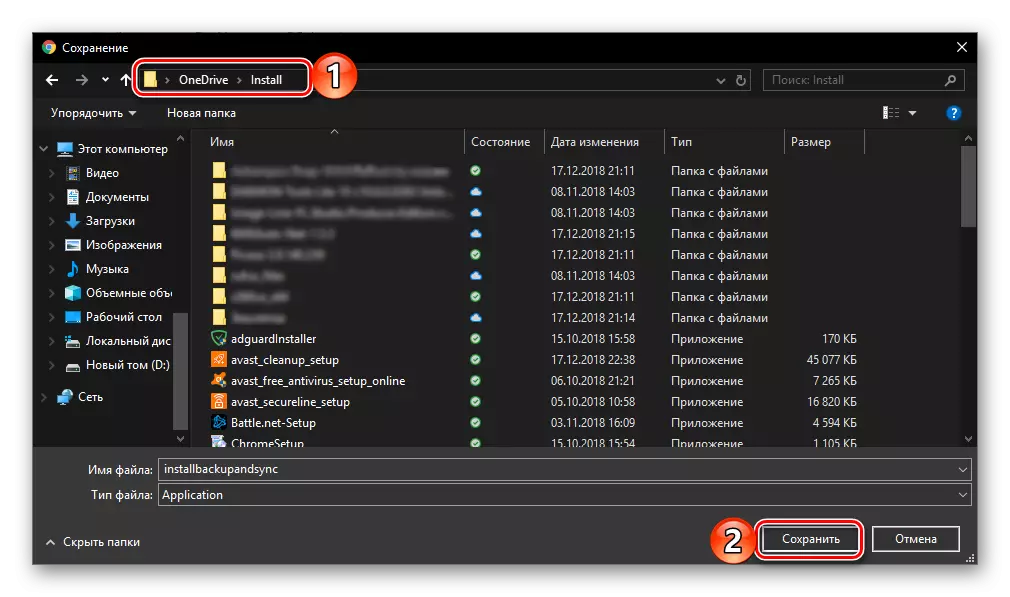
Забележка: Ако изтеглянето не започне автоматично, кликнете върху снимката по-долу отбелязани линка по-долу.
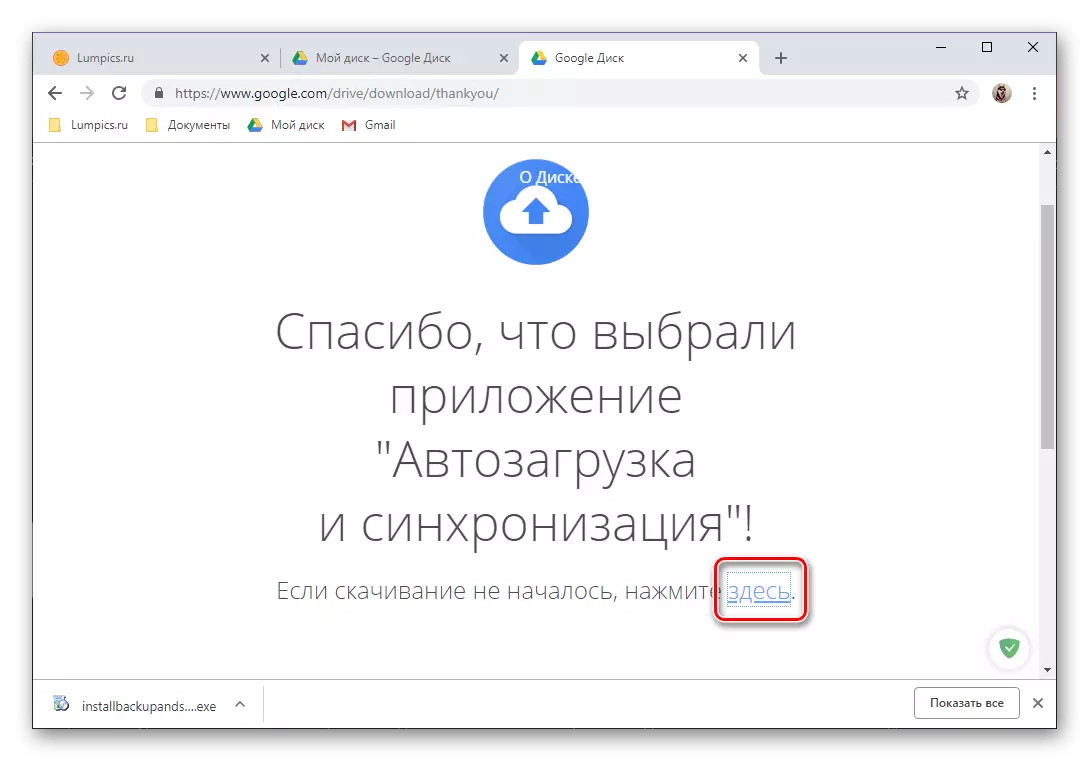
- С изтеглянето на клиентското приложение към компютъра, стартирайте го с двойно кликване, за да започнете инсталирането.
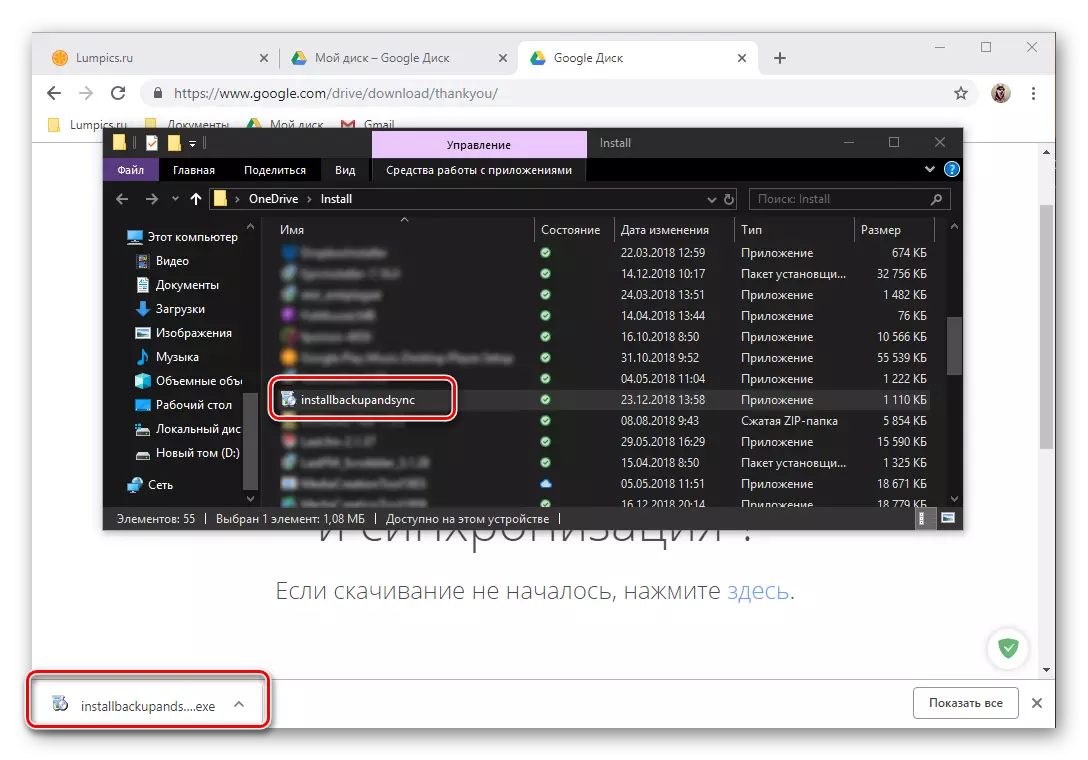
Тази процедура продължава в автоматичен режим,

Тогава просто трябва да кликнете върху бутона "Старт" в прозореца за добре дошли.
- След диска Google е инсталиран и работи, можете да въведете вашия акаунт. За да направите това, първо посочете за вход от него и натиснете "Next",
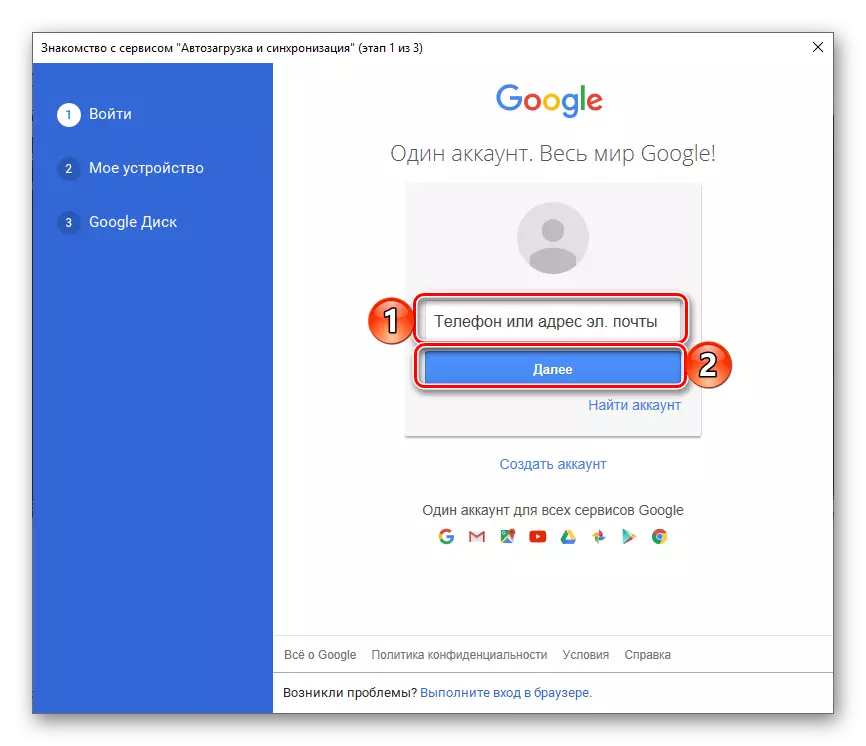
След това въведете паролата и кликнете върху бутона "Вход".
- Предварително се конфигурира приложението:
- Изберете папки за компютри, които ще бъдат синхронизирани с облака.
- Определете дали снимки и видео на диска или в снимката ще бъдат заредени, и ако да, в които качеството.
- Съгласен съм да синхронизация на данни от облаци към компютър.
- Посочете местоположението на диск на вашия компютър, изберете папки, които да бъдат синхронизирани и натиснете "Start".
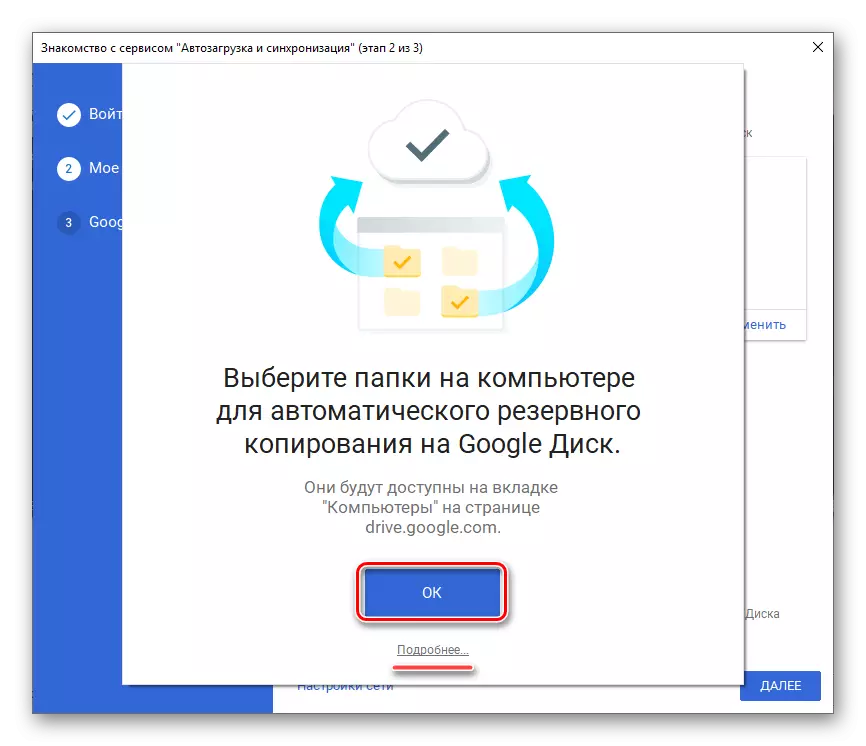

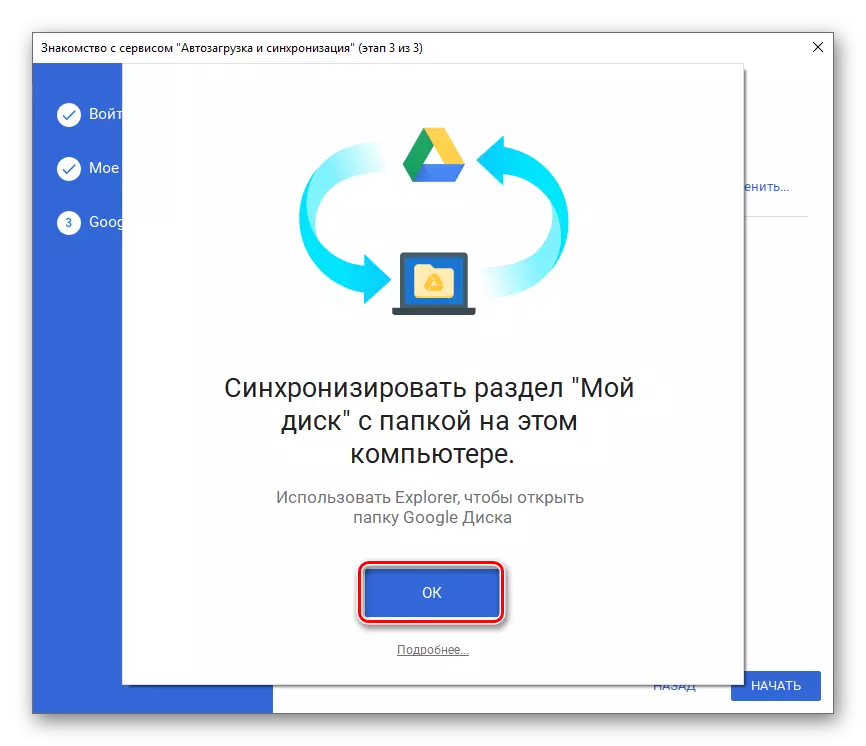

Вижте също: Как да въведете Google снимки
- Готов, който сте въвели клиентското приложение Google диск за компютър и можете да продължите с пълния си употреба. Бърз достъп до хранилище директория, нейните функции и параметри могат да бъдат получени чрез системния трей и папката на диска, разположен на предишния път, който сте посочили.
- След като на страницата на приложението в магазина, натиснете бутона Set, чакането за процедурата да приключи, след което можете да "отворен" за съхранение облак мобилен клиент.
- Запознайте се с възможностите на диска, хвърли три добре дошли екрани, или "пропускане" ги, като кликнете върху съответната надпис.
- Тъй като използването на операционната система Андроид включва наличието на активна, упълномощен профил в Google на устройството, на входа на диска ще се изпълнява автоматично. Ако по някаква причина това не се случи, да се възползват от нашите инструкции от линка по-долу по-долу.

Прочетете още: Как да въведете Google акаунт в Android
- Ако искате да свържете друг профил, за да хранилището, отворете менюто приложение, поставяне на лента по три хоризонтални ленти в горния ляв ъгъл или чрез извършване неточен удар на екрана в посока от ляво на дясно. Кликнете върху малък надолу в права посока от дясно на електронната си поща, и изберете "Добавяне на профил".
- В списъка с достъпни за връзката на профила изберете "Google". Ако е необходимо, да потвърди намерението си Добавете профил чрез определяне на ПИН код, графичен ключ или с помощта на скенер за печат, и да чакат за бърза проверка.
- Въведете данните за вход, на първо място, а след това и парола от сметката на Google, достъп до диск, на който искате да си намерите. И двата пъти "Напред", за да потвърдите.
- Ако е необходимо да се потвърди на входа, изберете подходящата опция (обаждане, SMS или друг наличен). Изчакайте кода и го въведете в съответното поле, ако това не се случи автоматично.
- Вижте условията за ползване и натиснете бутона "Приемам". След това преминете през страницата с описание на нови функции и отново натиснете "Приемам".
- След изчакване за приключване на проверката, ще влезете в профила си от Google Диск. Можете да превключвате между тях, в страничната менюто на приложението, за което ние и сме прилага в четвъртата стъпка от тази част на статията, това е достатъчно, за да кликнете само върху аватара на съответния профил.
- Инсталирайте приложението, което използва първата връзка, представен по-горе, и след това да изтеглите бутона "Download" в магазина. След като изчака приключването на инсталацията, да го стартирате, докосването на "отворен".
- Кликнете върху бутона "Вход", намиращ се на началния екран на Google Диск. Предоставяне на разрешение за използване на данни за записа, подслушване "на" в прозореца на изскачащи прозорци.
- Въведете първия вход (телефон или мейл) от профила си в Google, достъп до съхранението на облак от който искате да получите, и натиснете бутона "Next", и след това определете паролата и просто следвайте "Напред".
- След успешно завършен разрешение, Google диск за Ayos ще бъде готов за употреба.
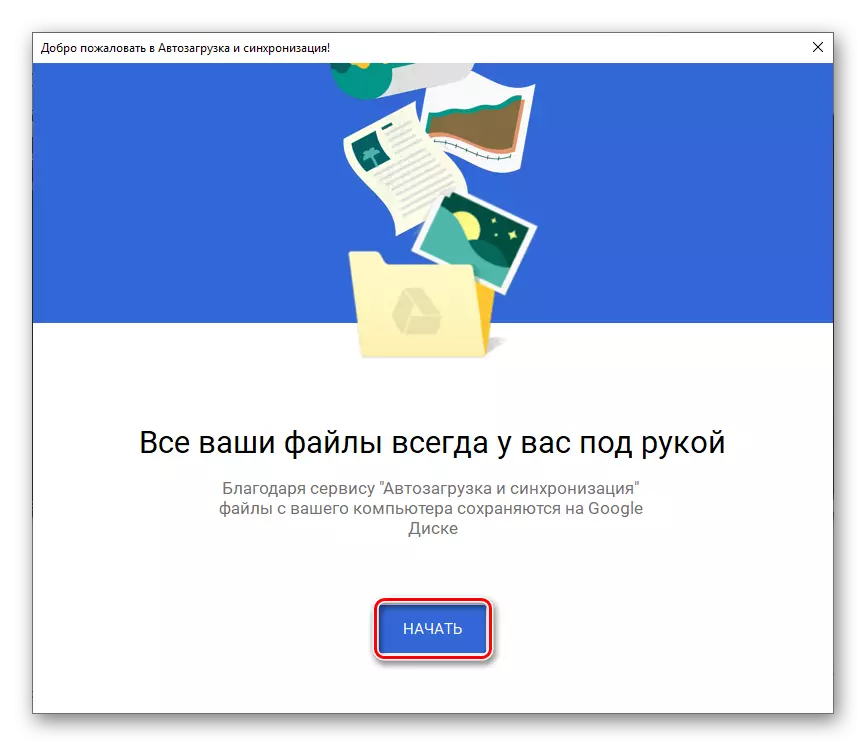


Сега вече знаете как да въведете сметката на Google диск на компютъра, независимо от това дали използвате браузъра или официалното заявление за достъп до тях.
Мобилни устройства
Подобно на повечето приложения на Google, дискът е на разположение за използване на смартфони и таблети, работещи под контрола на мобилните операционни системи Android и IOS. Помислете колко входа на сметка в тези два случая се извършва.Android.
На много от съвременните смартфони и таблети (освен ако не са предназначени за продажба само в Китай), Google диск вече е предварително инсталиран. Ако този файл липсва на вашето устройство, използвайте пазар от Google Play и пряката връзка по-долу.
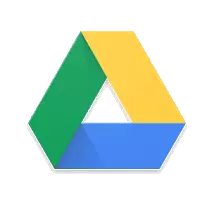
Изтегляне на Google Приложение Disc от Market Google Play
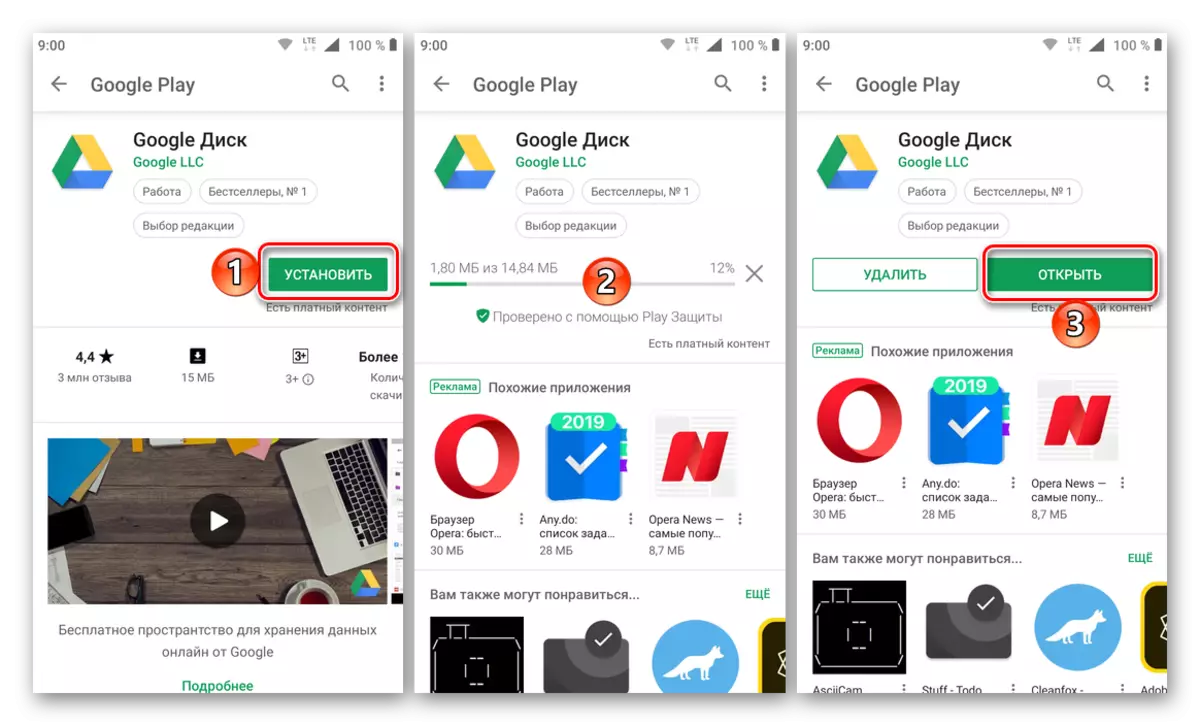
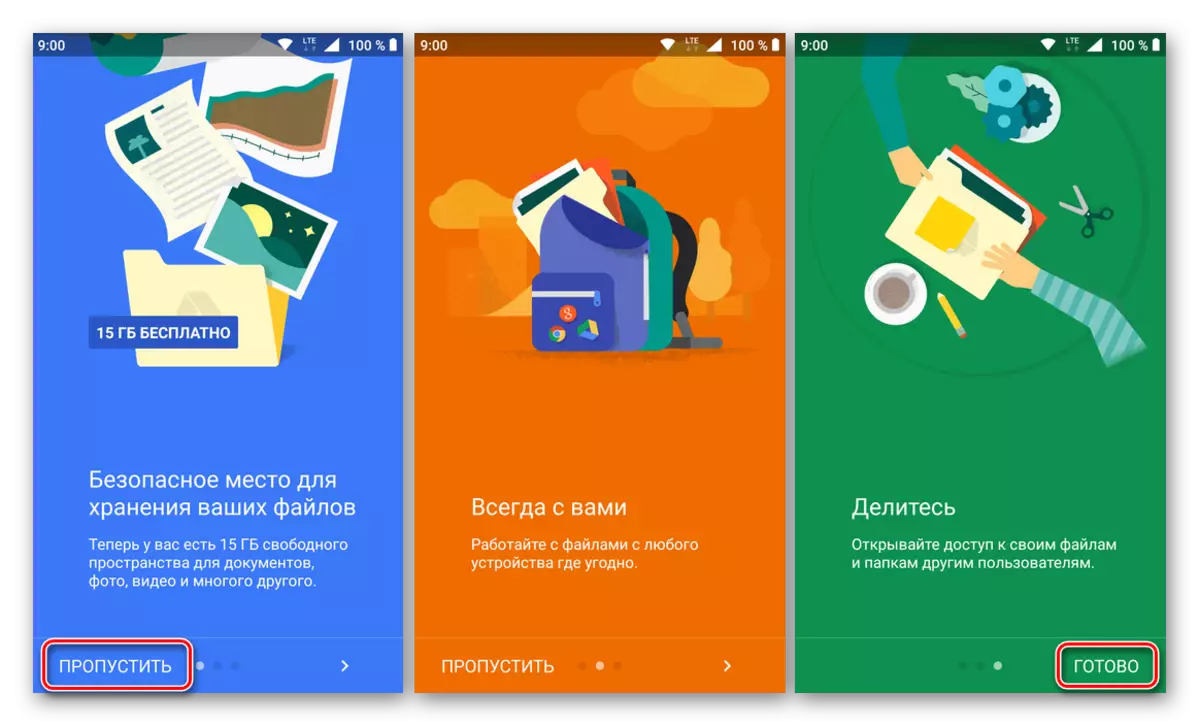
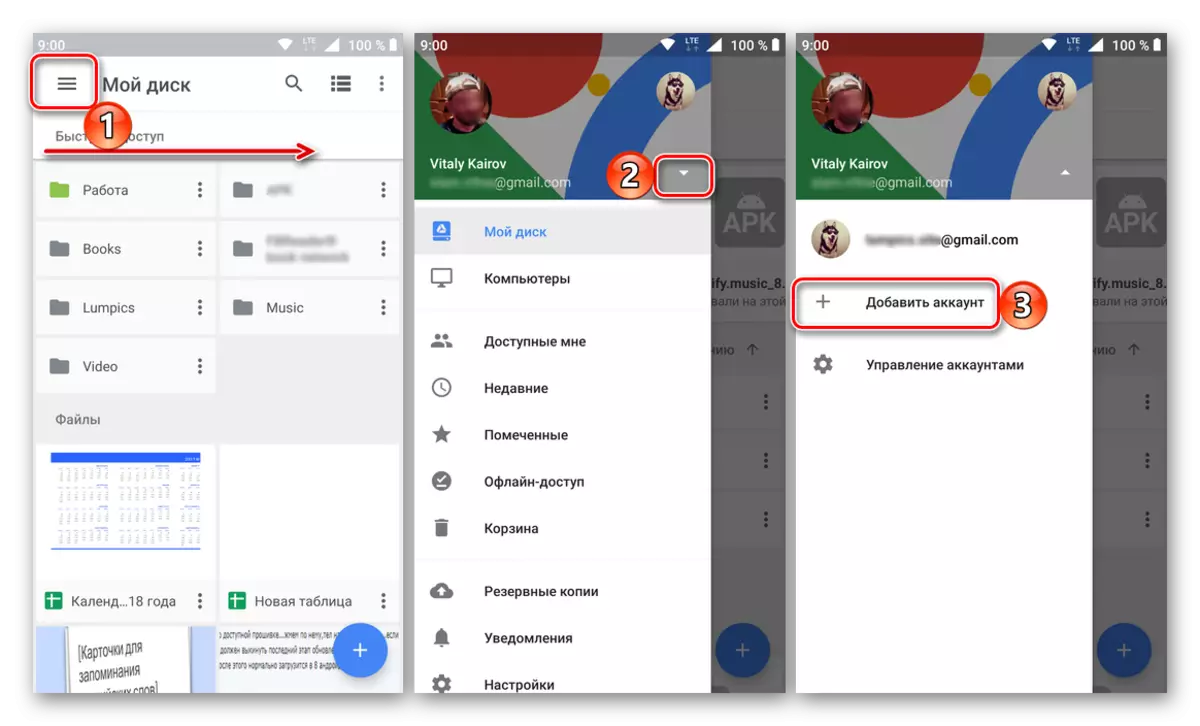

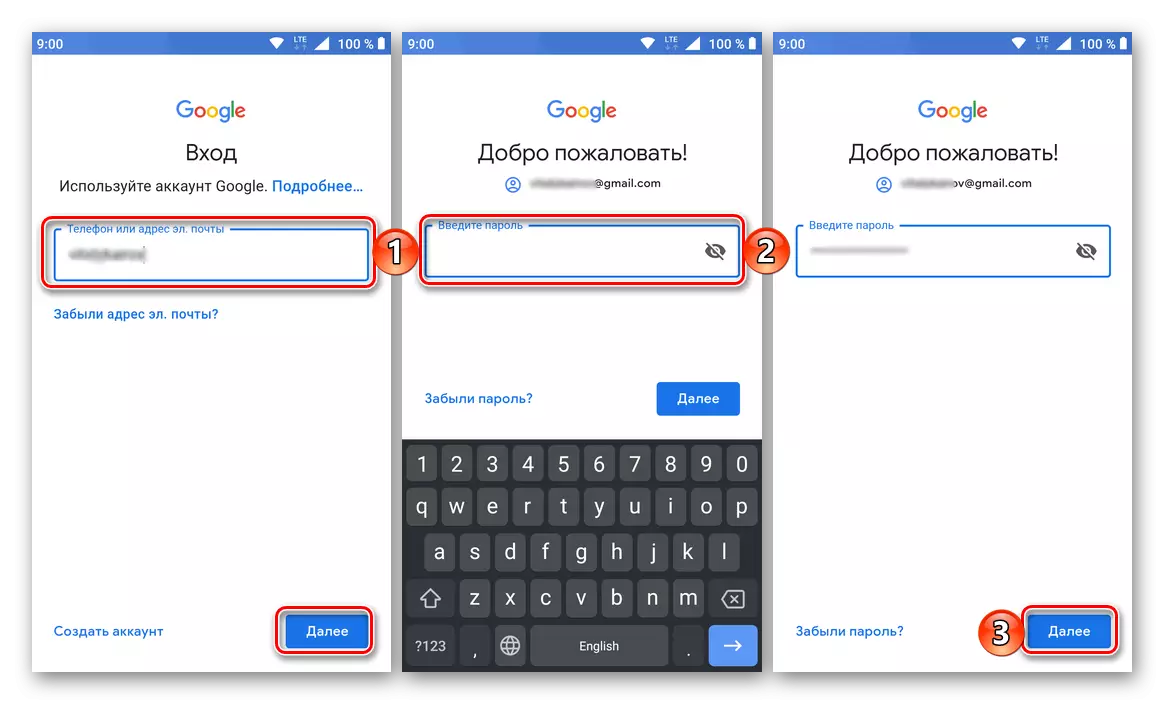
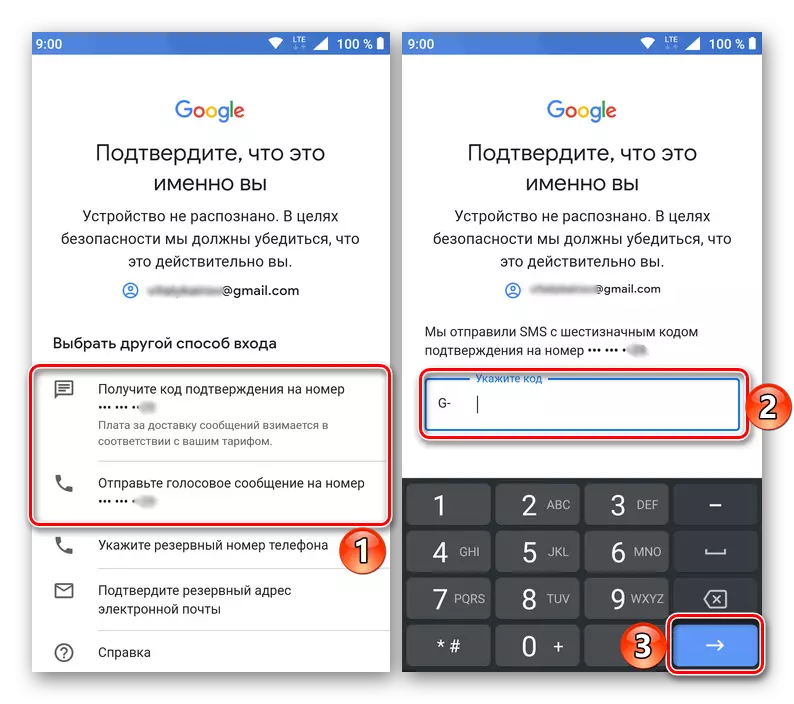
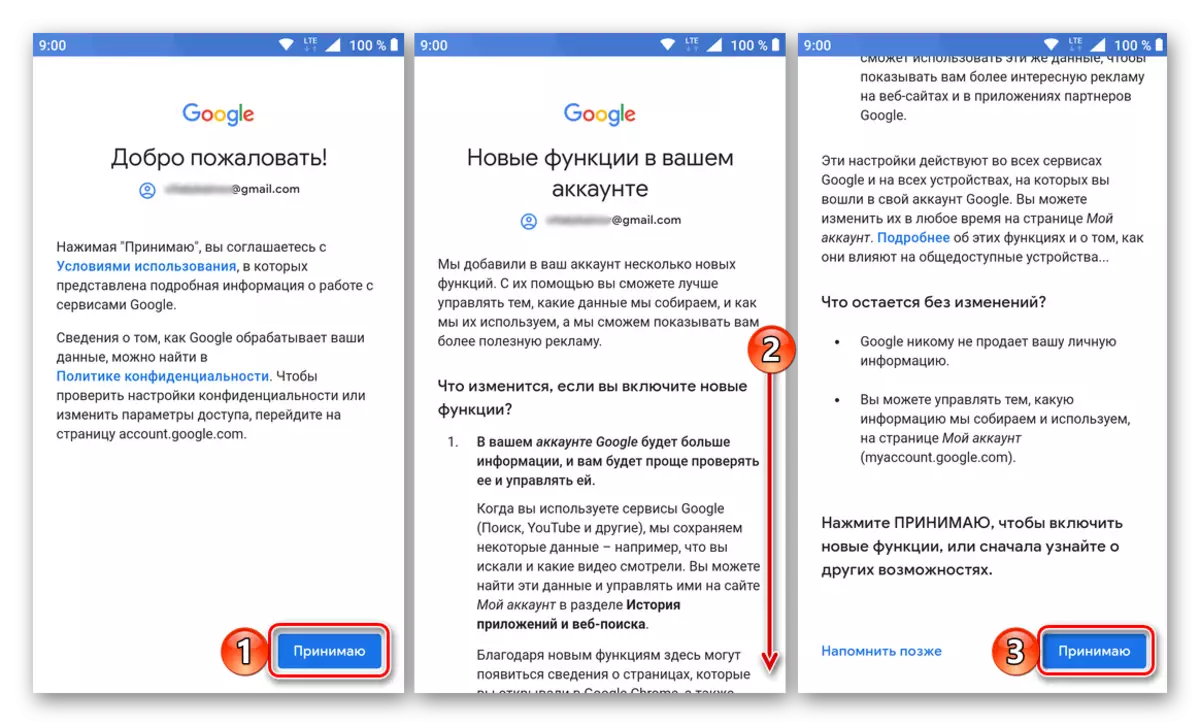

IOS.
iPhone и IPAD, за разлика от мобилните устройства от конкурентния лагер, не са оборудвани с предварително инсталиран клиент на съхранението на Google клиент. Но това не е проблем, тъй като е възможно да го инсталирате чрез App Store.
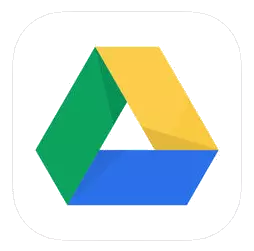
Изтеглете приложението Google App Store
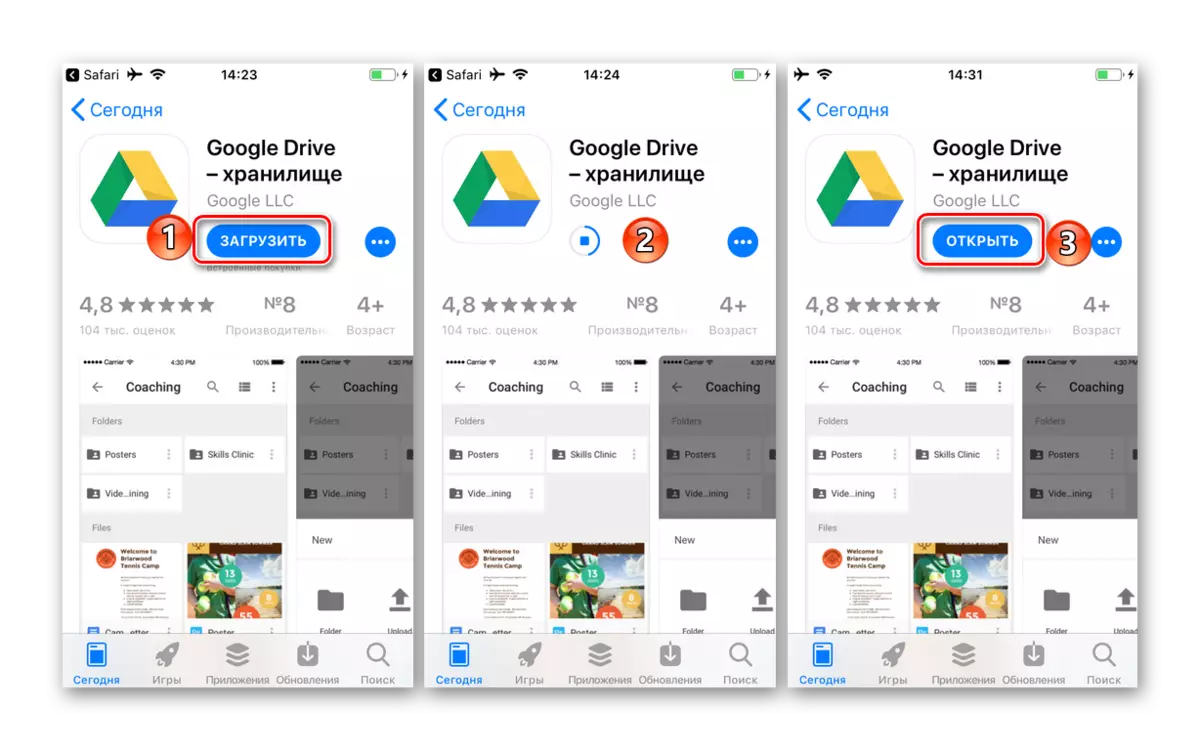

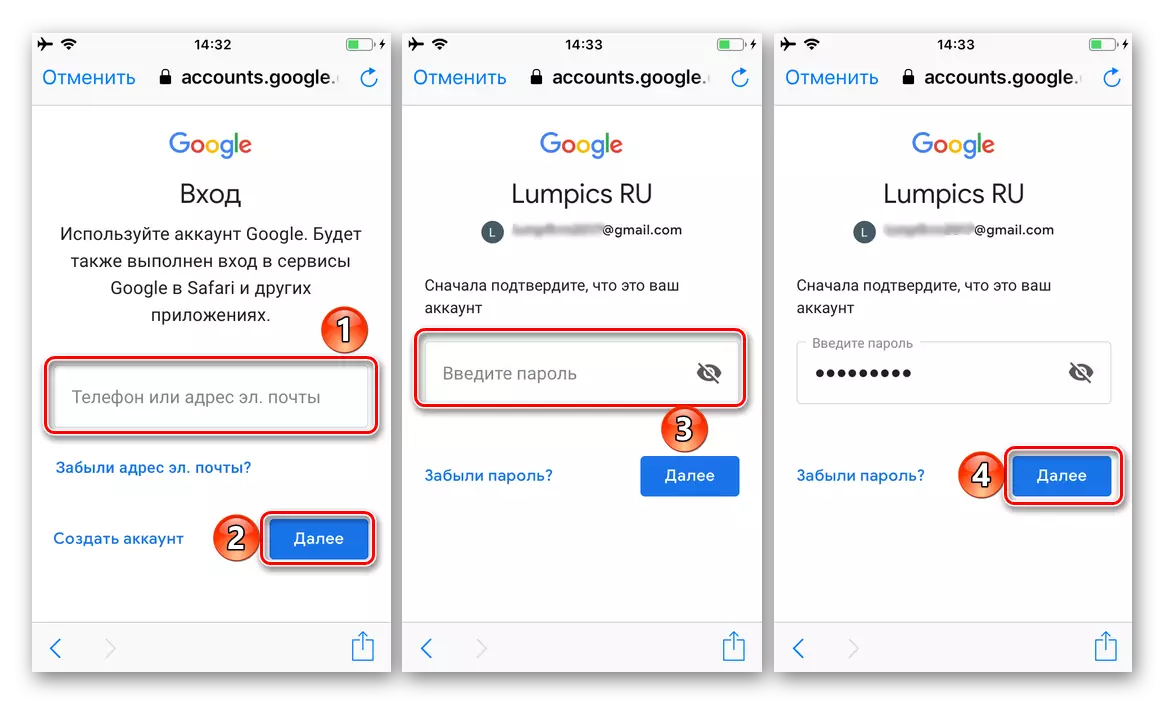
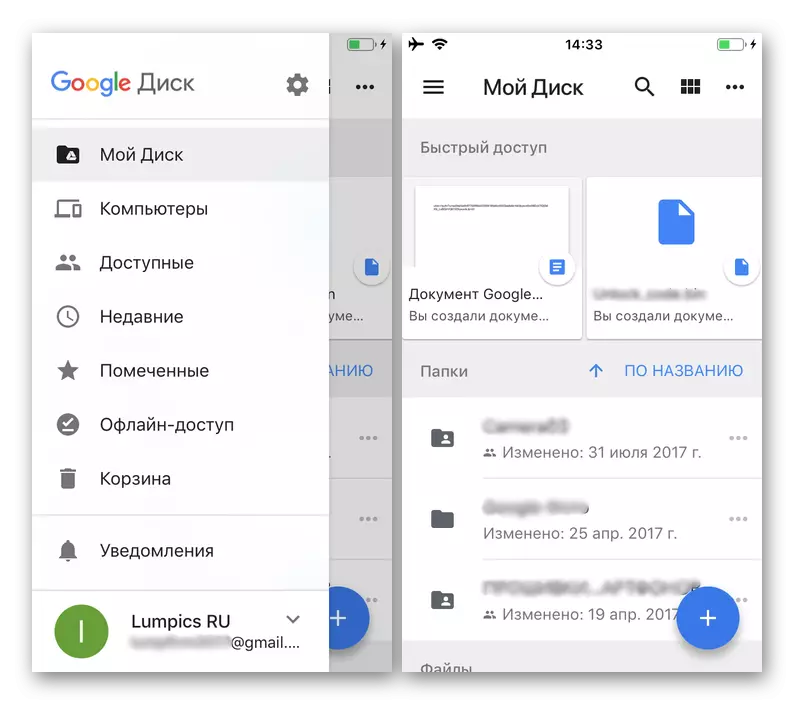
Както можете да видите, на входа на Google диск на смартфони и таблети не е по-трудно, отколкото на компютъра. Нещо повече, Android, най-често не се изисква, въпреки че винаги можете да добавите нов профил, както в самото приложение и в настройките на операционната система.
Заключение
В тази статия, ние се опитахме да ни каже колкото е възможно повече за това как да въведете Вашия профил в Google диск. Независимо от какво устройство използвате за достъп до съхранението на облак, разрешение е просто изпълнява в нея, най-важното е да се знае, вашето потребителско име и парола. Между другото, ако сте забравили тази информация, те винаги могат да бъдат възстановени и по-рано вече казахме как се прави.
Вижте също:
Възстановяване на достъп до профила в Google
Възстановяване на профил в Google на устройството с Android
- След като се премества в официалния сайт от нашата статия преглед (линка по-горе води до него), ако искате да използвате Google Диск за лични цели, кликнете върху бутона "Свали". Ако хранилището вече се използва в корпоративни цели или имате намерение само да го използвате по този начин, кликнете върху "Старт" и следвайте указанията, ние ще разгледаме само първата, обичайната опция.