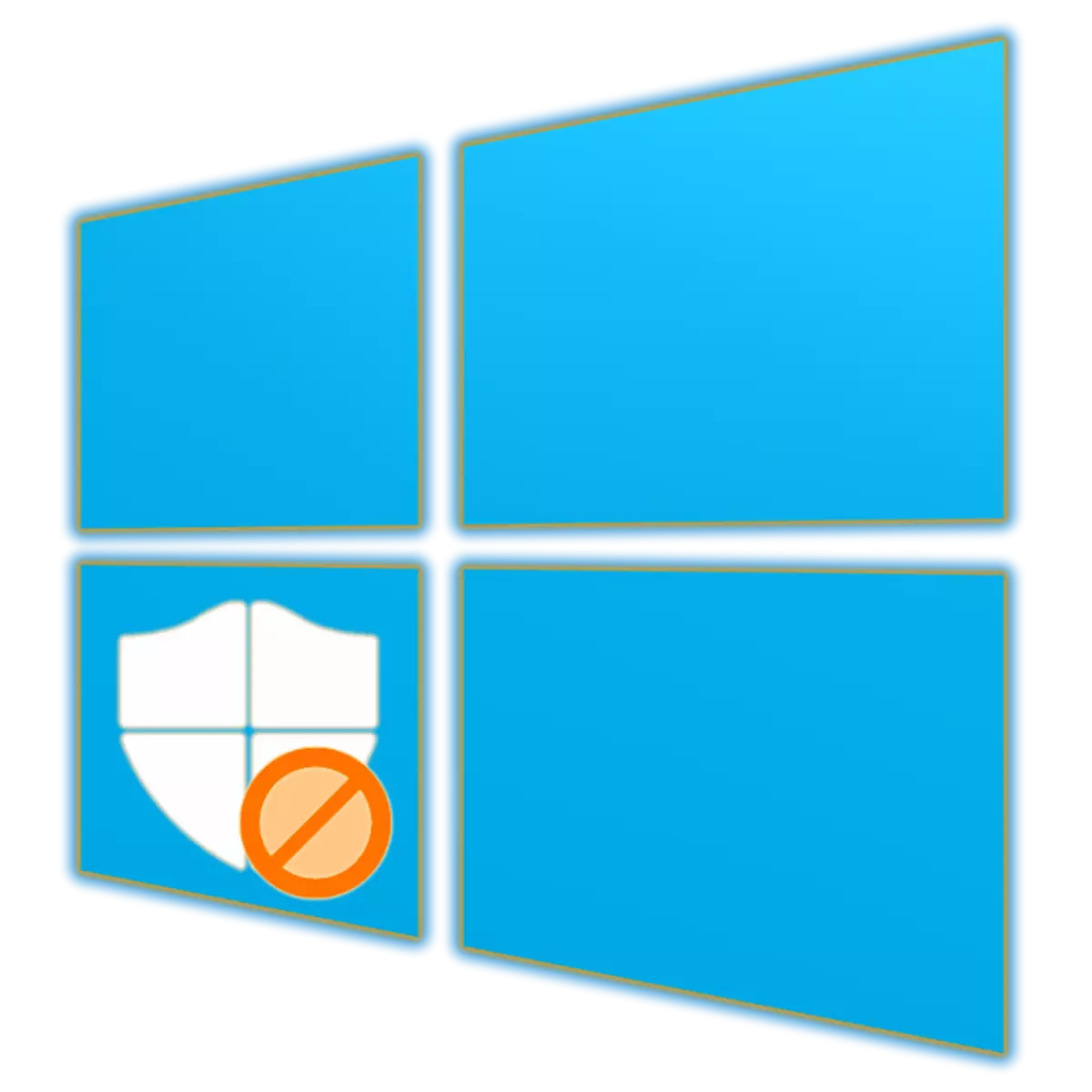
В Windows Defender интегрирани в десета версия на операционната система е повече от достатъчен антивирусно решение за потребителя потребителския компютър. Той е неизискващ до ресурси, то е лесно за конфигуриране, но, както и повечето от програмите от този сегмент, понякога погрешно. За да се предотврати лъжливи отговори, или просто се защити антивирус от специфични файлове, папки или приложения, трябва да ги добавите към изключенията, които ще кажат днес.
Представяме на файлове и програми, които да изключват защитник
Ако използвате Windows Defender, като основен антивирус, тя винаги ще работи във фонов режим, и по тази причина е възможно да го стартирате чрез пряк път намира в лентата на задачите или скрит в системния трей. Използвайте ги, за да се отвори параметрите на защита и да преминете към изпълнението на указанията, предложени по-долу.
- По подразбиране, и успя да се отваря на страницата "у дома", но и за способността да конфигурирате изключения, трябва да отидете на "защита срещу вируси и заплахи" раздел или раздела на страничния панел.
- На следващо място, в "защита на вируси и други настройки заплаха" блок, следват връзката на връзката "Настройки".
- Превъртете през раздела за отваряне на антивируса почти до дъното. В "Изключения" блок, кликнете върху "Добавяне или изтриване на изключения" връзката.
- Кликнете върху бутона "Добавяне на изключение" и да определи типа му в падащото меню. Те могат да бъдат от следните елементи:
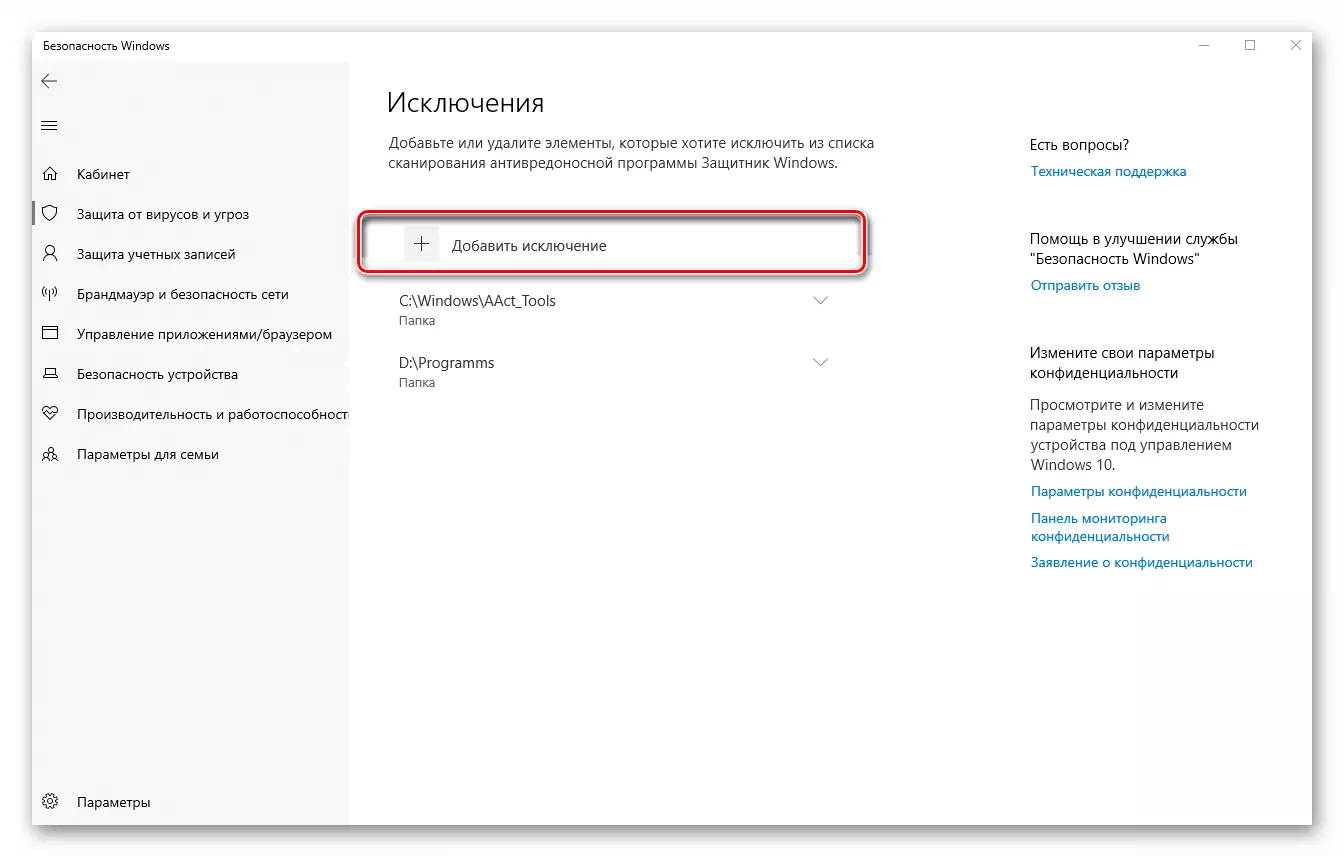
- File;
- Folder;
- Тип файл;
- Process.
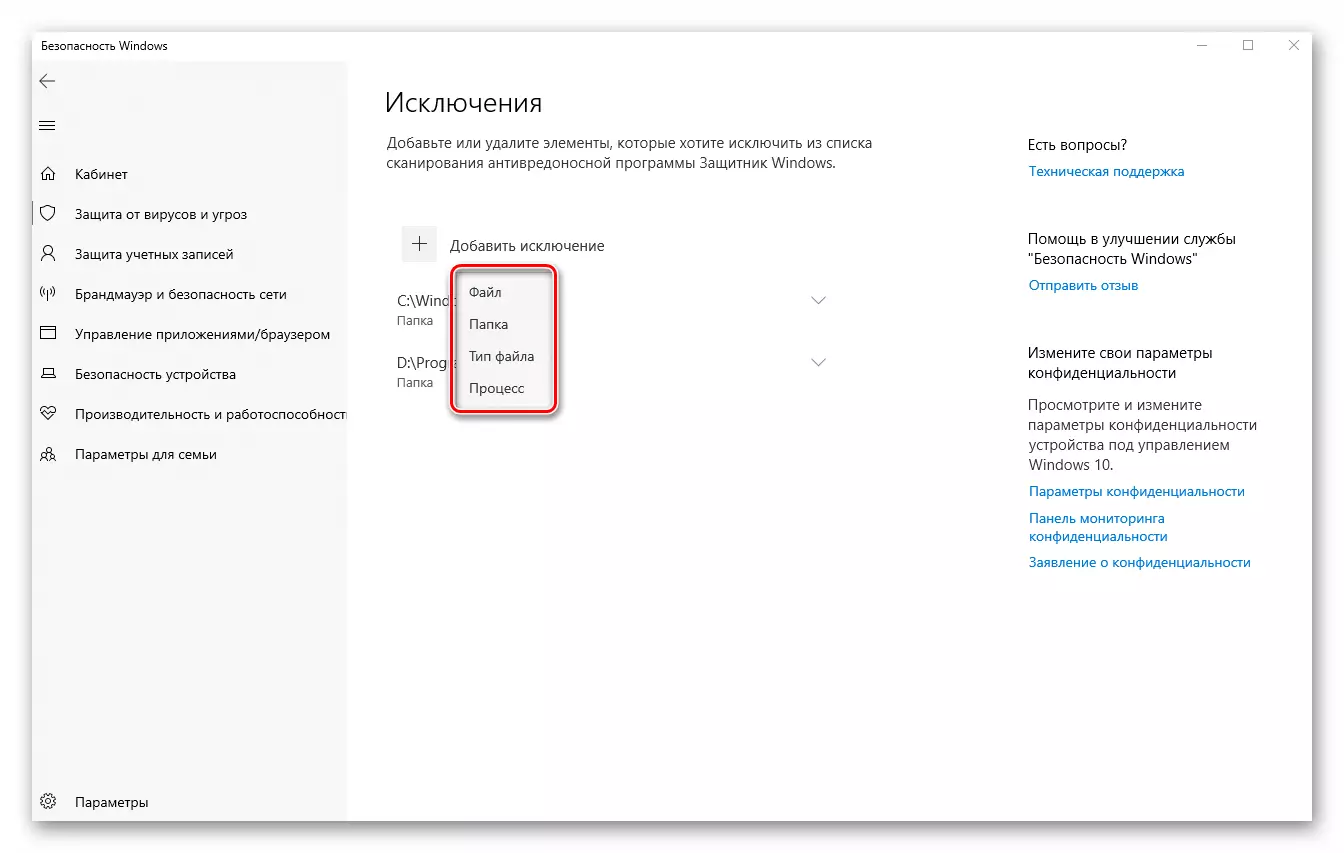
- Вземането на решение с вида на изключение добавя, кликнете върху името му в списъка.
- В прозореца на система "диригент", който ще се работи, укажете пътя до файла или папката на диска, който искате да скриете от тях на защитника гледат, маркирайте този елемент с кликване на мишката и кликнете върху бутона "Folder" ( или "File Изберете" бутон).
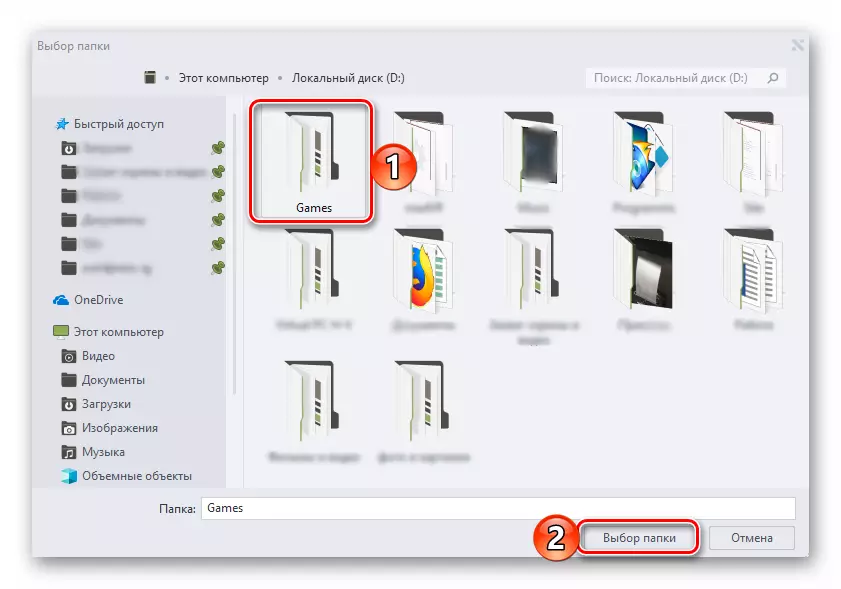
За да добавите процес, трябва да въведете точното му наименование,
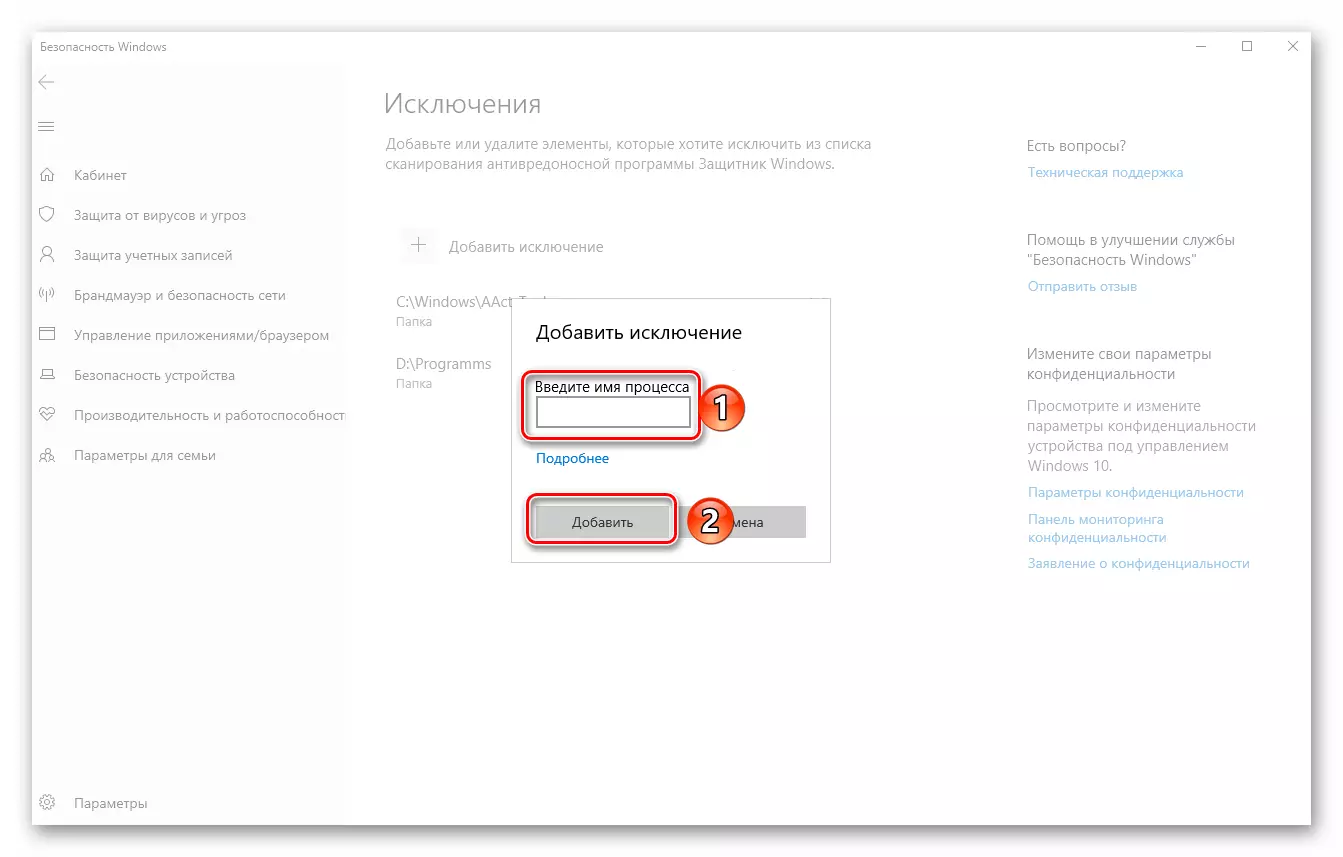
А за файловете от определен тип, да се регистрират тяхното разширяване. И в двата случая, след уточняване на информация, трябва да кликнете върху бутона Добавяне.
- Осъществяване възползва от успешното добавяне на едно изключение (или директория с тези), можете да отидете на следното, повторите стъпки 4-6.
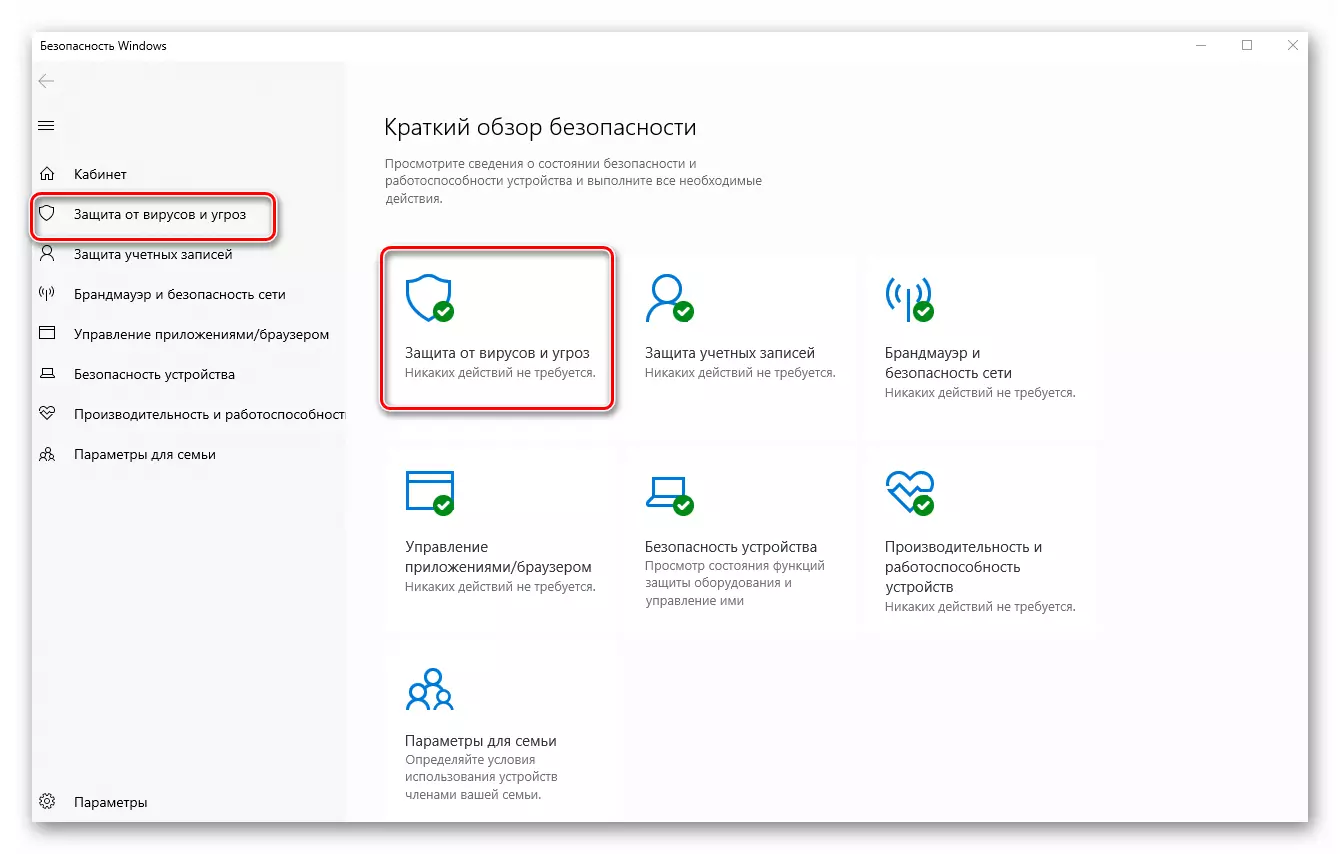
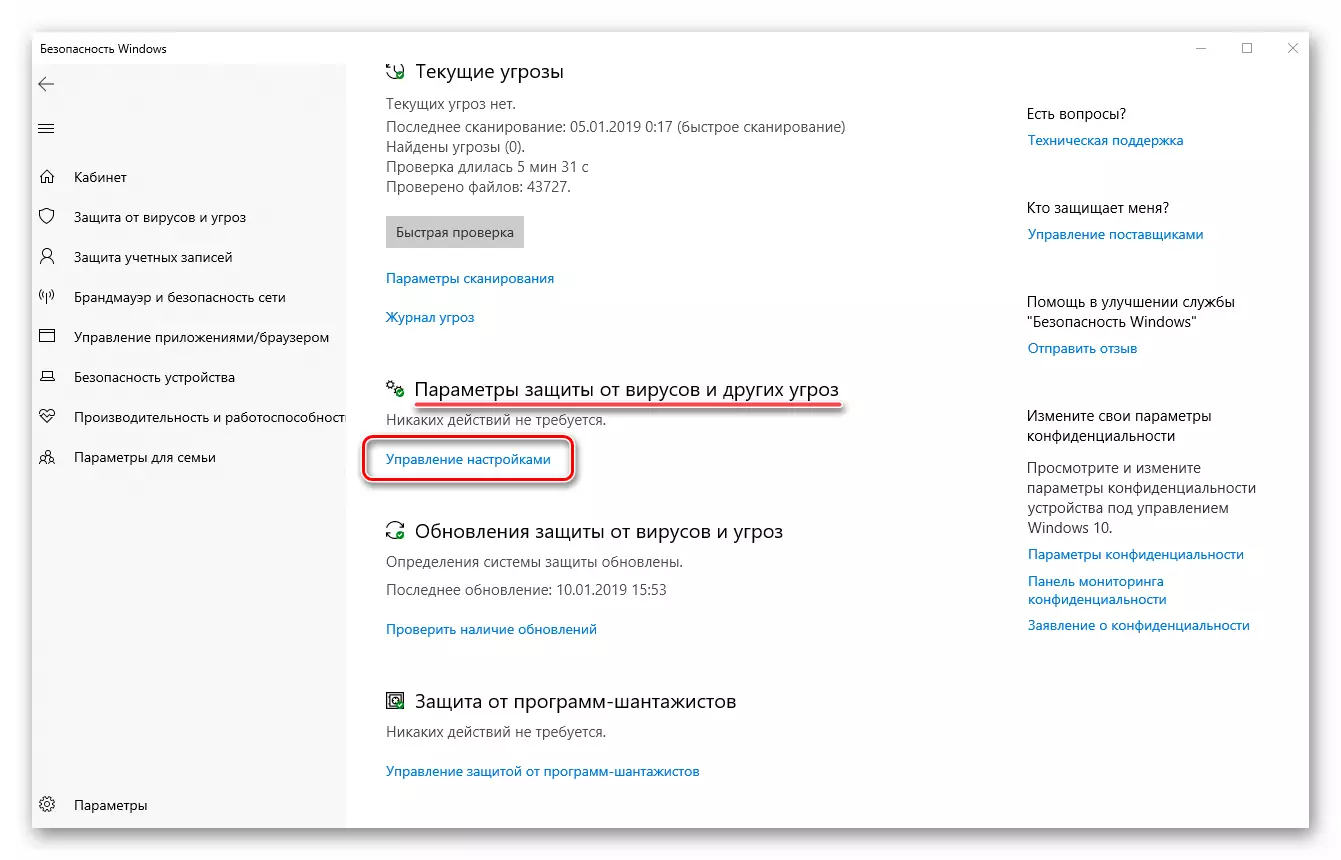
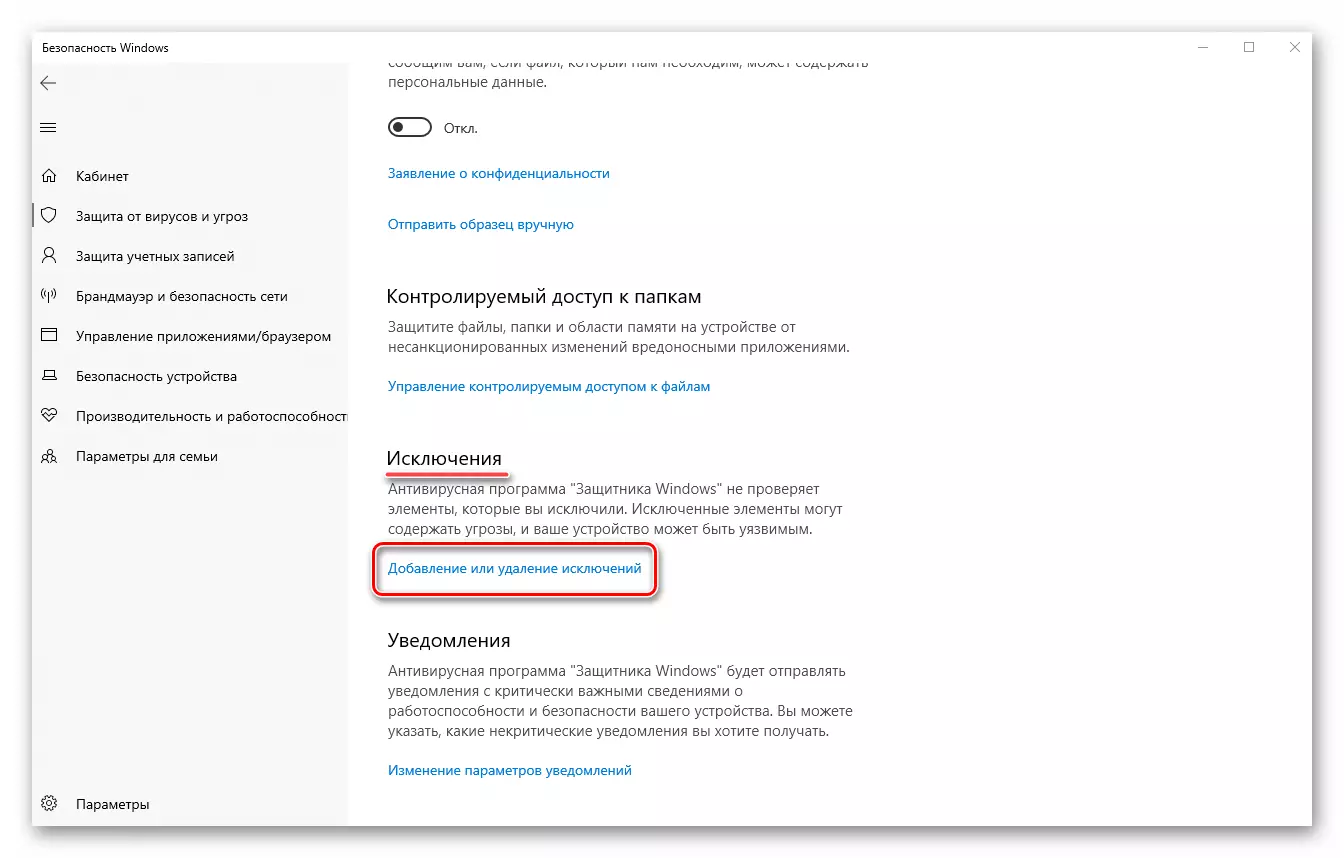
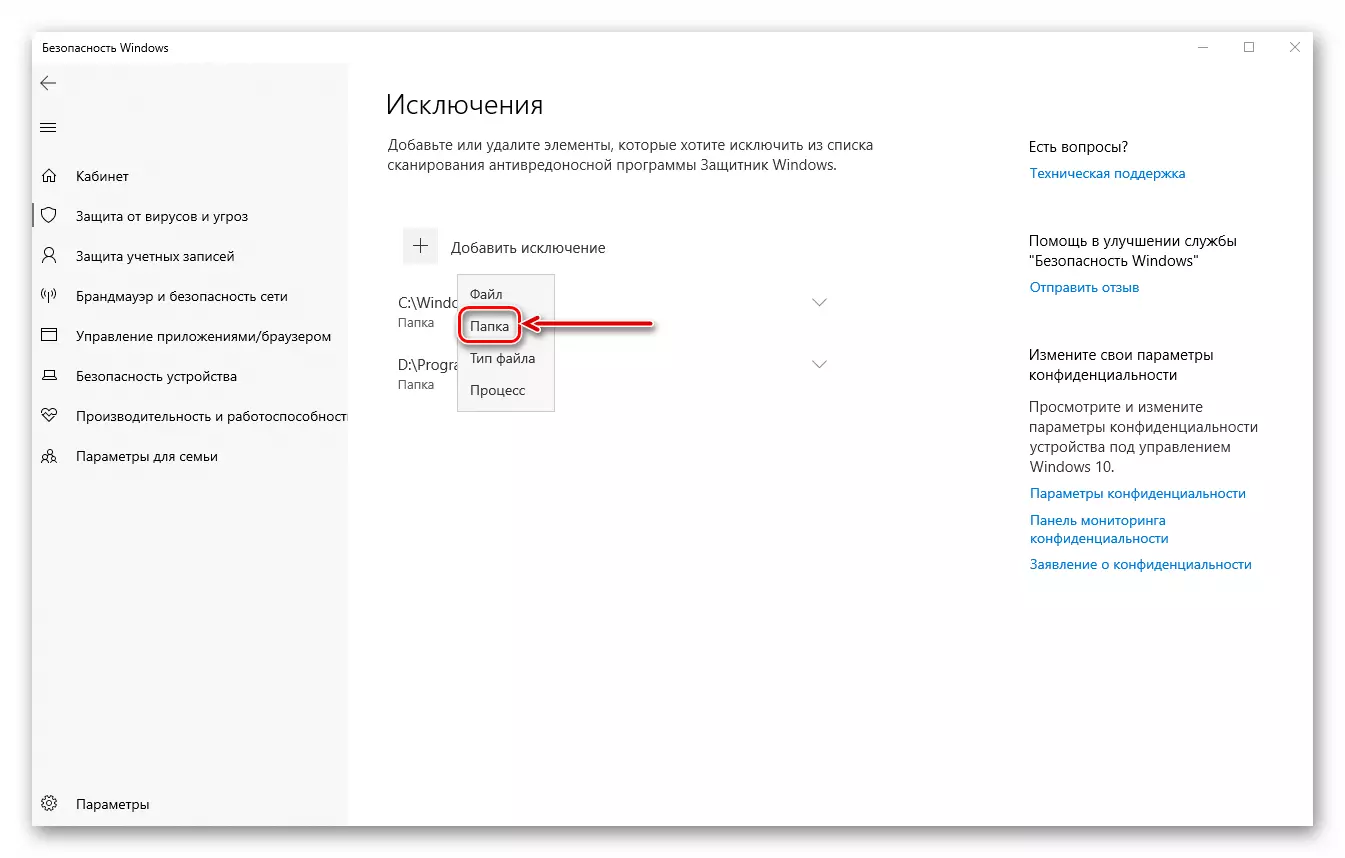
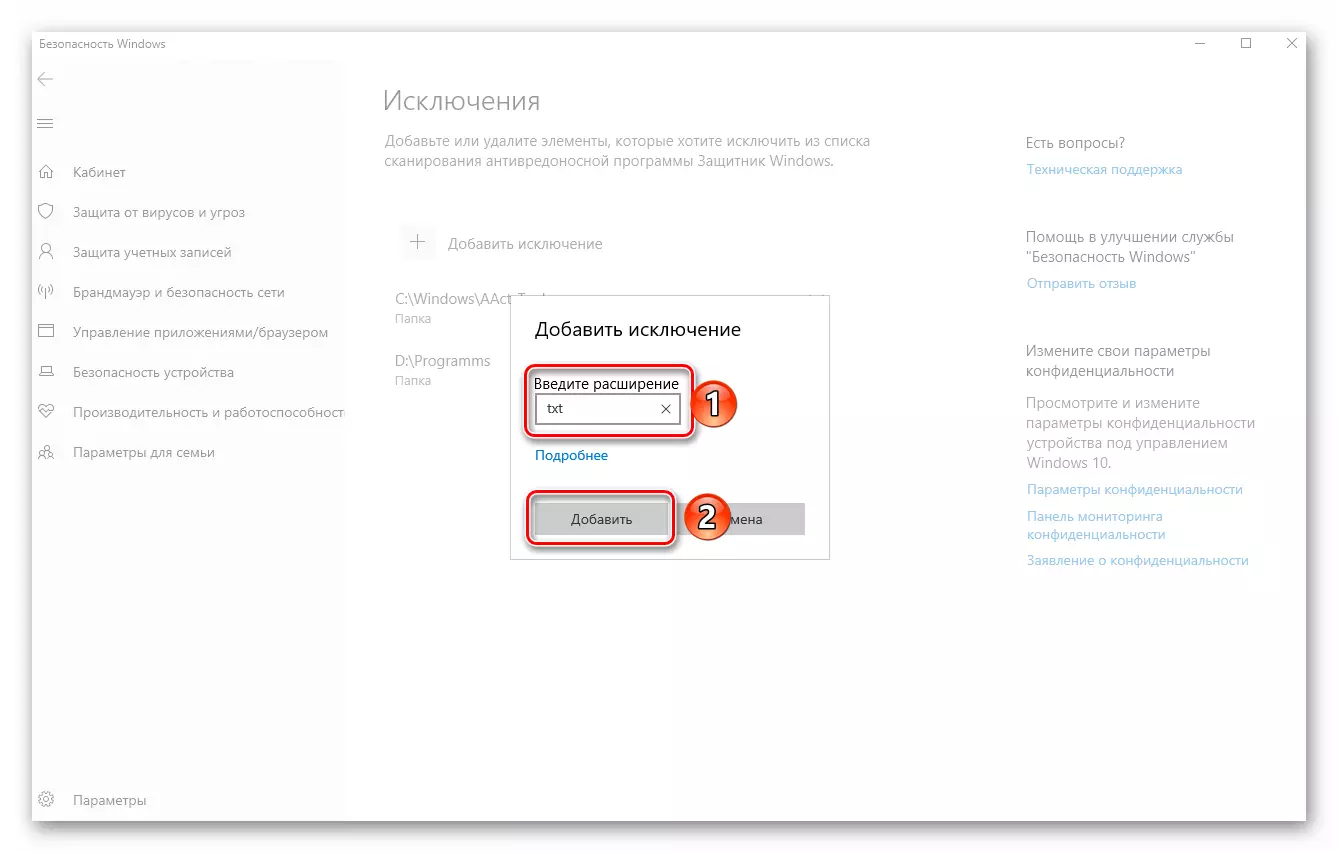
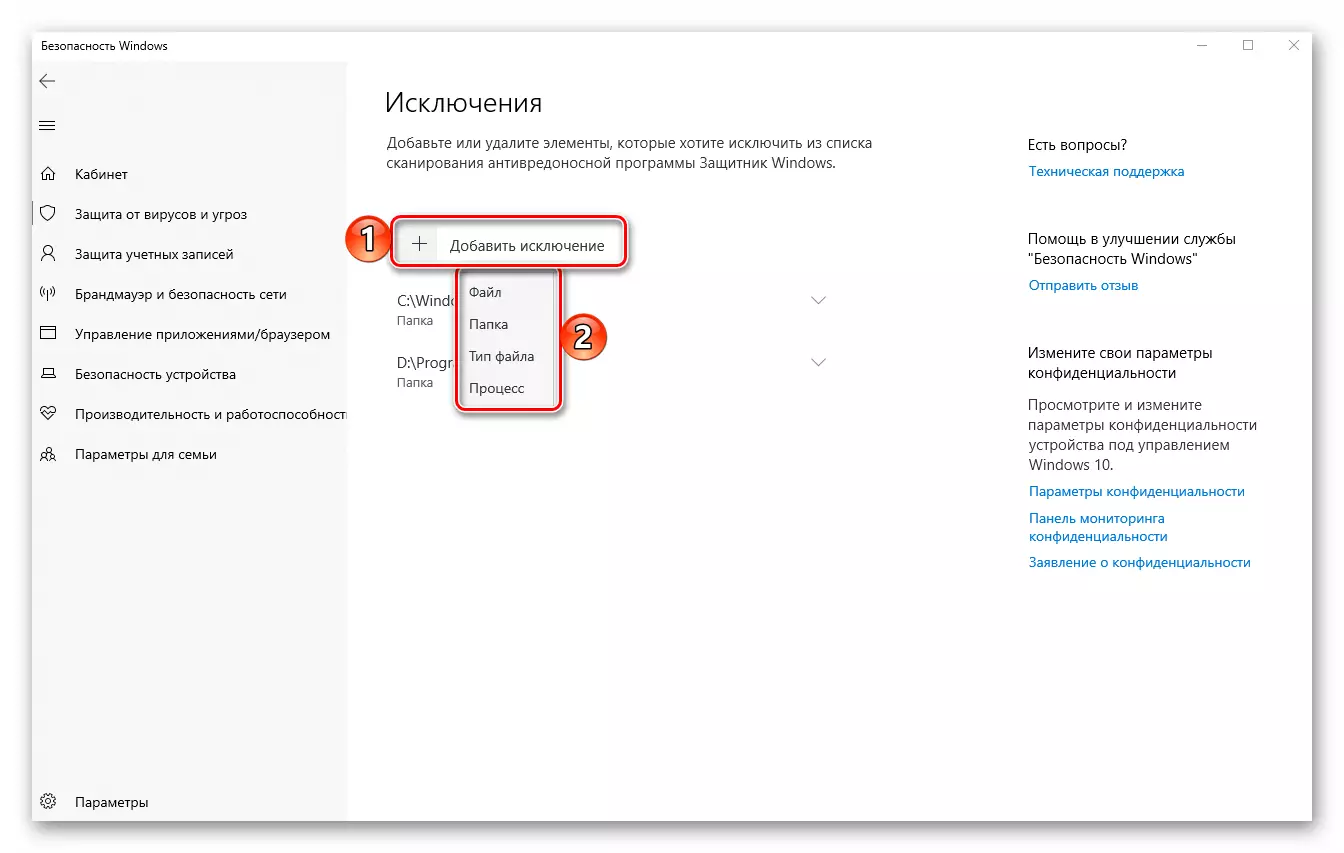
Съвети: Ако често се налага да работят с инсталационните файлове на различни приложения, всички видове библиотеки и други софтуерни компоненти, които ви препоръчваме да създадете отделна папка за тях на диска и да го добавите към изключения. В този случай, защитникът ще заобиколи съдържанието му на страната.
След като прочетете тази малка статия, вие научихте как можете да добавите файл, папка или заявление за изключения от стандарта за Windows 10 защитници. Както можете да видите, няма нищо сложно. Основното нещо, не се изключват от спектъра на проверка на тази антивирусна тези елементи, които могат да доведат до потенциални вреди за операционната система.
