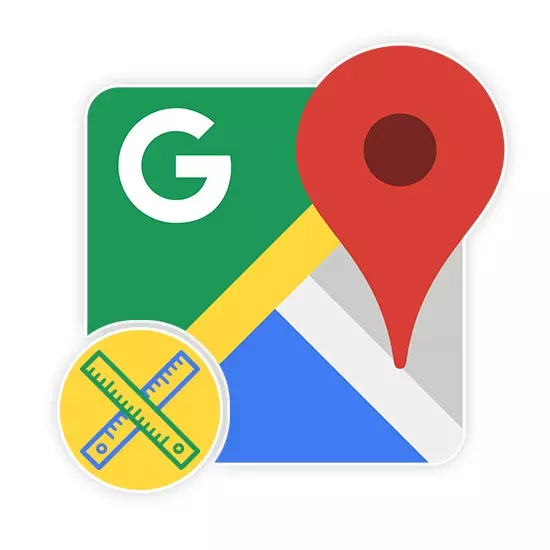
Докато използвате Google Карти, има ситуации, когато е необходимо да се измери прякото разстояние между точките на владетеля. За да направите това, този инструмент трябва да бъде активиран с помощта на специален дял в главното меню. Съгласно тази статия ще говорим за включването и използването на владетеля на Google Maps.
Включете владетеля на Google Maps
Въпросната онлайн услуга и мобилното приложение ще осигурят няколко инструмента за измерване на разстоянието на картата. Няма да се съсредоточим върху пътните маршрути, с които можете да намерите в отделна статия на нашия уебсайт.Тази уеб услуга е качествено адаптирана към езиците на света и има интуитивен интерфейс. Поради това не трябва да има проблеми с измерването на разстоянието с помощта на владетел.
Вариант 2: Мобилно приложение
Тъй като мобилните устройства, за разлика от компютъра, са достъпни почти винаги, приложението на Google Maps за Android и IOS също е много популярно. В този случай можете да използвате същия набор от функции, но в няколко други изпълнения.
Изтеглете Google Карти от Google Play / App Store
- Инсталирайте приложението на страницата на една от горните връзки. По отношение на използването на двете платформи според идентично.
- На картата на откриването намери началната точка за линията и задръжте. След това на екрана ще се появят червен маркер и информационен блок с координати.
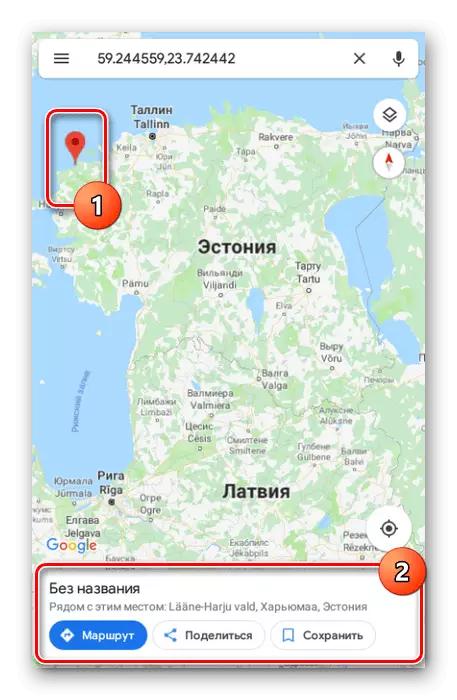
Кликнете върху заглавието на точката в посочения блок и изберете "Изменете разстоянието".
- Измерването на разстоянието в приложението възниква в реално време и се актуализира всеки път, когато преместите картата. В същото време крайната точка винаги е белязана от тъмна икона и е в центъра.
- Кликнете върху бутона Добавяне на долния панел до разстоянието, за да фиксирате точката и да продължите измерването, без да променяте вече съществуващия владетел.
- За да изтриете последната точка, използвайте иконата arrogant на горния панел.
- Там можете да включите менюто и да изберете "Clear", за да премахнете всички създадени точки, с изключение на първоначалната позиция.


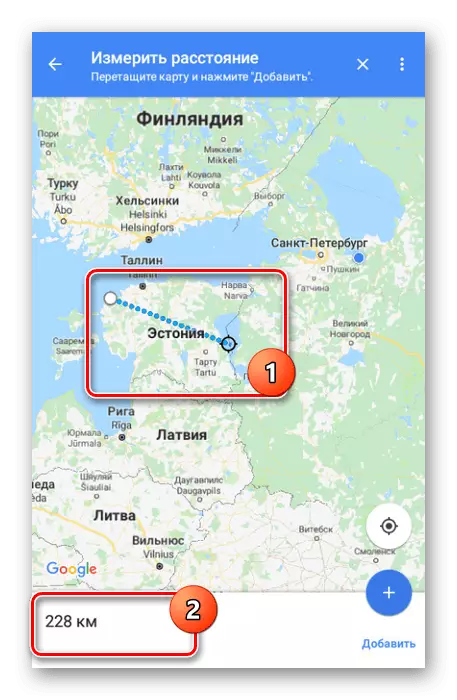

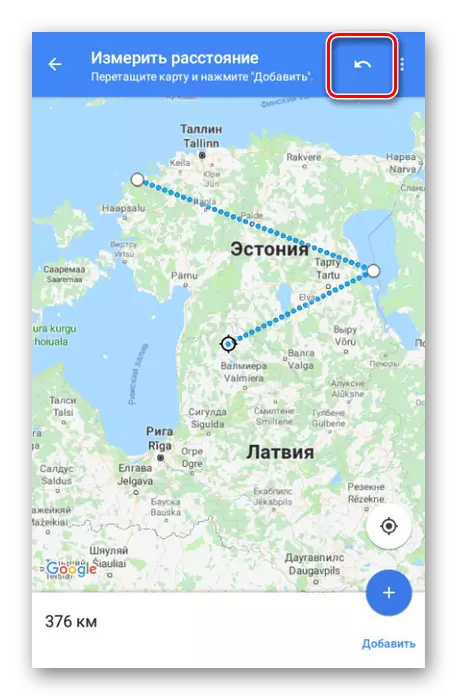
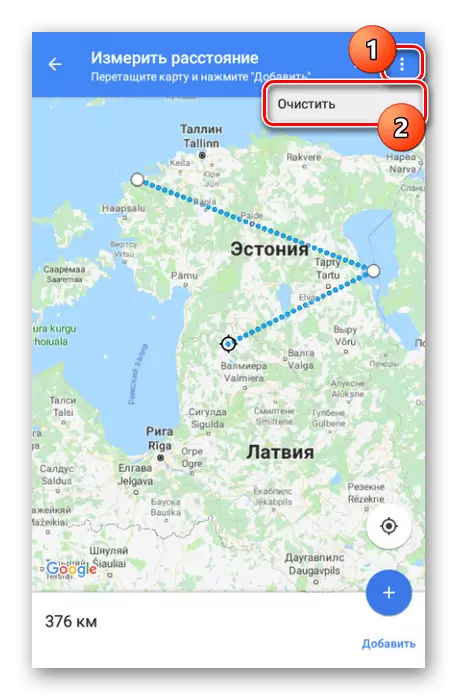
Ние прегледахме всички аспекти на работата с владетел на Google Maps, независимо от версията и следователно статията стига до приключване.
Заключение
Надяваме се, че успяхме да ви помогнем с решаването на задачата. Като цяло подобни функции са на всички идентични услуги и приложения. Ако по време на използването на линията ще имате въпроси, помолете ги в коментарите.
