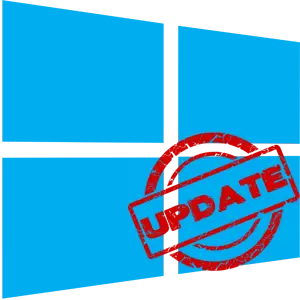
Windows 10 актуализация е процедура, в резултат на което се заменят старите OS елементи, включително вграден софтуер, до нова, който е или увеличава стабилността на операционната система и нейната функционалност, или, което е възможно, добавя нови бъгове. Поради това, някои потребители се опитват да се премахне напълно центъра на актуализация от компютъра си и да се насладят на функционирането на системата на етапа, който е оптимален за тях.
Деактивирането на Windows Update 10
Windows 10, по подразбиране, без намесата на потребителя проверки в автоматичен режим. Наличието на актуализации се изтегля и инсталира независимо. За разлика от предишните версии на тази операционна система, Windows 10 се отличава с факта, че потребителското Изключете актуализацията е станал малко по-сложно, но все пак да даде възможност както с помощта на програми на трети страни и чрез вградения в себе си инструменти.На следващо място, помисли стъпка по стъпка, как може да откажете автоматичното актуализиране на Windows 10, но първо помислете как да го спре, или по-скоро, да отложи за известно време.
Временно спиране на актуализация
В операционната система Windows 10, функцията по подразбиране е налице, което ви позволява да отложи изтеглянето и инсталирането на актуализации за до 30-35 дни (в зависимост от монтажа на операционната система). За да го активирате, трябва да изпълните няколко прости действия:
- Кликнете върху бутона Старт на десктопа и си отиват от отвореното меню на "параметри" на системата. Освен това, можете да използвате комбинацията ключ "Windows + I".
- През прозореца на Windows настройки, който отвори прозорец, трябва да стигнем до раздела "Актуализиране и сигурност". Достатъчно е да кликнете върху името му, след като левия бутон на мишката.
- След това трябва да падне малко под Актуализация център на Windows, да намерите низа "Разширени настройки" и кликнете върху него.
- След това намерете секцията "спиране на актуализации" на страницата. Плъзнете ключа, който е по-долу, на позиция "On"

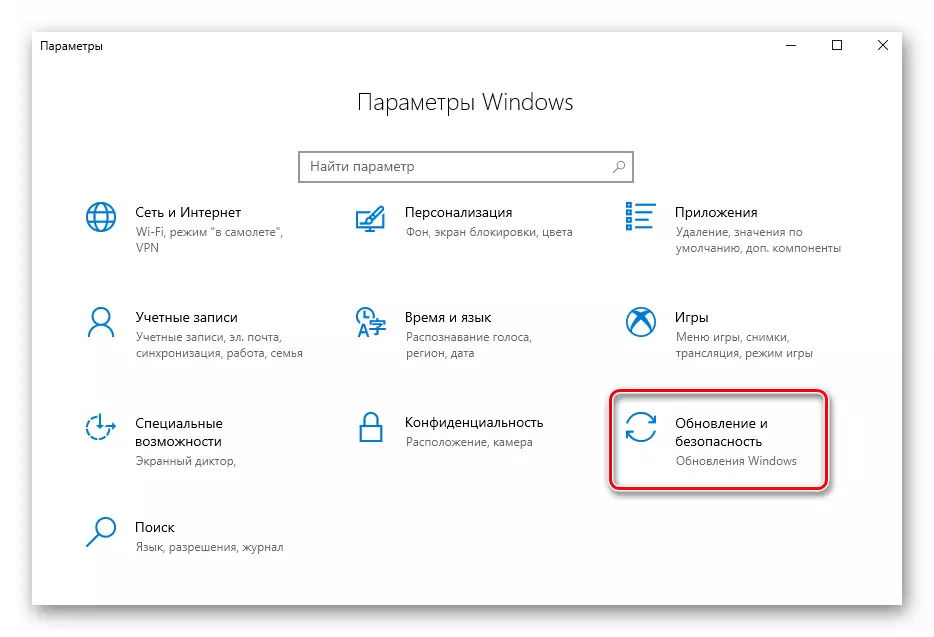
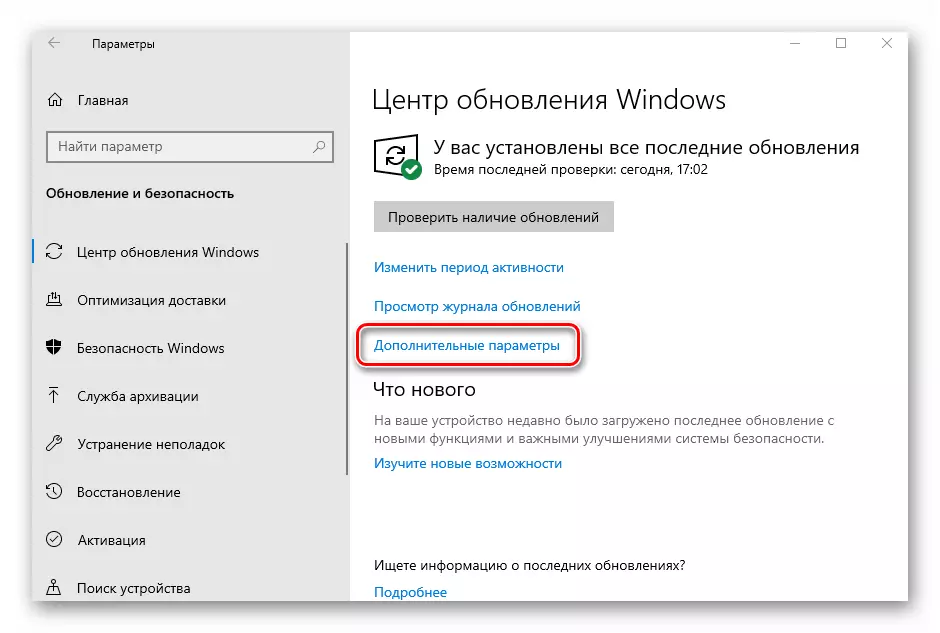
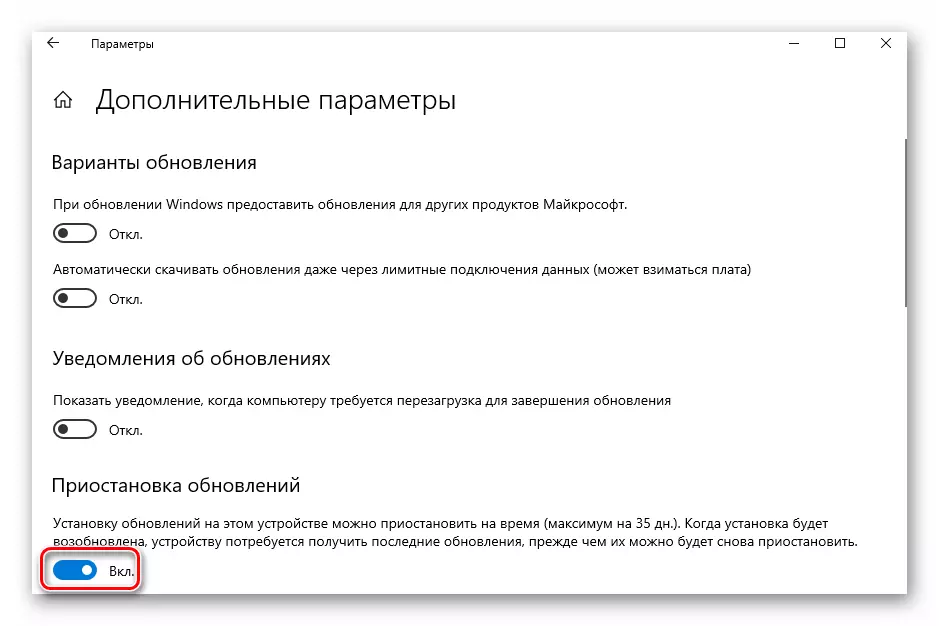
Сега можете да затворите всички по-рано отворените прозорци. Имайте предвид, че веднага след като натиснете бутона "Проверка на актуализации", функцията за пауза ще бъде автоматично изключен и ще трябва да се повтаря всички действия. На следващо място, ние се обръщаме към по-радикална, въпреки че не се препоръчва мерки - пълното изключване на актуализацията на OS.
Метод 1: WIN актуализации Disabler
Win Updates Disabler е помощна програма, с минималистичен интерфейс, който позволява на всеки потребител бързо да разбера какво. Само с няколко кликвания, този удобен програма, която ви позволява да деактивирате или обратно, за да включите системната актуализация, без да се налага да се разбере системните настройки на операционната система. Друг плюс на този метод е възможността за сваляне от официалния сайт като обикновена версия на продукта и неговата преносима версия.
Свали Win Updates Disabler
Така че, за да деактивирате Windows Updates 10, като използвате програмата Win Updates Disabler, просто следвайте тези действия.
- Отворете програмата, след като го изтеглите от официалния сайт.
- В главния прозорец, сложи отпечатък върху елемента "Disable Windows Update" и кликнете върху бутона Приложи сега.
- Рестартирайте компютъра.
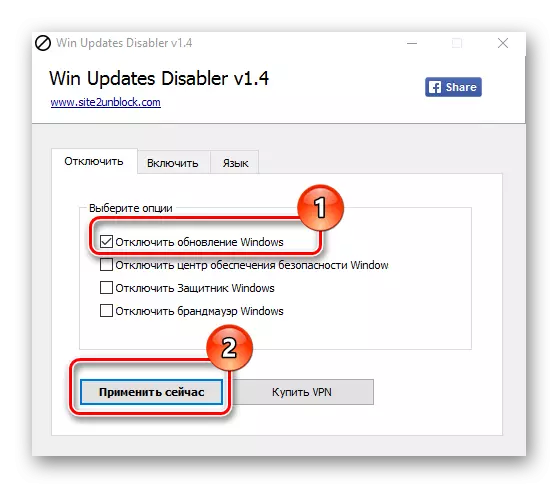
Метод 2: покажете или скриете Updates
Показване или скриване на актуализации е помощна програма на Microsoft, с която можете да забрани автоматичното инсталиране на някои актуализации. Това приложение има по-сложен интерфейс и ви позволява бързо да търсите всички Windows 10 обновления, налични в момента (ако има интернет) и оферта, или се откажете от инсталирането им или да инсталирате по-рано отменени актуализации.
Можете да изтеглите този инструмент от официалния сайт на Microsoft. За да направите това, отидете на линка по-долу и плъзнете надолу до мястото, посочено в екрана.
Изтегляне покажете или скриете Updates
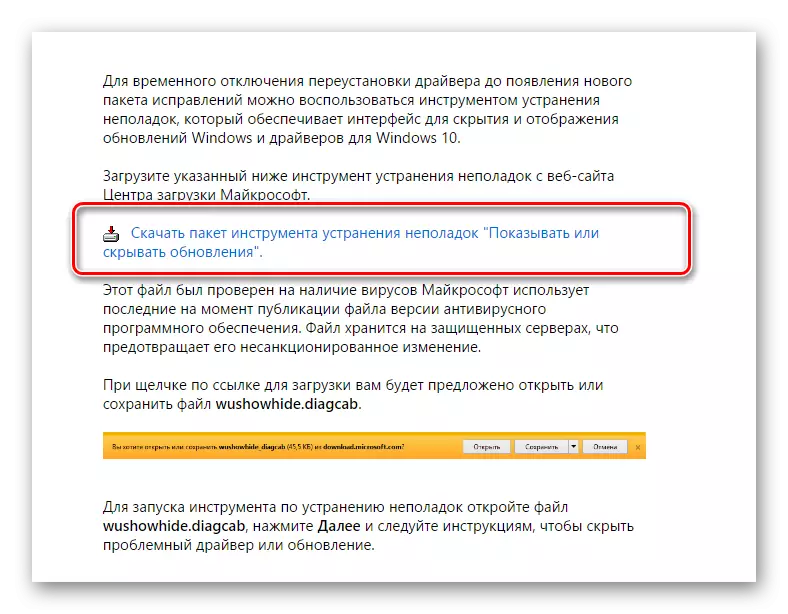
Процедурата за анулиране Използването покажете или скриете Updates изглежда по този начин.
- Отворете помощната програма.
- В първия прозорец, щракнете върху "Next".
- Изберете "Скриване на актуализациите".
- Сложете белезите противоположния тези актуализации, които не искате да инсталирате и натиснете бутона "Next".
- Изчакайте процеса да завърши.
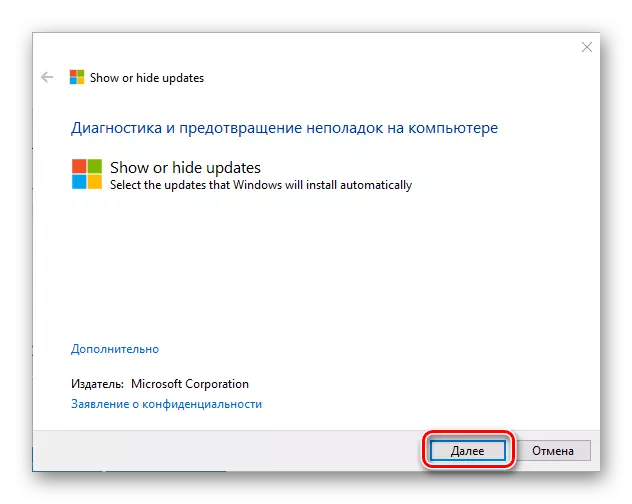
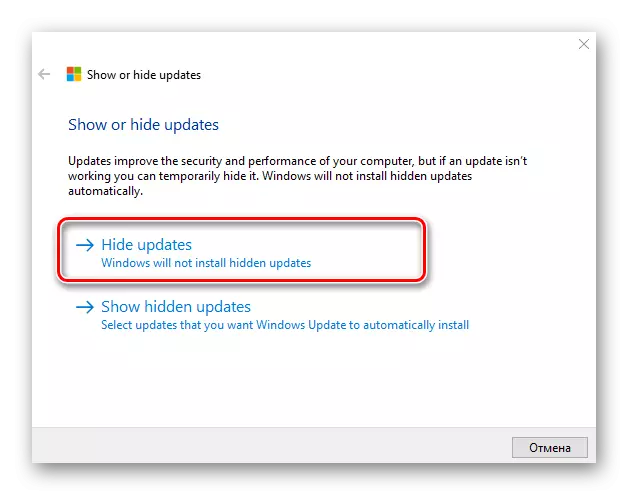

Заслужава да се отбележи, че с помощта на помощната програма Показване или скриване на актуализации Можете да се забрани само нови актуализации. Ако искате да се отървете от стария, първо трябва да ги премахнете с помощта на командата WUSA.EXE с параметър .uninstall.
Метод 3: Пълен Tools Windows 10
Window Актуализация Център 10
Най-лесният начин да забраните актуализацията на система с вградени инструменти е просто да деактивирате сервизен център услугата. За да направите това, изпълнете следните стъпки:
- Отворени "Услуги". За да направите това, въведете командата services.msc в прозореца "Run", което, от своя страна, може да се нарече с натискане на "Win + R" клавишна комбинация, натиснете ОК.
- На следващо място, в списъка на услуги, да намерите на "Windows Update Center" и кликнете върху този запис два пъти.
- В прозореца Properties, щракнете върху Стоп.
- На следващо място, в същия прозорец, задаване на стойност "инвалиди" в полето "Start Type" и щракнете върху бутона Apply.
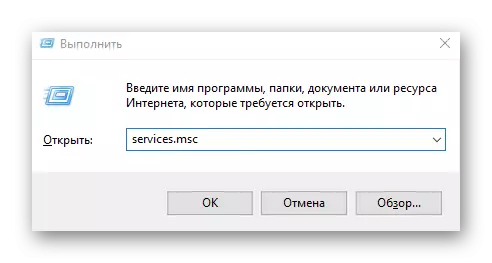
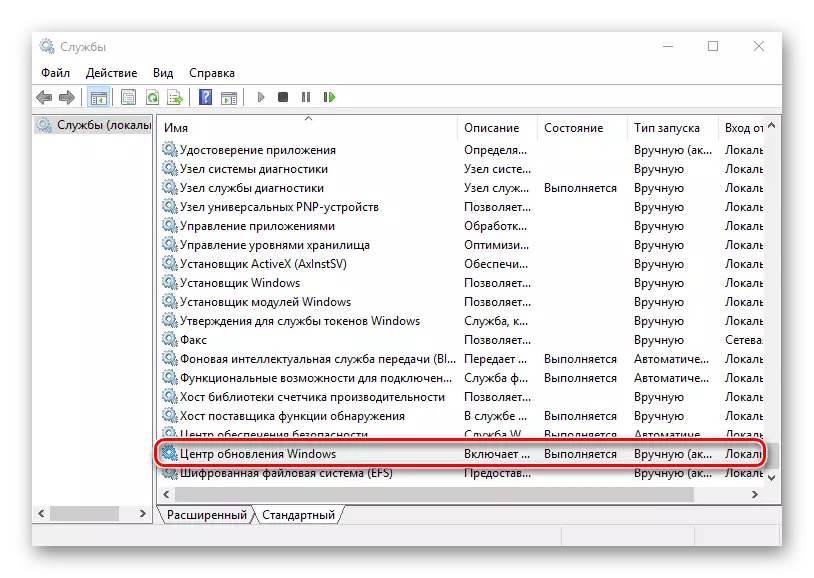
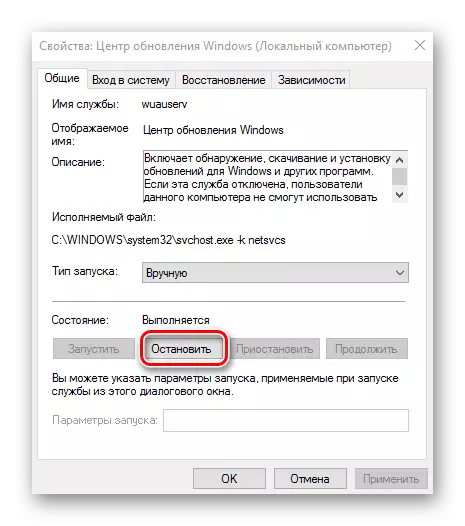

Редактор на локална група
Тя трябва незабавно да се отбележи, че този метод е достъпна само за собствениците. Pro. и начинание Версия на Windows 10.
- Отиди до редактора на Local Group Policy. За да направите това, в прозореца "Run" ( "Win + R"), въведете командата:
gpedit.msc.
- В секцията "Компютърна конфигурация", щракнете върху "Административни шаблони" елемент.
- На следващо място, "Windows компоненти".
- Намери Актуализация център на Windows и в секцията Статус два пъти кликнете върху елемента за настройка на Automatic Update.
- Натиснете бутона "Disabled" и бутона "Кандидатстване".
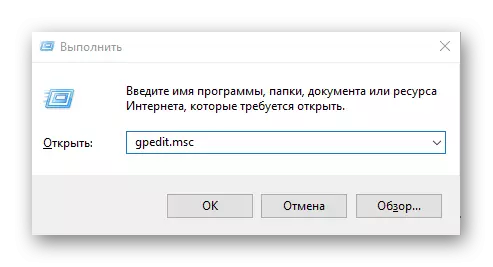
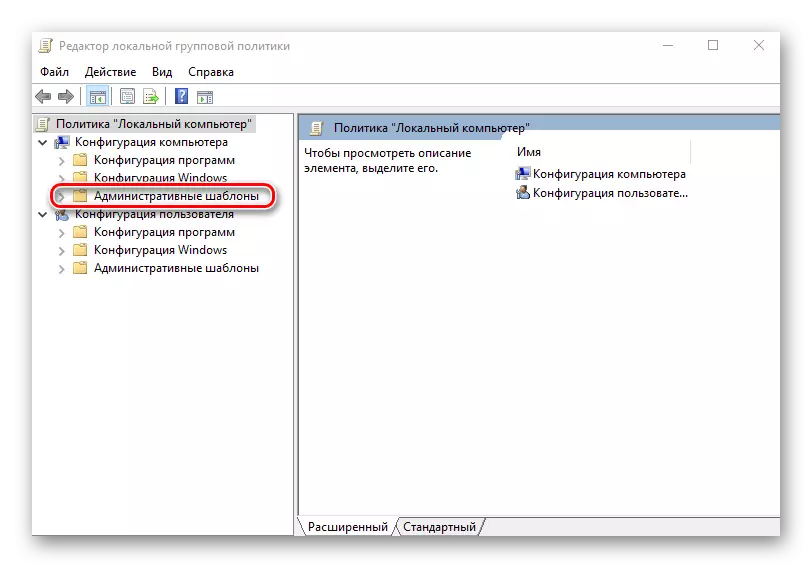

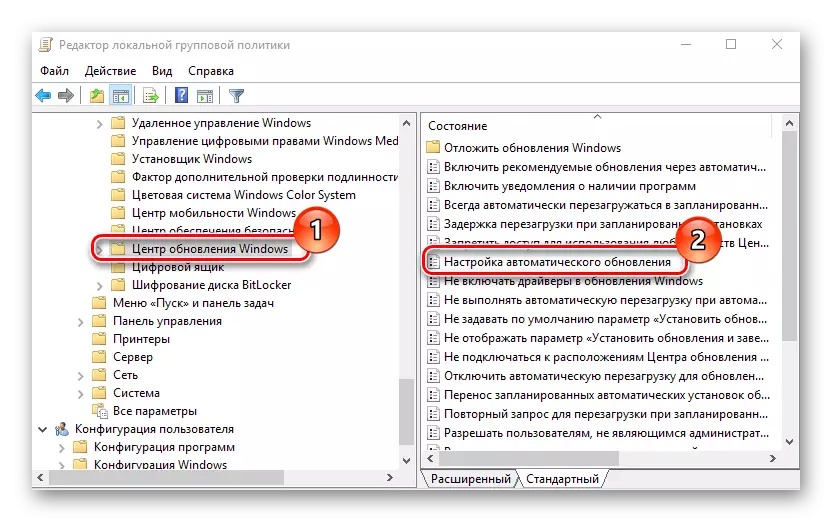

регистратура
Също така собствениците на Windows 10 Pro и Enterprise версиите, за да забраните автоматичните обновления могат да се позовават на системния регистър. Това може да стане чрез извършване на такива действия:
- Натиснете бутона "Win + R", въведете командата regedit.exe и кликнете върху бутона "ОК".
- Разширяване "HKEY_LOCAL_MACHINE" и изберете раздела за софтуер.
- Преход към "Правила" клонове - "Майкрософт" - "Windows"
- На следващо място, "Windows Update" - "АС".
- Създаване на себе си DWORD параметър. Посочете, че с името "NoAutoupdate" и да я ценим 1.

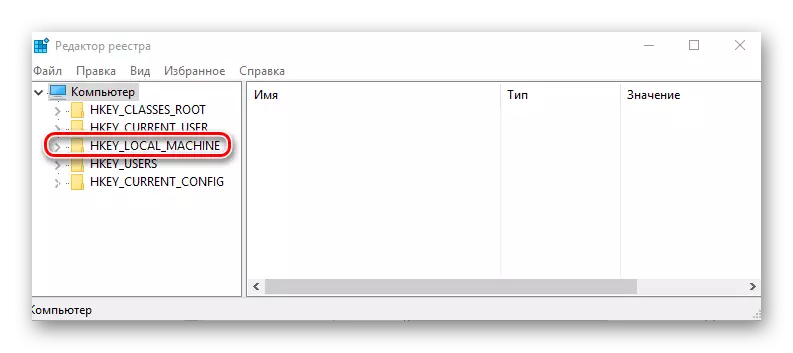

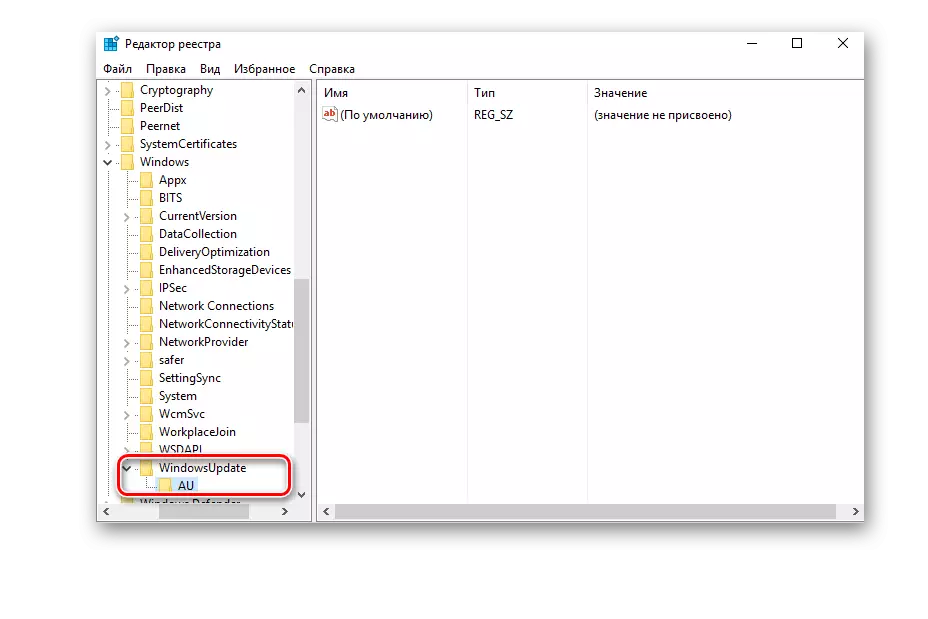

Заключение
Ще приключим това, защото сега вие знаете не само как да забраните автоматичното обновяване на операционната система, но и за това, как да се отложи неговото инсталиране. Освен това, ако е необходимо, винаги можете да се върнете Windows 10 към държавата, когато тя започва да се инсталира и актуализации, и ние също разказа за него.
