
Microsoft операционната система никога не е била идеална, но последната му версия - Windows 10 - Благодарение на усилията на разработчиците бавно, но уверено отива при нея. И все пак, понякога работи нестабилни, с някои грешки, неуспехи и други проблеми. Можете да търсите дълго време, алгоритъм за корекция и просто се опитайте да установите всичко сами, но можете да се върнете към точката на възстановяване, какво ще кажем днес.
Метод 2: Специални опции за изтегляне на OS
Отидете в възстановяването на Windows 10 може да бъде малко по-различно, да се свържете с него "параметри". Обърнете внимание, че тази опция предполага рестартиране на системата.
- Натиснете "Win + i", за да стартирате прозореца "Параметри", в който отидете в раздела "Актуализация и сигурност".
- В страничното меню отворете раздела Restore и кликнете върху бутона "Рестартиране сега".
- Системата ще бъде пусната в специален режим. На екрана "Диагностика", който ще бъде първият, изберете "Разширени параметри".
- След това използвайте опцията "Възстановяване на системата".
- Повторете от параграфи 4-6 от предишния метод.
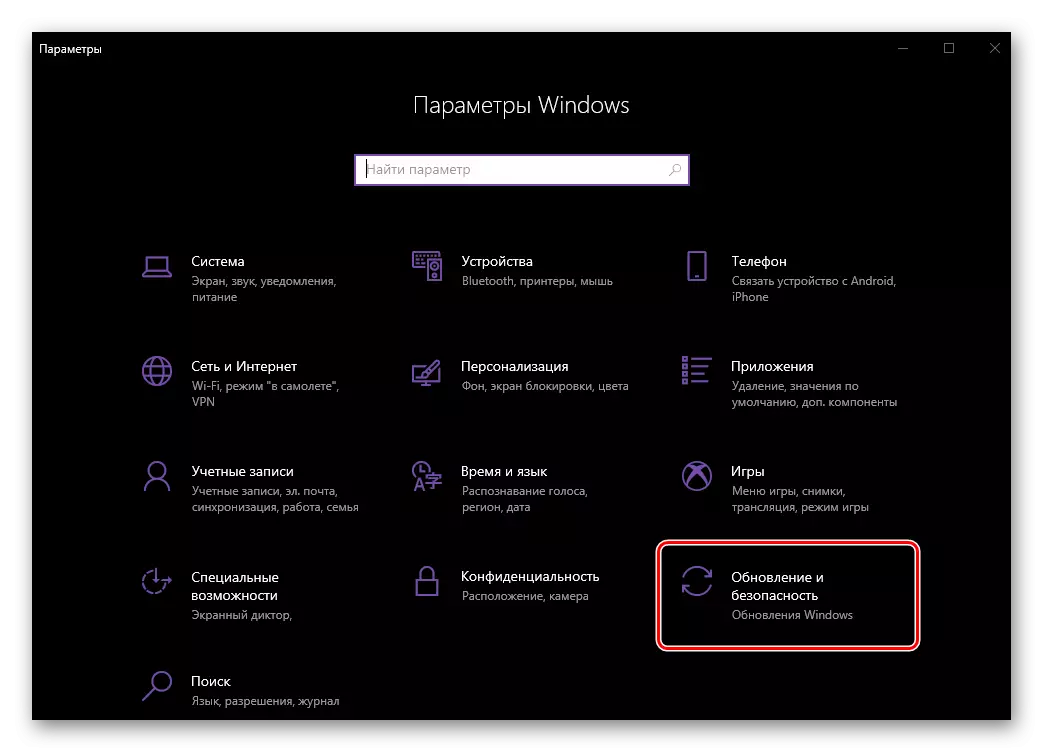
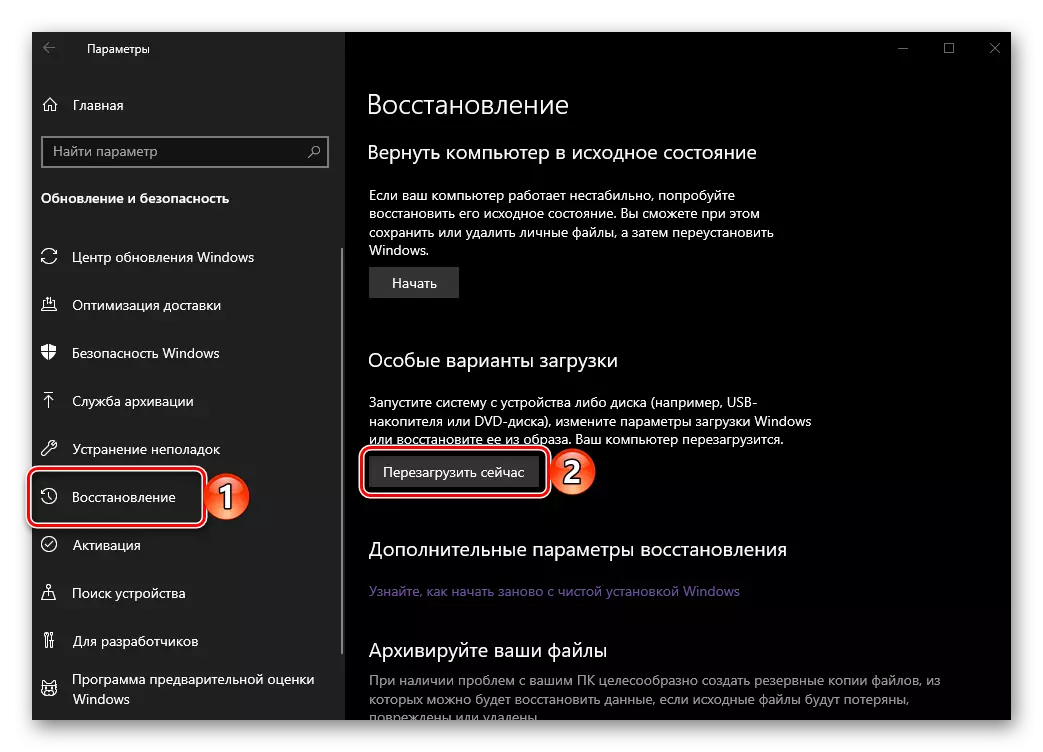
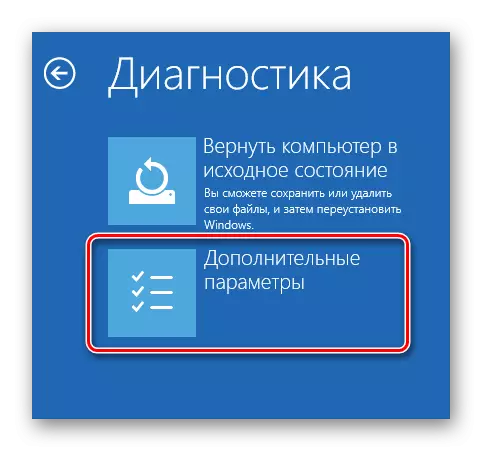
Съвети: Стартирайте операционната система в така наречения специален режим, може да бъде и директно от заключването. За да направите това, кликнете върху бутона "Хранене" разположен в долния десен ъгъл, затяга ключа Смяна и изберете "Рестартиране" . След стартиране ще видите същото средство. "Диагностика" Както се използва "Параметри".
Премахване на стари точки за възстановяване
Насладете се на точка за възстановяване, ако желаете, можете да изтриете наличните резервни копия, като по този начин пуснете мястото на диска и / или да ги замените с нови. Това се прави, както следва:
- Повторете действия от параграфи 1-2 от първия метод, но този път в прозореца Restore кликнете върху връзката за настройка на възстановяването.
- В диалоговия прозорец, който се отваря, изберете диска, точка за възстановяване, за която планирате да изтриете и кликнете върху бутона "Конфигуриране".
- В следващия прозорец кликнете върху "Изтрий".
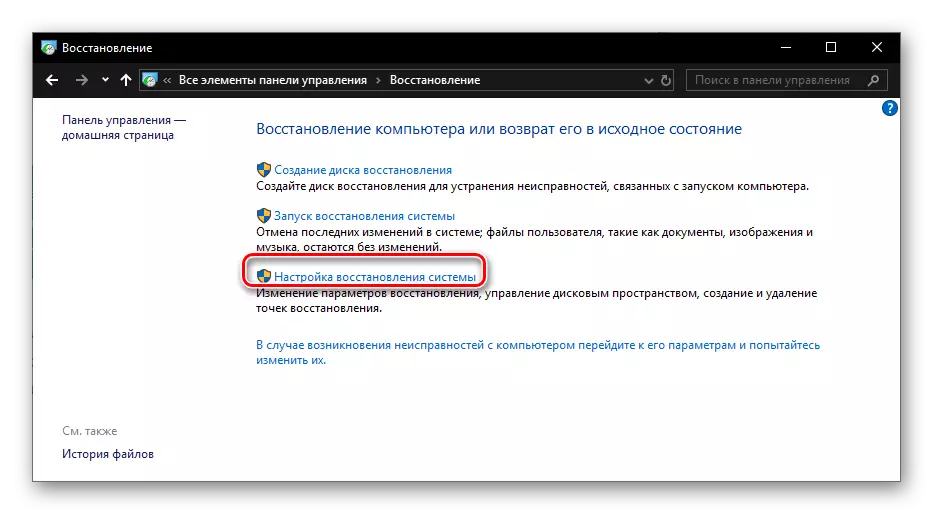
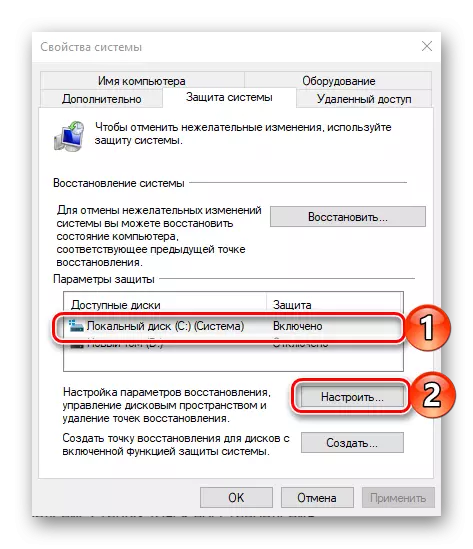

Сега знаете не само два начина за връщане на Windows 10 към точката на възстановяване, когато започне, но и за това, след като успешно изпълнявате тази процедура, отстранете ненужните архиви от системния диск.
Вариант 2: Системата не започва
Разбира се, много по-вероятно е необходимо да се възстанови работата на операционната система, когато не започне. В този случай, за да се върнете към последната стабилна точка, ще трябва да влезете в "безопасен режим" или да използвате флаш устройството или диска с записаните Windows 10.
Метод 1: "безопасен режим"
По-рано, говорихме за това как да стартирате OS в "безопасен режим", следователно в рамките на този материал, ние веднага ще продължим към действията, които трябва да се извършат, за да се върнат обратно, докато директно в околната среда.
Прочетете повече: стартиране на Windows 10 в "Safe Mode"

Забележка: От всички налични опции за стартиране "Безопасен режим" Необходимо е да се избере този, в който се прилага поддръжка "Командна линия".
Метод 2: диск или флаш устройство с Windows 10
Ако по някаква причина не успявате да стартирате OS в "безопасен режим", можете да се върнете към точката на възстановяване, като използвате външно устройство с изображението на Windows 10. Важно условие - записаната операционна система трябва да бъде същата версия и битка, като инсталиран на вашия компютър или лаптоп.
- Стартирайте компютри, влезте в своя BIOS или UEFI (в зависимост от това коя система е предварително зададена) и настройте изтеглянето от флаш устройството или оптичен диск, в зависимост от това, което използвате.
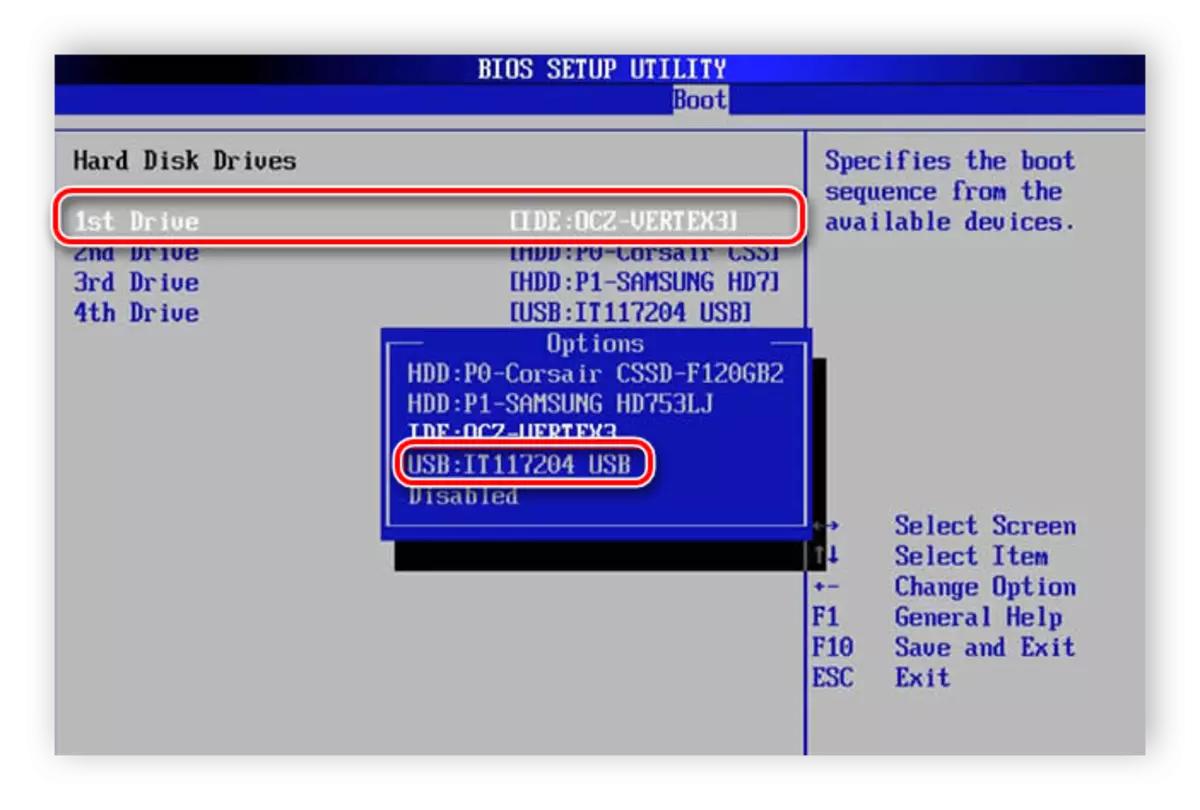
Прочетете повече: Както в Bios / Uefi, започвайки от флаш устройство / диск
- След повторно стартиране, изчакайте, докато се появи екранът за инсталиране на Windows. Той определя параметрите на езика, датата и часа, както и входния метод (желателно е да се инсталира "руски") и кликнете върху "Next".
- На следващия етап кликнете върху връзката "Възстановяване на системата", разположена в долната област.
- След това, по точка на избор отидете в раздела "Отстраняване на неизправности".
- Веднъж на страницата "Разширени параметри", подобна на това, ние сме включили втория метод от първата част на статията. Изберете "RESTORE SYSTEM",
След това ще бъде необходимо да се изпълняват същите действия, както в последната (трета) стъпка от предишния метод.
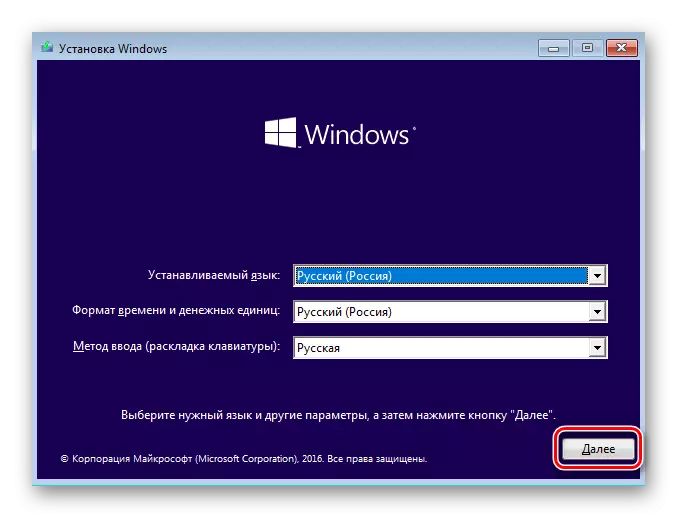
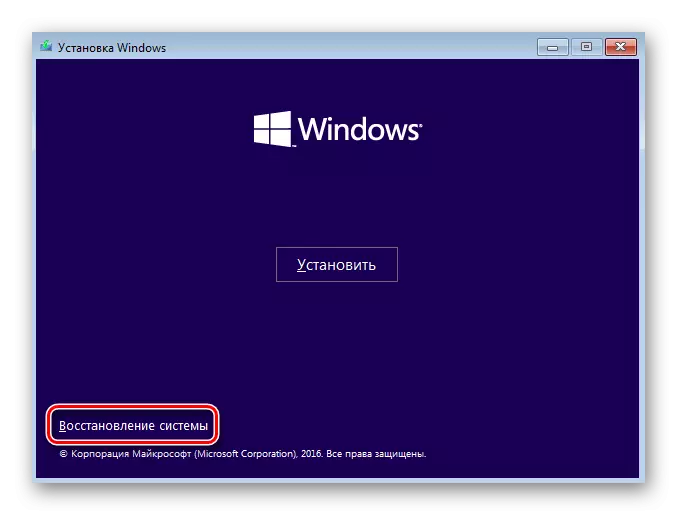

Вижте също: Създаване на Windows 10 Recovery Disk
Както можете да видите, дори ако операционната система откаже да започне, тя все още може да бъде върната в последната точка за възстановяване.
Заключение
Сега знаете как да се преобърнете обратно на Windows 10 към точката за възстановяване, когато грешките и неуспехите започват да се наблюдават в неговата работа или ако изобщо не започне. В това няма нищо сложно, не забравяйте да направите резервно копие навременна и имате най-малко приблизителна представа, когато са се появили проблеми в операционната система. Надяваме се, че тази статия е полезна за вас.
