
Почти всеки потребителски прозорци знае как в средата на тази операционна система да направи снимка на екрана. Но видеозаписът не е известен на всички, макар и по-рано или късно да срещнете такава необходимост. Днес ще ви кажем какви начини за решаване на тази задача в последната, десетата версия на операционната система от Microsoft.
Метод 2: Стандарт
В десетата версия на Windows има вграден инструмент за видеозапис от екрана. По отношение на неговата функционалност, тя е по-малка от програмите на трети страни, има по-малко настройки, но е подходящо за видеоигри стрийминг и като цяло да записва геймплея. Всъщност това е именно основната му цел.
Забележка: Стандартният инструмент за заснемане на екрана не ви позволява да изберете зона за запис и не работи с всички елементи на операционната система, но независимо "разбират", които планирате да записвате. Така че, ако се обадите на прозореца на този инструмент на работния плот, той ще бъде заловен от него, подобен на приложимите и конкретни приложения, и още повече игри.
- След като подготвите "почвата" да заснемете, натиснете клавишите "Win + G" - това действие ще започне стандартното приложение от екрана на компютъра. Изберете къде ще бъде заловен звукът и дали това изобщо ще бъде направено. Източниците на сигнала не са свързани само към компютърна колона или слушалки, но и системни звуци, както и звуци от изпълнени приложения.
- След извършване на предварителна настройка, въпреки че наличните манипулации трудно могат да бъдат извикани като такива, да започнете да записвате видеоклипа. За да направите това, можете да кликнете върху бутона, посочен в изображението по-долу или да използвате клавишите "Win + Alt + R".
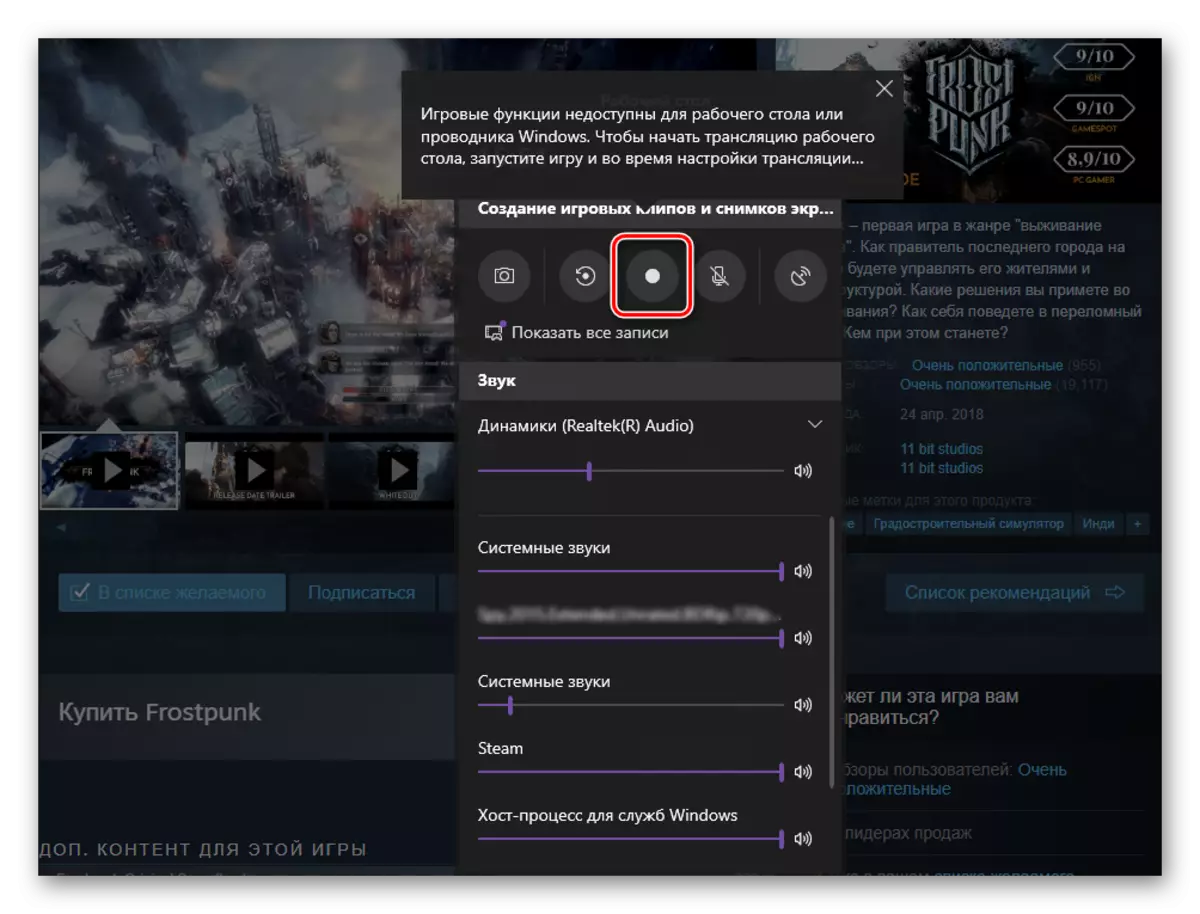
Забележка: Както вече сме определени по-горе, прозорците на някои приложения и елементите на OS не могат да бъдат записани с това средство. В някои случаи това ограничение успява да заобиколи - ако уведомлението се появи преди записването "Играта функции не са налични" и описание на възможността за тяхното включване, направете това, като зададете марката в съответната квадратче.
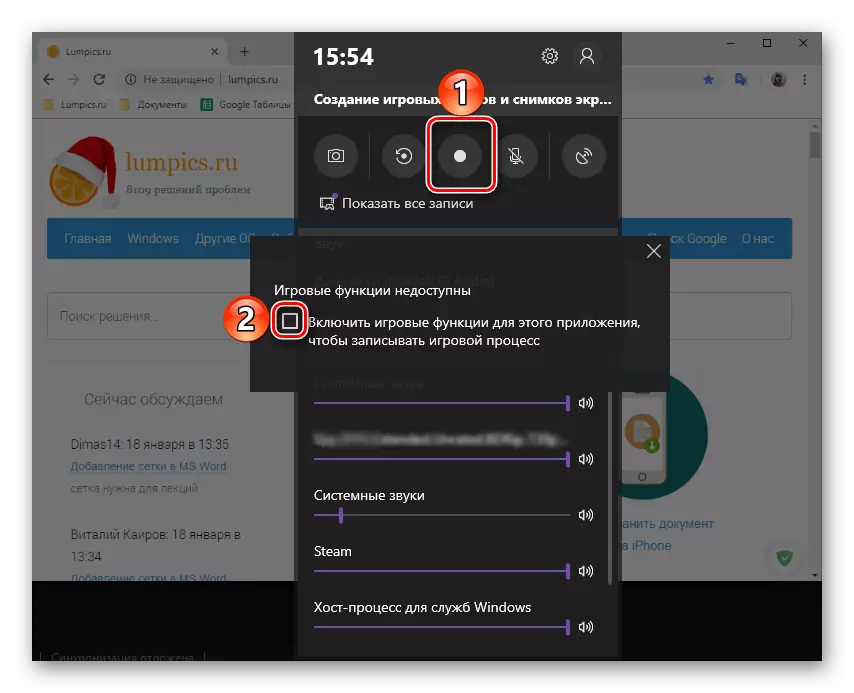
- Интерфейсът за запис на запис ще бъде сгънат, в страничния екран се подписва миниатюрен панел вместо времето и способността да спрете улавянето. Тя може да бъде преместена.
- Извършете действията, които искате да демонстрирате на видеоклипа и след това кликнете върху бутона "Стоп".
- В прозорците "Центъра за уведомяване" 10 ще се появи за успешен пестене на запис, и го натиснете, ще можете да отворите указателя с крайния файл. Това е папка "Клипове", който се намира в стандартния "Видео" директорията на диск система, на следващия начин:
C: \ Users \ USER_NAME \ видео \ Заснема
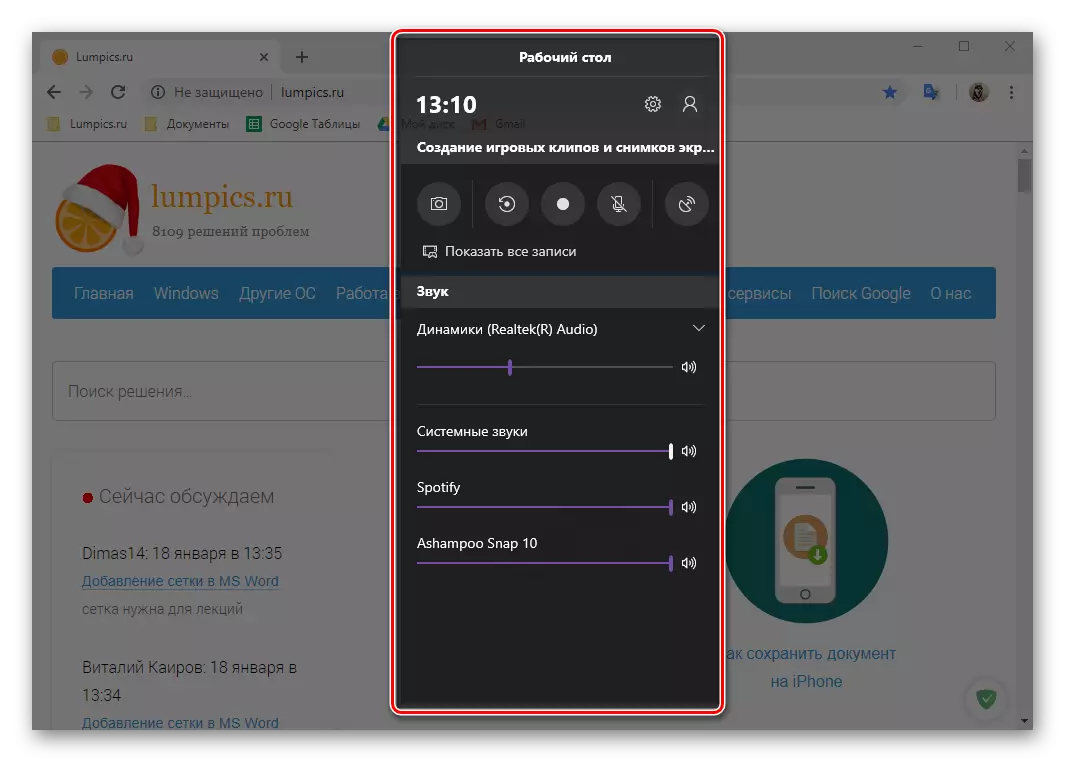
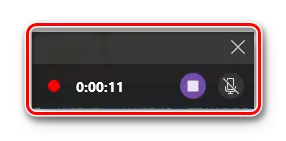
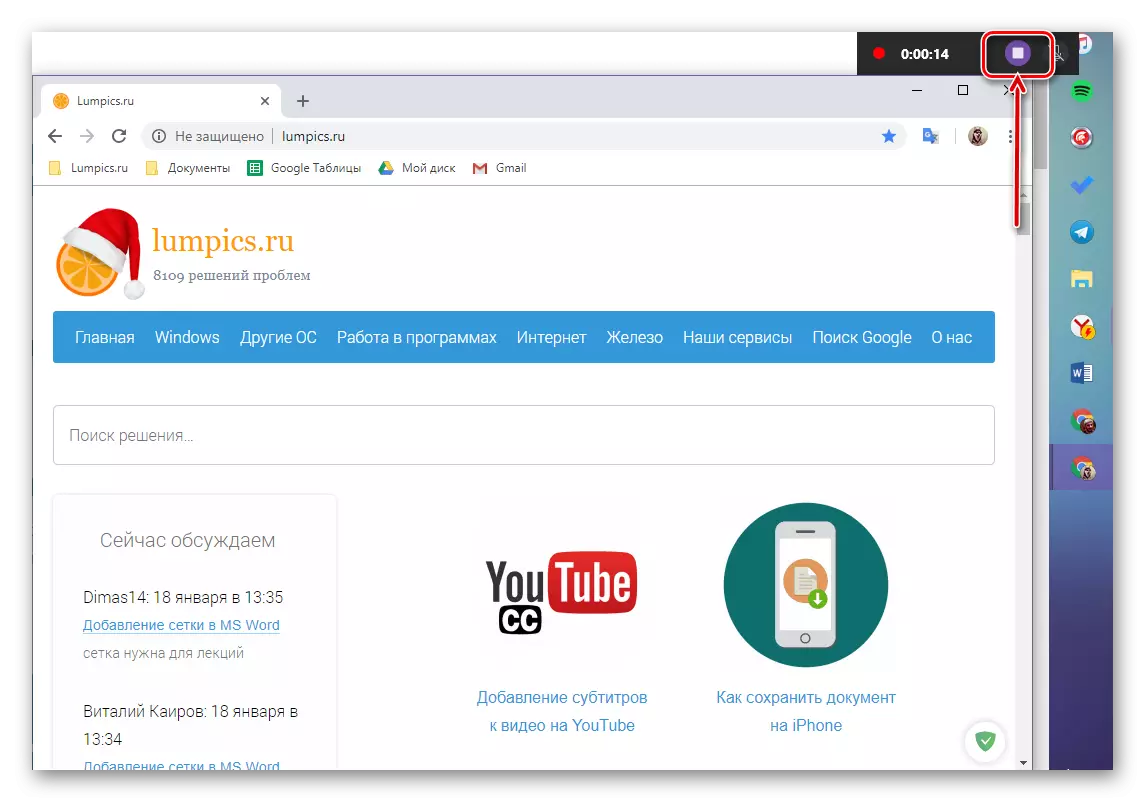
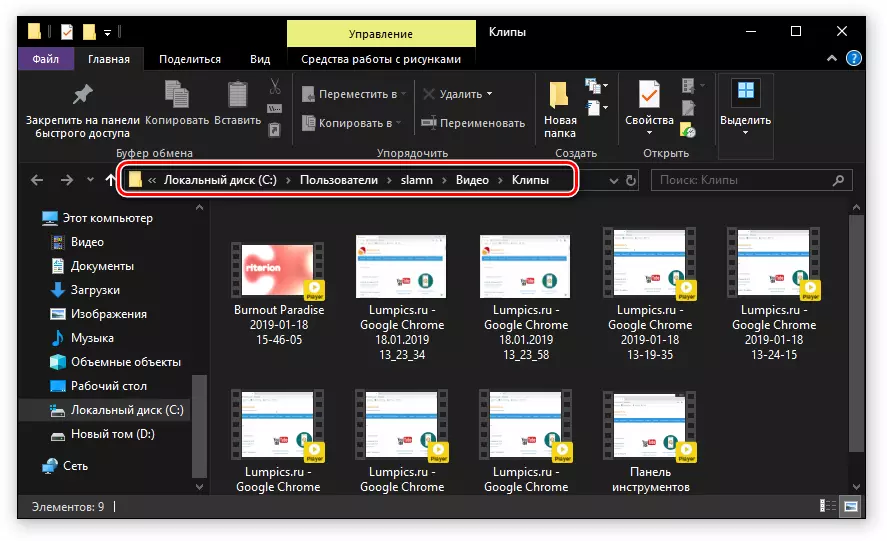
Стандартен инструмент за заснемане на видео от екрана PC на Windows 10 не е най-удобното решение. Някои функции на работата му не са изпълнени интуитивно, плюс това не е ясно по-рано, което може да бъде записано прозорец или регион, и което не е. И все пак, ако не искате да се запушват системата със софтуер от трета страна, но просто искате бързо да записвате видео с демонстрация на работа на някакво приложение или, още по-добре, геймплея, не бива да има предизвикателства ,
Заключение
От наша днешната статия ви разбрах, че можете да напишете видео от екрана на компютъра или лаптопа на Windows 10, не само с помощта на специализиран софтуер, но също така и с помощта на стандартен инструмент за тази операционна система, макар и с някои резерви. Как на решенията, които препоръчва използването - изборът за вас, ние ще завърши по този въпрос.
