
Когато използвате Windows 10 често има ситуации, в които след инсталиране на драйвери, актуализации, или просто обикновен презареждане иконата на звука в областта за уведомяване ще се появи с червена икона за грешка, ще се появи подсказка, когато задържите формата "изходно аудио устройство не е инсталиран. " В тази статия ще говорим за това как да се отървем от този проблем.
Не поставяйте аудио устройството
Тази грешка може да ни кажете за различни проблеми в системата, софтуер и хардуер. Първите включват смущения в настройките и драйверите, или към втория повреда в уредите, конектори, или лоша свързаност. След това представяме основните методи за идентифициране и премахване на причините за този неуспех.Причина 1: Хардуер
Това е проста: на първо място е необходимо да се провери редовността и надеждността на приставки връзка аудио устройства към звуковата карта.

Прочетете повече: Активиране на звук на компютъра
Ако всичко е наред, че е необходимо да се провери себе си състоянието на изхода и на устройствата, които е известно, че се работи, за да се намери говорители и да ги свърже към компютъра. Ако иконата липсва и има звук, устройството е дефектно. Също така трябва да включите високоговорителите си на друг компютър, лаптоп или телефон. Няма сигнал ще ни каже, че те са дефектни.
Причина 2: Система за провал
По-често катастрофите от случайни системи се елиминират нормално рестартиране. Ако това не се случи, можете (трябва) да използвате инструмента за отстраняване на неизправности в вградения.
- Кликнете с десния бутон върху иконата на звука в областта за уведомяване и изберете подходящата опция от контекстното меню.
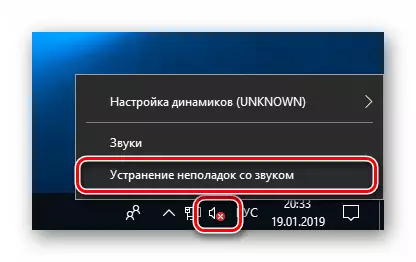
- Изчаква се завършването на сканирането.
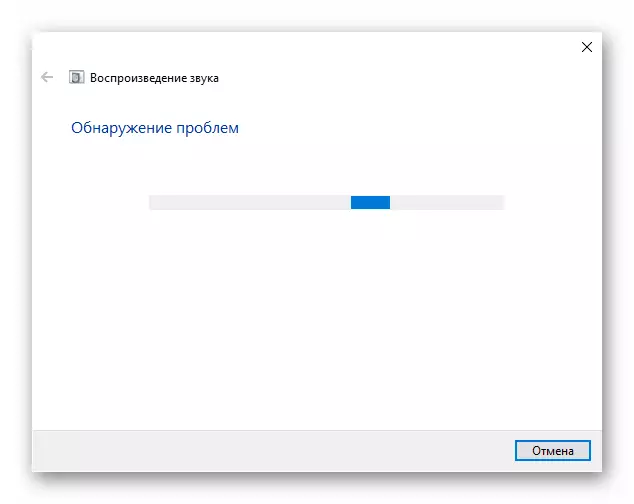
- В следващия етап, ползата ви подканва да изберете устройството, имате проблеми. Изберете и натиснете бутона "Next".
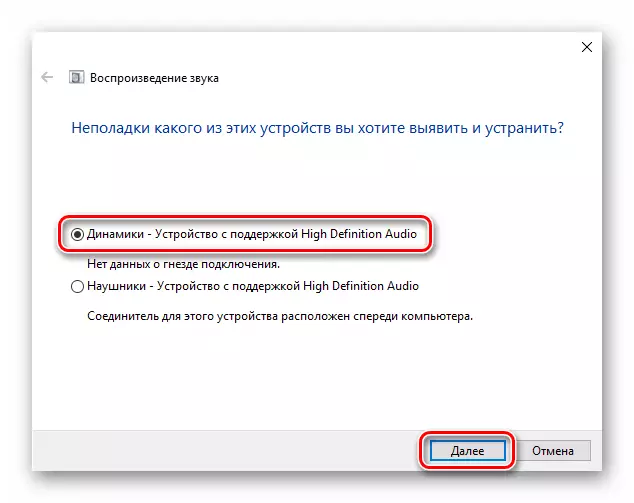
- В следващия прозорец ще бъдете подканени да отидете в настройките и да деактивирате ефектите. Можете да направите това по-късно, ако желаете. Ние отказваме.
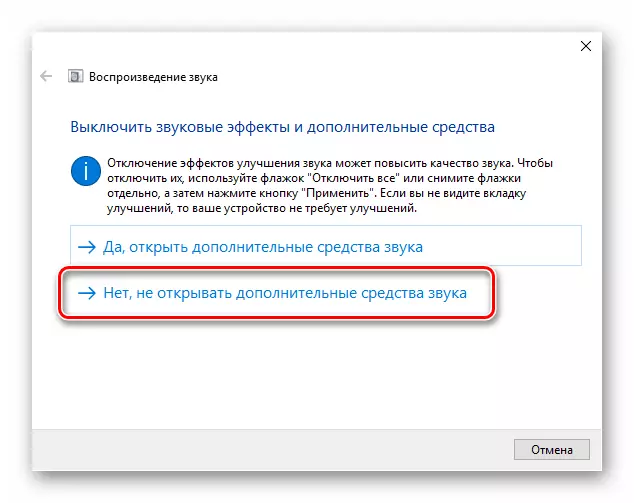
- При сключването на работните им средства, за да предоставят информация за поправка или оловни препоръки за употреба за отстраняване на неизправности.
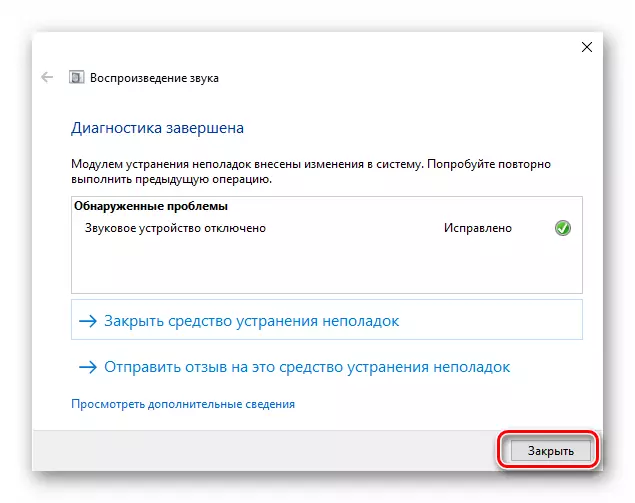
Причина 3: Настройки за аудио устройство
Този проблем се случва след всяка промяна в системата, например, инсталиране на драйвери или голям мащаб (или не много) актуализации. За да се коригира ситуацията, е необходимо да се провери дали аудио устройства са свързани в съответния раздел на настройките.
- Ние кликнете на PCM върху иконата с говорителя и да преминете към "звуци" елемент.
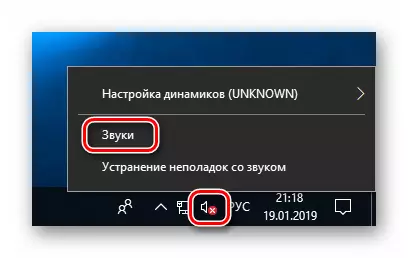
- Отиваме в "Възпроизвеждане" в раздела и да видим прословутия съобщението "Звукови устройства не са инсталирани." Тук можете да натиснете десния бутон на мишката на всяко място и да изложат на daws противоположната позиция, показваща устройства с увреждания.
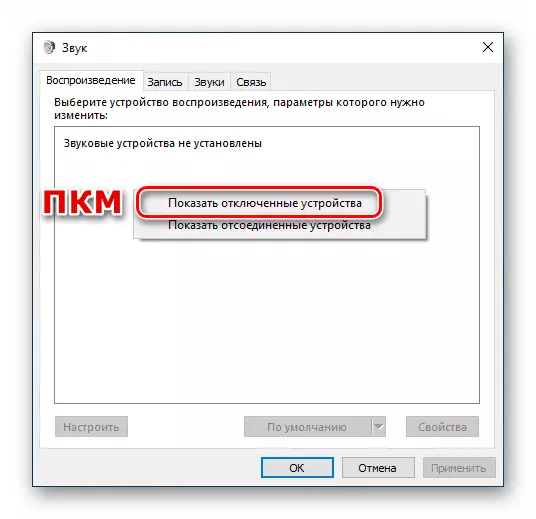
- След това щракнете върху PCM възникващите високоговорители (или слушалките) и изберете "Enable".

Причина 5: не Шофьор щети
Очевиден признак за неправилна експлоатация на драйверите на устройството е наличието на жълта или червена икона в близост до него, което съответно се говори за предупреждение или грешка.
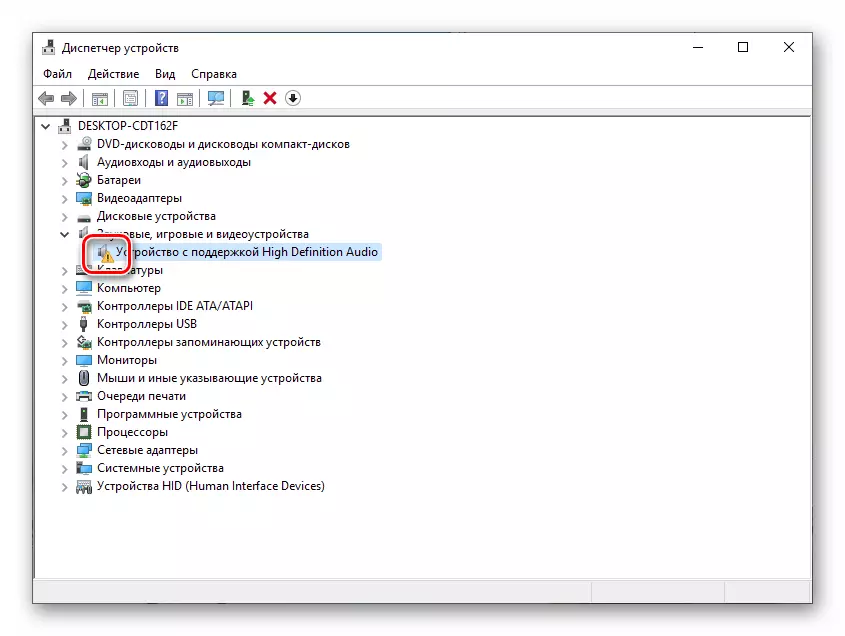
В такива случаи трябва да се актуализира ръчно от водача, или ако имате външен звукова карта с маркови софтуер, посетете сайта, изтегляне на производителя и инсталиране на необходимия пакет.
Прочетете повече: Актуализиране на драйвер на Windows 10
Въпреки това, преди да преминат към процедура за актуализация, можете да прибегнете до един трик. Тя се състои в това, че ако изтриете устройството с "дърва за огрев", след което рестартирайте конфигурацията на "Мениджър" или компютъра, софтуерът ще бъде инсталиран и повторно актуализирана. Този прием ще ви помогне само ако "дърва за огрев" файлове запазват целостта.
- Кликнете РСМ на устройството и изберете елемента "Delete".

- Потвърдете премахването.

- Сега кликнете върху бутона, определен в екрана, актуализиране на конфигурацията на оборудването в "експедитор".
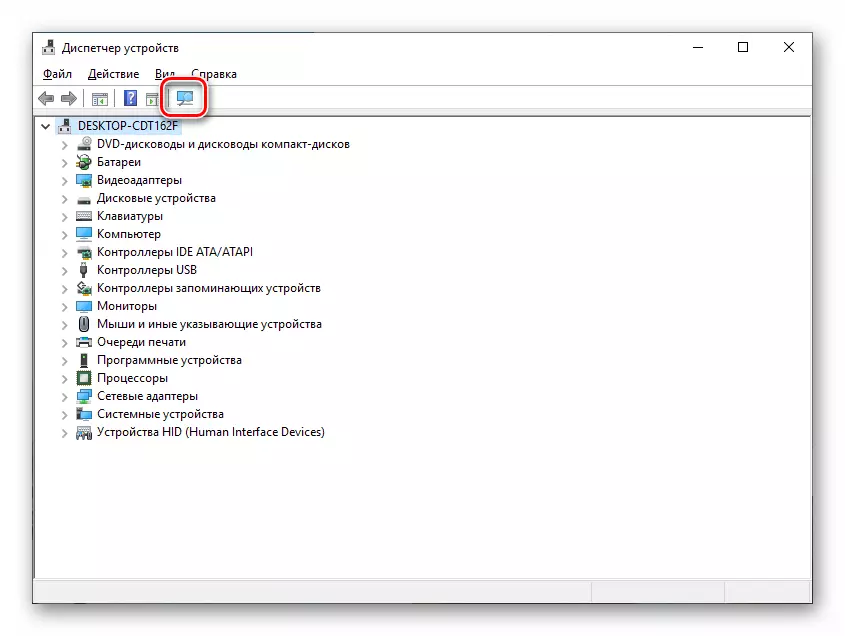
- Ако аудио устройството не се появява в списъка, рестартирайте компютъра.
Причина 6: неуспешна инсталация или актуализации
Системи в системата могат да се наблюдават след инсталиране на програми или драйвери, както и в следващото обновяване на всички един и същ софтуер, или на самата операционна система. В такива случаи, че има смисъл да се опита "да пълзи назад" системата в предишното му състояние, като се използва точката на възстановяване, или по друг начин.
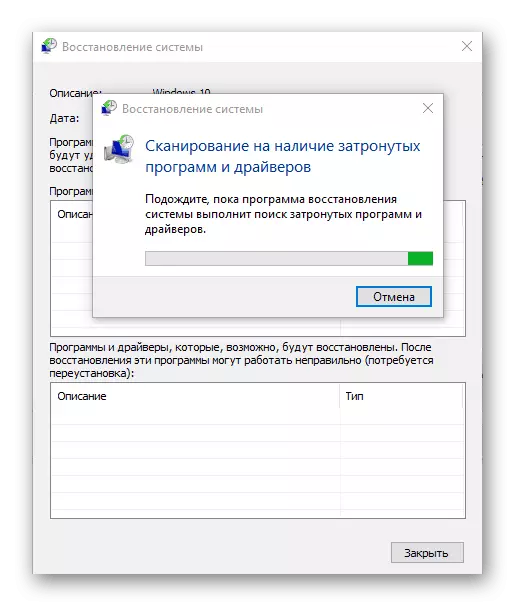
Прочетете още:
Как да се връщам на Windows 10 до точката на възстановяване
Ние възстановяваме Windows 10 до източник
Причина 7: Вирусни Атака
Ако няма препоръки за отстраняване на проблемите, които се обсъждат не работи днес, струва си да се настройвате за възможно заразяване на компютъра с злонамерени програми. Откриване и отстраняване на "влечуги" ще помогне на указанията, посочени в статията по-долу.

Прочетете повече: Борба с компютърни вируси
Заключение
Както можете да видите, повечето от начините за премахване на проблеми с аудио устройства са доста прости. Не забравяйте, че на първо място е необходимо да се провери изпълнението на пристанищата и устройства, както и вече след преминаване към софтуер. Ако вдигна на вируса, го завинаги с цялата си сериозност, но без паника: няма неразрешими ситуации.
