
Google произвежда твърде много продукти, но тяхната търсачка, Android OS и браузъра Google Chrome са най-много в търсенето. Основната функционалност на последната може да се разшири за сметка на различните допълнения, представени в корпоративния магазина, но също така има и уеб приложения. Точно за тях ние ще кажа в тази статия.
Приложения от Google Browser
Google Приложения (друго име - "Услуги") В първоначалния си вид, е определен аналог на старт менюто "Старт" в Windows, за Chrome OS елемент, който се премества от това и други операционни системи. Вярно е, че работи само в Google Web Наблюдател Chrome, и то първоначално ще бъдат скрити или недостъпни. След това, ние ще кажете за това, как да се активира тази част, която тя съдържа приложения по подразбиране и че те представляват, а също и как да добавите нови елементи към тази група.Стандартен набор от приложения
Преди да пристъпи към незабавно преразглеждане на уеб приложения на Google, трябва да се изясни, че самите те представляват. В действителност, те са едни и същи отметките, но с една важна разлика (без да броим очевидно място и външния вид) - елементите на секцията "Услуги" може да се отваря в отделен прозорец, като независима програма (но с някои резерви) , а не само в новия раздел на браузъра. Изглежда така:

Предварително зададени приложения в Google Chrome само седем са онлайн магазин уеб магазина на Chrome, документи, диск, YouTube, Gmail, презентации и таблици. Както можете да видите, в този малък списък там дори не са всички популярни услуги на добро обслужване, но ако е необходимо, тя може да бъде разширена.
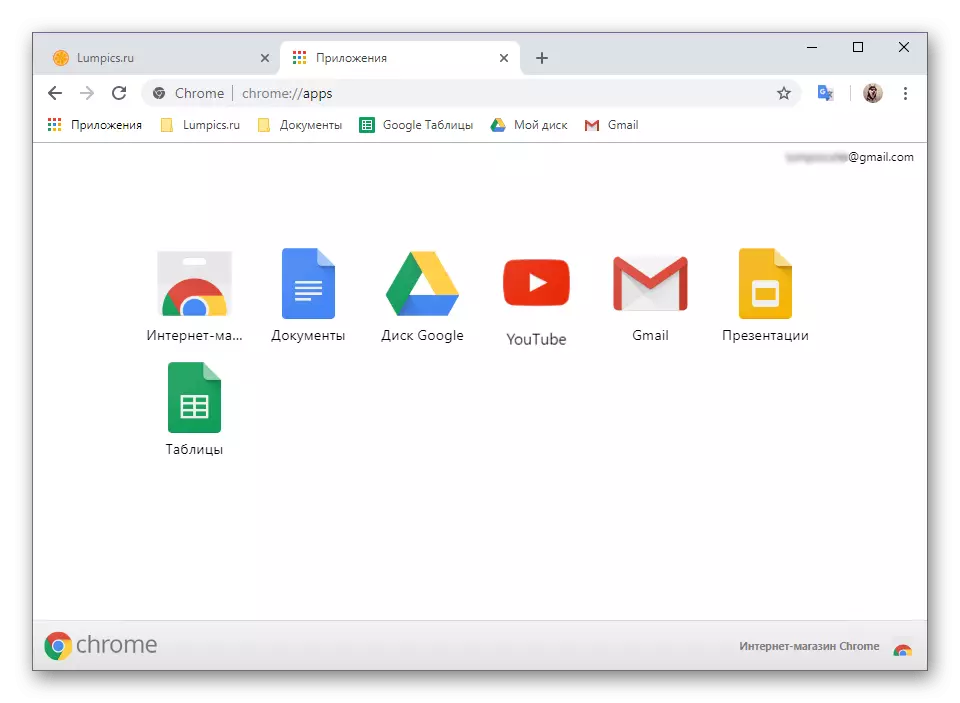
Разрешаването на приложения от Google
Можете да получите достъп до услугите в Google Chrome чрез панела за отметки - това е достатъчно, за да кликнете върху бутона "Прилагане". Това е просто, от една страна, панела с отметки в браузъра не винаги се показва, по-точно, достъп по подразбиране, за да е възможно само от началната страница. На второ място, бутонът се интересувате от изпълнение на уеб приложения, които не могат да бъдат на разположение на всички. За да го добавите, трябва да извършите следното:
- Кликнете върху бутона Open раздел, за да отидете на началната страница на уеб браузър, а след това щракнете с десния бутон на мишката върху панела с отметки.
- В контекстното меню изберете "покаже" бутона услуги ", чрез задаване на отметката пред нея.
- Бутонът "Приложение" ще се появи в самото начало на панела с отметки, в ляво.
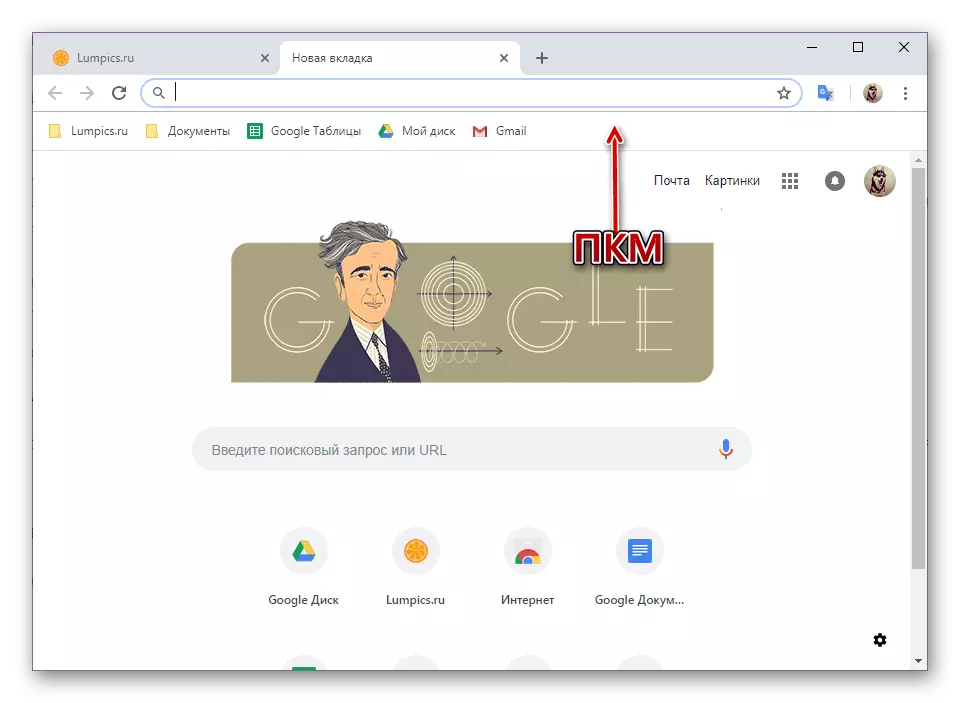
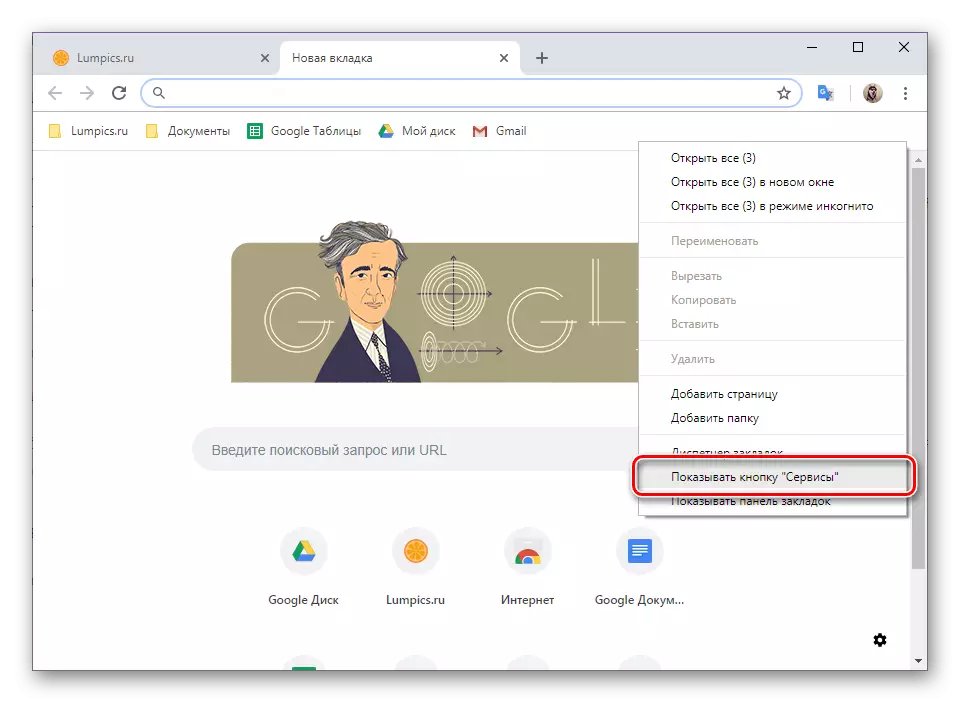
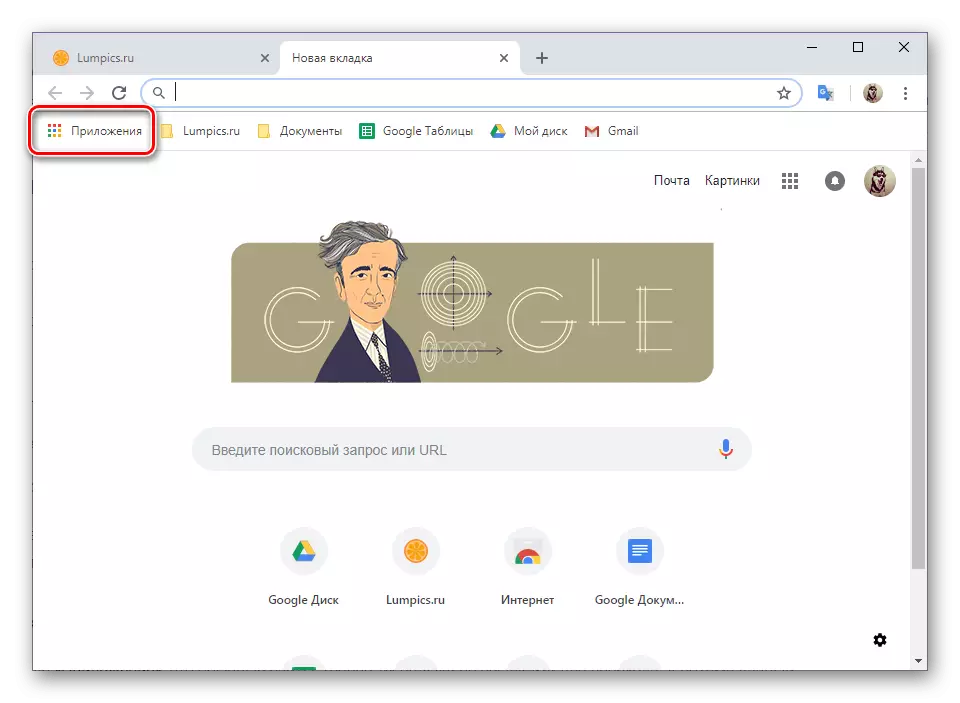
По същия начин, може да се направи така, че отметките се показват на всяка страница в браузъра, която е във всички раздели. За да направите това, просто изберете последния елемент от контекстното меню - "Покажи отметки панел".
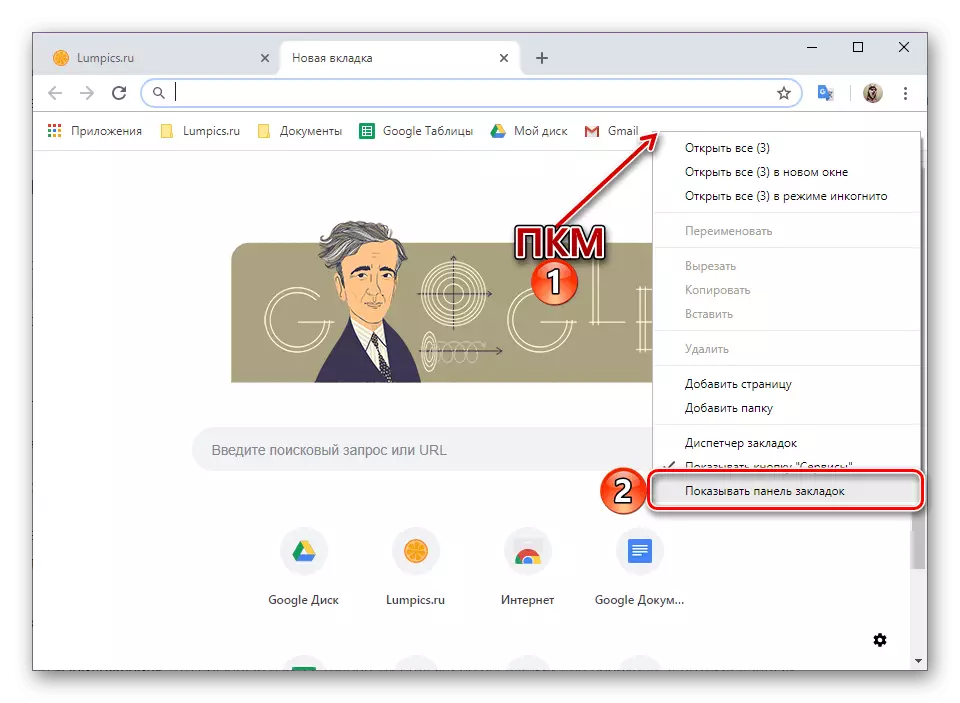
Добавянето на нови уеб приложения
услуги на Google, налични в секцията "Приложения" са обикновени обекти, по-точно, техните етикети с връзки за прехода. Ето защо, този списък може да се възстанови по практичен по същия начин, както това е направено с отметки, но с няколко нюанси.Създаване на преки пътища
Ако искате стандартната Google или тези сайтове, които независимо един от друг, за да добавите този раздел на уеб браузъра, открита в отделни прозорци, трябва да извършите следното:
- Отваряне на менюто "Приложения" и с десния бутон върху етикета на място, чието начало параметри, които искате да промените.
- В контекстното меню, изберете Отвори в нов прозорец. Освен това можете да "създадете пряк път" на десктопа, ако е имало вече няма.
- От този момент нататък, на сайта ще се отвори в отделен прозорец и само модифицирана адрес низ и опростена меню ще бъде на разположение от браузъра елемент. Панел с раздели, както и маркери, ще отсъства.

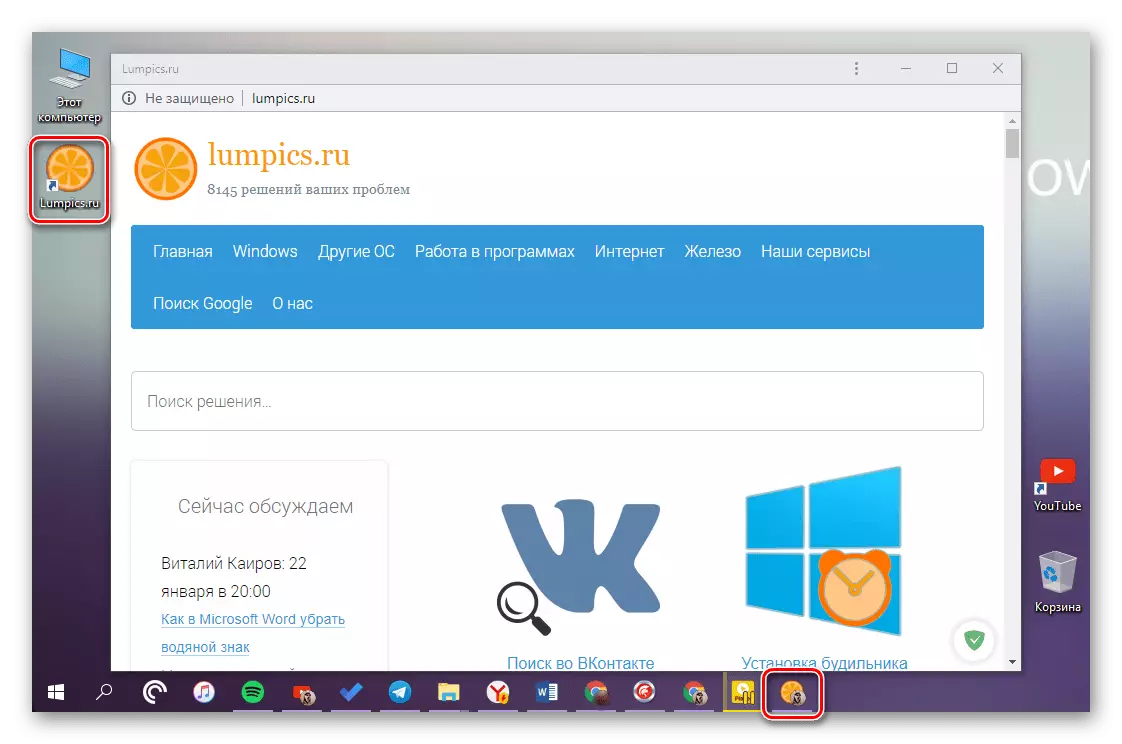
По същия начин, можете да включите в заявление всяка друга услуга от списъка.
Вижте също:
Как да запазите раздел в браузъра Google Chrome
Създаване на етикет на YouTube на работния плот в Windows
Заключение
Ако често се налага да работят с маркови услуги на Google или други сайтове, трансформацията в уеб приложения ще позволи не само да придобият опростена аналог на отделна програма, но също така се освободи Google Chrome от ненужните раздели.
