
Променливата на обкръжението (променлива среда) е на кратка връзка към всеки обект в системата. С помощта на тези съкращения, например, можете да създадете универсални пътища за приложения, които ще работят на всеки компютър, независимо от потребителски имена и други параметри.
Windows променливи
Можете да получите информация за съществуващите променливи в свойствата на системата. За да направите това, щракнете с компютър пряк път на работния плот щракнете с десния бутон и изберете съответната позиция.

Отидете на "Advanced Параметри".

В прозореца, който се отваря, в раздела "Разширени", натиснете бутона, посочен в снимката по-долу.

Тук ние виждаме две пресечки. Първата съдържа персонализирани променливи, както и втората система.

Ако искате да видите целия списък, стартирайте "командния ред" от името на администратора и изпълни командата (въведете и натиснете ENTER).
SET>% HomePath% \ Desktop \ Set.txt

Прочетете още: Как да открием "команди" в Windows 10
Файл с името "SET.TXT" се появява на работния плот, в която всички променливи на средата ще бъде посочено в системата.

Всички те могат да бъдат използвани в конзолата или скриптове, за да стартират програми, или търсене на обекти, чрез сключване на името на процент. Така например, в екипа по-горе, вместо на пътя
C: \ Users \ потребителско име
ние използвахме
% HomePath%
Забележка: В регистъра, когато пишете променливи не е важно. PATH = Path = Path
Променливи Path и Pathext
Ако всичко е ясно с конвенционални променливи (една връзка е една стойност), а след това тези две са имение. С подробно разглеждане, може да се види, че те се отнасят до няколко обекта веднага. сделка Нека с това как тя работи.
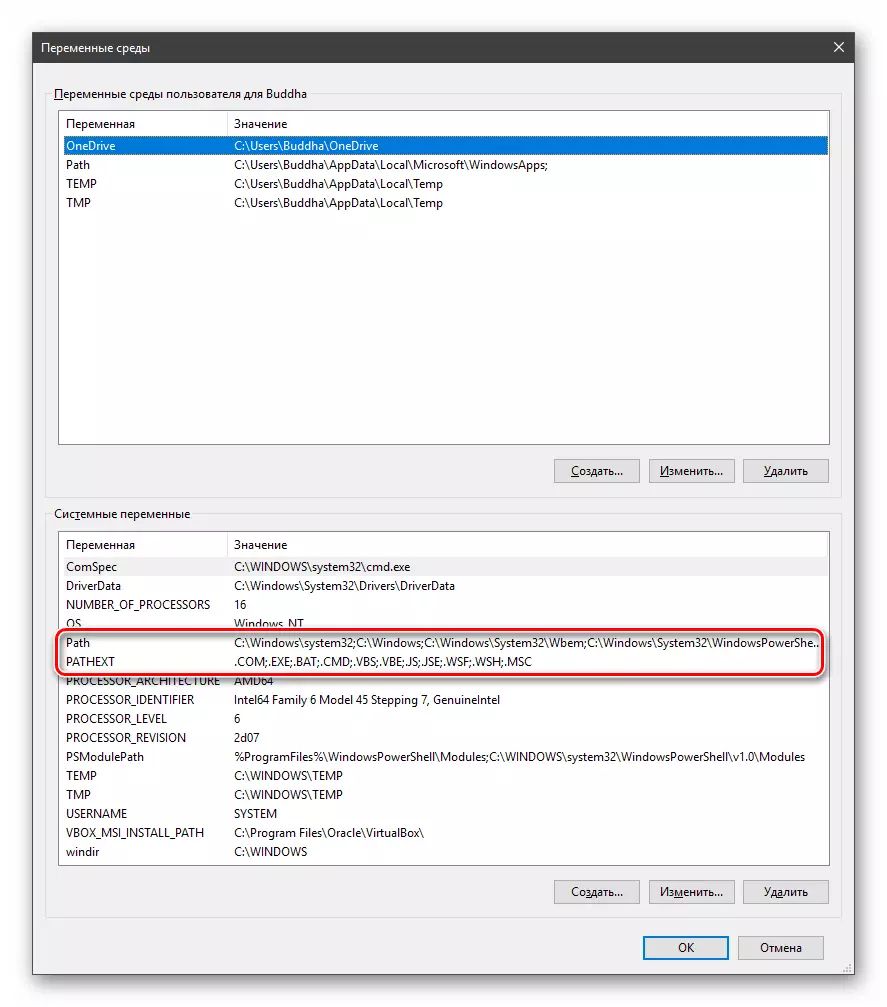
"PATH" ви позволява да стартирате изпълними файлове и скриптове, "лъжливи" в определени директории, без да посочва точното им местоположение. Например, ако влезе в "команден ред"
explorer.exe.
Системата ще започне да търси папки, посочени в стойността на променливата, ще намерите и стартиране на подходяща програма. Това може да се използва по два начина:
- Поставете желания файл в един от указаната. Можете да получите пълен списък с подчертаване на променливата и кликнете върху "Промяна".

- Създаване на папка навсякъде и да се регистрирате по пътя към него. За да направите това (след създаването на директория на диска), щракнете върху "Създаване", въведете адреса и прибл.

% Systemroot% Определя пътя до папката, "Windows" Независимо от буквата на диска.
След това кликнете върху OK в прозорците "променливи" и "Система за имоти" прозорците.

За да приложите настройки, може да се наложи да рестартирате "Explorer". Можете да го направите бързо така:
Отворете "командния ред" и напишете екип
Taskkill / f / im explorer.exe
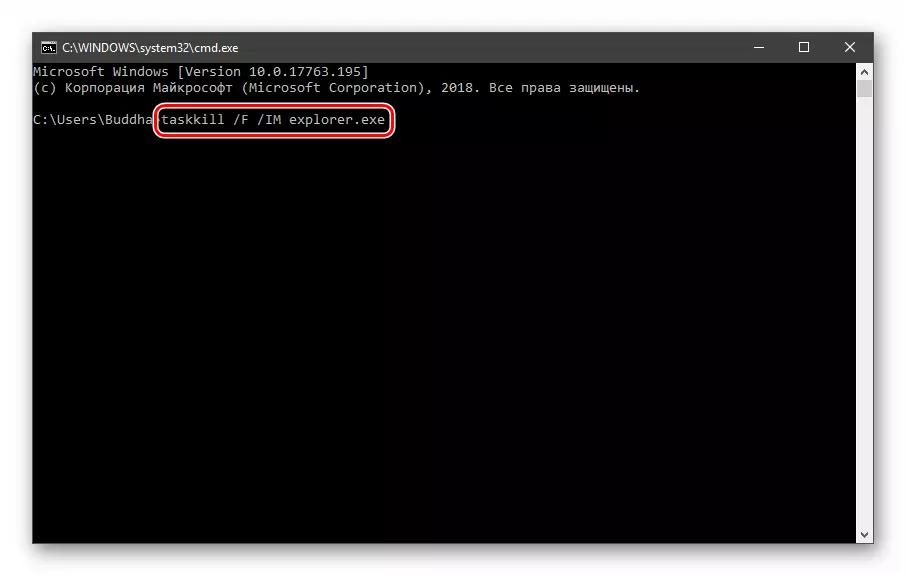
Всички папки и "лента на задачите" ще изчезнат. След това започнете отново "Explorer".
Изследовател.

Друг важен момент: ако сте работили с "команден ред", тя също трябва да се рестартира, което е, конзолата няма да "знае", че настройките са се променили. Същото се отнася и за рамката, в която отстранявате отстранявателя. Можете също да рестартирате компютъра или да излезете и да влезете отново.
Сега всички файлове, поставени в "C: script", могат да бъдат отворени (RUN), като въведете само името им.

"PATHEXT", от своя страна, прави възможно да не се показват, дори разширяването на файла, ако е писано в нейните ценности.

Принципът на работа е както следва: Системата минава през разширенията на свой ред, докато се намери съответния обект, а го прави в директориите, посочени в Path.

Създаване на променливи на околната среда
Създаден променливи просто:
- Натиснете бутона "Създаване". Можете да направите това в потребителската секция и в системата.

- Въвеждаме име, например "Desktop". Моля, имайте предвид, че това име все още не се използва (списъци виждане).

- В "означава" поле, укажете пътя до папката Desktop.
C: Потребители \ t

- Кликнете върху OK. Повторете това действие във всички отворени прозорци (виж по-горе).

- Рестартирайте "Explorer" и конзола или цялата система.
- Завършен, нова променлива се създава, можете да го видите в съответния списък.
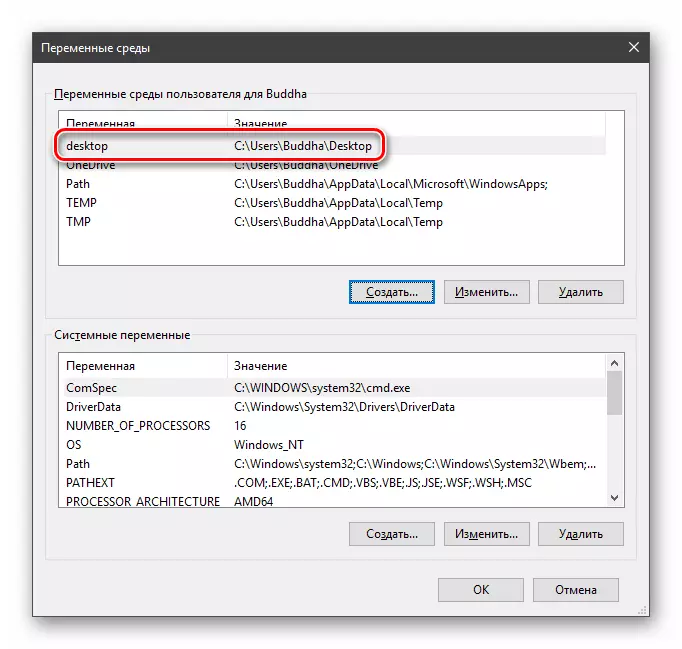
За пример, командата за отговор, която използвахме, за да получим списъка (първия в статията). Сега ние сме вместо
Комплект>% homepath% десктоп \ t
Ние трябва да въведете само
Set>% desktop% set.txt
Заключение
Използването на променливи на обкръжението може значително да се спести време, когато пишете скриптове или взаимодействие с конзолата на системата. Друго предимство е, оптимизиране на кода се създава. Имайте предвид, че променливата, която сте създали отсъстват на други компютри, както и скриптове (скриптове, приложения) няма да работят с тяхното използване, така че преди да бъдат предавани файлове на друг потребител, трябва да го уведоми за това и предлагаме да се създаде подходяща позиция във вашата система..
