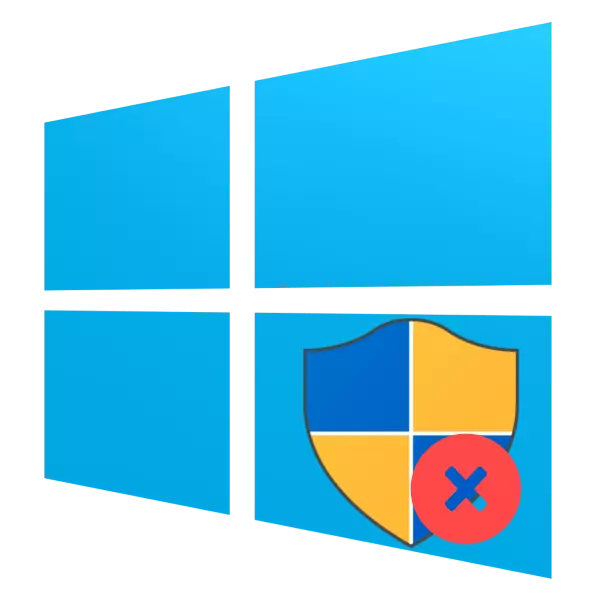
Не винаги, профили на компютър Windows трябва да имат администраторски права. В днешния ръководство, ние ще ви обясни как да изтриете акаунт на администратор на Windows 10.
Как да изключите администратора
Една от характеристиките на най-новата версия на операционната система на Microsoft е два вида сметки: местна, която се използва още от времето на Windows 95, както и онлайн сметка, която представлява един от най-иновации "десетки". И двете възможности да притежават отделни правомощия на администратор, поради което е необходимо, за да ги изключите за всеки поотделно. Да започнем с един по-общ местната версия.Вариант 1: Локално сметка
Изтриването на администратора на локалната сметка включва заличаването на самата сметка, така че преди да започнат процедурите, уверете се, че втората сметка присъства в системата, и сте влезли в точно под него. Ако е така, не го намерите, ще бъде необходимо да се създаде и да даде правомощия на администратор, тъй като счетоводните сметки са налични само в този случай.
Прочетете още:
Създаване на нови местни потребители в Windows 10
Вземете права на администратор на компютър с Windows 10
След това, можете да преместите директно на премахването.
- Отворете "Control Panel" (например, да го намерите чрез "Търсене"), преминете към големи икони и кликнете на "User Accounts" елемент.
- Използвайте друг елемент за управление на профила.
- Изберете профила, който искате да изтриете от списъка.
- Кликнете върху линка "Изтриване на профила".
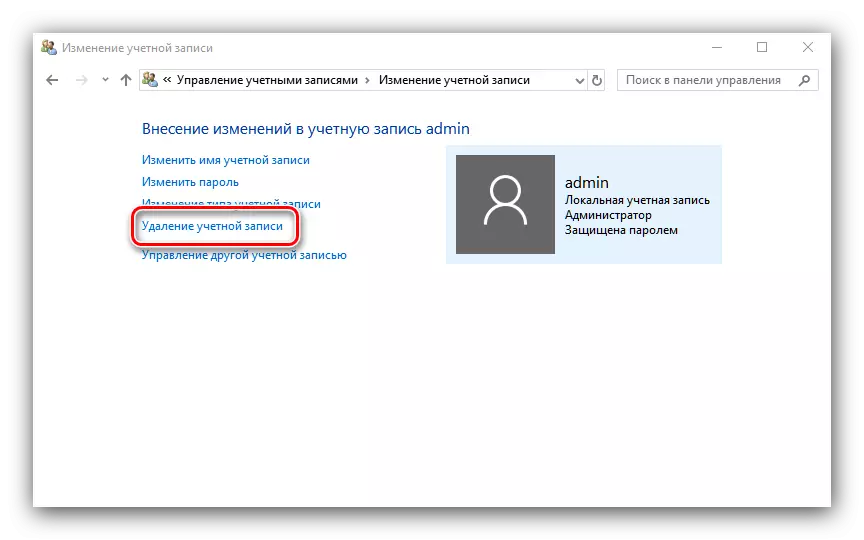
Вие ще бъдете подканени да запазите или изтриете файлове от старата сметка. Ако има важни данни в изтрити документи на потребителя, препоръчваме да използвате опцията "Save Files". Ако вече не е необходимо данните, кликнете върху бутона "Изтриване на файлове".
- Потвърждаване на крайния Изтриването на сметката, като кликнете върху бутона "Изтриване на профила".
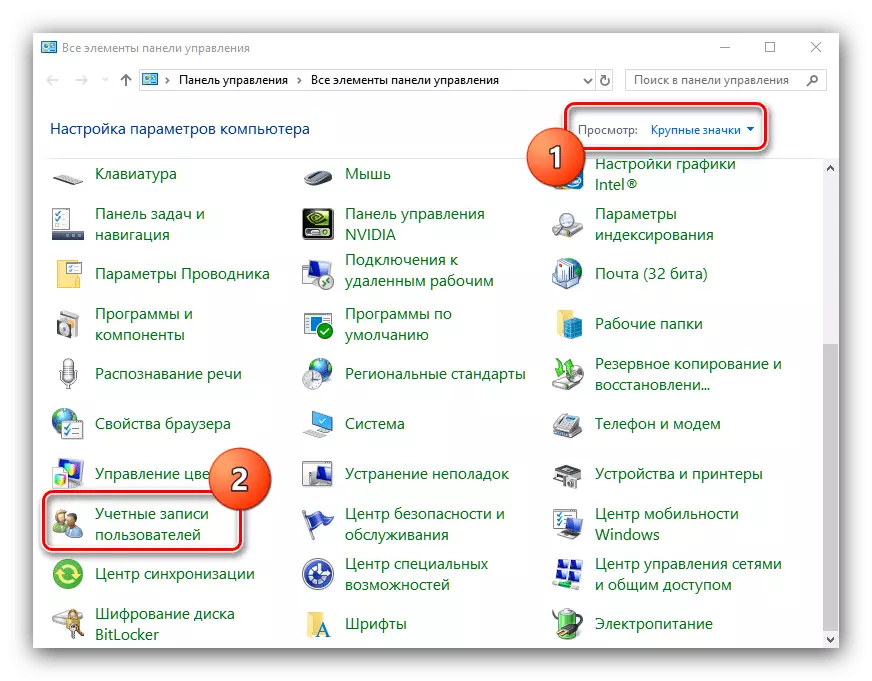
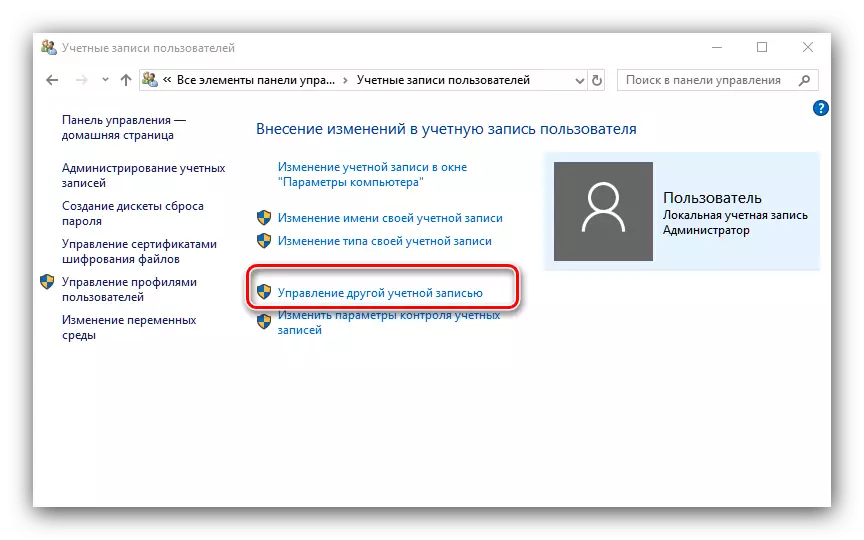

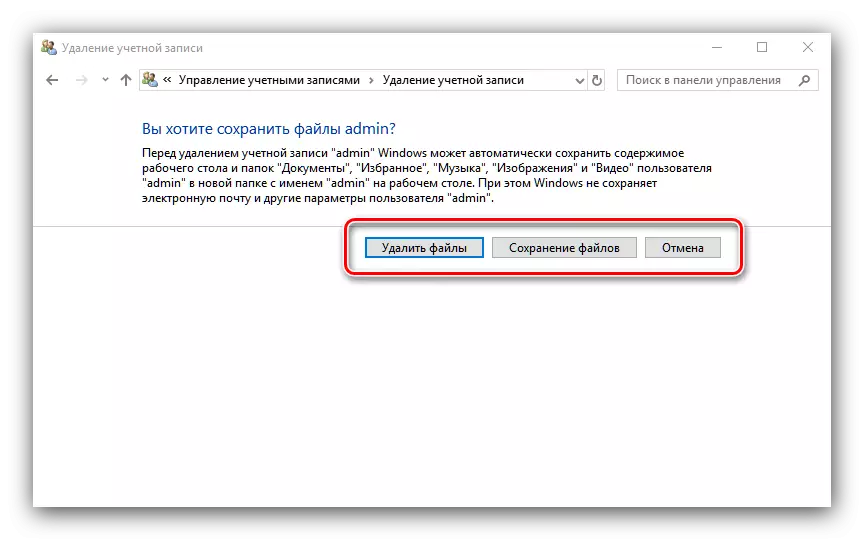
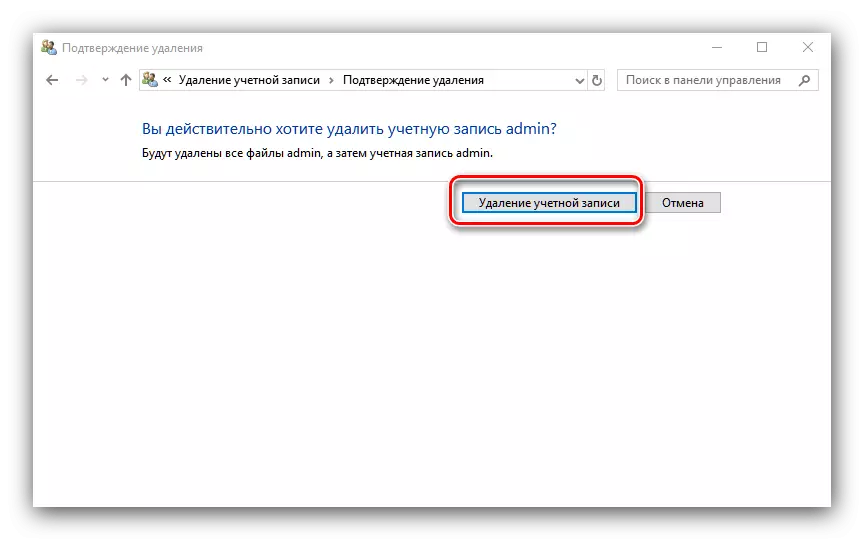
Готов - администраторът ще бъде премахнат от системата.
Вариант 2: Microsoft акаунт
Премахването администраторски акаунт на Microsoft на практика не се различава от изтриване на местната сметка, но има редица функции. На първо място, втората сметка, която е вече онлайн, не е необходимо да се създаде - за решаване на задачата е достатъчно и местно. На второ място, Microsoft Издаден могат да бъдат обвързани с услугите на компанията и приложения (Skype, OneNote, Office 365), както и изваждането му от системата най-вероятно ще наруши достъпа до тези продукти. Останалата част от процедурата е идентичен с първия вариант, освен в стъпка 3, изберете Microsoft сметка.
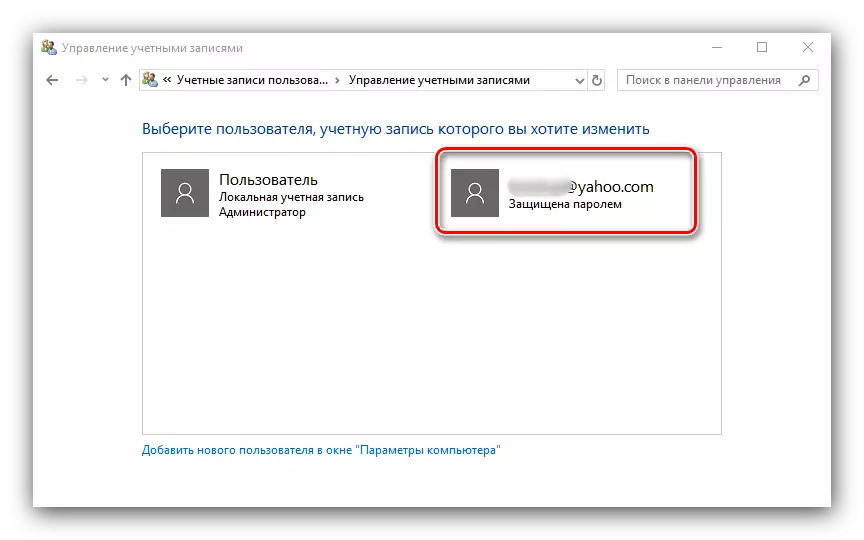
Както можете да видите, отстраняването на администратора на Windows 10, не представлява, но това може да доведе до загуба на важни данни.
