
имуществена Облакът от Microsoft OneDrive интегриран в Windows 10 предвижда доста полезни функции за безопасно съхранение на файлове и удобен за работа с тях по синхронизирани устройства. Въпреки очевидните предимства на това приложение, някои потребители все още предпочитат да се откаже от използването му. Най-простото решение в този случай е дезактивирането на предварително инсталиран съхранение на облак, тъй като ние ще каже днес.
Изключете Vadraive в Windows 10
С цел да се временно или завинаги, отворен ONEDRIVE, трябва да се свържете с Windows 10 операционна система, инструмент или параметрите на самото приложение на. Кои от наличните опции за изключвате този облак съхранение, за да изберете, реши само за вас, ние ще ги разглеждаме всички други.Забележка: Ако смятате себе си опитен потребител и искате не само, за да изключите Vadraive, и да го премахнете напълно от системата, прочетете препратката по-долу материала по-долу.
Прочетете повече: Forever Изтриване ONEDRIVE в Windows 10
Метод 1: Изключване на функцията за автоматично стартиране и скривалища икони
По подразбиране, ONEDRIVE започва с операционната система, но преди да се пристъпи към неговото изключване, е необходимо, за да деактивирате функцията за автоматично стартиране.
- За да направите това, да намерите иконата на програмата в тавата, кликнете върху него с десен бутон (PCM) и изберете опция "Параметри" в отвореното меню.
- Отидете на "Параметри" в раздела на диалоговия прозорец, който отваря диалоговия прозорец, премахване на марката в "Автоматично показване ONEDRIVE при стартиране на Windows" и "изтриване на връзката с oneDRIVE", като кликнете върху бутона със същото име.
- За да потвърдите направените промени, кликнете върху "OK".

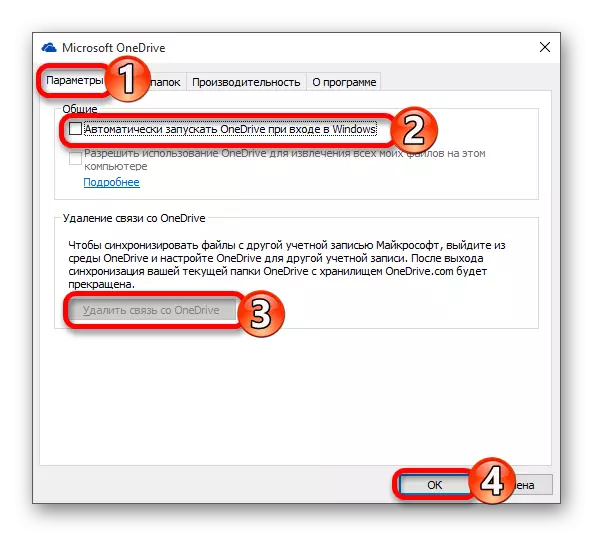
От този момент нататък, прилагането, вече няма да се изпълнява, когато стартирате операционната система и спира да се синхронизира с сървърите. В същото време, иконата му все още ще бъдат оставени в "Explorer", за да се отстрани, което е, както следва:
- Използвайте клавиша на клавиатурата "Win + R", за да се обадя на прозореца "Run", въведете командата регентство в своя ред и кликнете върху бутона "ОК".
- В прозореца на редактора на системния регистър, който се отваря, чрез навигационния панел, разположен в ляво, отидете на пътя, посочен по-долу:
HKEY_CLASSES_ROOT \ CLSID \ {018D5C66-4533-4307-9B53-224DE2ED1FE6}
- Намерете параметъра System.IspinnedTonameSpaceTree, кликнете върху него два пъти с левия бутон на мишката (LKM) и промяна на стойността на "0". Натиснете бутона "ОК", за да може промените да влязат в сила.
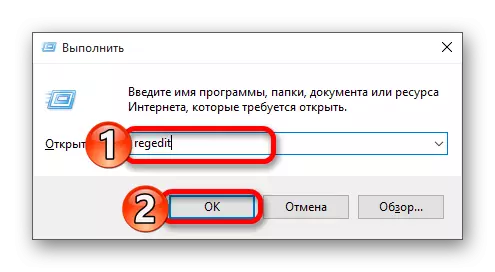
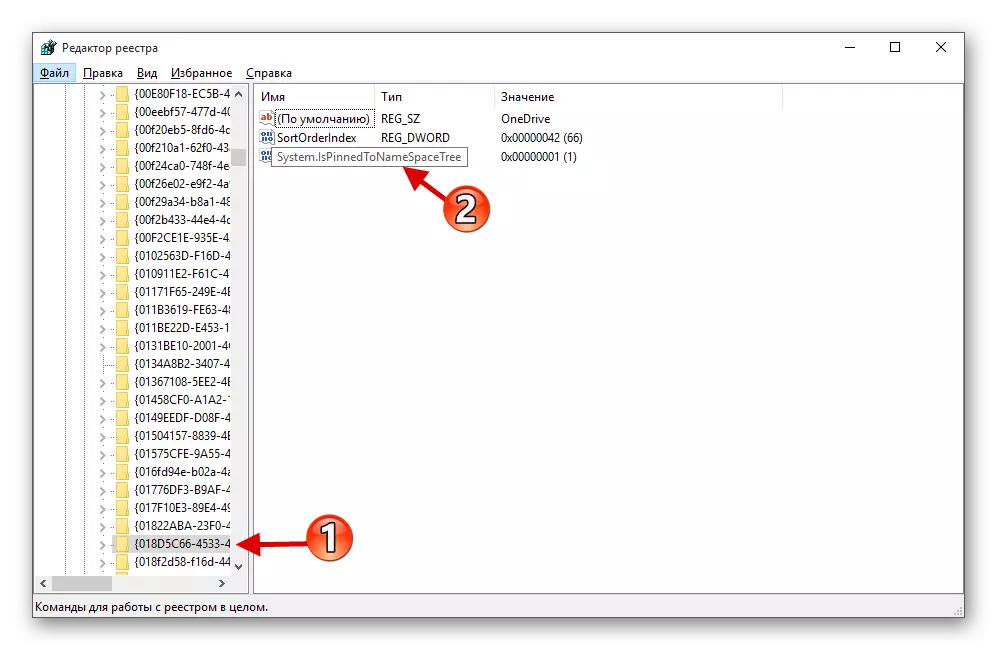
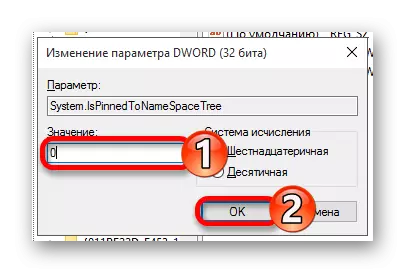
След завършване на горните препоръки, Вадрайдей няма да се стартира с прозорци, а иконата му ще изчезне от системата "Диригент"
Метод 2: Регистриране на системния регистър
Работейки с редактора на системния регистър, трябва да бъдете изключително внимателни, тъй като всяка грешка или неправилна промяна в параметрите може да повлияе отрицателно върху работата на цялата операционна система и / или нейните индивидуални компоненти.
- Отворете редактора на системния регистър, като се обадите на прозореца "Run" и задайте следната команда в нея:
regedit.
- Следвайте пътя по-долу:
HKEY_LOCAL_MACHINE ПОЛИТИКИ ПОЛИТИКИ Microsoft Windows \ t
Ако папката OneDrive ще липсва в директорията "Windows", ще е необходимо да го създадете. За да направите това, обадете се на контекстното меню в директорията "Windows", изберете Редактиране на елементи "Създаване на" - "Секция" и го наречете "OneDrive", но без кавички. Ако този раздел първоначално продължи към стъпка 5 от текущата инструкция.
- Кликнете върху PCM на празното място и създайте "DWORD параметър (32 бита)", като изберете съответния елемент в менюто.
- Назовете тази опция "disablefilesyncngsc".
- Кликнете върху него два пъти по-голям от LCM и задайте стойността "1".
- Рестартирайте компютъра, след което OneDrive ще бъде деактивиран.
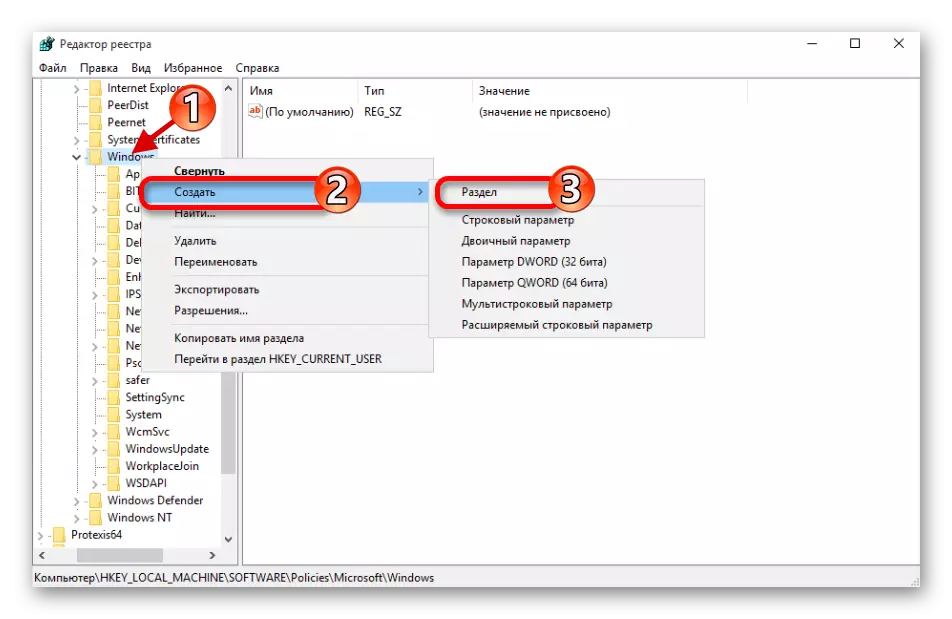
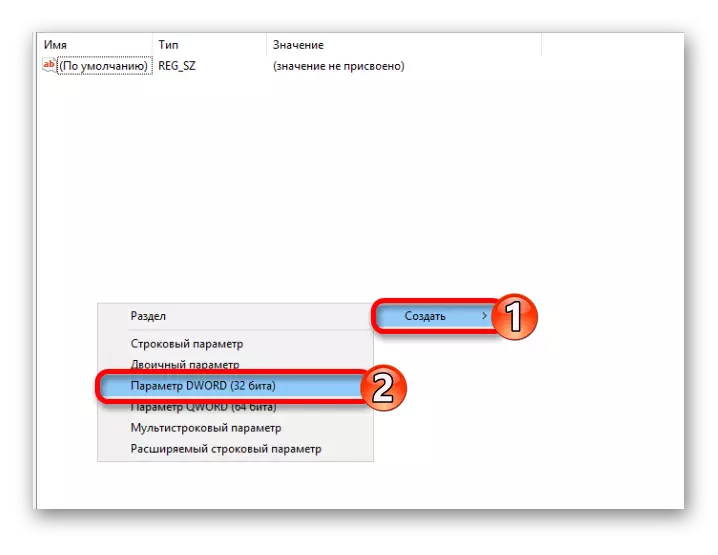
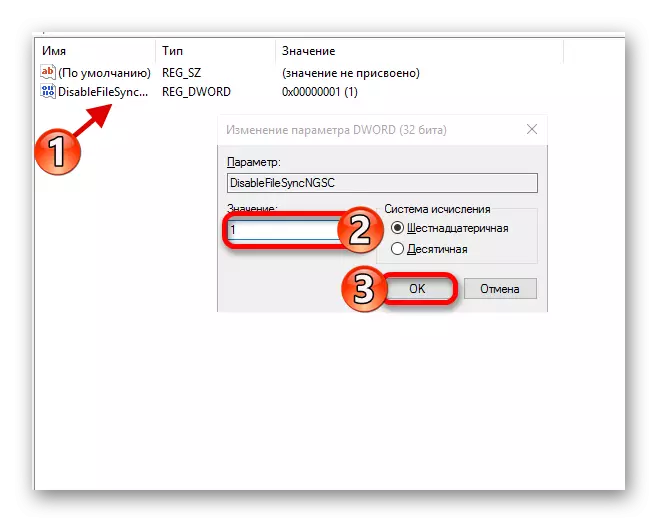
Метод 3: Промяна на политиката на местната група
Деактивирайте облачното съхранение на вадрайвея по този начин, можете само в Windows 10 Professional, Enterprise, образование, но не и вкъщи.Заключение
Изключване на OneDrive в Windows 10 - задачата не е най-трудната, но преди да бъде изпълнена, тя все още струва да се мисли добре, наистина ли е толкова много облачно хранилище "Критирайте окото", че сте готови да копаете дълбоко в операционната система параметри. Най-сигурното решение се крие в бановото изключване на автора си, което е било разгледано от нас по първия начин.
