
В тази инструкция, помислете за по-подробно възможностите на монитора на ресурсите и върху конкретни примери, нека да видим каква информация можете да получите. Вижте също: Windows вградени системни инструменти, които са полезни да се знае.
Други статии за администриране на Windows тема
- Windows администрация за начинаещи
- Редактор на регистъра
- Редактор на локална група
- Работа с услуги на Windows
- управление на Disk
- Диспечер на задачите
- Вижте събития
- Планировчик на задачи
- Система за стабилност Monitor
- система за монитор
- Resource Monitor (тази статия)
- Защитна стена на Windows в Повишена Безопасен режим
Работещи монитор ресурс
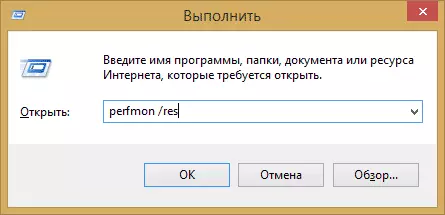
Методът на която ще изстреля еднакво работа в Windows 10 и в Windows 7, 8 (8.1): натиснете Win + R клавиши на клавиатурата и въведете командата Perfmon / Res
Друг начин, който е подходящ и за всички най-новите версии на операционната система - Отидете в контролния панел - администрация, и да изберете там "Resource Monitor" там.
В Windows 8 и 8.1, можете да използвате за търсене на началния екран, за да стартирате помощната програма.
Преглед на активността на компютър с помощта на монитор на ресурсите
Много, дори начинаещите потребители, са в безопасност, насочени към Windows диспечера на задачите и знаят как да се намери един процес, който забавя системата, или което изглежда подозрително. ресурс монитор Windows ви позволява да видите още повече подробности, които може да са необходими за решаване на проблемите, които са възникнали с компютъра.
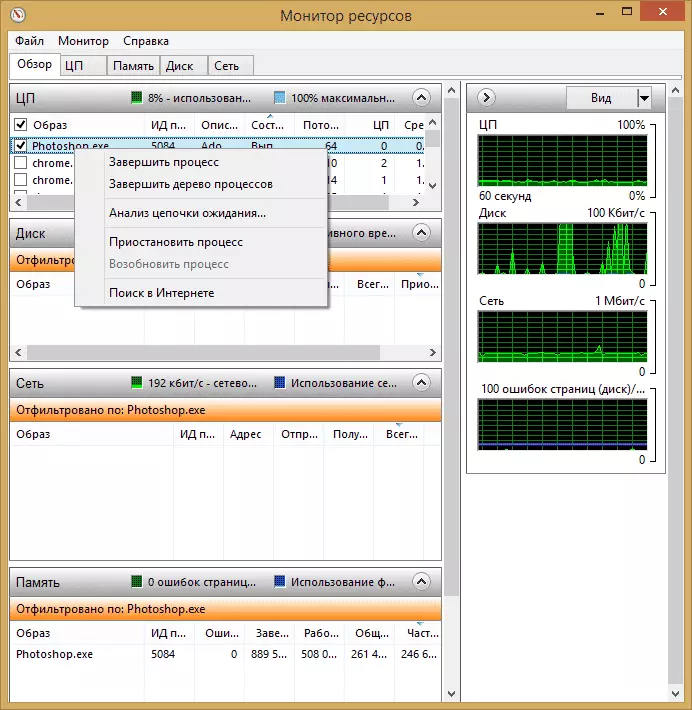
На главния екран ще видите списък на стартираните процеси. Ако обърнете внимание, нито един от тях, по-долу, в секцията "Disc", "мрежа" и "Памет" ще покаже дейността на само избрани процеси (използвайте бутона със стрелка, за да се отваря или се търкаля всеки от панелите в полезност). Дясната част съдържа графично представяне на използването на ресурси на компютъра, въпреки че по мое мнение, по-добре е да се търкаля тези графики и разчитат на цифрите в таблиците.
При натискане на десния бутон на мишката върху който и да е процес, ви позволява да го завърши, както и всички свързани с тях процеси, да спре или да намерите информация за този файл в интернет.
С помощта на централния процесор
В раздела CPU, можете да получите по-подробна информация относно използването на процесора на компютъра.
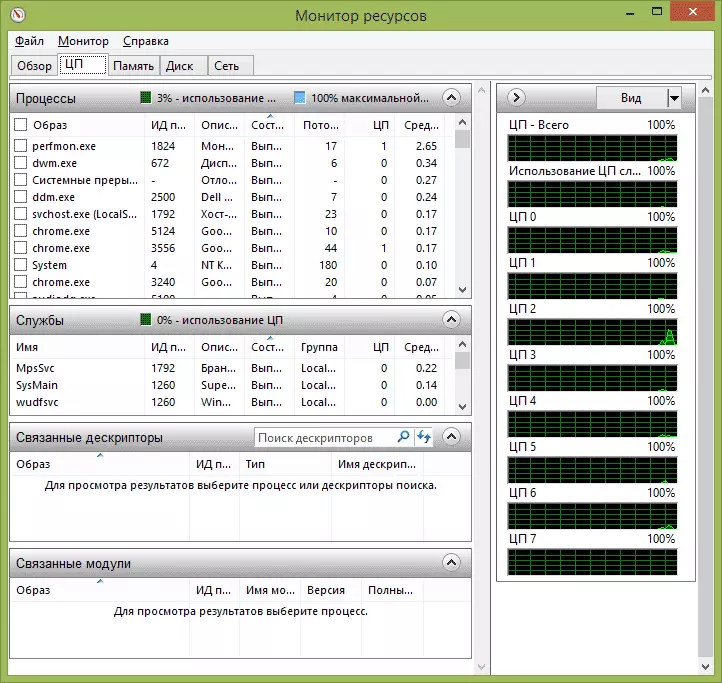
Също така, както в основния прозорец, можете да получите пълна информация за изпълнение на програмата, които ви интересуват - например, в "дескриптор" секция съдържа информация за елементите на системата, която използва избрания процес. И ако например файлът на компютъра не е изтрит, тъй като е зает от всеки процес, можете да маркирате всички процеси в монитора на ресурса, да въведете името на файла в полето "Дескриптори за търсене" и да разберете кой го обработвате използва го.
Използване на компютър RAM
В раздела памет на дъното ще видите диаграма, която показва използването на RAM RAM на вашия компютър. Моля, имайте предвид, че ако видите "безплатни 0 мегабайта", не трябва да се тревожи за това - това е нормалното положение и в действителност, паметта се покаже в графиката в графа "Waiting" също е един вид свободна памет.
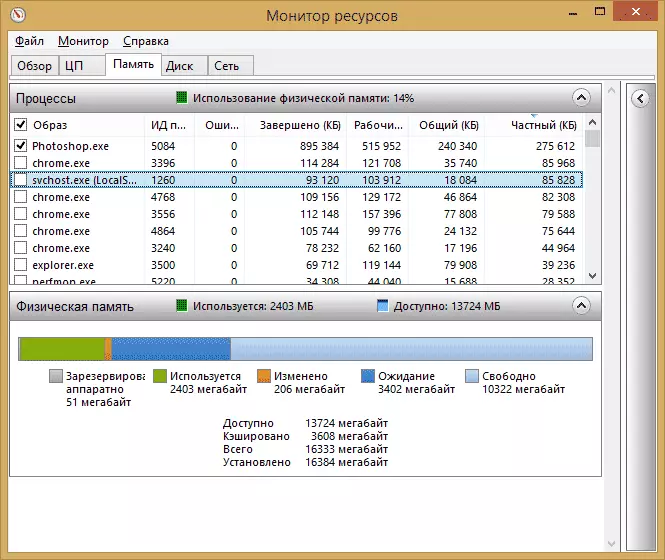
На върха - всички същите процеси с подробна информация за използването на паметта:
- Грешки - Грешките се разбират под тях, когато процесът се отнася до RAM, но не намира нещо, което е необходимо, тъй като информацията е преместена в файла за пейджинг поради липсата на RAM. Не е страшно, но ако видите много такива грешки, трябва да мислите за увеличаване на броя на RAM на компютъра, той ще ви помогне да оптимизирате скоростта на работа.
- завършен - Тази колона показва как обемът на файла за пейджинг е бил използван от процеса за цялото време на нейното функциониране след текущия старт. Числата ще има достатъчно големи с произволен брой памет.
- Работен комплект - брой памет, използвани от процеса в момента на времето.
- Частен комплект и споделен комплект - под общия обем се има предвид това, което може да бъде пуснато за друг процес, ако стане липсващ RAM. Лично комплект - памет, строго резервирани от определен процес и които няма да бъдат предадени на друг.
етикета на диска
В този раздел можете да видите скоростта на четене на операции на всеки процес (и общ поток), както и да видите списък на всички устройства за съхранение, както и свободното пространство върху тях.
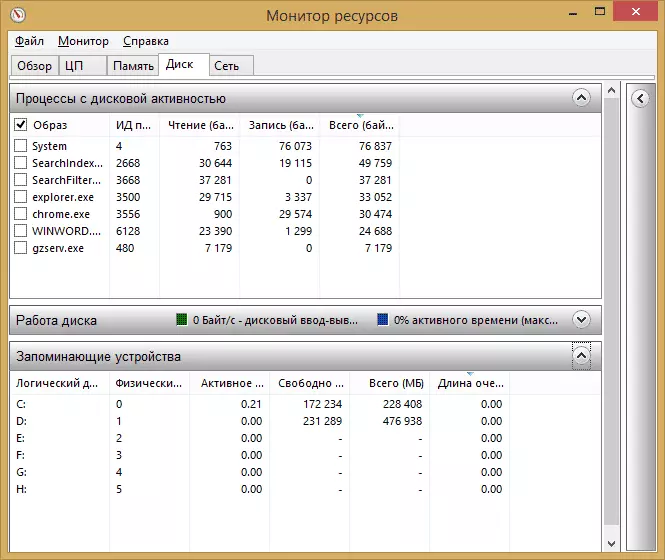
Използването на мрежа
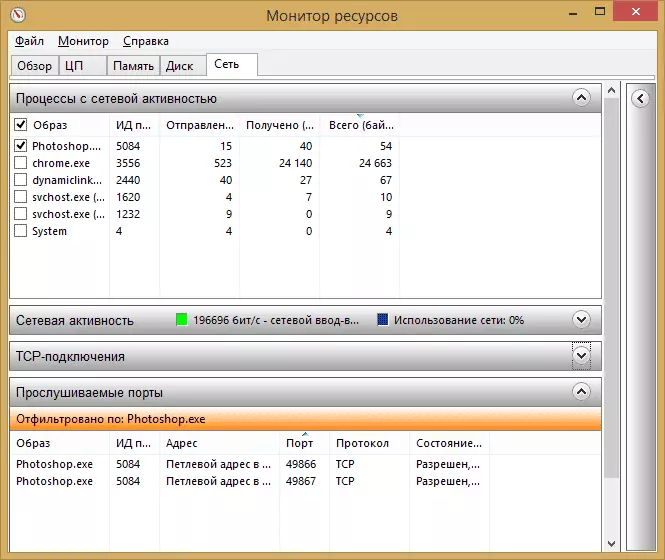
Използвайки раздела "Мрежа" на ресурсния монитор, можете да видите отворените пристанища на различни процеси и програми, адресите, за които те обжалват, и също така да разберат дали тази връзка е разрешена от защитната стена. Ако ви се струва, че някои програми причиняват подозрителна мрежова дейност, може да се изтегли някаква полезна информация в този раздел.
Видео за използването на ресурсния монитор
Завършвам тази статия. Надявам се, че тези, които не са знаели за съществуването на този инструмент в Windows, статията ще бъде полезна.
