
Обичайната потребителят може да не знае за много от тези инструменти, както и как да ги прилага - това не е необходимо да се използват социалните мрежи или настройки на игри. Въпреки това, ако сте собственик на тази информация, можете да се чувстват в полза, независимо от това как се използва задачата.
Административни инструменти
За да стартирате административните инструменти, за които говорим, в Windows 8.1 можете да щракнете с десния бутон на мишката върху бутона "Start" (или натиснете клавишите WIN + X) и да изберете елемента за управление на компютъра в контекстното меню.

В Windows 7, същото може да се направи, като кликнете върху клавиатурата WIN (клавиш с емблемата на Windows) + R и въвеждане на COMPMGMTLAUNCHER (освен това работи в Windows 8).
В резултат на това ще се отвори прозорец, в който по удобен начин са представени всички основни инструменти за управление на компютрите. Въпреки това, те могат да бъдат пуснати поотделно - като използвате диалоговия прозорец "Run" или чрез "приложение" в контролния панел.

И сега - подробно за всеки от тези инструменти, както и за някои други, без които тази статия няма да бъде завършена.
Съдържание
- Администриране на Windows за начинаещи (тази статия)
- Редактор на регистъра
- Редактор на локална група
- Работа с Windows услуги
- Управление на дискове
- Диспечер на задачите
- Вижте събития
- Планировчик на задачи
- Монитор за стабилност на системата
- Системен монитор
- монитор Resource
- Защитна стена на Windows в Повишена Безопасен режим
Редактор на регистъра
Най-вероятно вече сте го използвали, редактора на системния регистър - това може да бъде полезно, когато трябва да се отстранят знамето от работния плот, програми от стартиране, да направи промени в поведението на Windows.

В предложения материал, използването на редактор на регистъра за различни цели на конфигуриране и оптимизиране на компютъра ще бъде обсъден по-подробно.
Използване на редактора на системния регистър
Редактор на локална група
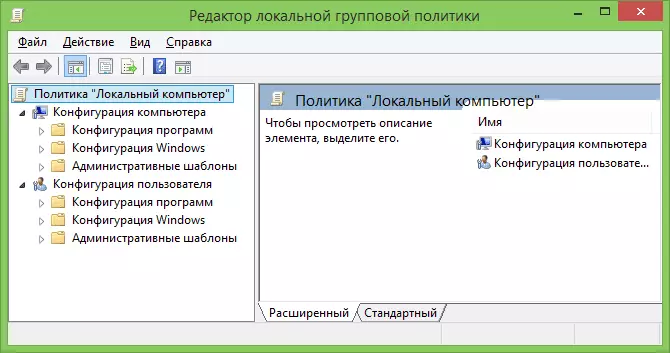
За съжаление, редакторът на локалната група на Windows не е наличен във всички версии на операционната система - но започва само с професионалист. Използвайки тази услуга програма, можете да извършите настройка на фина система, без да прибягвате до редактора на системния регистър.
Примери за използване на редактора на Local Group Policy
услуги на Windows
прозореца за управление на услугите е интуитивен - ще видите списък на наличните услуги, те се стартира или спре, и можете да конфигурирате различните параметри на работата им.

Помислете колко е услуга, която услуги могат да бъдат деактивирани или напълно заличени от списъка, както и някои други моменти.
Пример за работа с услугите на Windows
управление на Disk

За да създадете дял на твърдия диск ( "сплит диск") или да го изтриете, да промените буквата на устройството, както и за други задачи по управлението на HDD, както и в случаите, когато флаш памет или диск не се определя от системата, тя не е необходимо да се прибегне до програми на трети страни: Всичко това може да бъде направено с помощта на вградения в управлението на диск полезност.
Използване на инструмента за управление на Disk
диспечер на устройствата

Работа с компютърна техника, разрешаване на проблеми с драйверите на видео карти, Wi-Fi адаптер и други устройства - Всичко това може да изисква запознанства с Windows Device Manager.
Windows Task Manager
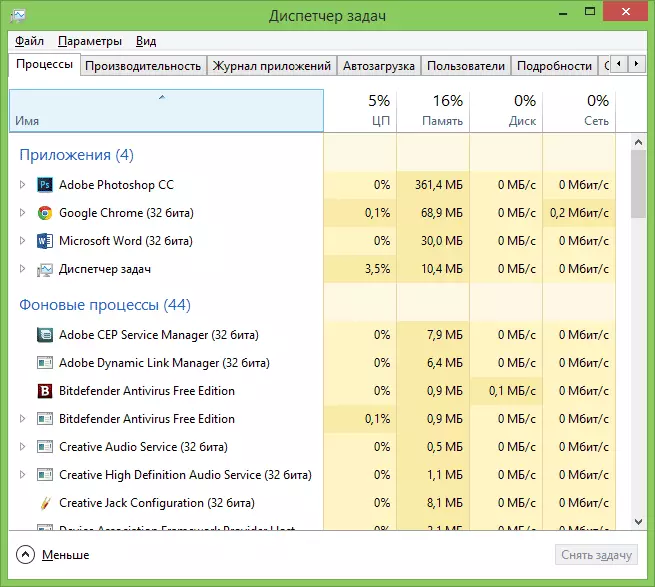
Task Manager може да бъде и много полезен инструмент за различни цели - от откриване и отстраняване на злонамерени програми на компютър, настройки за автоматично зареждане параметри (Windows 8 и нагоре), преди да се изтъкват логически процесорни ядра за отделните приложения.
Windows Вкус Мениджър за начинаещи
Вижте събития

Рядък потребител знае как да използва гледането на събитията в Windows, а този инструмент може да ви помогне да научите за това кои компоненти на причини грешки на системата и какво да направя за него. Вярно е, че изисква познания за това как да го направя.
Ние използваме Windows Event View Разрешаване на компютърни проблеми
Система за стабилност Monitor
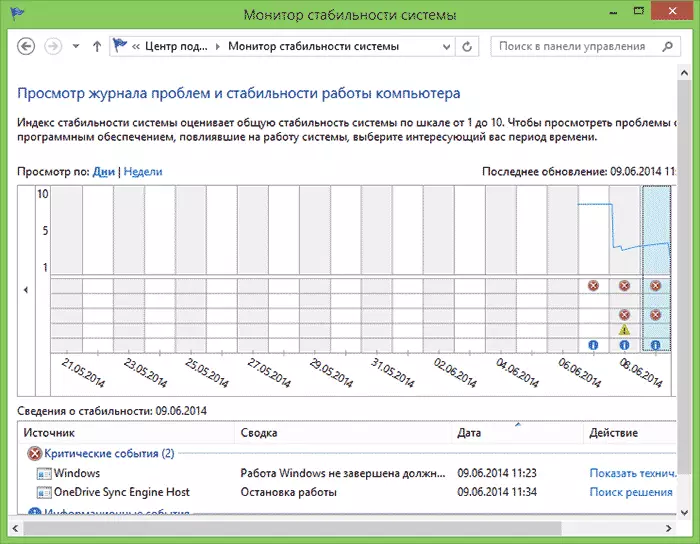
Друг инструмент неограничен потребители са монитор стабилността на системата, която ще ви помогне визуално да видите колко добре всичко е с компютър и кои процеси неуспехи причина и грешки.
Използване на монитора за стабилност система
Планировчик на задачи

Windows Task Scheduler, се използва от системата, както и някои програми да започне изпълнението на различни задачи за определен график (вместо да ги използвате всеки път). В допълнение, някои зловреден софтуер, които вече сте отстранен от стартиране на Windows, също може да се стартира или извършването на промени на компютъра от планировчика на задачите.
Естествено, този инструмент ви позволява да създадете самостоятелно определени задачи и може да бъде от полза.
Performance Monitor (Наблюдение на системата)
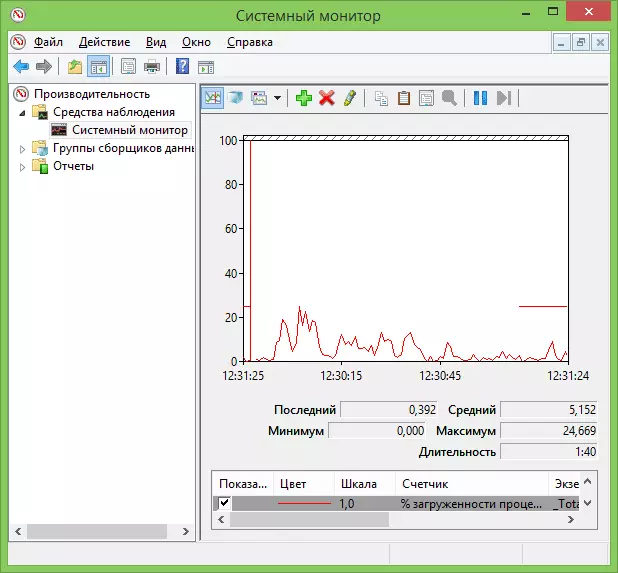
Тази програма ви позволява да се насладите на най-подробна информация за работата на определени компоненти на системата - процесор, памет, файл за виртуална памет и не само.
монитор Resource
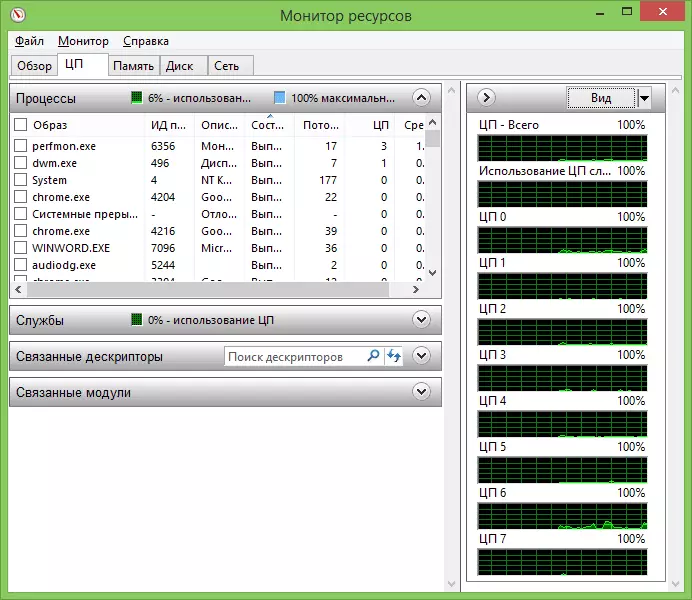
Въпреки факта, че в Windows 7 и 8, част от информацията за използването на ресурсите е на разположение в диспечера на задачите, Монитор ресурс позволява да се получи по-точна информация за използването на компютърните ресурси, като всеки от текущите процеси.
Използване на монитор на ресурсите
Защитна стена на Windows в Повишена Безопасен режим
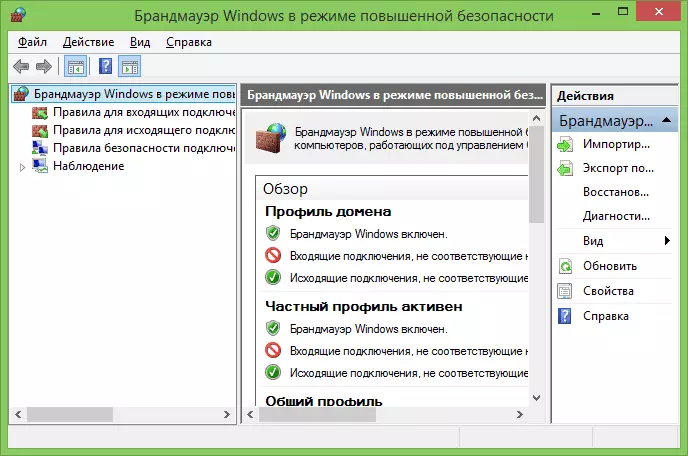
Standard защитната стена на Windows е един много прост инструмент за мрежова сигурност. Въпреки това, можете да отворите разширена защитна стена интерфейс с помощта на който на защитната стена може да се работи наистина ефективна.
