
WINDOVS 7 операционна система, въпреки всичките му недостатъци, все още е популярен сред потребителите. Много от тях, обаче, не са склонни да поемат, за да преминете към "десетки", но те са уплашени от необичаен и непознат интерфейс. Има начини за визуална трансформация на Windows 10 в "седем", а днес ние искаме да ви запозная с тях.
Как да си направим прозорци от Windows 10
известие Нека веднага - пълния визуално копие на "седем" Get няма да получите: някои промени са твърде дълбоки, и нищо не може да стане без намеса в тях. Въпреки това, можете да получите една система, която е трудно да се направи разлика с неспециалист. Процедурата се случи на няколко етапа и включва инсталирането на приложения на трети страни - в противен случай, уви, по никакъв начин. Ето защо, ако не ви допада, преминете на съответните етапи.Стъпка 1: Старт менюто
Microsoft разработчиците в "дузина" се опитаха да угоди на двете любителите на нов интерфейс и привърженици на старите. Както обикновено, и двете категории са останали общо нещастни, но последният да помогне на ентусиастите дойде, който намери начин да се върне на "старт", който е имал в Windows 7.
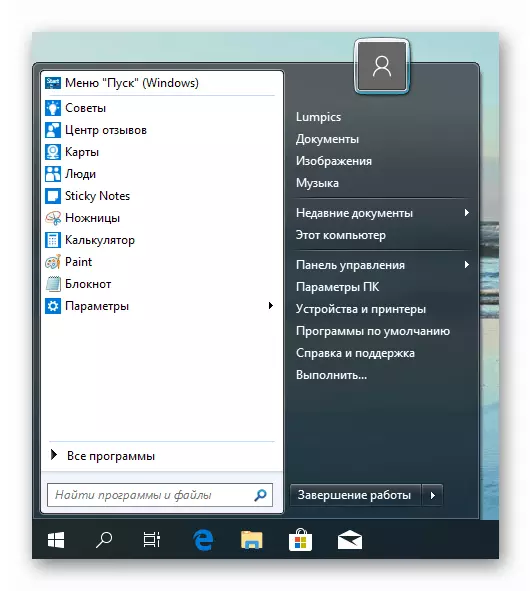
Прочетете повече за: Как да си направим менюто "Старт" от Windows 7 в Windows 10
Етап 2: Деактивиране на известията
В десета от "Windows", създателите, насочени към обединението на интерфейса за работния плот и мобилната версия на операционната система, поради което на "Центъра за уведомяване" средствата се появили в първата. Потребителите, които са преминали от седмия вариант, не ми хареса това нововъведение. Този инструмент може да бъде изключен напълно, но методът е времеемко и рисковано, така че е необходимо да се направи само от прекъсването на самите уведомленията, които могат да отвлекат вниманието по време на работа или игра.
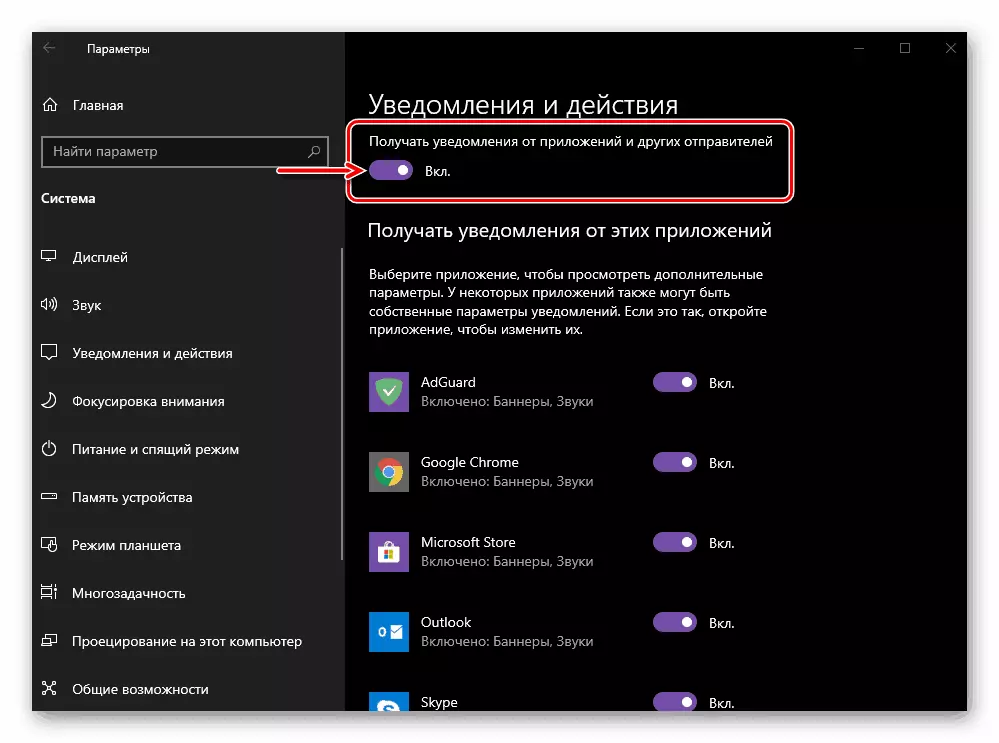
Прочетете повече: Деактивиране на известията в Windows 10
Стъпка 3: Забранете Lock Screen
заключване на екрана е присъствал в "седем", но много от новодошлите в Windows 10 се свързват появата му с обединението на интерфейса споменато по-горе. Този екран също може да бъде изключен, нека да бъде опасно.
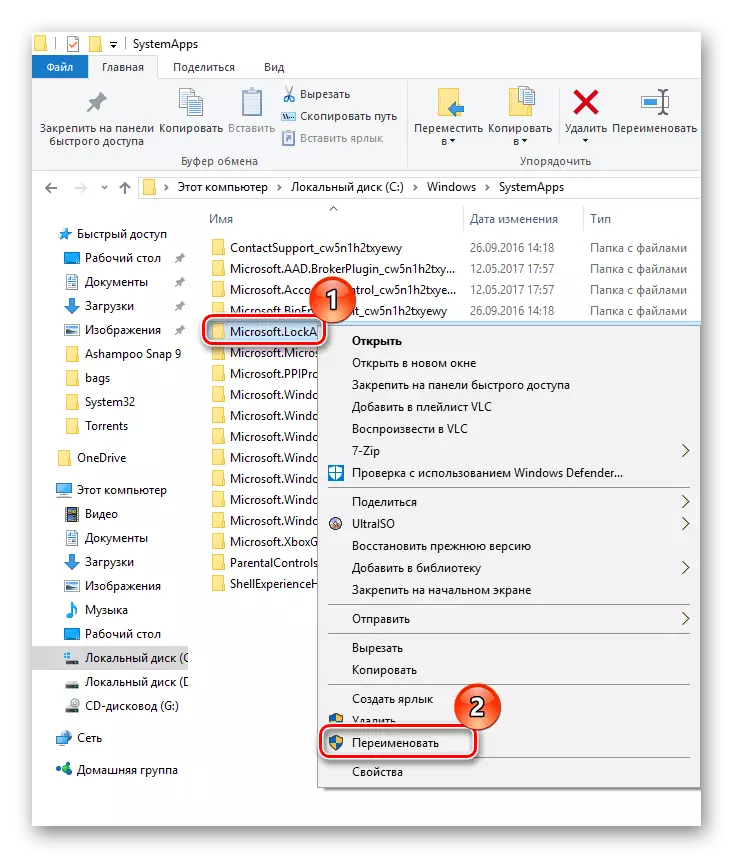
Урок: Изключване на Lock Screen в Windows 10
Стъпка 4: Изключването на "Търсене" и "Преглед на задачи" елементи
В "лентата на задачите" на Windows 7, само тава е присъствал, старт бутона, набор от потребителски програми и икона за бърз достъп до "диригент". В новата версия десети, разработчиците са добавили "Търси" линия до тях, както и елемента "View Задачи", която осигурява достъп до виртуалната десктопа, един от най-новите прозорци 10. Бърз достъп до "Търсене" е полезно , но ползите от "преглежда задачи" Съмнения за потребители, които са достатъчни и един "работен плот". Въпреки това, можете да изключите както и двете от тези елементи, а някои от тях. Действията са много прости:
- Преместете курсора на "лентата на задачите" и дясно кликване. В контекстното меню ще се отвори. За да деактивирате "Task View", щракнете върху "Покажи Task Вижте бутона".
- За да изключите търсенето на "Търси", задръжте мишката, за да "Търсене" точка и изберете "скрит" опция в допълнителен списък.
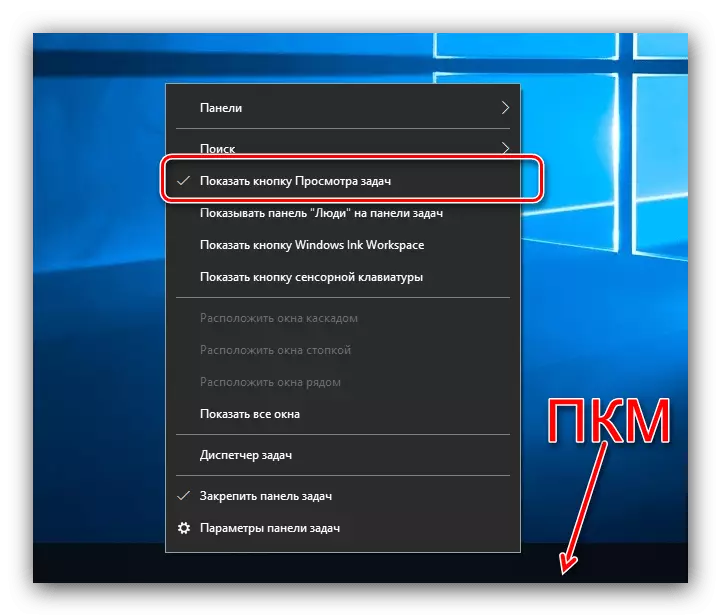
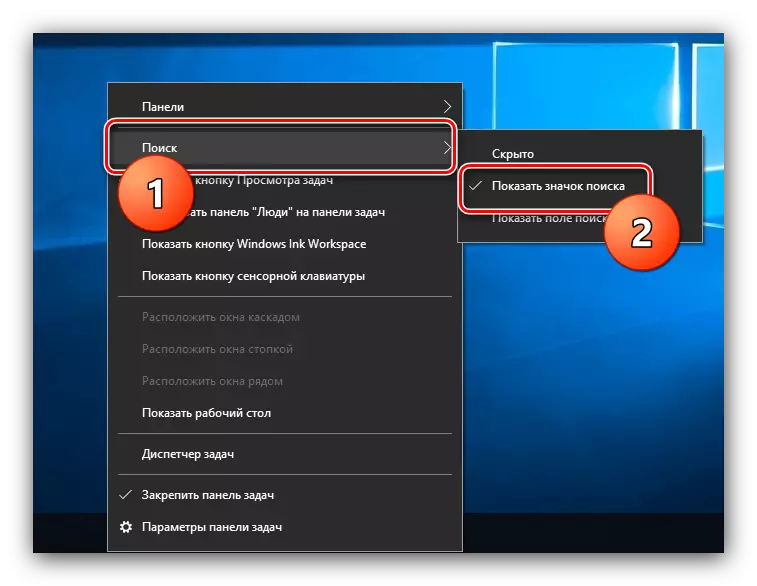
Не е необходимо да рестартирате компютъра, посочените елементи са изключени и включени "в движение".
Етап 5: Промяна на външния вид на "диригент"
Потребителите, които са се преместили в Windows 10 с "осмици" или 8.1 не са проблем с новия интерфейс на "Explorer", но ние сме преминали от "седем", със сигурност, повече от веднъж бърка в смесени варианти. Разбира се, можете просто да свикне с него (добре, след известно време един нов "проводник" изглежда много по-удобно, отколкото стария), но има и начин да се върне за управлението на системата файл стара версия. Най-лесният начин да го направя с прилагане на трета страна, наречена OldNewexplorer.
Изтегляне oldNewexplorer
- Заредете прилагането на линка по-горе и да отидете в директорията, където е бил изтеглен. Преносимият помощната програма не изисква инсталация, така че да започнат работа просто стартирай сваления EXE файл.
- Появява се списък с опции. Блок "Поведение" е отговорна за показване на информация в прозореца "компютър", а в секцията "Облик" има възможности "Explorer". Кликнете върху бутона "Install", за да започне да работи с помощната програма.
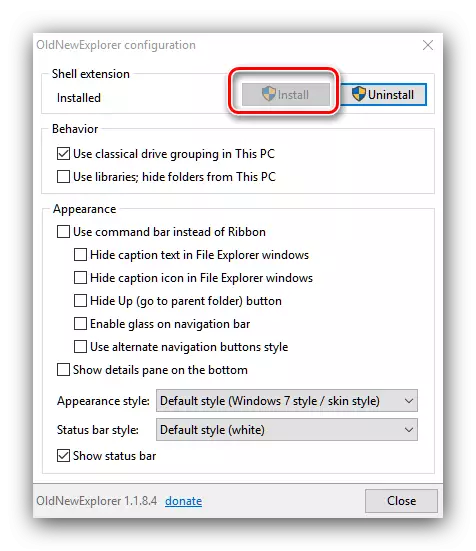
Имайте предвид, че за да използвате помощната програма от разплащателната сметка трябва да е права на администратор.
Прочетете още: Получаване на администраторски права в Windows 10
- След това маркирайте желаните кърлежите (използвайте преводача, ако не разбирате какво означават те).
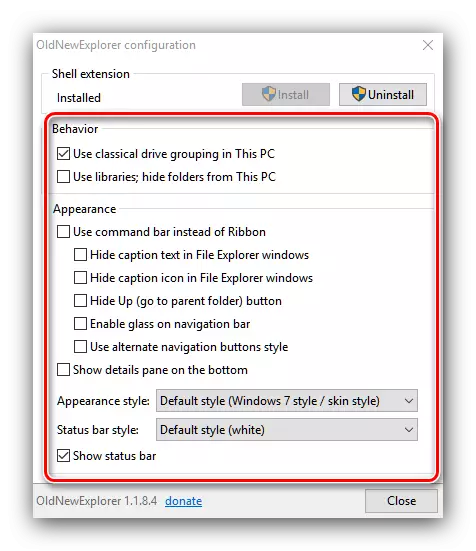
Рестартирането на машината не се изисква - в резултат на прилагането може да се наблюдава в реално време.
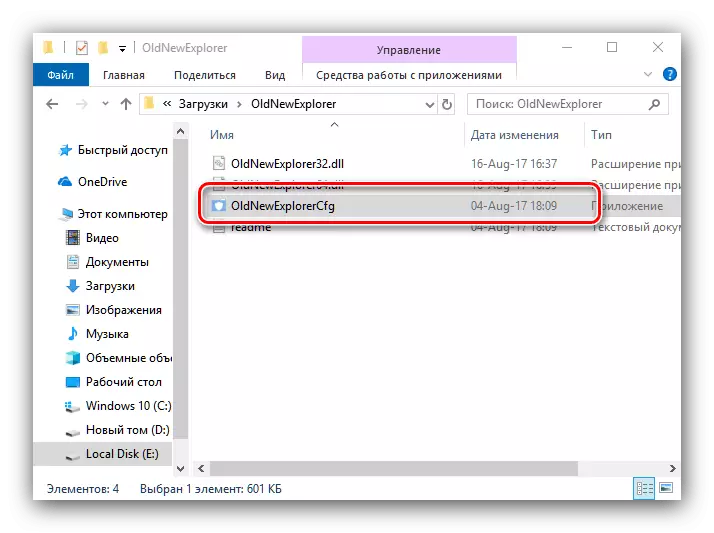
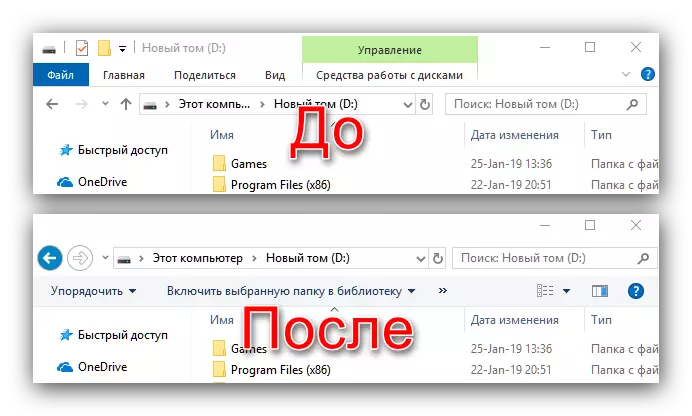
Както можете да видите, това е много подобен на стария "Explorer", нека някои елементи все още приличат на "дузина". Ако тези промени престанали да ви организира, просто стартирайте програмата отново, и премахване на белезите от опциите.
Като допълнение към OldNewexplorer, елементът "Персонализация" може да се използва, което ще промени цвета на заглавната част на прозорците за по-голямо сходство с Windows 7.
- В празното място на "Desktop" кликнете РСМ и използвате параметъра персонализиране.
- След стартиране на избрани модула, използвайте менюто, за да изберете блок "Цвят".
- Намерете опцията "Посочете цвета на елементите, върху следните повърхности" и да активирате опцията "Ветрове и Window Гранична". Не трябва също да деактивирате ефекти за прозрачност и уточни съответния ключ.
- След това, по-горе в панела цветове за избор, задайте желаната един. Най-вече на синия цвят на Windows 7 е подобно на снимката по-долу.
- Готов - сега "диригент" Windows 10 е станала още по-близки до предшественика си от "седем".

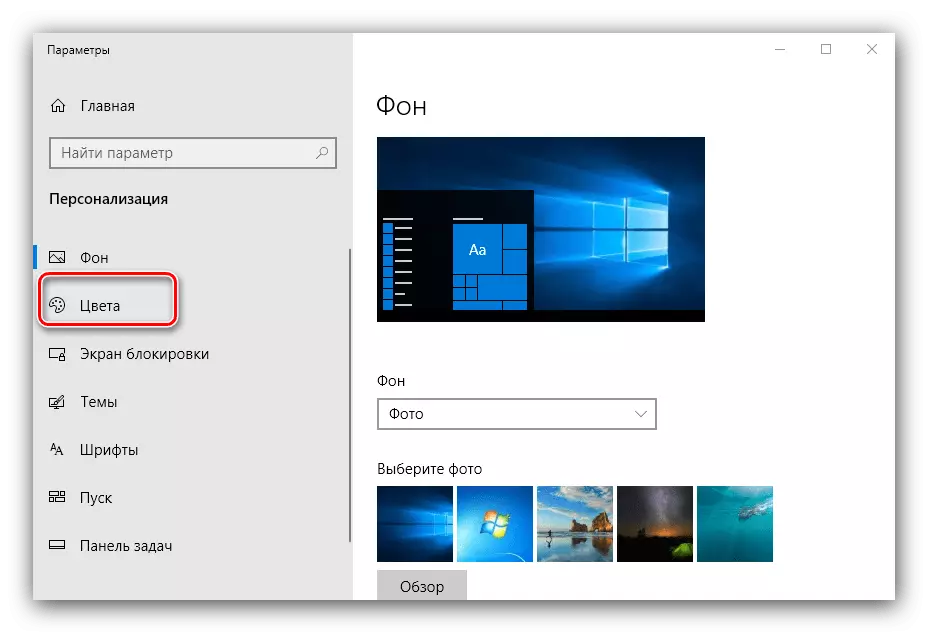
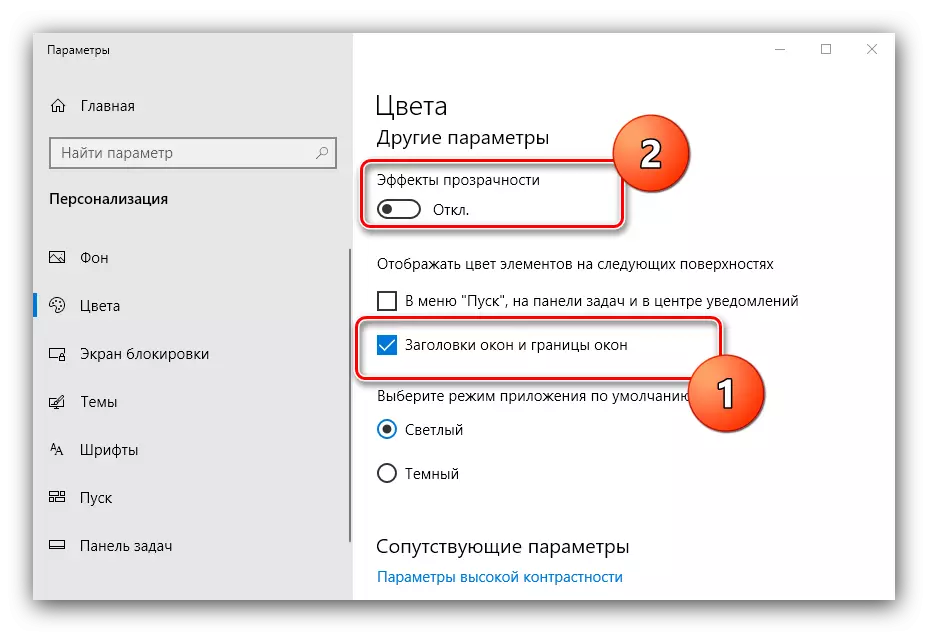
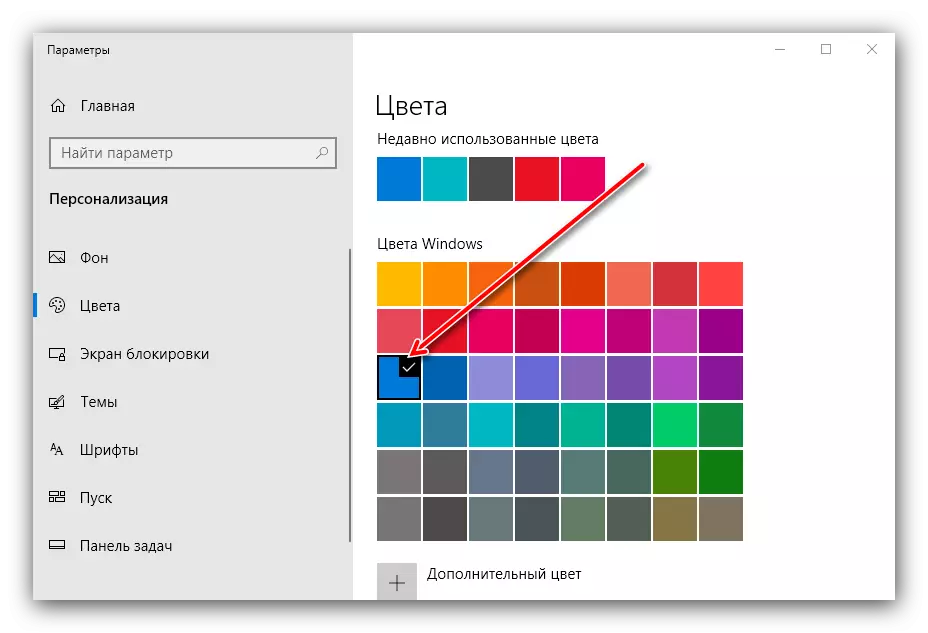
Етап 6: Настройки за поверителност
Мнозина се страхуват от съобщения, които се твърди, че Windows 10 шпионира потребителите, защо се страхуваше за него. Ситуацията в най-новите монтаж "десетки" недвусмислено се подобрили, но за да се успокоят нервите, можете да проверите някои от опциите за защита на личните данни и да ги настроите по свое усмотрение.
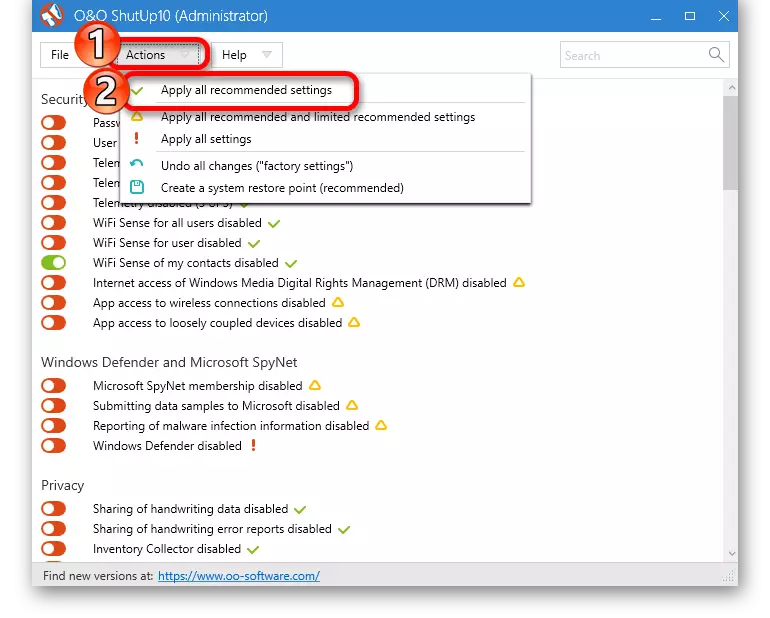
Прочетете повече: Изключване на наблюдение в операционната система Windows 10
Между другото, поради постепенното спиране на подкрепата за Windows 7, няма да има нужда да бъде коригирана в безопасността на тази операционна система, и в този случай има риск от изтичане на лични данни на нарушители.
Заключение
Има методи, които позволяват визуално по-близо до Windows 10 към "седем", но те са несъвършени, които няма да работят, за да получите точното му копие.
