
Всеки потребител трябва да се грижи за безопасността на своя компютър. Много от тях са прибягнали до включването на защитната стена на Windows, комплект антивирусни и други защитни средства, но това не винаги има достатъчно. Вграденият инструмент "политика Местно сигурност" ще позволи на всеки ръчно, за да се оптимизира работата на сметки, мрежи, редактиране отворени ключове и производство на други действия, свързани с установяването на защитени функциониране на компютъра.
Метод 3: "Контролен панел"
Въпреки, че разработчиците на операционната система Windows са постепенно и отказа да "контролен панел" чрез преместване или добавяне на много функции само в менюто "Параметри", тази класическа заявление все още работи нормално. Чрез него, преходът към "политика Local Security" също е на разположение, обаче, ще бъде необходимо да се правят такива стъпки:
- Отваряне на менюто Start, намерете през "Control Panel" Търсенето и го стартирате.
- Отиди на секция "Администрация".
- В списъка, намерете "Местна политика на сигурност" точка и кликнете два пъти върху него с LKM.
- Стартиране на нов прозорец, за да започне да работи с едно щракване.
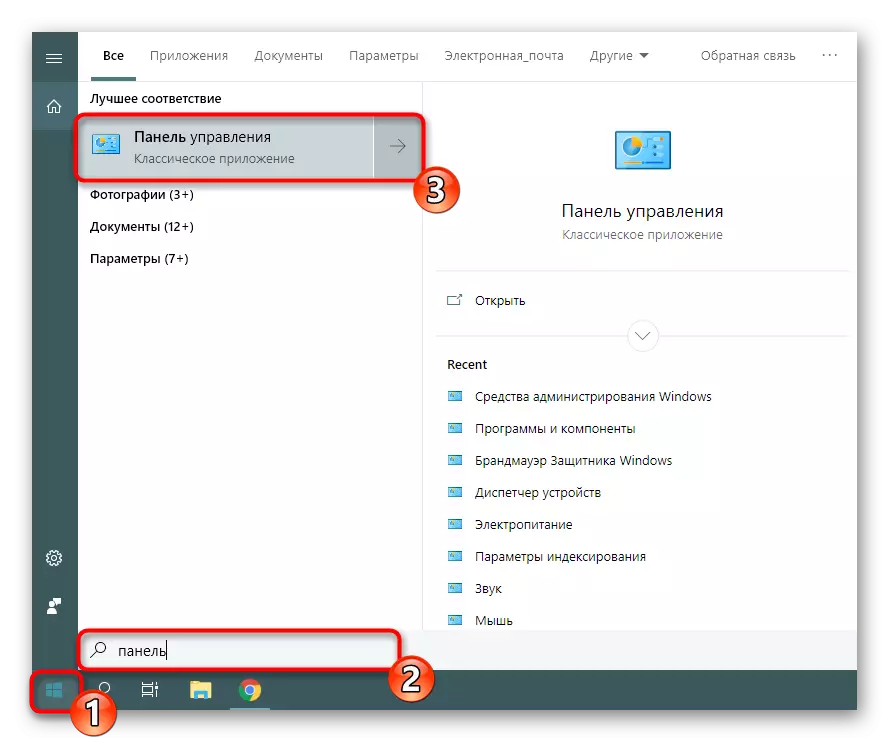
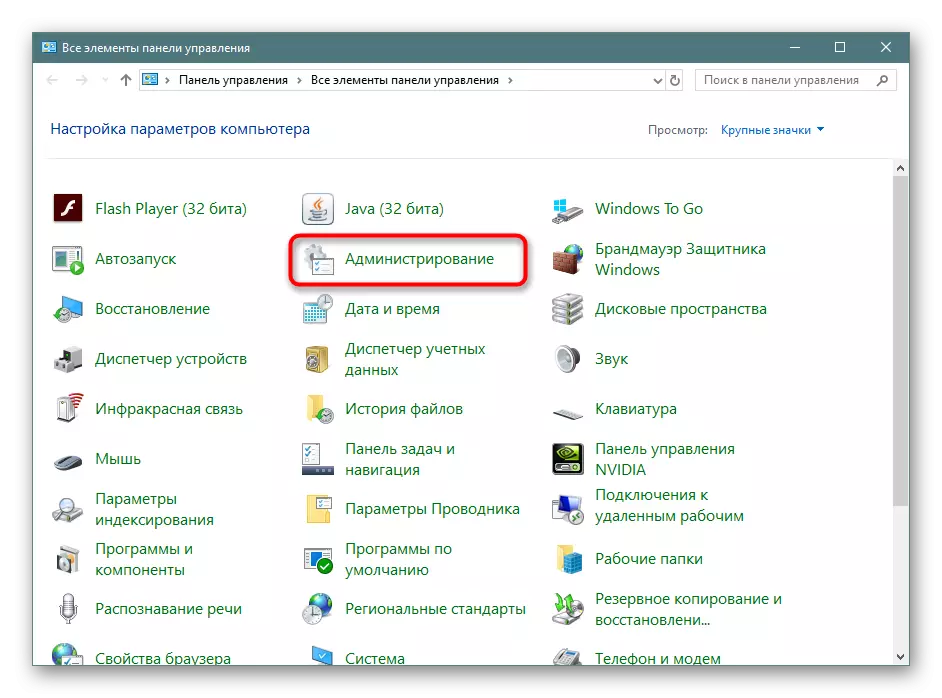
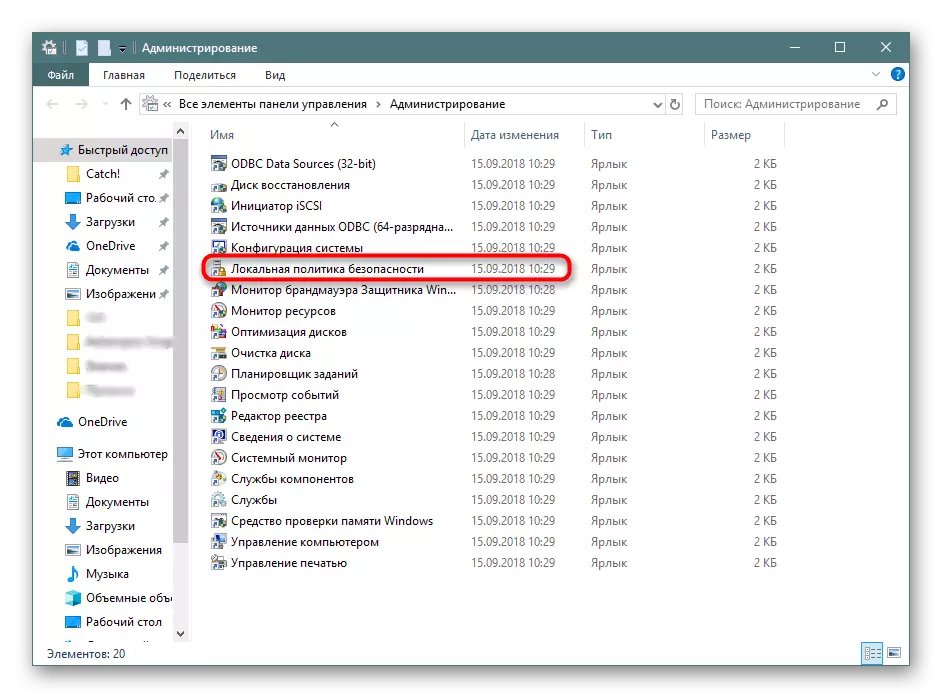
Метод 4: Конзолата за управление на Microsoft
Конзолата за управление на Microsoft взаимодейства с цялото оборудване в системата. Всеки от тях е предназначен за най-подробно конфигурацията на компютъра и се прилагат допълнителните параметри, свързани с ограниченията за достъп до папки, добавяне или премахване на някои елементи на работния плот и много други. Сред всички политици има "местната политика за сигурност", но тя все още е необходимо да се добавят отделно.
- В менюто Старт намерите MMC и отидете на тази програма.
- Чрез изскачащ прозорец "File", продължете да добавите нова моментна, кликнете върху съответния бутон.
- В секцията "Налични Snap", намерете секцията "Object Editor", изберете го и кликнете върху "Добавяне".
- Поставете параметъра в локалния компютър обект и кликнете на "готови".
- Остава само да отиде в политиката за сигурност, за да се увери в нормалното си функциониране. За да направите това, отворете корен "Конфигурация на компютъра" - "Конфигурация на Windows" и изберете "Настройки за защита". Отдясно ще бъдат показани всички настоящи настройки. Преди да затворите менюто, не забравяйте да запазите промените, така че добавената конфигурация остане в основата.
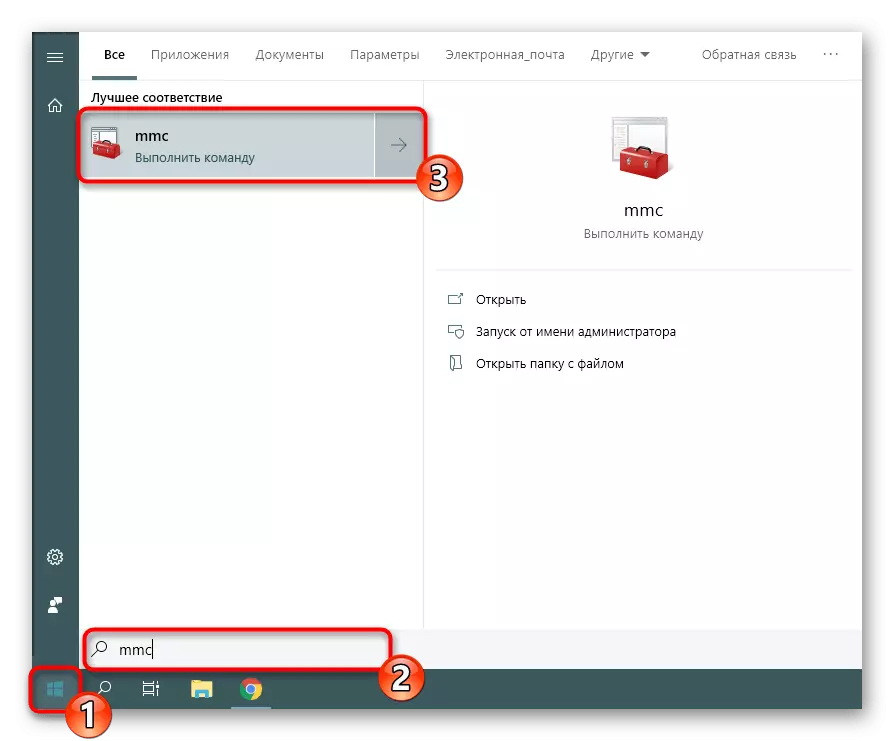
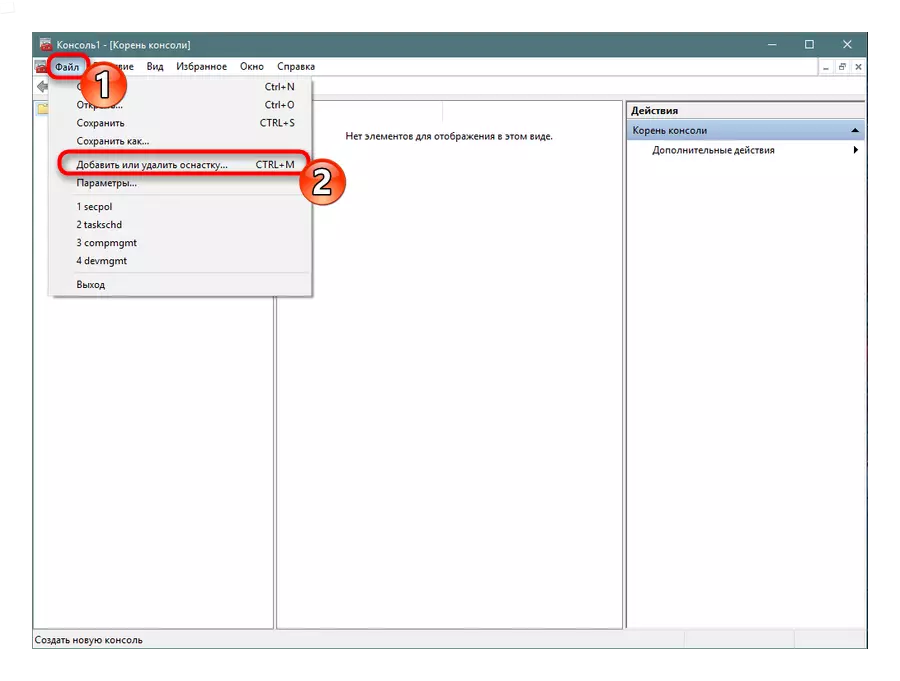
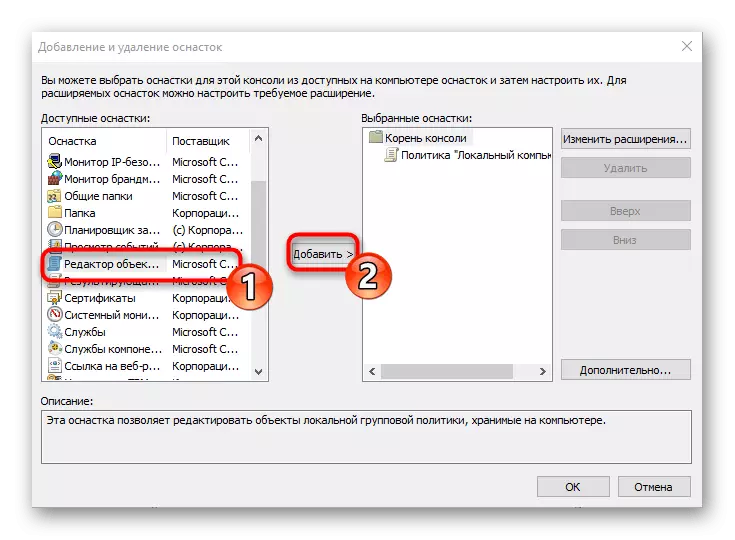
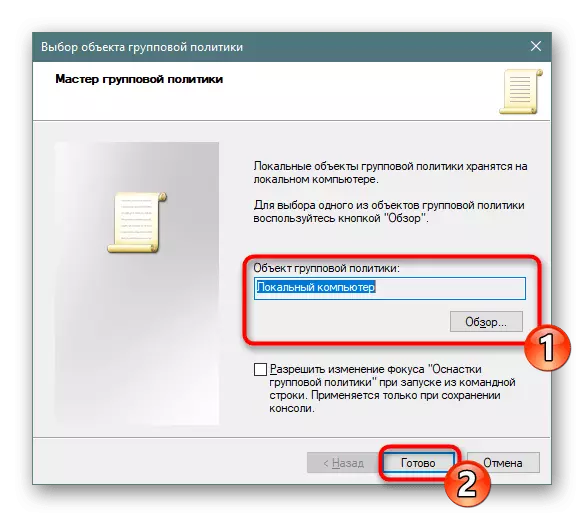
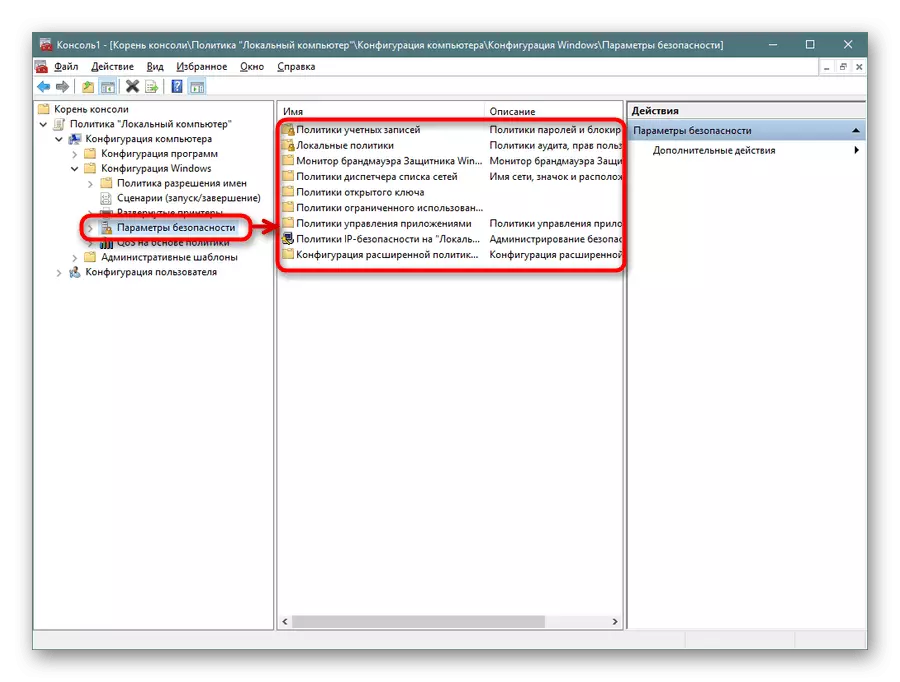
Горният метод ще бъде максимално полезен за потребителите, които активно използват редактора на груповите политики, настройка на параметрите, от които се нуждаете. Ако се интересувате от други снимки и политици, ви съветваме да преминете към отделна статия по тази тема, като използвате позоваването по-долу. Там ще се запознаете с основните моменти на взаимодействие с споменатия инструмент.
Прочетете също: Групови политики в Windows
Що се отнася до конфигурацията на "местната политика за сигурност", тя се прави от всеки потребител поотделно - те са избрани оптимални стойности на всички параметри, но има и основни аспекти на конфигурацията. Прочетете повече за изпълнението на тази процедура.
Прочетете повече: Конфигуриране на местна политика за сигурност в Windows
Сега сте запознати с четири различни метода за отваряне на обсъжданото щракване. Можете да вземете само подходящо и да го използвате.
