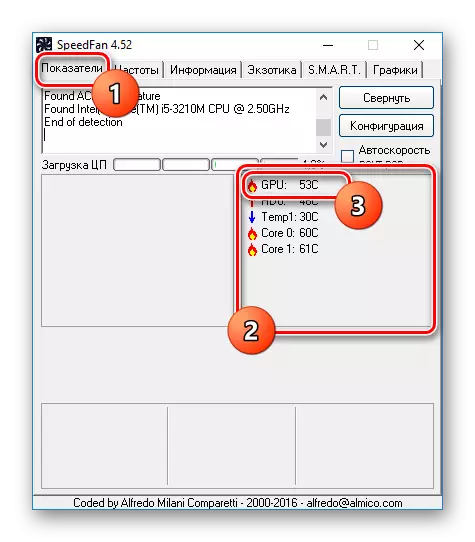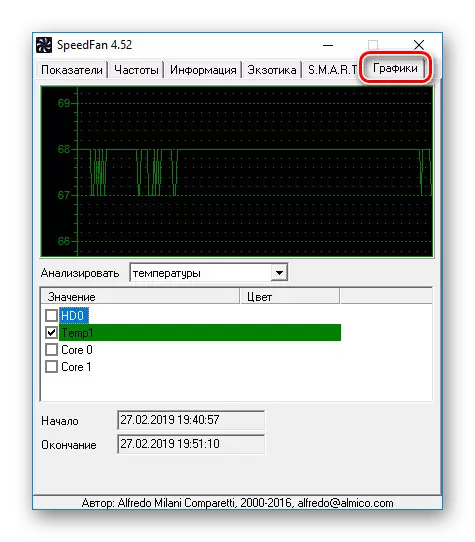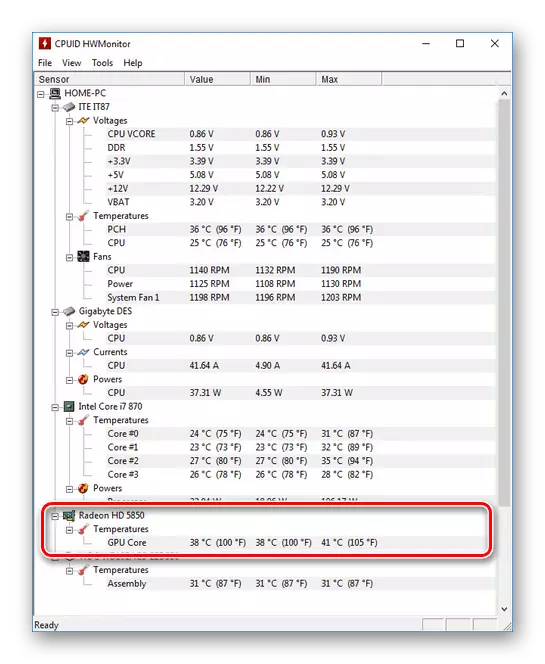Видеокарта на компютър с Windows 10 е един от най-важните и скъпи компоненти, с прегряването на който има значителен чертеж на изпълнение. В допълнение, поради постоянно отопление, устройството може в крайна сметка се провали, изискващи замяна. За да се избегнат негативни последици, понякога е на стойност проверка на температурата. Става въпрос за тази процедура, която ще бъде разказана по време на тази статия.
Учим се на температурата на видеокартата в Windows 10
По подразбиране, Windows 10 операционна система, както и всички предишни версии, не предвижда възможността за преглед на информацията за температурата на компонентите, включително на видеокартата. Поради това, че ще трябва да се използват програми на трети страни, които не изискват специални умения, когато се използва. Освен това повечето от софтуера работи на други версии на операционната система, което позволява също така информация за температурата на останалите компоненти.Както може да се види, AIDA64 ви позволява лесно да се измери температурата на видеокартата, независимо от вида. Обикновено тази програма ще бъде достатъчно.
Вариант 2: HWMonitor
HWMonitor е по-компактен от гледна точка на интерфейс и тегло като цяло, а не Aida64. Въпреки това, само данните, предоставени се намалява до температурата на различните компоненти. Той не го направи изключение и видеокартата.
- Инсталирайте и стартирайте програмата. Тя не трябва да отидат някъде другаде, информацията за температура ще бъде представена на главната страница.
- За да получите желаната информация температура, разширяване на блока с името на вашата видео карта и направете същото с подраздел температурите. Той е тук, че има информация за отоплението на графичния процесор в момента на измерване.
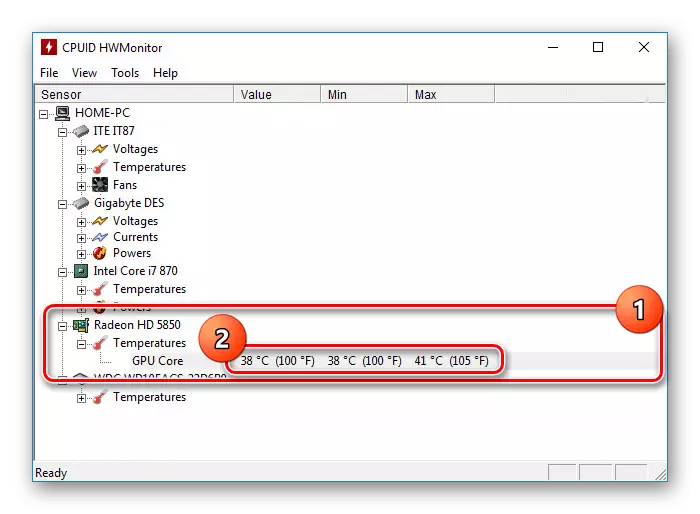
Програмата е много лесна за използване и следователно лесно ще откриете необходимата информация. Въпреки това, тъй като в AIDA64, това не винаги е възможно да следите температурата. Особено в случая с вграден GPU на лаптопи.
Вариант 3: SpeedFan
Този софтуер също е сравнително лесно да се използва за сметка на по-обемен разбираем интерфейс, но въпреки това, се предоставя информация за четене от всички сензори. По подразбиране, SpeedFan е с английски интерфейс, но руснакът може да се активира от настройките.
- Графичен информационен процесор отопление ще бъдат публикувани на главната страница "Индикатори" в отделен блок. Желаният низ е посочен като "графичния процесор".
- В допълнение, програмата предвижда "графика". Преминаване към съответния раздел и изберете "Температурите" от падащия списък, можете да видите по-ясно есента и нарастващите степени в реално време.
- Върнете се на главната страница и кликнете върху бутона за конфигуриране. Тук, на "Температура" в раздела ще бъде данни за всеки компонент на компютъра, включително и на видеокартата, обозначено като "GPU". Има малко повече информация, отколкото на главната страница.
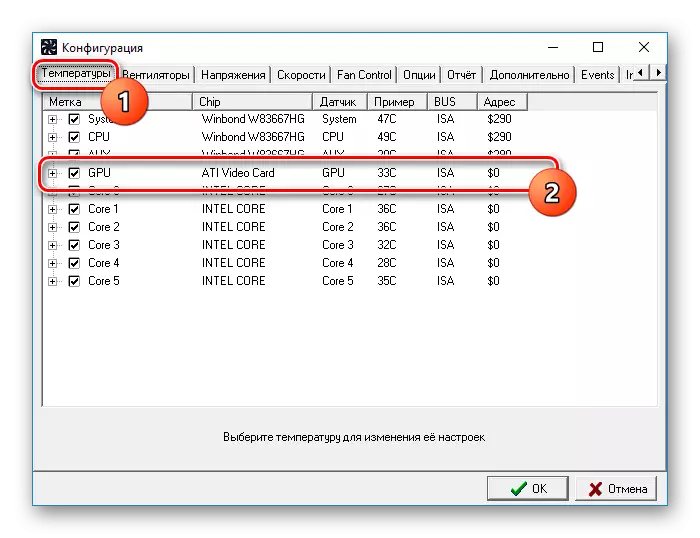
Този софтуер ще стане отлична алтернатива на предишния, която дава възможност не само да се следи температурата, но също така и за промяна на скоростта на всеки инсталиран охладител.
Вариант 4: Piriform Speccy
Програмата Piriform Speccy не е такъв обемен като по-голямата част беше дискутирано преди, но заслужава внимание на най-малко поради факта, че дружеството отговаря за подкрепата CCleaner е издаден. Информация, която трябва да се разглежда незабавно в две секции, които се различават по принцип съдържание информация.
- Веднага след стартиране на програмата, температурата на видеокартата може да се види на главната страница в блока графика. Тук ще покаже модел видеокарта и графичен памет.
- За повече информация се намира в раздела Graphics, ако изберете съответния елемент от менюто. Само някои устройства се определят, изходна информация за него в ред "Температура".
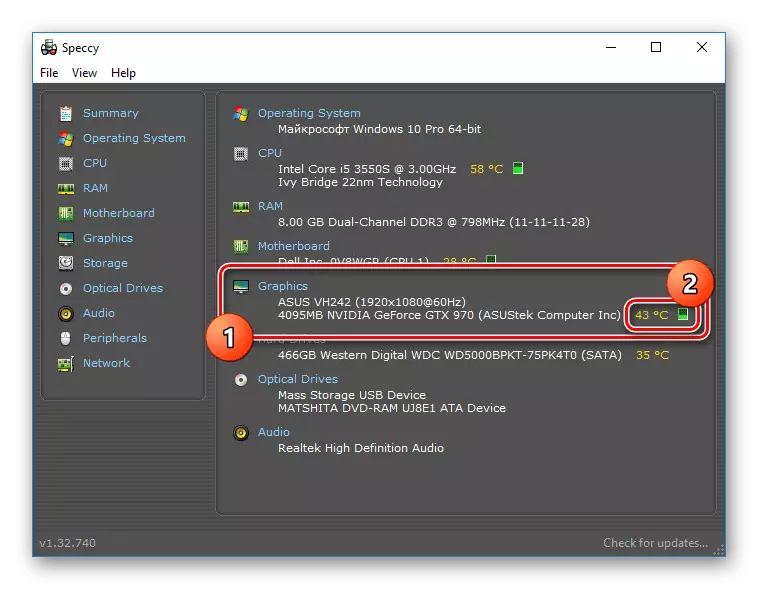
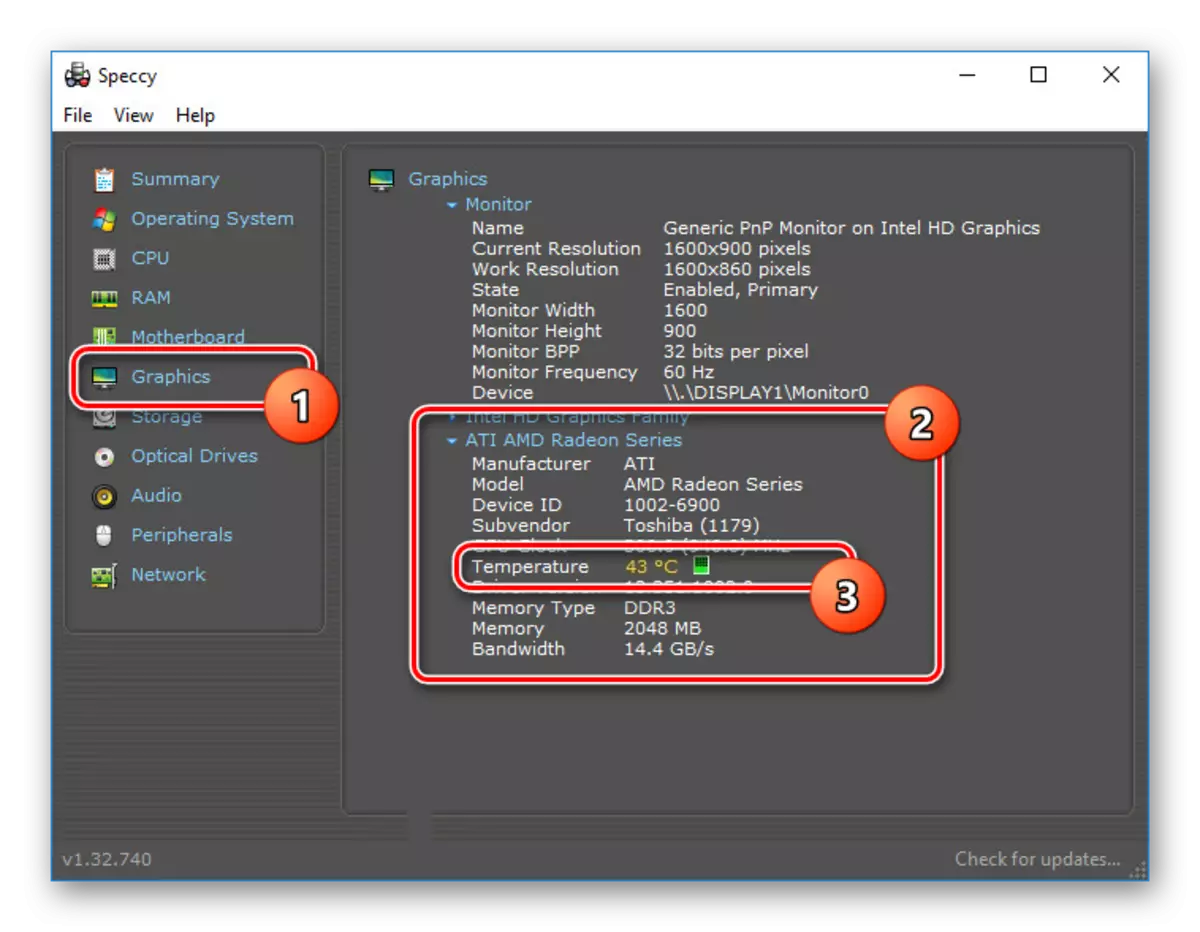
Надяваме се, че Speccy се оказа полезен за вас, като ви позволява да научите информация за температурата на видеокартата.
Вариант 5: Gadgets
Допълнителна опция за постоянен мониторинг са джаджи и джаджи, по подразбиране, изтрити от Windows 10 от съображения за сигурност. Въпреки това, те могат да бъдат върнати като отделен независим софтуер, което е считано от нас в отделна инструкция на сайта. Разберете температурата на видео карта в тази ситуация ще помогне доста популярна притурка "GPU МОНИТОР".
Отидете на изтегляне GPU МОНИТОР притурка
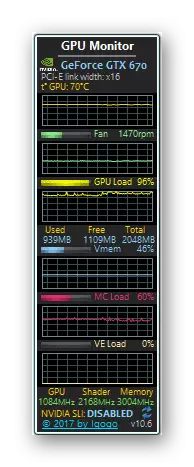
Прочетете повече за: Как да инсталирате джаджи за Windows 10
Както бе споменато, по подразбиране, системата не осигурява инструменти за гледане на температурата на видео картата, докато, например, отоплението на процесора може да се намери в BIOS. Ние също така разгледа всички най-удобните програми в използването на програмата и за тази цел на статията.