
Много потребители се интересуват от запазване на неприкосновеността на личната информация. Windows 10 ранните версии са имали проблеми с това, включително с достъп до лаптоп камера. Затова днес ви представяме инструкциите за изключване на устройството в лаптопите с "дузина" е инсталиран.
Изключвате фотоапарата в Windows 10
Можете да постигнете целта по два начина - чрез прекъсване на достъпа до камерата на различни видове приложения или пълния си деактивиране чрез диспечера на устройствата.Метод 1: Изключете достъп до уеб камера
Най-лесното решение на проблема под внимание, е да се използва специална опция в "Параметри". Действия изглеждат така:
- Отворете прозореца "Параметри" чрез комбинацията от клавиши Win + I и кликнете върху "Поверителност" елемент.
- След това отидете на раздела "Приложение Разрешения" и отидете на "Камера" в раздела.
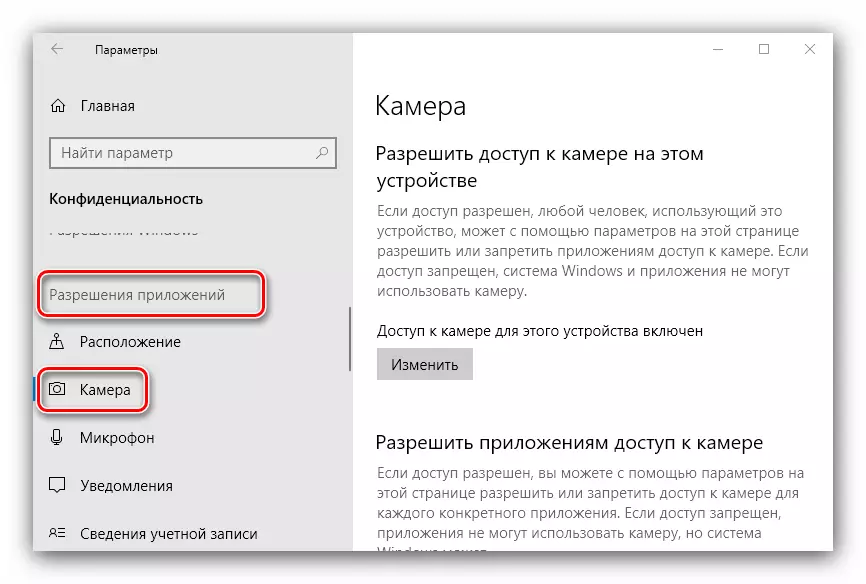
Намери плъзгача за включване и да го премести в положение "Off".
- Близки "Параметри".
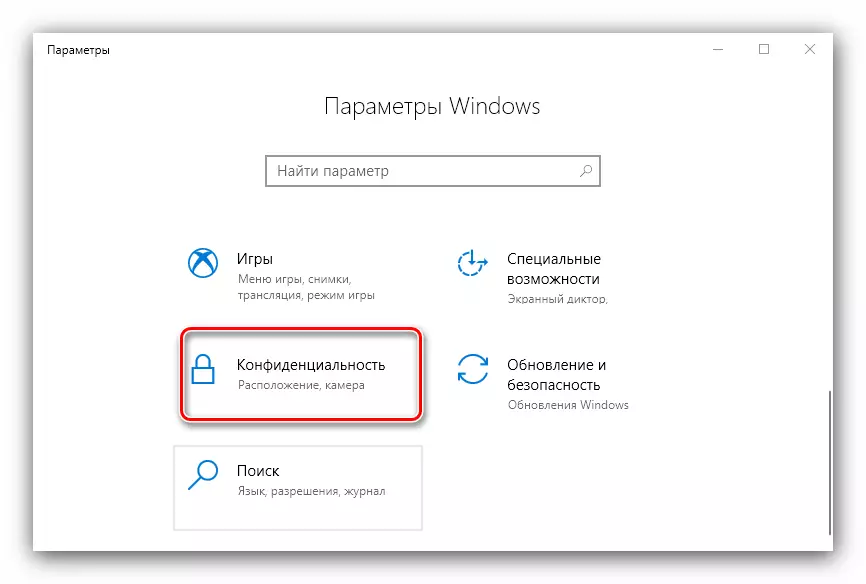
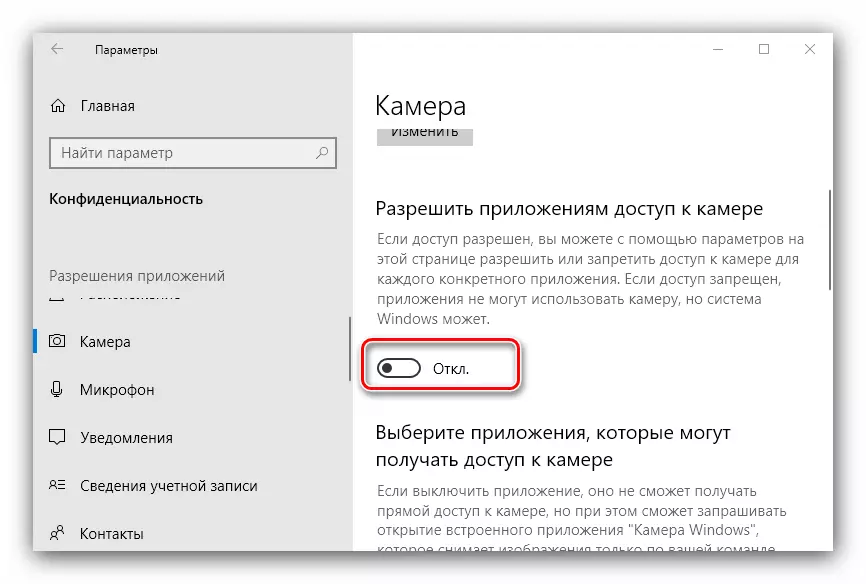
Както можете да видите, операцията е елементарна. Простота има своя недостатък - съответната опция не винаги работи надеждно, както и някои вирусни продукти все още имат достъп до камерата.
Метод 2: "на устройства"
А по-надежден вариант на изключване на лаптопа камера е да деактивирате чрез инициативата "Мениджър на устройството".
- Използвайте клавишите комбинация Win + R, за да стартирате "Run" помощната програма, след което въведете комбинацията от devmgmt.msc в полето за въвеждане и натиснете OK.
- След стартиране на модула, внимателно да проучи списъка на свързаното оборудване. Камерата, като правило, се намира в раздел "Фото", той да се увеличава.
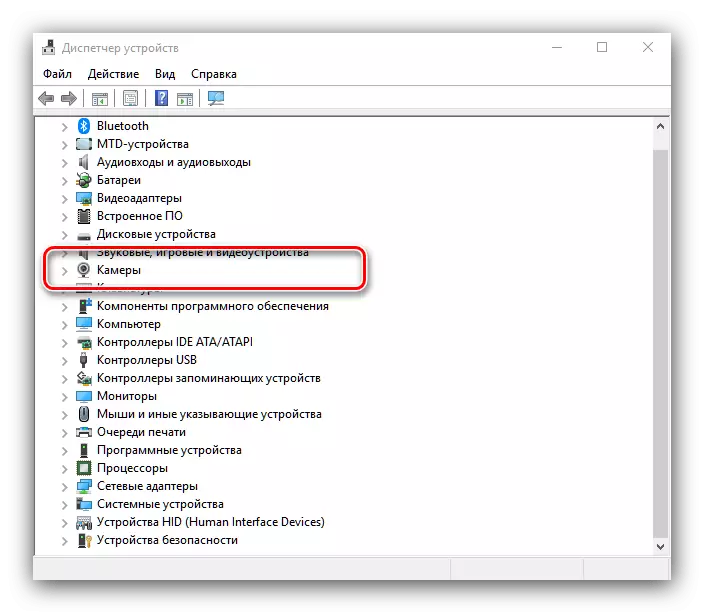
Ако няма такъв дял, обърне внимание на "звук, игра и видео устройства" блокове, както и "HID устройства".
- Обикновено, уеб камера може да бъде разпознат от името на устройството - в него все пак се оказва, думата камера. Маркирайте желаната позиция, а след това кликнете върху него с десния бутон на мишката. се появи контекстно меню, в който можете да изберете опцията "Disable Device".
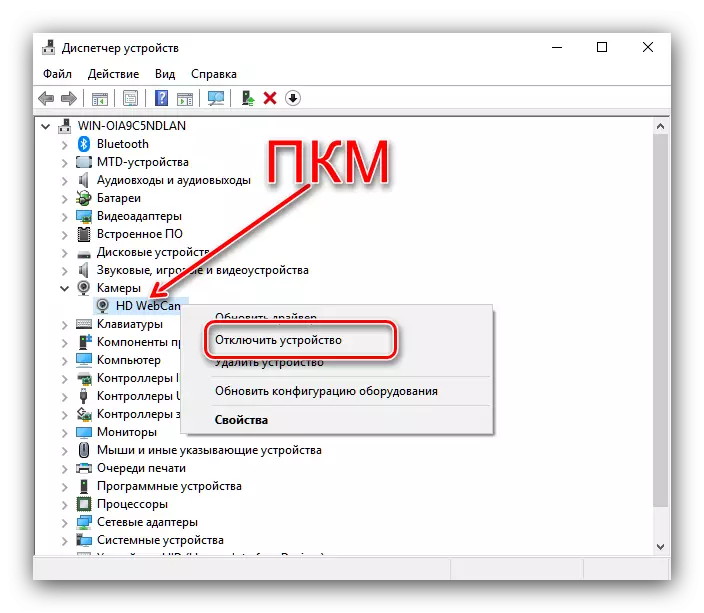
Потвърдете операцията - камерата сега трябва да бъде забранено.
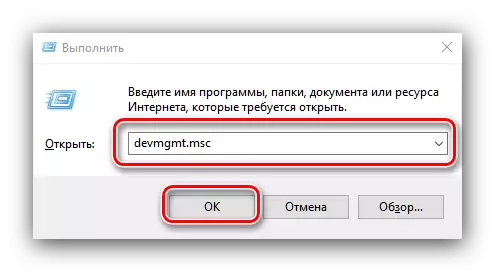
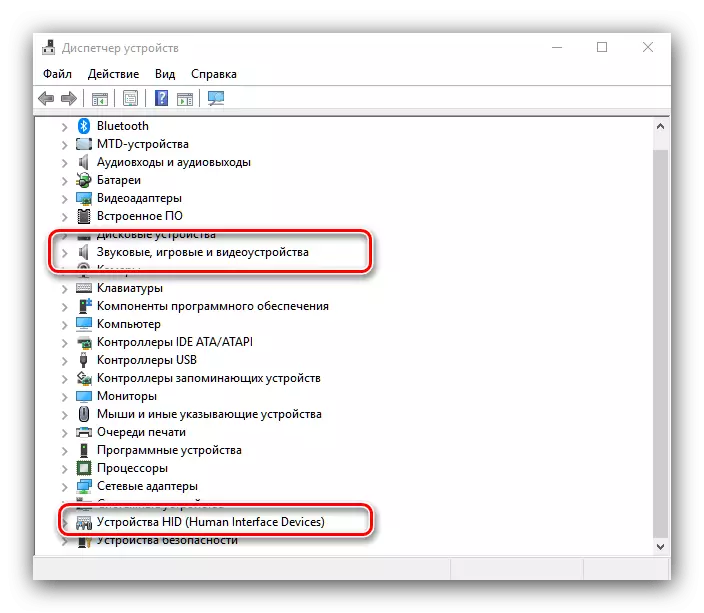
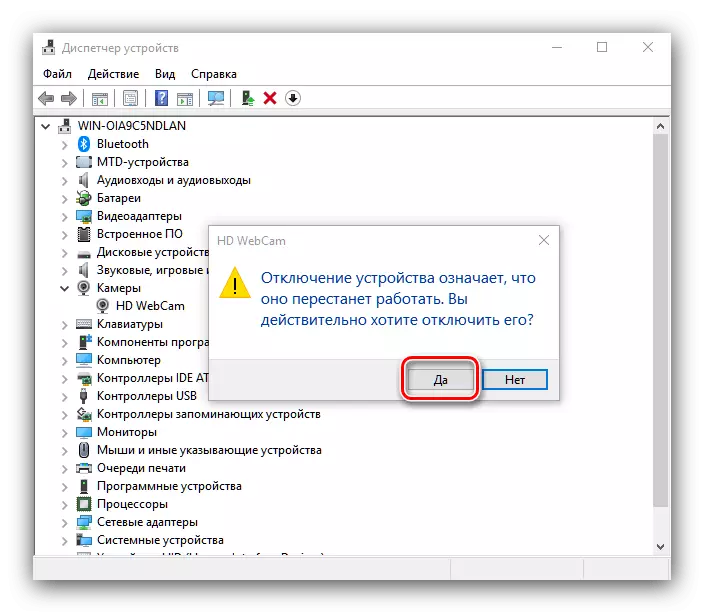
Чрез диспечера на устройствата, можете също да премахнете драйвера на устройство за улавяне на изображението - този метод е най-радикален, но също така и най-ефективни.
- Следвайте стъпките 1-2 от предишната инструкция, но този път в контекстното меню изберете "Properties".
- В "Недвижими имоти", отидете на раздела "Driver" в раздела, в който кликване върху бутона "Изтриване на устройство".
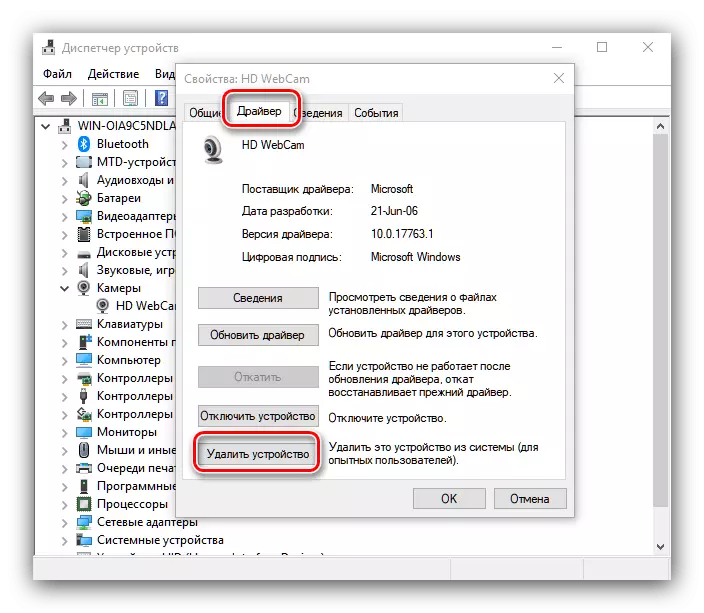
Потвърдете заличаването.
- Готов - драйвер се отстранява.
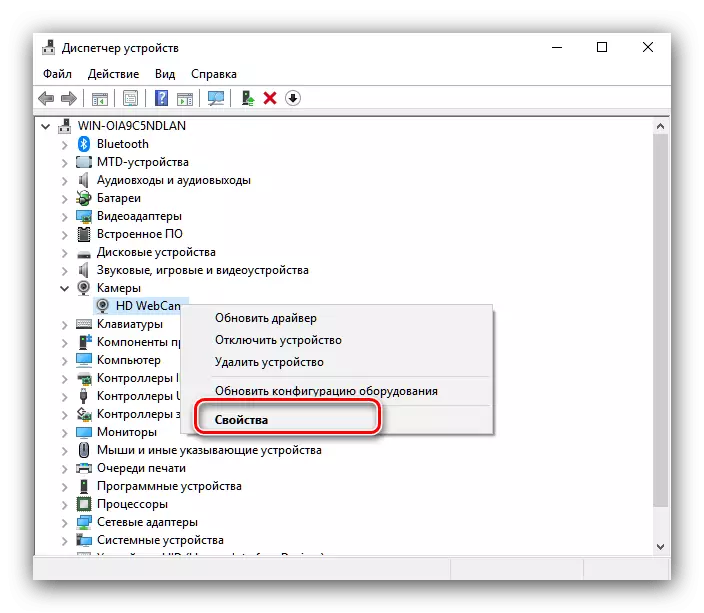
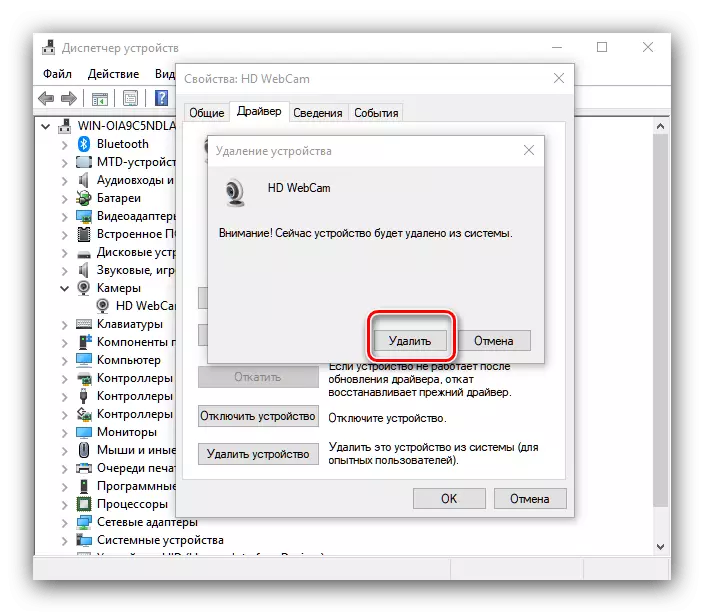
Този метод е най-радикалните, но гаранции за резултатите, тъй като в този случай системата просто престава да разпознае фотоапарата.
По този начин, Вие можете напълно да деактивирате уеб камера на лаптоп работещ Windows 10.
