
Много потребители на компютри прекарват най-много време в браузърите, като го използват в експлоатация или работни цели. Естествено, този фактор е от решаващо значение за нарушителите, които ще се опитат да направят всичко, за да заразим персонализиран уеб браузър и самия компютър. Ако подозирате, че това се случи и с вашия работник в интернет, е време да го проверите.
Проверка на браузъра вирус
Няма един вариант на инфекция, в който потребителят може безопасно да отиде и да се отърве от злонамерен софтуер. Поради факта, че сортовете на вирусите са различни, е необходимо да се проверят няколко уязвими места, използвани за инфекция наведнъж. Ще анализираме основните налични опции за браузъра може да бъде атакуван.Етап 1: Проверете за миньори
Вече първата година е подходяща за вида на злонамерен код, работещ като Main. Въпреки това, тя работи, разбира се, не на вас, но на този, който използва този код срещу вас. Минно дело е процес на минно криптокулиране, където са включени изчислителните способности на видеокартата. Хората, които се занимават с това, обикновено използват собствените си видео карти, от които те създават цели "ферми" (комбиниране на най-мощните модели на видео карти), ускоряване на производството на печалба. Не най-честните от тях решават да отидат по-лесно, без да харчат големи пари за закупуване на оборудване и да плащат за електричество, което тези видеокарти се консумират в рамките на един месец. Те заразяват компютри на случайни хора в интернет, като добавят специален скрипт към сайта.
Изглежда този процес, сякаш отидеш на сайта (той може да бъде информативен или празен, сякаш е изоставен или не се развива), но в действителност, намерението за вас е стартирано чрез добив. Често необяснимо компютърът започва да се забавя и спира, ако затворите раздела. Тази опция обаче не е единственият резултат от събитията. Допълнително потвърждение за наличието на миньор може да бъде появата на миниатюрен раздел в ъгъла на екрана, като разгръщате, което можете да видите почти празен лист с неизвестен сайт. Често потребителите не могат дори да забележат, че се стартира - върху факта, че цялото изчисление. Колкото по-дълъг е разделът, толкова повече печалба от потребителя получава хакер.
И така, как да разпознаем наличието на хандър в браузъра?
Проверете чрез уеб услуга
Разработчиците на Opera са създали уеб услуга за тест за криптоджак, която проверява наличието на скрити миньори в браузъра. Можете да го предадете с помощта на уеб браузър.
Отидете в CryptoJacking тест
Следвайте връзката по-горе и щракнете върху бутона Старт.
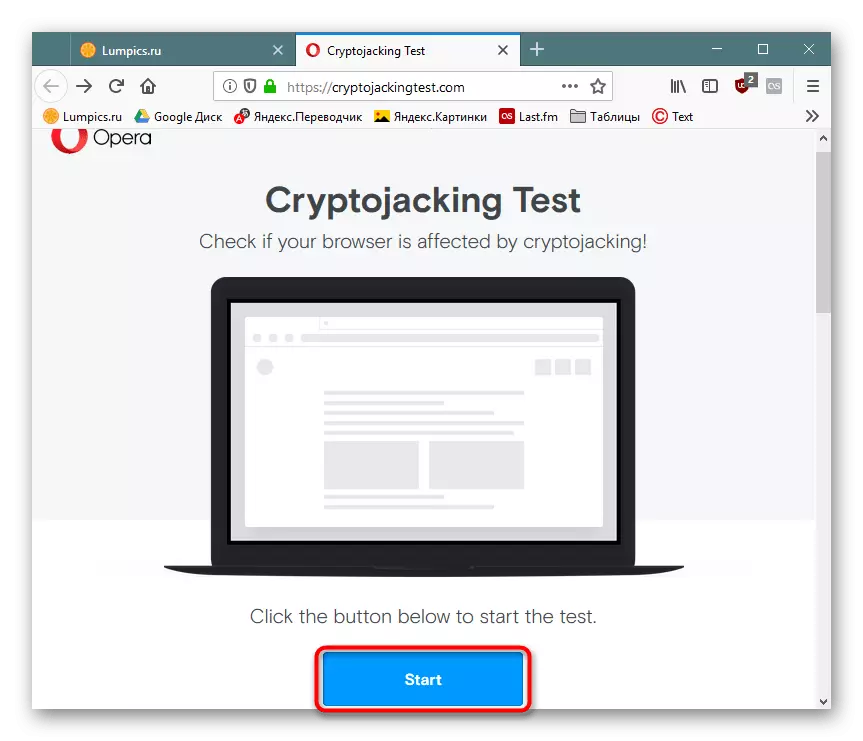
Изчакайте процедурата да бъде завършена, в края на която ще получи резултата от състоянието на браузъра. Когато показвате състоянието "Вие не сте защитено", трябва ръчно да предприемете действия за коригиране на ситуацията. Въпреки това, си струва да се има предвид, че никога няма да бъде отхвърлено от показателите за това и такива услуги със 100%. За пълно доверие се препоръчва извършването на действията, описани по-долу.
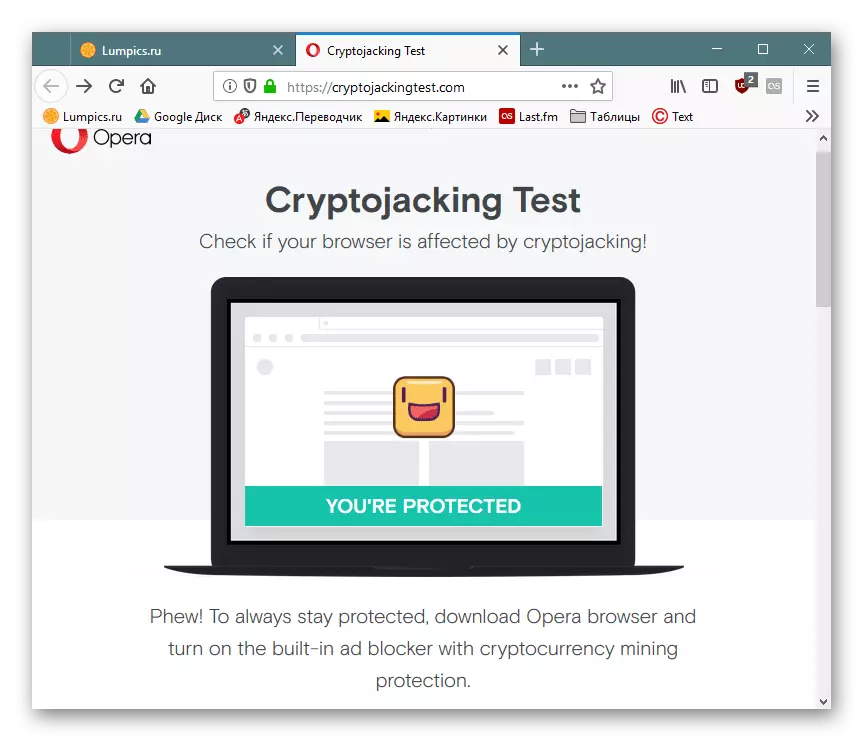
Проверете раздела
Погледнете "мениджъра на задачите", вграден в уеб браузъра и проверете колко ресурси се консумират.
Браузъри на хром (Google Chrome, Vivaldi, Yandex.Browser и др.) - "Меню"> "Разширени инструменти"> "Мениджър на задачите" (или натиснете клавиша SHIFT + ESC).
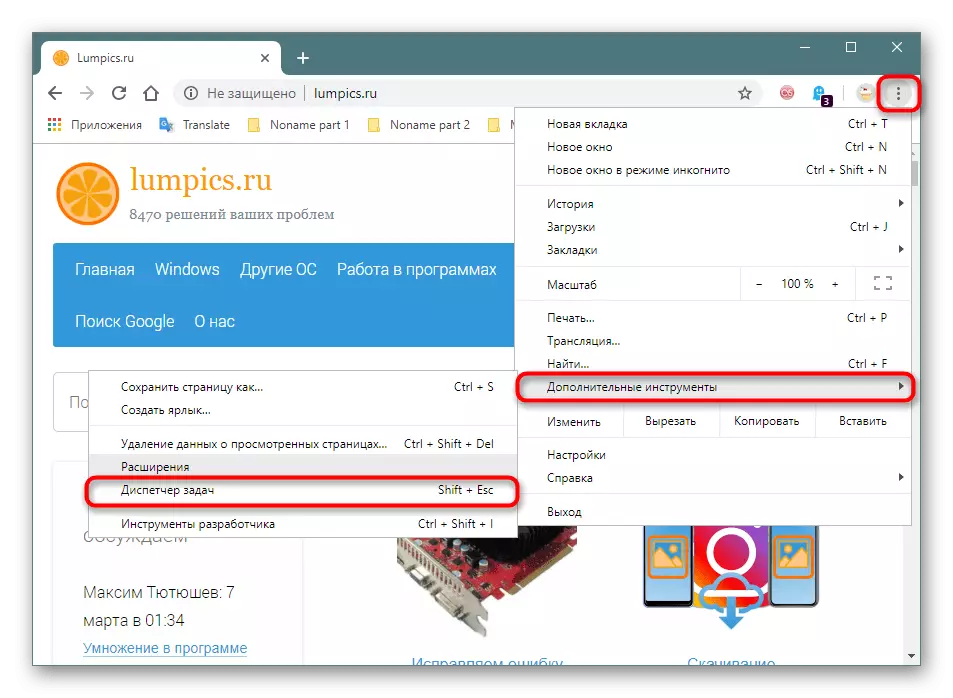
Firefox - "Меню"> "Още"> "Мениджър на задачите" (или въведете: Изпълнение в адресната лента и натиснете ENTER).
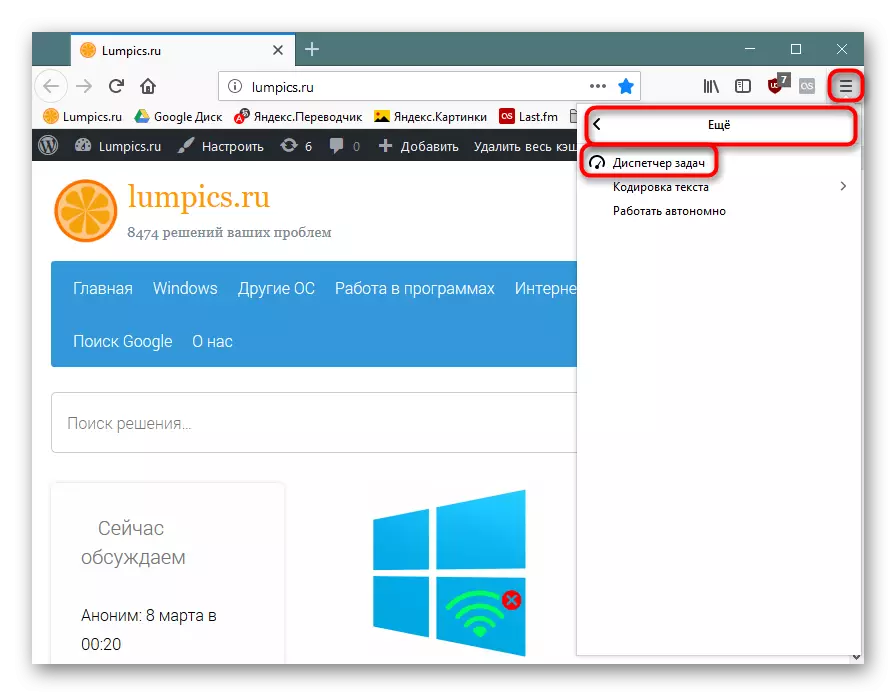
Ако видите, че някакъв вид ресурс се използва доста (това е забележимо от колоната на процесора в хром и "консумация на енергия" в Firefox), например, 100-200, въпреки че в нормалната стойност 0-3, Тогава проблемът е наистина, съществува.
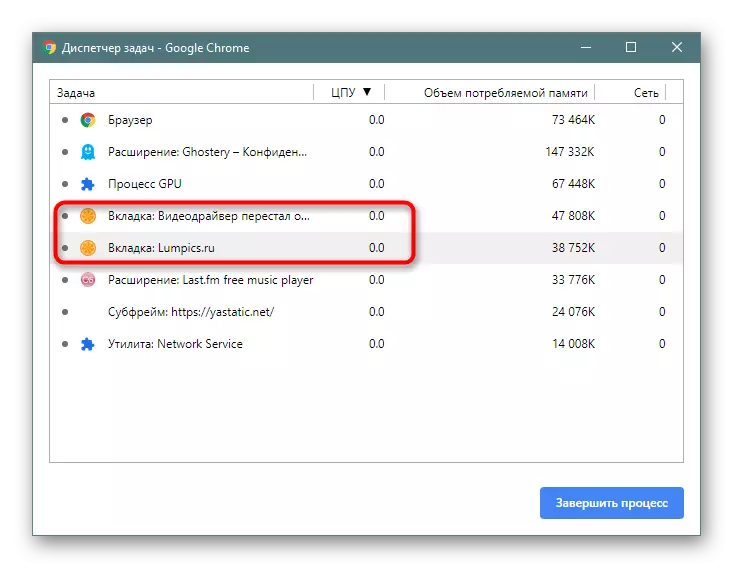
Ние изчисляваме раздела Проблем, затворете го и не отидете на този сайт.
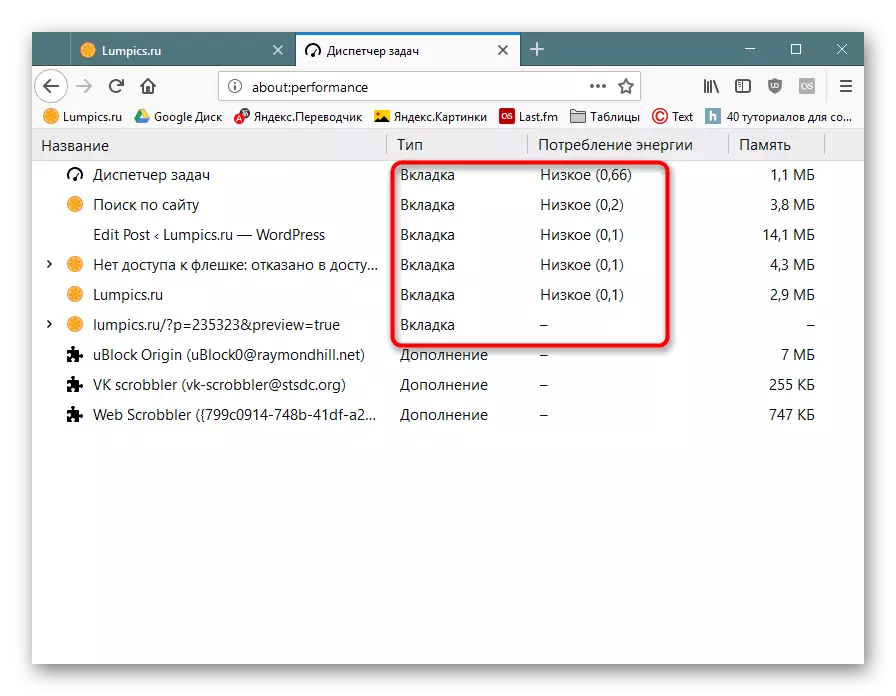
Проверки за разширяване
Main не винаги се вдига на сайта: той може да бъде в установената експанзия. И вие не винаги ще знаете, че обикновено се инсталира. Тя може да бъде разпозната по същия начин като раздела Main. Само в този път "мениджър на задачите" не виждат списък на разделите, но стартира разширения - те също се показват като процеси. В хром и неговите аналози те изглеждат така:
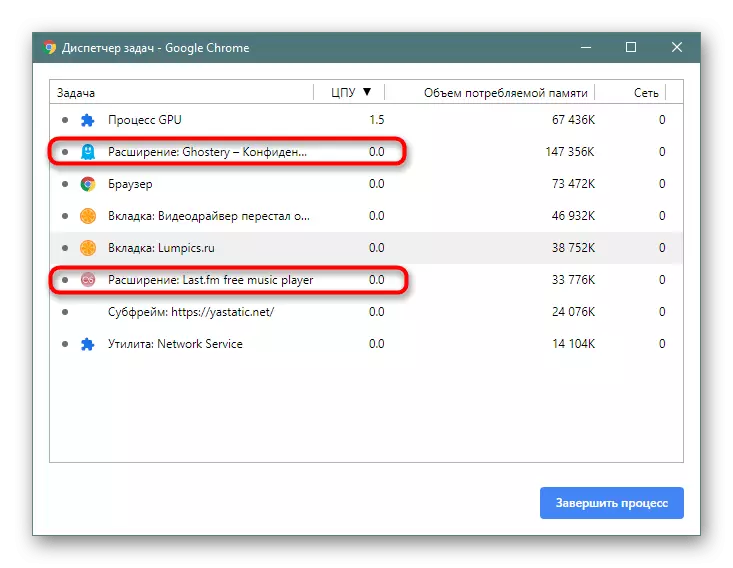
При Firefox тип "добавка" се използва за тях:
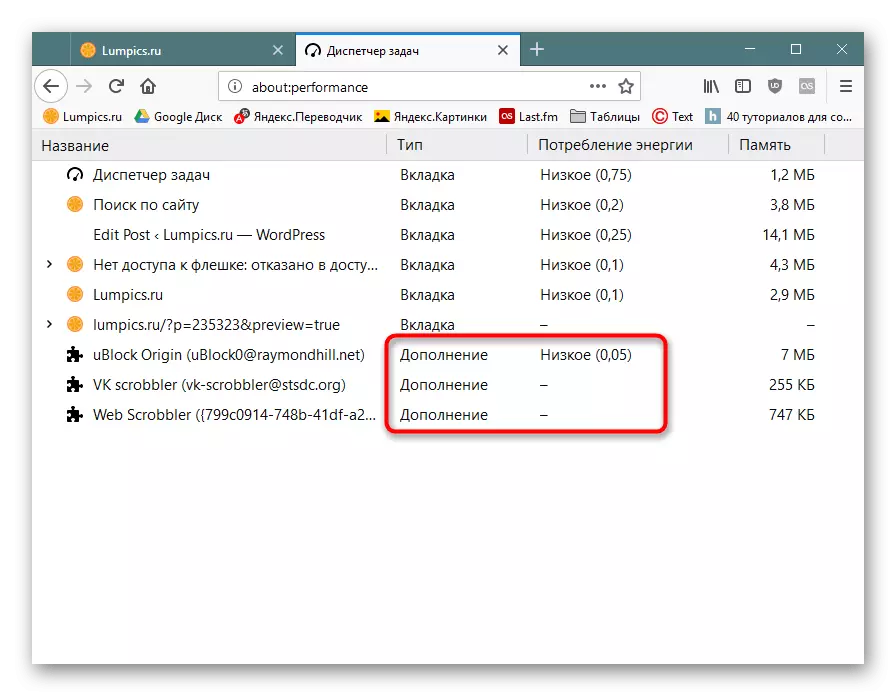
Въпреки това, не винаги ще се стартира в момента, когато гледате "мениджър на задачите". Отидете в списъка с инсталирани добавки и прегледайте техния списък.
Chromium: "Меню"> "Допълнителни инструменти"> "Разширения".
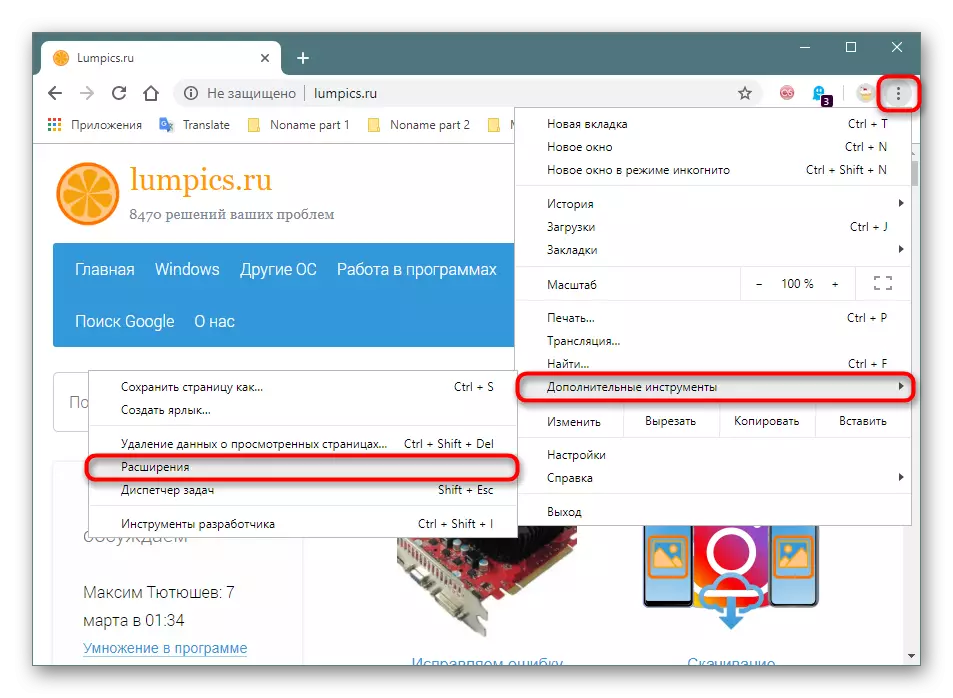
Firefox - "Меню"> "Добавки" (или натиснете Ctrl + Shift + A).
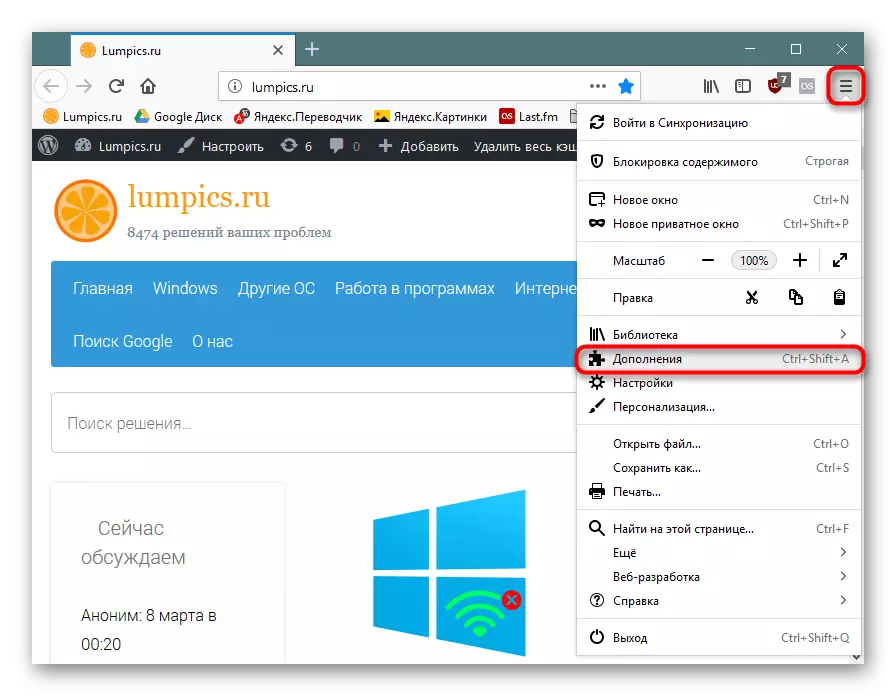
Разгледайте списъка с разширения. Ако видите някакъв подозрителен, който или не сте инсталирани, или просто не се доверявайте на това - изтрийте.
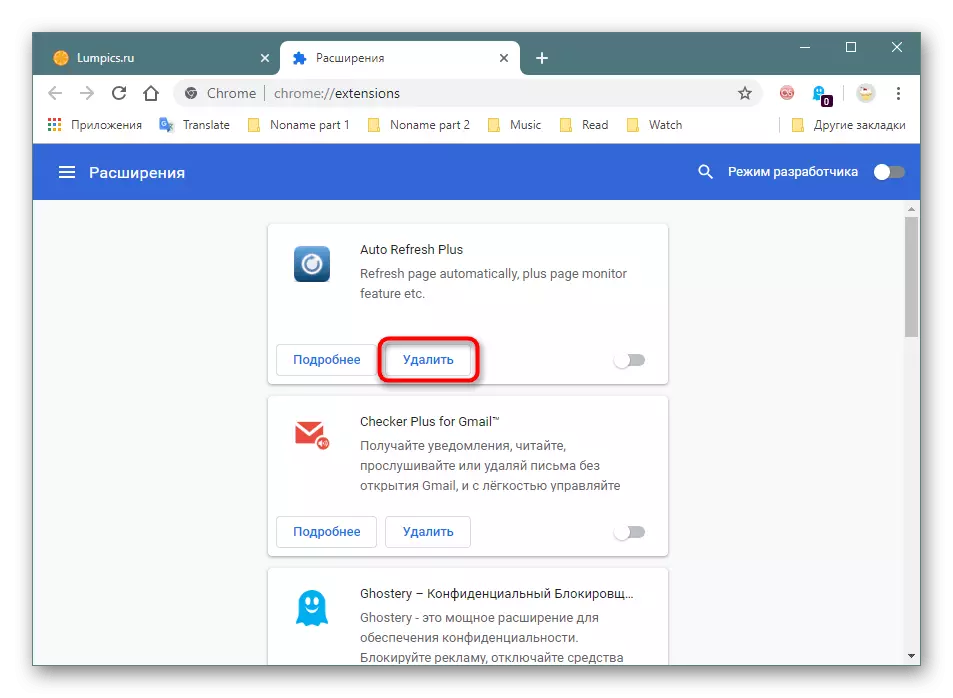
Дори ако няма хандър, може да има други вируси в неизвестни разширения, например, се шегуват от потребителските данни от някакъв акаунт.
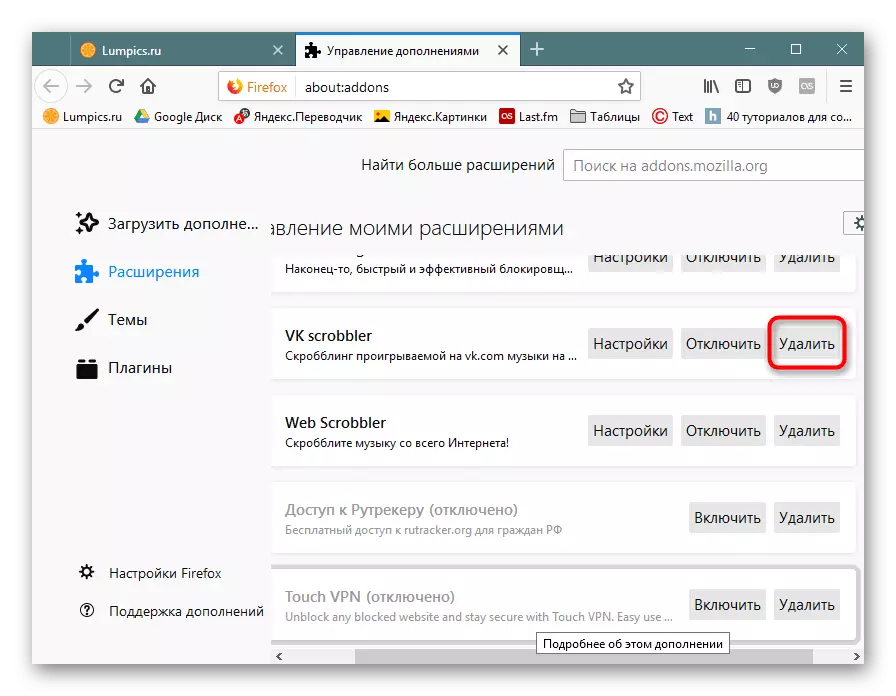
Стъпка 2: Проверете етикета
Форматът на етикета на браузъра (и всяка друга програма) ви позволява да завършите свойствата, за да добавите определени параметри, заедно с които ще започне. Това обикновено се използва, за да се разшири функционалността или отстраняването на неизправности, например със съдържанието на съдържанието, но нападателите могат да бъдат добавени autorun един злонамерен изпълним файл, който се съхранява на вашия компютър под формата на прилеп и др. Промяната на промяната може да бъде по-невинна, насочена към показване на рекламни банери.
- Кликнете върху етикета на браузъра с десния бутон на мишката и изберете "Свойства".
- В раздела "етикет", намерете полето "обект", прегледайте линията до края - трябва да завърши в една от следните опции: Firefox.exe "/ Chrome.exe" / Opera.exe "/ Browser.exe" (Yandex.Browser).
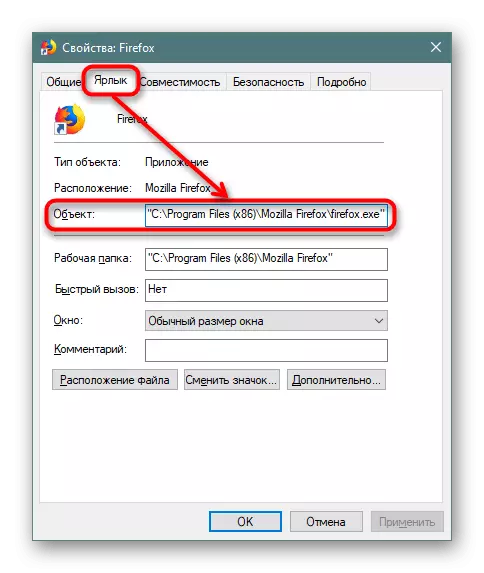
Ако използвате функция за разделяне на браузъра към профилите, в крайна сметка ще стои атрибута като тази: --profile-directory = "по подразбиране".
- Когато се опитате да промените работата на браузъра, можете да видите несъответствия с примерите по-горе. Например, вместо Chrome.exe, той ще бъде написан нещо като това, което виждате в екрана по-долу. Най-лесният начин е да премахнете този пряк път и да създадете нов. За да направите това, ще трябва да отидете в папката, в която се съхранява EXE файлът и създайте етикет от него сами.
- Като правило, в свойствата на списъка "Работна папка", то е правилно, така че можете да го използвате, за да търсите бързо браузъра.
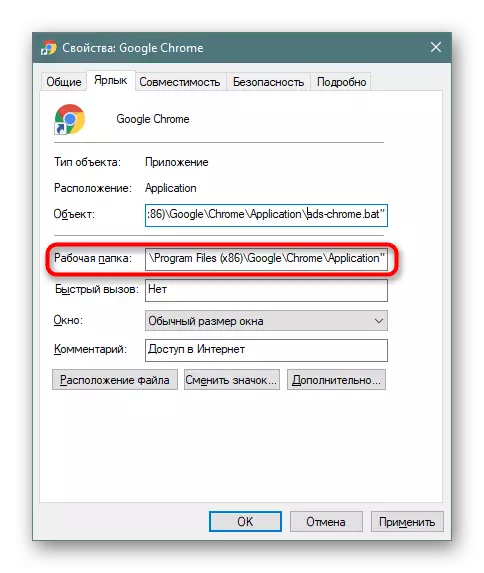
В допълнение, можете да кликнете върху "местоположението на файла", за да отидете бързо при него, но при условие, че фалшивият файл е в работна папка на браузъра (можете да научите за това от полето "обект").
- Изтриваме променения файл и създаваме пряк път от EXE файла. За да направите това, кликнете върху него десния бутон на мишката и кликнете върху "Създаване на пряк път".
- Остава да го преименувате и да го плъзнете там, където имаше предишен етикет.
- Ако не се нуждаете от пряк път, можете да стартирате браузъра и да го закрепите в лентата на задачите.
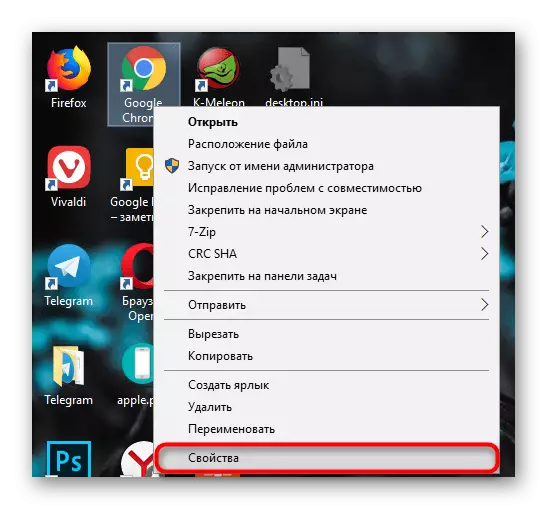
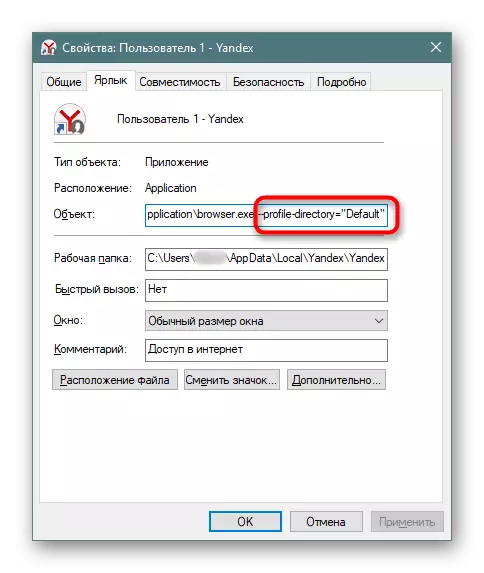
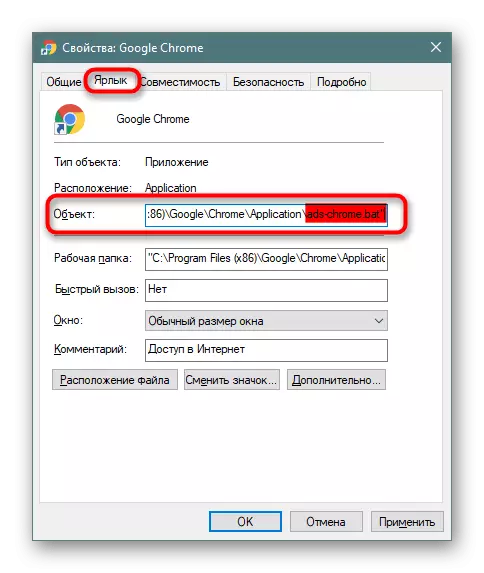
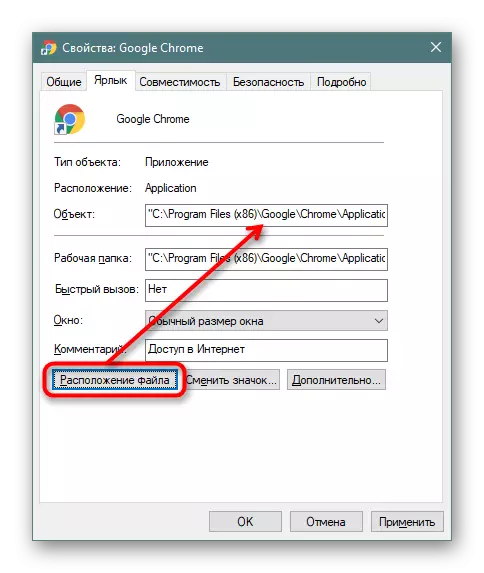
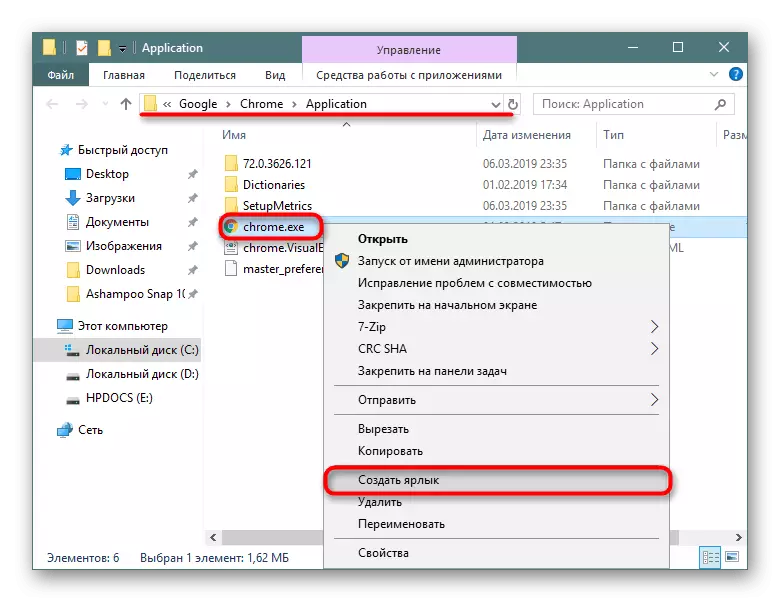
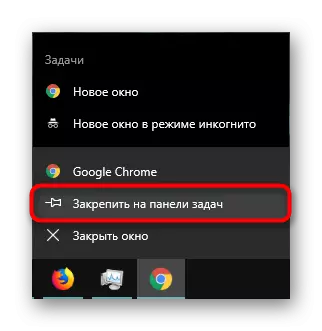
Етап 3: Компютърно сканиране
Без значение как да сканирате компютъра за не само вируси, но и просто нежелан софтуер, който обича да се регистрира в браузъра под формата на Тулебаров, търсачките по подразбиране, банери и др. Различни разработчици бяха създадени наведнъж няколко помощни програми, които откриват злонамерен софтуер, принуждавайки, например, да подменят търсачката, да отворят самостоятелно браузъра, да показват реклама в нов раздел или в ъглите на вятъра. С списък с такива решения и уроци за тяхното използване, както и с информация за отстраняване на неизправности, в която уеб браузърът се отваря по всяко време по всяко време, можете да прочетете статиите за връзките по-долу.Прочетете още:
Популярни рекламни програми в браузъра
Борба с рекламните вируси
Защо браузърът започва самостоятелно
Етап 4: Почистване на хостове
Често потребителите забравят да разгледат инструмента пряко контролиране на достъп до така или иначе или други сайтове. Сайтовете често се добавят към файла Hosts, които по-късно се изпълняват в уеб браузър срещу волята на човека. Процесът на почистване не е трудно, за това локализирайте и променяйте файла на следната инструкция.
Прочетете повече: Промяна на файла Hosts в Windows
Трябва да донесете домакини на една и съща държава като скрийншот на статията на връзката по-горе. Вземете предвид няколко нюанса:
- Особено затваряйте линии с сайтове в долната част на документа, оставяйки видимото поле празно. Не забравяйте да видите дали лентата за превъртане е от дясната страна.
- В бъдеще документът може лесно да промени всеки хакер без никакви проблеми, така че ще бъде добър вариант да го направите само за четене (PCM от домакините> "Имоти"> "Само четене").
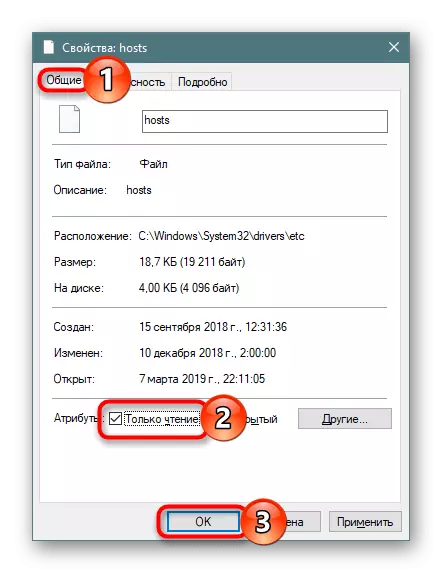
Етап 5: Преглед на списъка с инсталирани програми
Някои програми не се определят като реклама или нежелани, но всъщност са такива за потребителя. Затова внимателно проверете списъка с инсталиран софтуер и ако видите непознато приложение, което не сте инсталирани, разберете неговата стойност. Програми с имена в списъка "Търсене", "лента с инструменти" и трябва да бъдат премахнати без мислене. Те определено няма да донесат никаква полза.
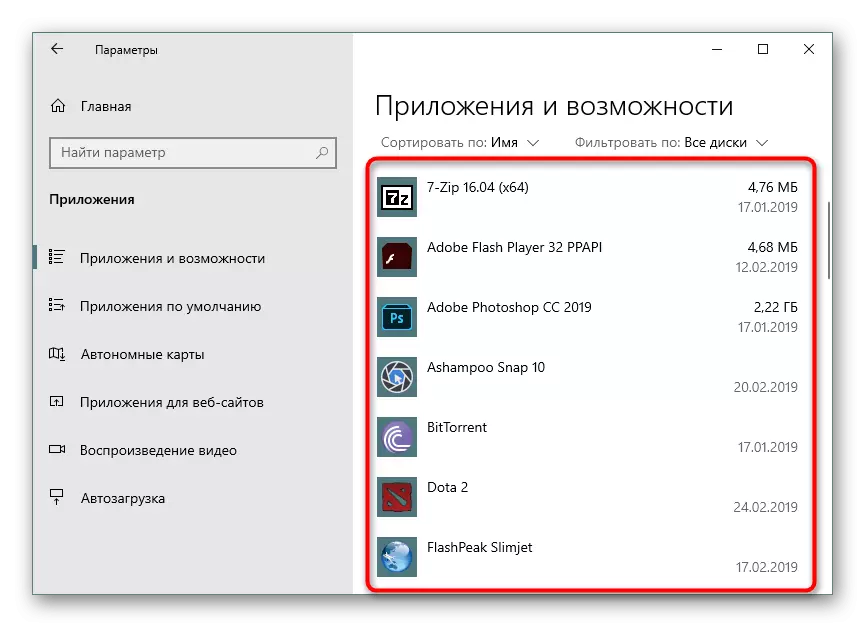
Прочетете също: начини за премахване на програми в Windows 7 / Windows 10
Заключение
Разглобяваме основните техники за проверка и почистване на браузъра от вируси. В огромното мнозинство те помагат или да намерят вредител, или да се уверят, че не е така. Въпреки това, вирусите могат да седят в кеша на браузъра и да го проверят на чист, с изключение на сканирането на папката на кеша-кеш паметта не изглежда възможно. За профилактика или след случайно изтегляне, вирусът на кеша е силно препорълен за почистване. Улеснява използването на следната статия.
Прочетете повече: почистване на кеш в браузъра
Рекламните разширения за блокиране помагат не само да премахвате досадните браузъри, но и да блокирате агресивното поведение на някои сайтове, арестувани към други страници, които могат да бъдат злонамерени. Препоръчваме ublock произход, можете да изберете друга опция.
Ако дори след всички проверки, забелязвате, че нещо се случва с компютъра, най-вероятно вирусът не е в браузъра, а в самата операционна система, управляваща, включително това. Не забравяйте да сканирате целия компютър, като използвате препоръките от ръководството за справка по-долу.
Прочетете повече: Борба с компютърни вируси
