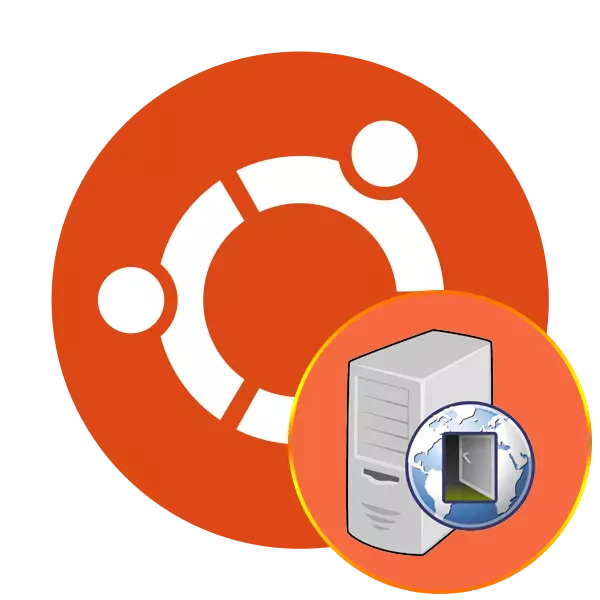
Някои потребители на операционната система необходимостта от Ubuntu, за да инсталирате междинен сървър, наречен Proxy. Предаване на данни между вериги в този случай става все по-защитени и анонимни. Посоченият OS вече има вграден инструмент, който ви позволява да се установи такава връзка, но понякога по избор помощната програма ще бъде инсталирана по-оптимална опция. Днес бихме искали да кажете веднага около два начина да настроите прокси-връзки на тази платформа.
Инсталирайте прокси сървър в Ubuntu
Разбира се, това е преди всичко е необходимо да се намери открит сървъри независимо или да си купите специален абонамент ресурс. Вие ще бъдат снабдени с данни за пълнене - порт, мрежов адрес и домакин. Чрез посочването на тази информация в системата и връзката се обработват. Ако искате да се запознаете с технологията на прокси сървър, ние ви съветваме да прочетете нашата отделна статия на тази тема, като кликнете върху следния линк, и да отидем на анализа на методите.Ако имате някакви проблеми с междинна след промяна на конфигурационния файл, внимателно прочетете съдържанието му и се уверете, че параметрите вход правилно. В допълнение, можете да се свържете с подкрепата на пълномощника използва и разкажете за вашия проблем, така че специалистите предоставят наличните опции за своите решения.
Метод 2: Standard Gsettings Екип
Proxy настройки са достъпни в графичната среда с помощта на графичен интерфейс или вградени команди. Помощната програма GSETTING е доста подходящ за завършване на днешната задача, както и всички действия, както и в предишния метод, ще се извършва чрез стандартен "терминал".
- Да започнем с това, задаване на хост по примера на протокола HTTP. Поставете домакин командата GSETTINGS SET ORG.GNOME.SYSTEM.PROXY.HTTP в входния низ, където Proxy.com е името на хоста, а след това кликнете върху бутона ENTER.
- Разположен на пристанището, като се използва набор Gsettings org.gnome.system.proxy.http порт 8000.
- След приключване на входа на предишни команди, стартирайте връзката, като използвате Gsettings Set org.gnome.System.Proxy режим "Ръчно".
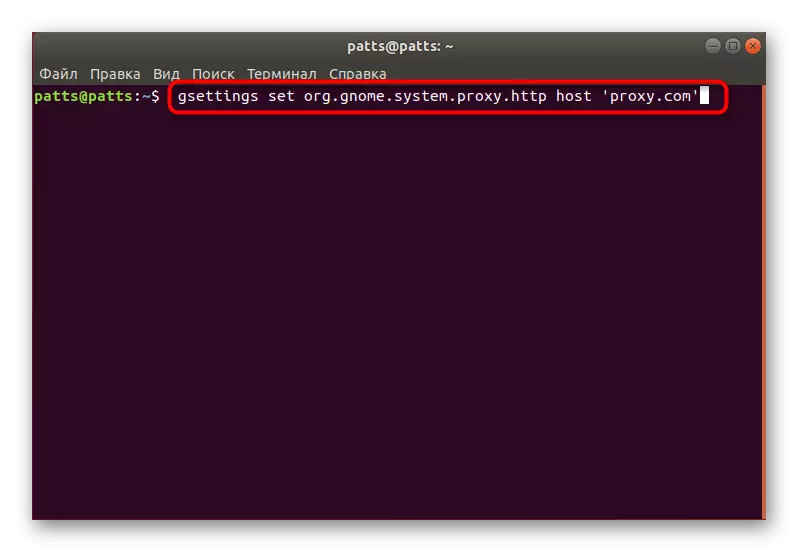
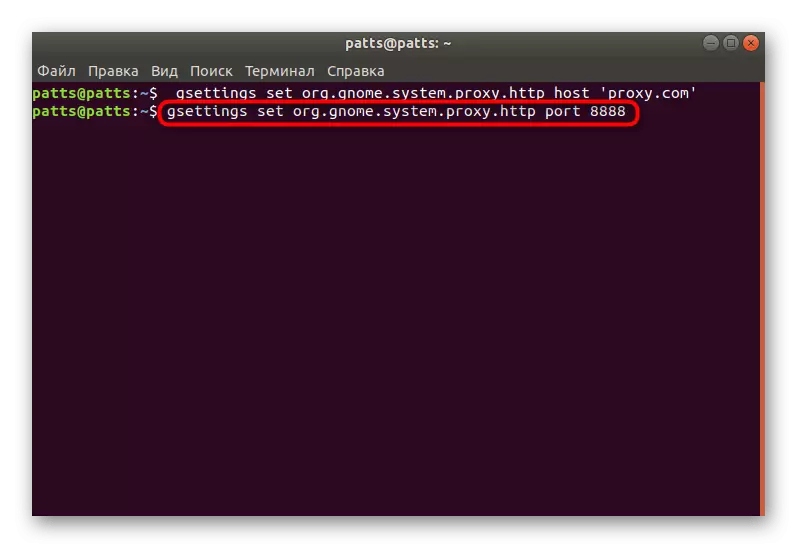
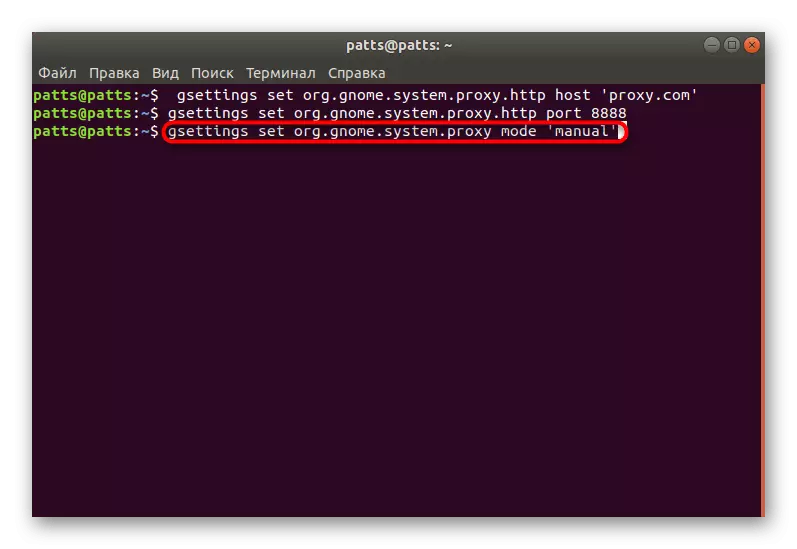
Ако използвате HTTPS или FTP протоколи, за да изберете връзката, напишете командата леко се променя и ще бъде, както следва:
Gsettings Set Org.gnome.System.Proxy.https Host "proxy.com"
Gsettings Set Org.gnome.System.Proxy.https порт 8000
Gsettings Set Org.gnome.System.Proxy.ftp Host "proxy.com"
Gsettings Set Org.gnome.System.Proxy.ftp порт 8000
В случай на SOCKS протокол, използването:
GSETTINGS SET ORG.GNOME.SYSTEM.PROXY.SOCKS HOST "PROXY.COM"
Gsettings Set Org.gnome.System.Proxy.Socks Порт 8000
Настройките въведени по този начин ще се прилагат само за текущия потребител. Ако не е необходимо те да се прилагат за всички потребители, преди началото на всеки отбор, ще трябва да добавите Sudo.
Някои сайтове предлагат на файл за автоматично създаване на прокси сървър, който значително опростява процедурата за съединение. След това трябва да въведете само два отбора последователно:
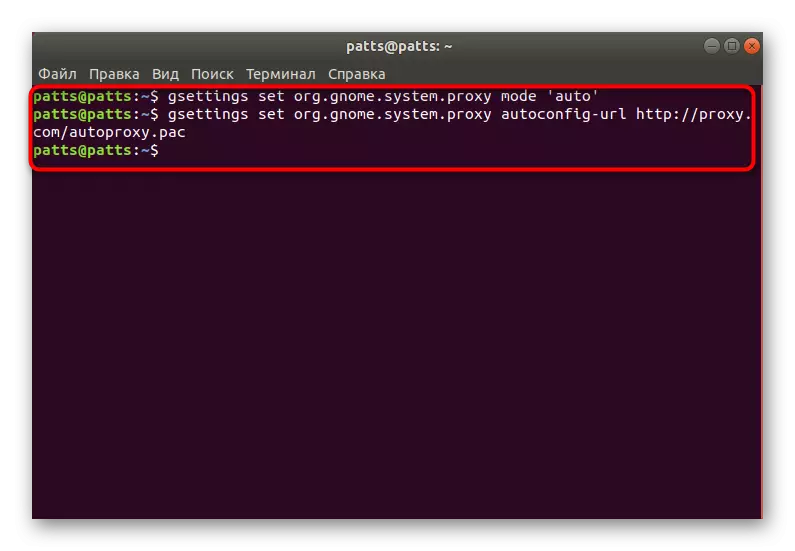
Gsettings Set Org.gnome.System.Proxy режим "Auto"
Gsettings Set Org.gnome.System.Proxy Autoconfig URL http://proxy.com/autoproxy.pac
С спешността на използването на предварително инсталирани настройки, те се почистват с помощта на един GSETTINGS SET ORG.GNOME.System.Proxy Mode "Няма команда, след активиране което връзката ще бъдат разбити.
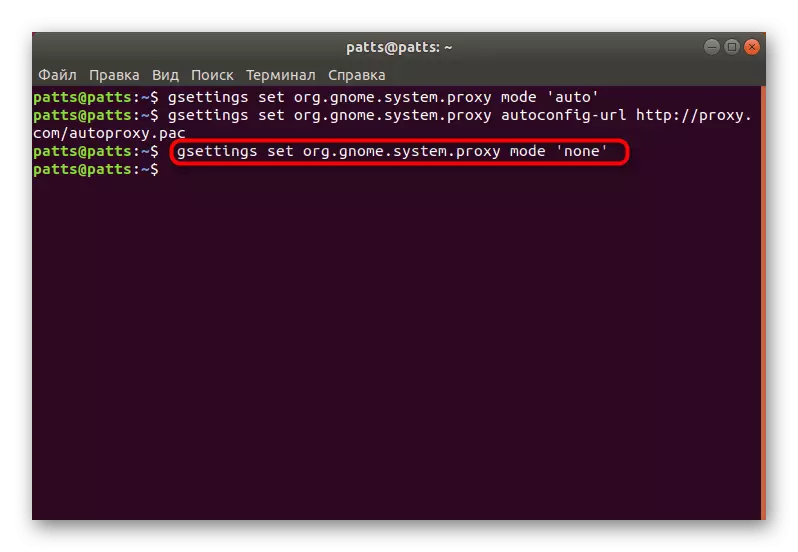
Благодарение на инструкциите по-горе, можете да организирате лесно сигурен контрол пълномощник на компютър с Ubuntu. Въпреки това, той трябва да се разбира, че това не винаги е гаранция пълна безопасност и анонимност, както и в някои аспекти е по-малък от частния сървър. Ако проявявате интерес към темата за VPN, инструкции за настройка на тази технология в Ubuntu ще намерите на следния линк.
Вижте също: Инсталиране на VPN в Ubuntu
