
Старите игрални проекти, които ни донесе много приятни впечатления, за съжаление, се връщат. Това се случва не само заради моралното остаряване на графика или освобождаването на нови аналози, но поради невъзможността за тяхното стартиране по актуални версии на операционни системи. В тази статия, ние даваме няколко решения на проблема със старите игри в Windows 10.
Работещи старите игри в Windows 10
Причините, водещи до невъзможност за провеждане някои игри под Win 10, няколко и всички те имат корени в несъвместимост с софтуерни или системни компоненти. Също остарели проекти могат да изискват специални екранни режими, които са изключени по подразбиране в "дузина", или повишени привилегии (права).Вариант 1: права на администратор и съвместимост
Игри, освободени по време на Windows XP, по подразбиране изискват повишена права за старт и нормална работа. Ето защо всички приложения, разработени за "Khryushi" трябва да започне от името на администратора. Можете да го направите в контекстното меню "Explorer", но това е по-добре да се извърши една настройка в свойствата на файла.
- Щракнете с десния бутон върху прекия път на играта (или изпълним файл с разширение EXE в инсталационната папка) и преминете към имотите.

- Ние отидете в раздела Съвместимост, задаване на квадратчето срещу съответната позиция и натиснете "Apply".

Следващата стъпка е изборът на режим на съвместимост с предишните версии на "Windows". Тук можете да се действа чрез прескачане на опции или да разберете годината на проекта и сравни версия на OS ток в момента. Цялата необходима информация може да се намери в търсачките.
Ние сложи чавка в раздел "режим на съвместимост" и изберете един от елементите в падащия списък. Не забравяйте да приложите промени.

Вариант 2: Screen Settings
Остарели игри може да не работи поради липса на подкрепа за резолюцията на екрана инсталирана, както и цветовата схема. За да конфигурирате тези параметри в раздела Съвместимост, има няколко точки. Трудно е да се даде точна рецепта тук, тъй като всички проекти са различни, така че ще трябва да се действа "по научна TYK". Опитайте с различни комбинации на хрома и намалена резолюция, изключете оптимизиране на цял екран.

Вариант 3: Разрешаването на Стария DirectX
Факт е, че пакетът от неизпълнение от страна на 12 версия на DirectX не може да съдържа необходимите компоненти на предишни издания, необходими за стартирането на остарели игри. За да може да се появят в системата, трябва да изтеглите и инсталирате "DirectX краен потребител автономна работа". Моля, имайте предвид, че това трябва да бъде самостоятелен инсталатор, който съдържа всички необходими файлове. В нашата ситуация, трябва да го използвате, тъй като неговия уеб човек със сигурност ще кажа, че всичко вече е инсталиран само.
Изтеглете автономна пакет DirectX от официалния сайт

- След като кликнете върху бутона за изтегляне на следващата страница ще се отвори, на която сте премахнали всички daws и щракнете върху бутона показано на екранната снимка.

- Започваме инсталатора и в началния прозорец кликнете върху "Да".

- Изберете папката с разопаковането файлове. По-добре е да го създадете по-рано по всяко удобно място.

- Кликнете върху OK.

- Отиваме в папката и стартирате dxsetup.exe файл от името на администратора.

- Ние приемаме условията на споразумението.

- Кликнете върху "Напред".

- Чакаме за завършване на инсталацията.

- Затворете прозореца на инсталационната програма с помощта на бутона "Finish".

- За лоялност рестартиране на автомобила.
След това трябва да изтеглите и инсталирате друг компонент.
- Обадете се параметрите на системата с комбинация ключова Windows + I и отидете в секцията "Приложения".

- Отворете раздела Advanced Controls.

- Натиснете бутона "Добави Компонент".

- Изберете "Инструменти за графика".

- Натиснете бутона "Set".
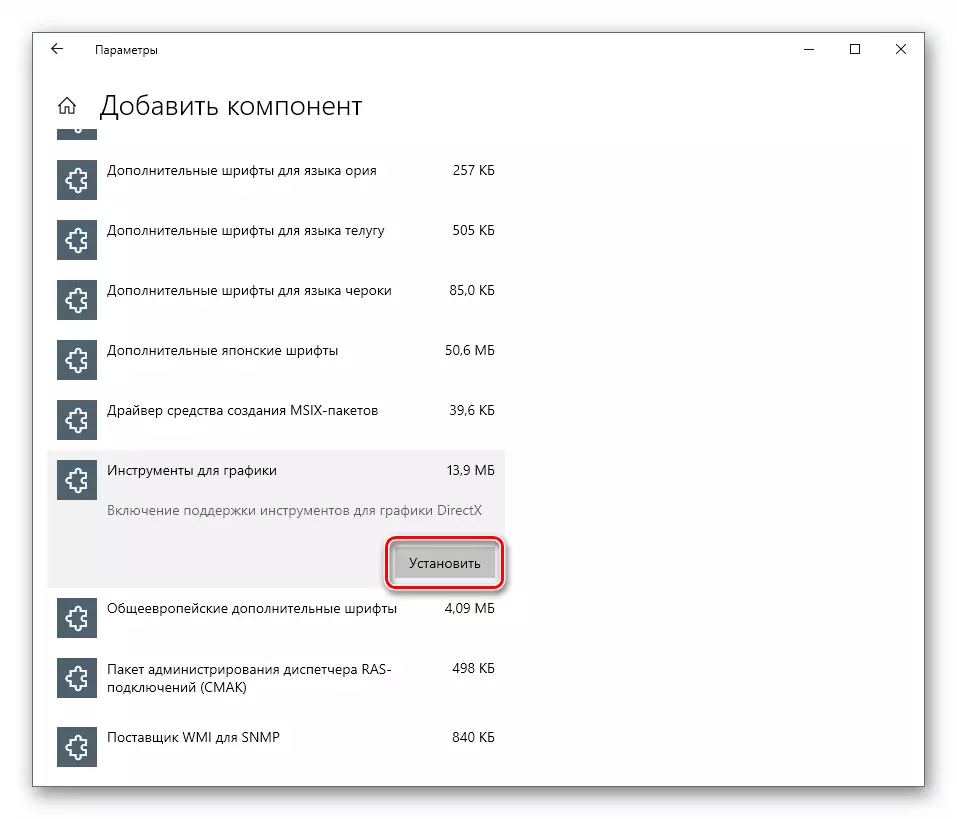
- Изчакваме края на инсталацията.

Сега трябва да се провери дали са включени остарели компоненти.
- Отворете търсенето на системата и да напишете "Control Panel". Отиди на класически заявлението.

- Изберете режим "Minal Icons" и стартирайте аплета "Програми и компоненти".

- Кликнете върху връзката "Активиране или деактивиране на Windows", като търсите папката "Legacy Components" (или "компоненти на предишните версии"), отворете го и инсталирайте квадратчето за отметка близо до "Directplay". Кликнете върху OK.

- Рестартирайте компютъра.
Заключение
Най-често препоръките, дадени по-горе, работят само в комплекса, това е всичко заедно. Ако с тяхната помощ не успяха да коригират ситуацията с пускането, си струва да се търси в пространствата на мрежовите ресурси, които разпространяват старите игри в цифрова форма. Такива инсталатори могат да съдържат специални пластири за премахване на несъвместимостта. Просто си спомнете правата на авторските права на разработчиците и издателите и потърсете сайтове с платено предоставяне на продукти, както и да се интересувате от легитимността на прехвърлянето към вас като самите разпределения и лицензирани ключове.
