
Браузърът е един от най-популярните програми на компютъра на съвременните потребители. Много се съхранява там много лична и поверителна информация: данни за вход и пароли от страници, автоматично попълване полета на адреса, номера на кредитни карти. Трета страна лице, което работи по един и същ компютър вече не може да се получи информация, изброени без много затруднения, но без вашето желание да чете кореспонденция в социалните мрежи и имейл букви.
Инсталиране на парола при стартиране
В зависимост от това как потребителят иска да скрие своите лични данни, както и проблемът ще бъде решен. Така че, ако искате да сложите парола за стартиране - това е една поредица от действия, както и ако имате нужда от надеждна парола defenseist и не повече - от друга. Ние ще анализираме и двете опции.Вариант 1: Парола за началото на браузъра
След актуализиране на Firefox за Quantum, значителен минус е станала невъзможността за прехвърляне на тези от тях. В тази връзка, в момента на написването на тази статия, не са открити допълнения, което ви позволява да сложите парола за отваряне на уеб браузър. В тази връзка, той остава само да се възползва от решения на трети страни под формата на универсални блокери. Вземаме за пример безплатно Игра протектор, който въпреки името си, блокира абсолютно всяка програма, а не само за игри.
За изтегляне на игри Protector от официалния сайт
- Следвайте връзката по-горе за да запазите програмата на вашия компютър. Инсталирайте го като всеки друг софтуер, като следвате инструкциите на инсталатора.
- Run Game Protector. В блок "Игра програма", щракнете върху бутона "Open", за да укажете пътя до програмата. Ние искаме да платите внимание на: няма значение, ако посочите пътя към етикета Firefox или главния EXE файл в папката, където е инсталиран браузър (по подразбиране "Program Files (x86)"> "Mozilla Firefox" ), блокирането ще се разпространи до всички.
- Посочете файла, за да блокира чрез стандартна система диригент.
- В "Password Protect", задаване на парола, която няма да може да се отгатне други потребители на компютъра, а във второто поле, се потвърди писмено си грешки избягвате.
- Секцията "Change Icon" ви позволява да замени първоначалната икона програма в друга. Превъртете надолу, за да видите списъка с наличните икони. Това е необходимо, за да може другите да не бъде толкова лесно да се намери програмата по нейното лого. В бъдеще, винаги е възможно да се върне предишното изображение - иконата на "Пожарна Фокс" ще бъде на първо място в списъка.
- Полето "Преименуване" отива в допълнение към предишния елемент - като се посочва друго име на файла, можете да скриете файла, колкото е възможно, като я прикрива, например, под текстовия документ. Единственото нещо, което ще ви издаде, е да удължите разширението (.exe), но лесно можете да деактивирате този параметър в настройките на Windows.
- Отбележете до елемента "Създаване на архивиране", за да оставите или премахнете - за да ви решите. Този параметър означава, че ще бъде създадено резервно копие на EXE файла (в нашия случай Firefox) с BAK разширение.

Тя ще попадне в папката в браузъра (виж стъпка 2, за да разберете къде се намира папката Firefox). От това, знаещ човек е доста лесно да се възстанови достъпът до преписката: тя просто ще изтрие или прехвърли файла "firefox.exe" на друго място, а Firefox.bak файл ще се промени разширението на ".exe" и Ще можете да стартирате уеб браузър без парола. Затова ние препоръчваме, че ако се създаде такъв файл (и това е полезно, ако забравите паролата), да я съхранява във фокуса на компютър файловата система, а дори и по-добре - в съхраняването на облак, на флаш памет или недостъпни за други потребители.
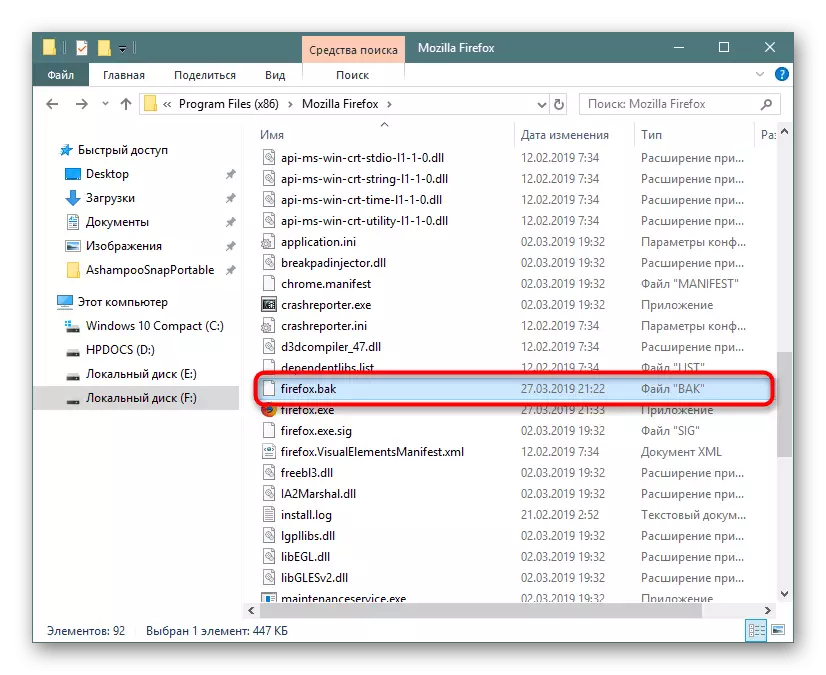
С абсолютна увереност, че този файл не е нужно, и махнете отметката и натиснете "Protect" бутона.
- Показва се уведомление за успешното блокиране на браузъра ни.
- Сега опитайте да изпълнявате етикета или главния exe файл - нищо няма да дойде. Заявката ще се появи първо, въведете паролата.

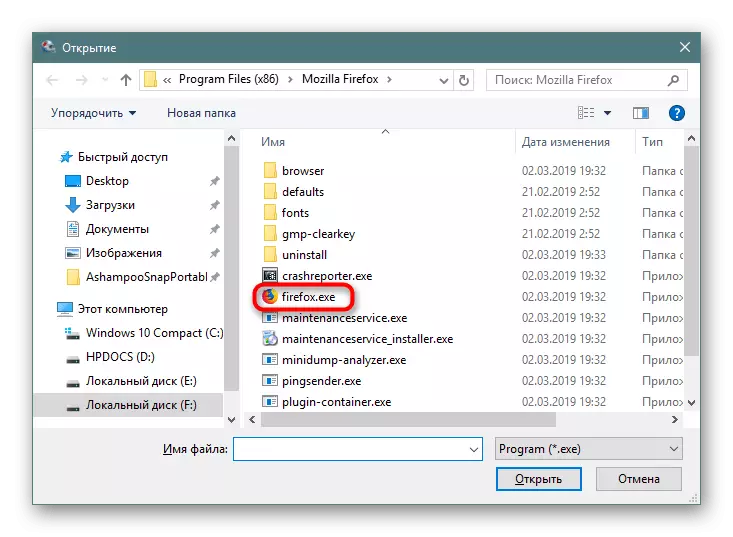
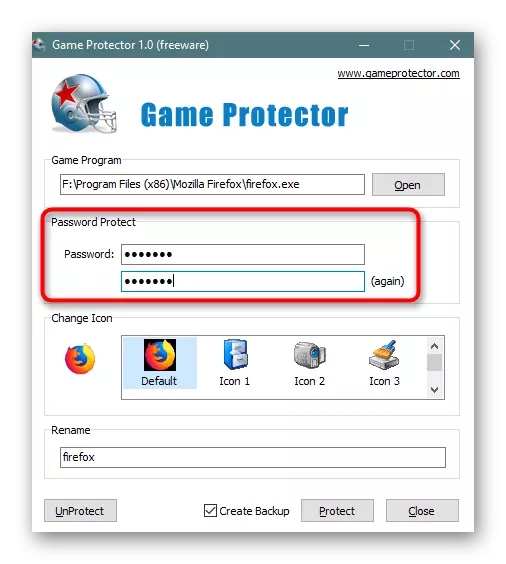
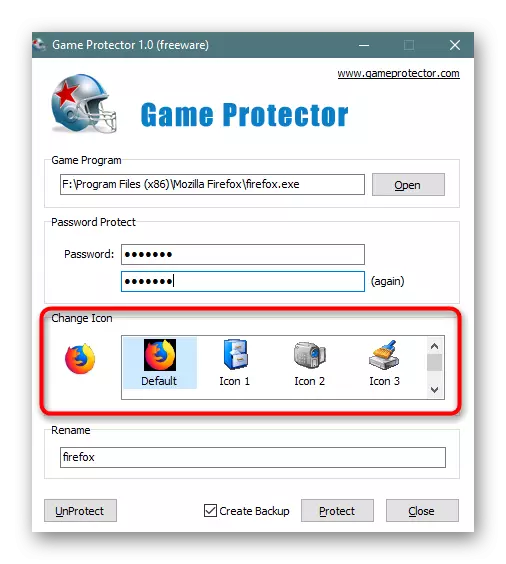



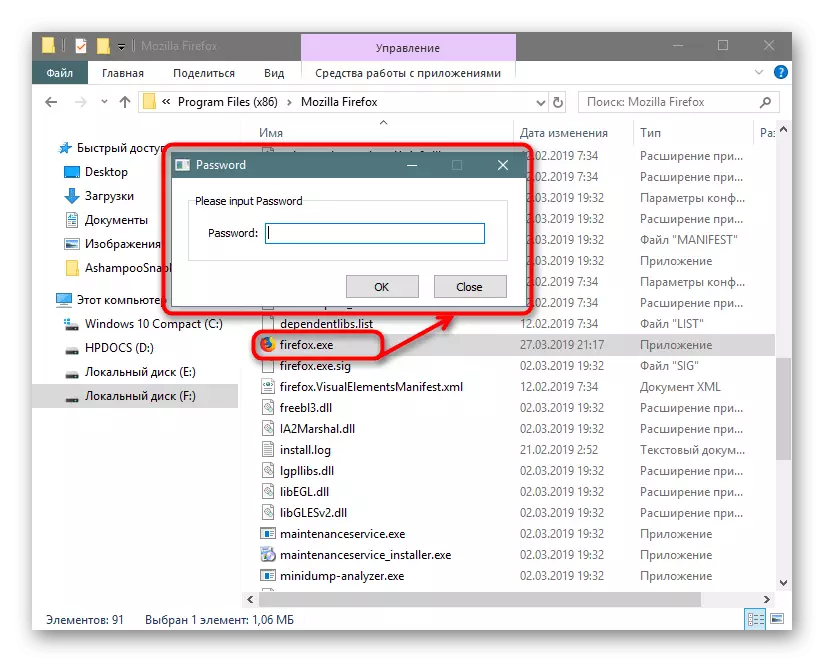
Предимството на игралния протектор е, че дори след изваждането му, паролата няма да изчезне, но ще продължи да защитава програмите.
По същия начин можете да поставите парола и други програми и когато трябва да премахнете някои от тях, направете следното:
- Отворете протектора на играта, задайте адреса на програмата, защитена в момента, след което въведете паролата, която е присвоела преди. Ако е необходимо, върнете се към местоположението на иконата на файла и кликнете върху "Unprotect".
- Уведомлението за блокиране ще се появи в нов прозорец, след което можете свободно да започнете браузъра.


В същото време, ако друг потребител иска да направи същото, просто като посочи пътя към блокирания Mozilla Firefox и натискането на бутона за отключване, той ще получи уведомление за грешка.

Когато такава защита изглежда радикално, а просто искате да се осигури пароли, отидете на втория метод на тази статия.
Вариант 2: Заключване Преглед на пароли
Firefox без проблеми разрешителни гледане пароли, съхранени в браузъра, ако е необходимо, премахване на файла с тях от папката с браузъра. В тази връзка, все повече и повече потребители избират мениджър за пароли на трета страна реализира под формата на разширяване. Въпреки това, важно е, че самата добавка е такава, че може да се има доверие. Добрата репутация заслужава LastPass - разширение за различните браузъри, надеждно защитава всички пароли, въведени от потребителя в сайтове, където тя е била регистрирана. Начинът, по който да се насладите на такава добавка, ние се разглежда в другата ни статия на линка по-долу.

Прочетете повече: съхранение парола чрез LastPass в Mozilla Firefox
- Ако по някаква причина това решение не е за вас, да намерят аналог на собствения си, ще "добавки".
- В полето за търсене, наберете "Password Manager" и кликнете върху бутона ENTER.
- От представените резултати, изберете ток и да го инсталирате.
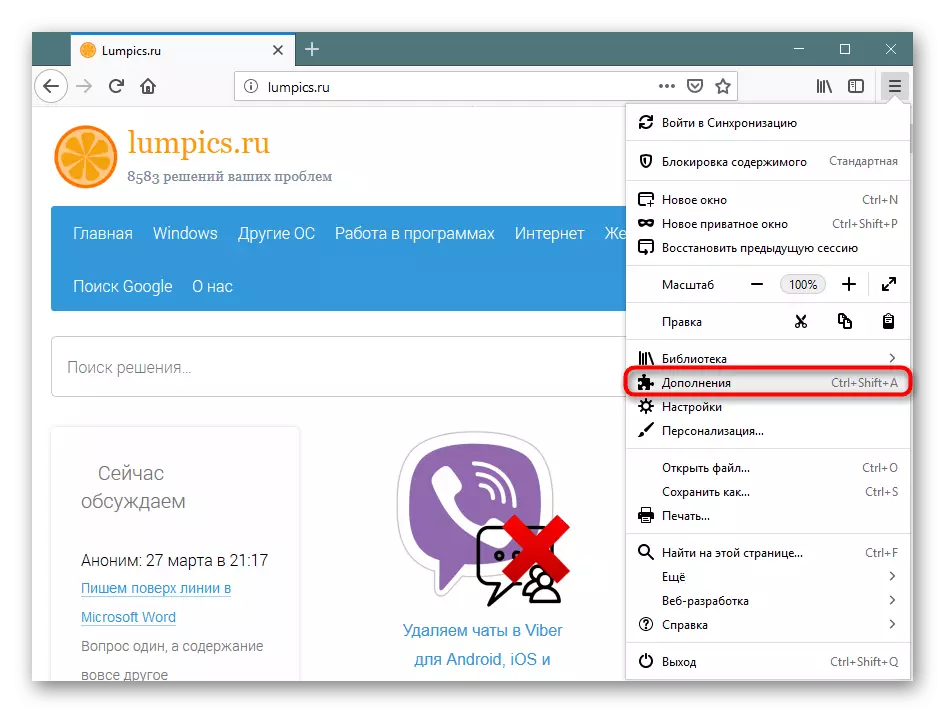

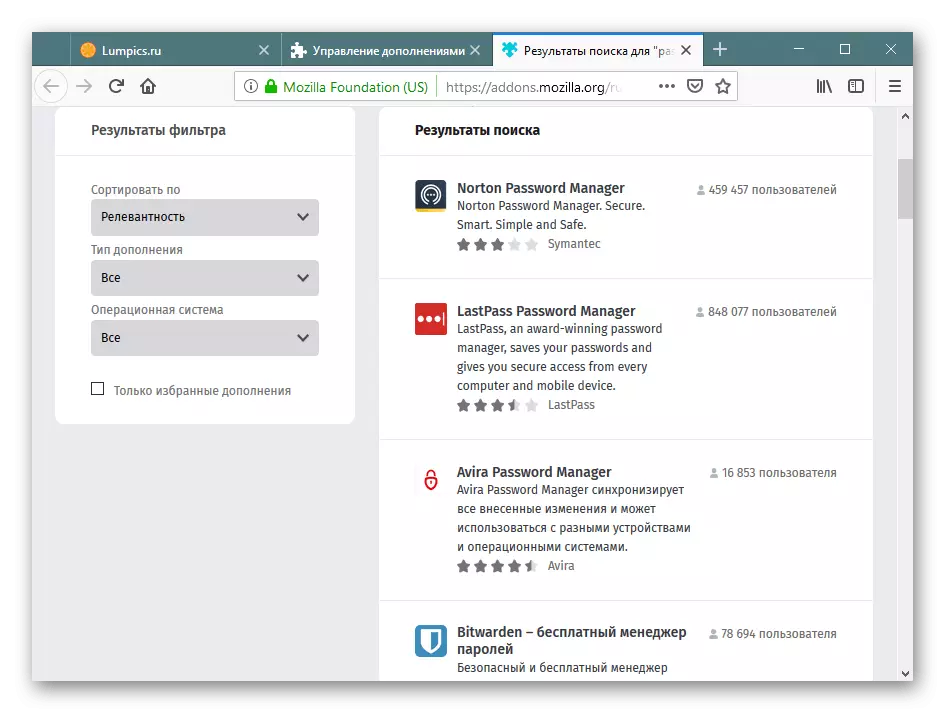
Ние се разглоби 2 методи за това как да се сложи парола за браузъра Firefox Quantum различават по начин на действие. Имайте предвид, че ако мениджърът на парола все още могат да бъдат надеждни, но ключалката да стартирате уеб браузъра не го предпази от твърде любопитни очи: папка, където е инсталиран Firefox, достъпна за всеки потребител, а след това всички файлове (особено от специална папка по избор с история, сесия, отметки и т.н.) можете лесно да извадя, вложка за друго копие на браузъра и да ги гледате.
