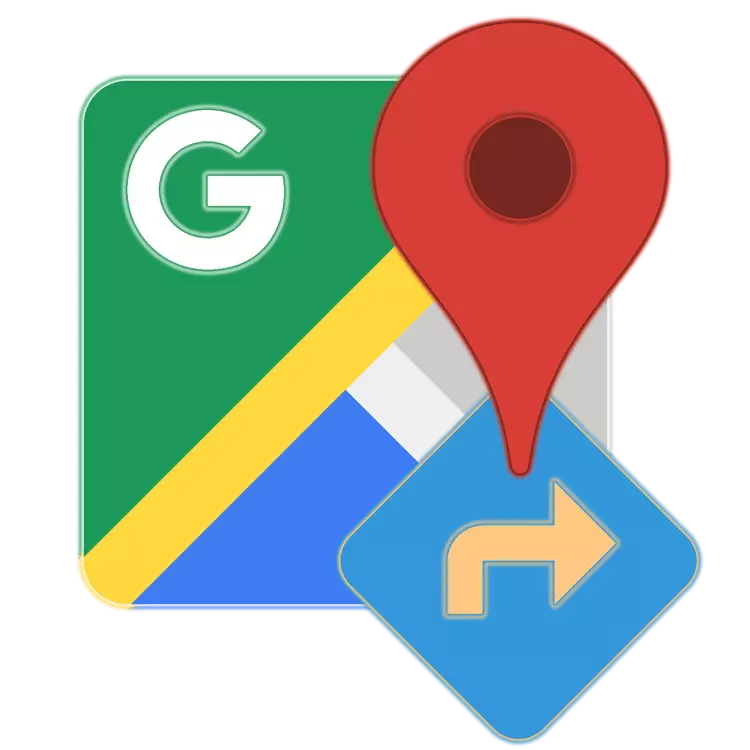
Google Maps са доста популярна услуга от неволно компания, която предоставя възможност за преглед на информацията за състоянието на пътната никъде в света и навигация личен или обществен транспорт, както и пеша. Една от основните му функции е да се изгради път, а днес ние ще ви кажа как да го използвате.
Казано по маршрута в Google карти
Карти, подобно на всички цифрови продукти от Google, са представени като отделен сайт, както и за Android и IOS мобилни платформи, където те са на разположение като отделно приложение. С оглед на характеристиките и целите на услугата, тя е много по-често се използва за смартфони и таблети, докато взаимодейства с него през уеб браузър на компютър е много по-удобно и осигурява малко повече възможности, включително за решаване на нашата днешна задача. Ето защо по-нататък ние считаме двете възможности за изграждане на маршрут, особено след като е налице тясна връзка между тях.Вариант 1: Браузър на компютър
Можете да използвате основните възможности на Google карти във всеки уеб браузър, в среда на някоя от операционните системи, десктоп, дали Windows, Linux или MacOS. Всичко, което се изисква от вас, е да отидете на линка по-долу.
Услугата на Google Website Card
- След като на главната страница на Google Maps, кликнете върху бутона за изграждане на маршрут разположен от дясната страна на низа за търсене.
- Използване на икони на горния панел, изберете предпочитания тип на движение:
- Препоръчителна метод;
- С кола;
- На обществен транспорт;
- Пеша;
- С колело;
- Със самолет.
- Като визуален Например, за да започнем с това, помислете как да се проправи път за придвижване с автомобил. С кликване върху съответната икона в списъка с налични опции,
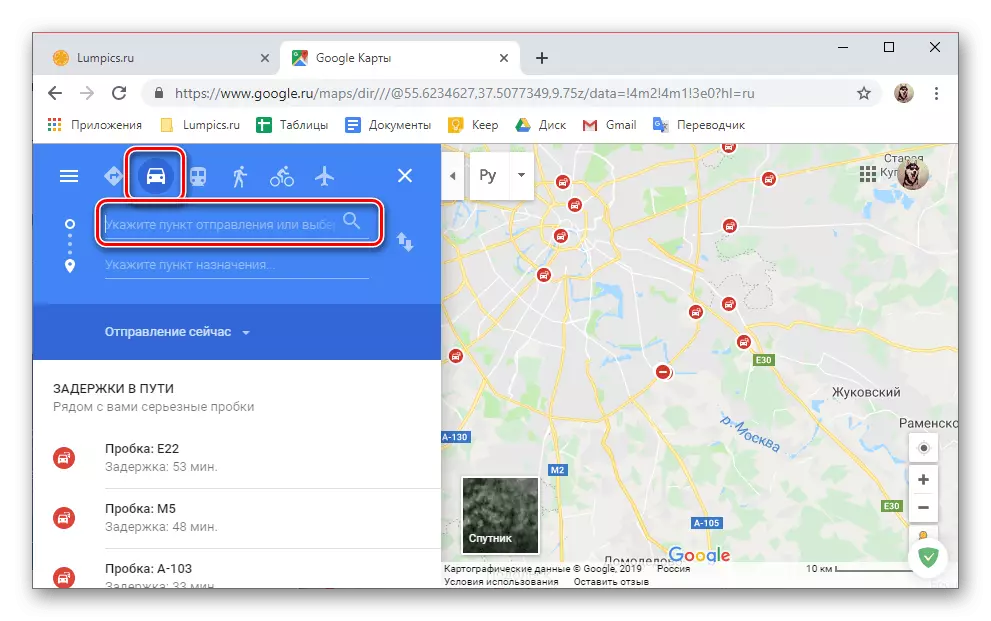
Въведете адреса на отправна точка в първите два реда или да намерят и да го посочите на картата.
- След това, по същия начин, задайте точката на дестинация - посочва адреса си или да се отбележи на картата.
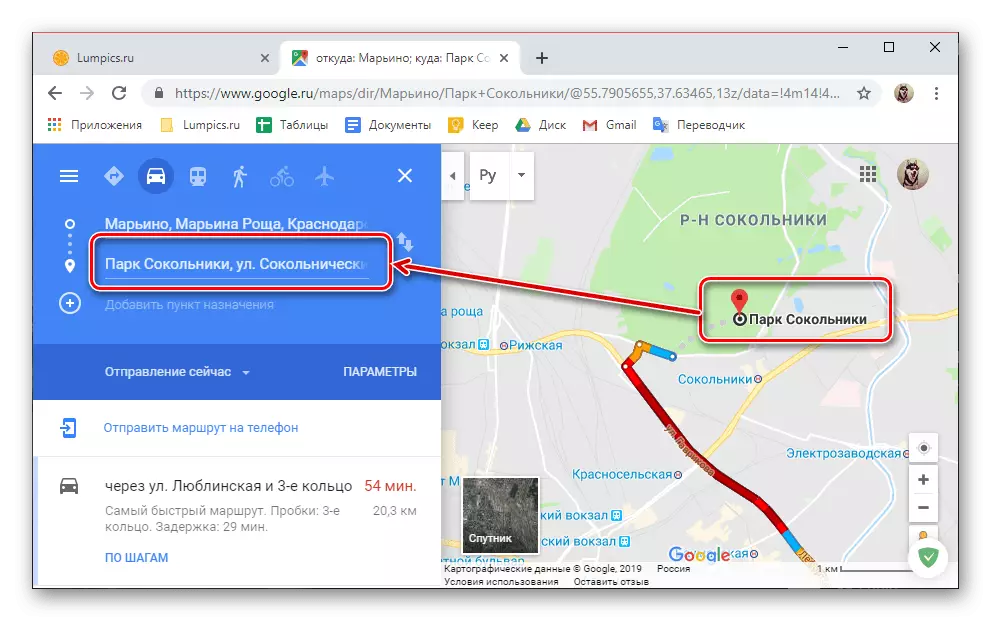
Ако е необходимо, в допълнение към първоначалната и крайната точка на маршрута, можете да добавите още един и още дестинация предмети.

За да направите това, трябва само да кликнете върху бутона с изображение на плюс и съответния подпис, а след това да се посочи адресът или място.
- Маршрутът ще бъде изграден и всички подробности за движението върху него могат да се разглеждат както на самата карта, така и на страничната лента. От този блок можете да научите за продължителността на пътя (в километри) и неговата продължителност (в минути, часове, дни), както и каква улица ще се проведе маршрутът и как нещата са по пътищата (присъствието или липса на задръствания, платени пътища и t .d.).
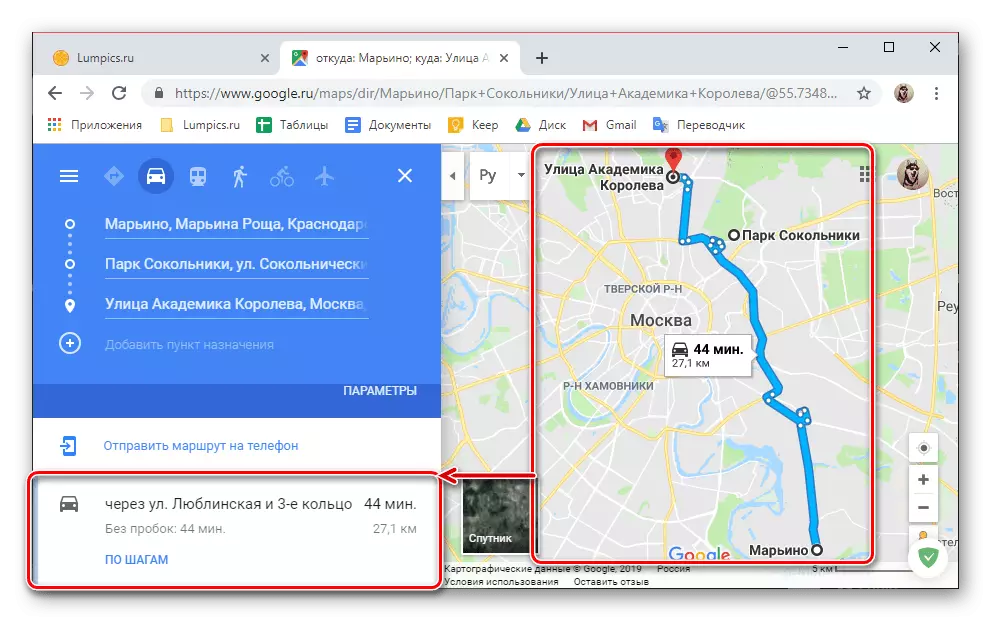
Също така е възможно ръчно регулиране на движението, за което е достатъчно, за да изберете необходимата точка по пътя и да го преместите в желаната посока.

За да задържите стрелката на курсора към точките, разположени на "ъглите" на маршрута, можете да видите информация за това къде ще бъде необходимо и какво е това място.
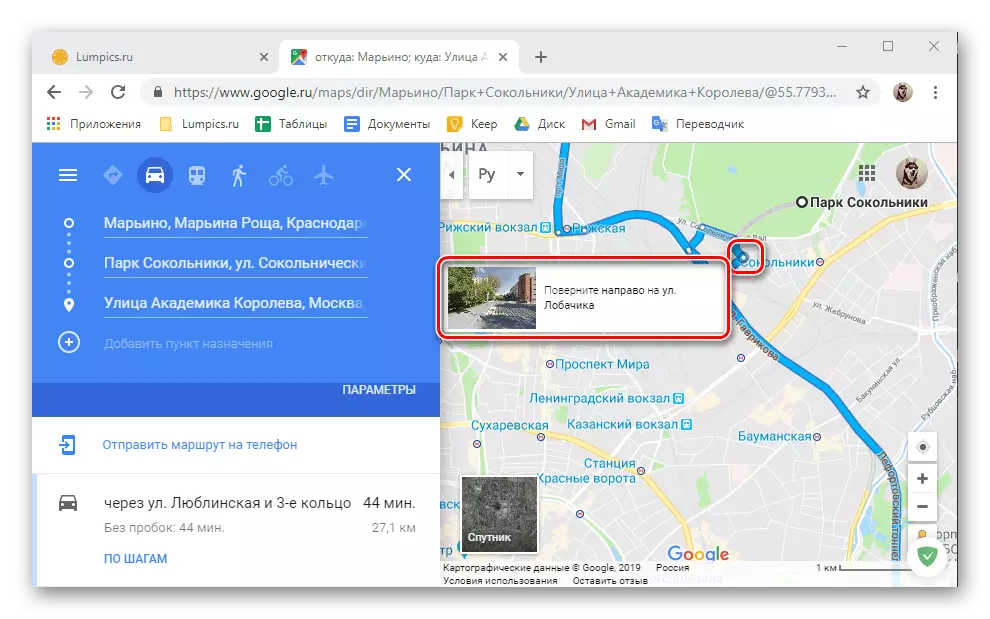
Ако в страничната лента кликнете върху връзката "по стъпка", можете да видите много по-подробна информация за целия маршрут - точките, чрез които ще се движите, разстоянието между тях, както и посоката на следното и завоите.
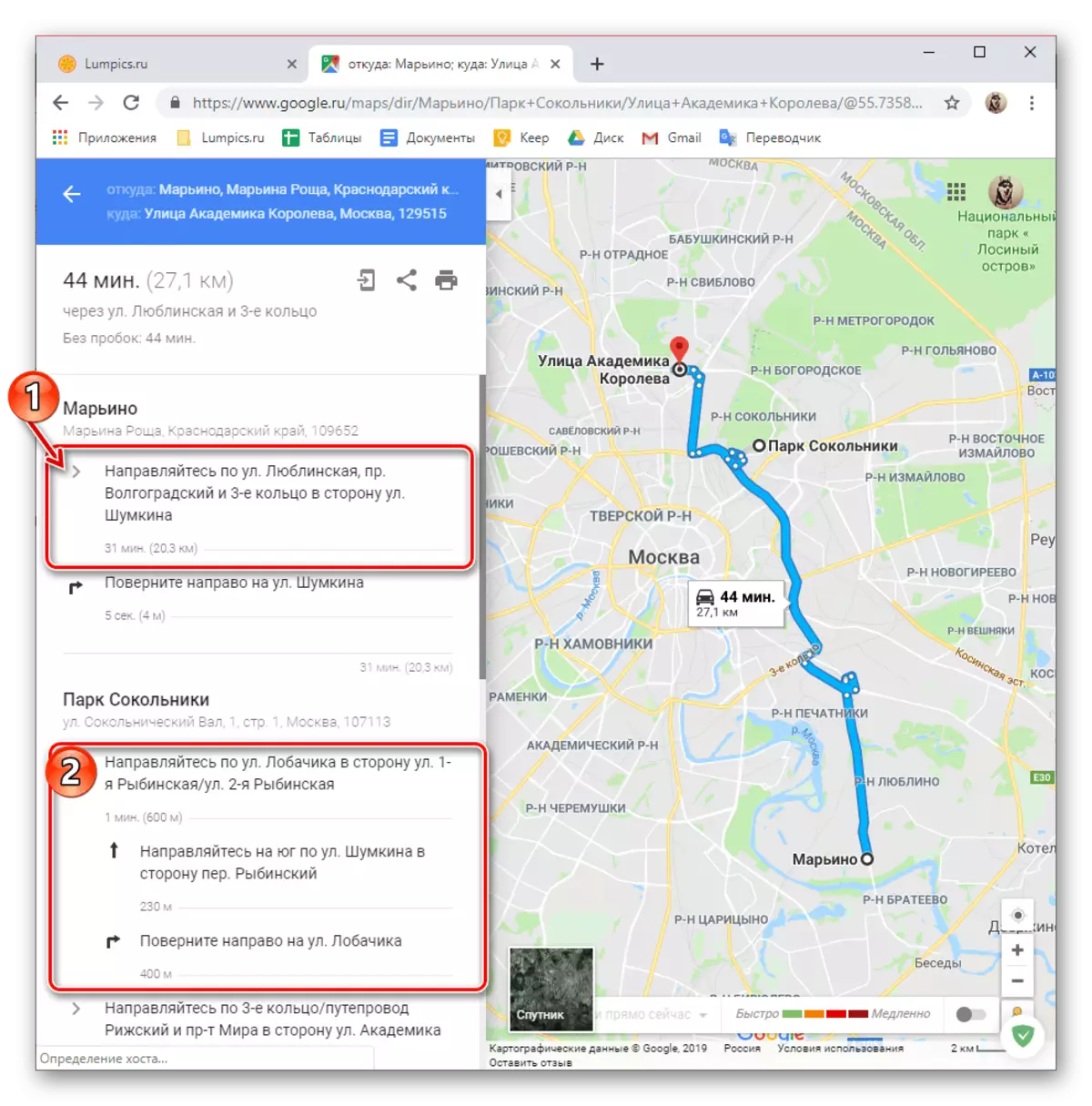
В зависимост от това къде, и къде, както и за транспортиране, маршрутът е положен, има няколко допълнителни параметъра (филтри).
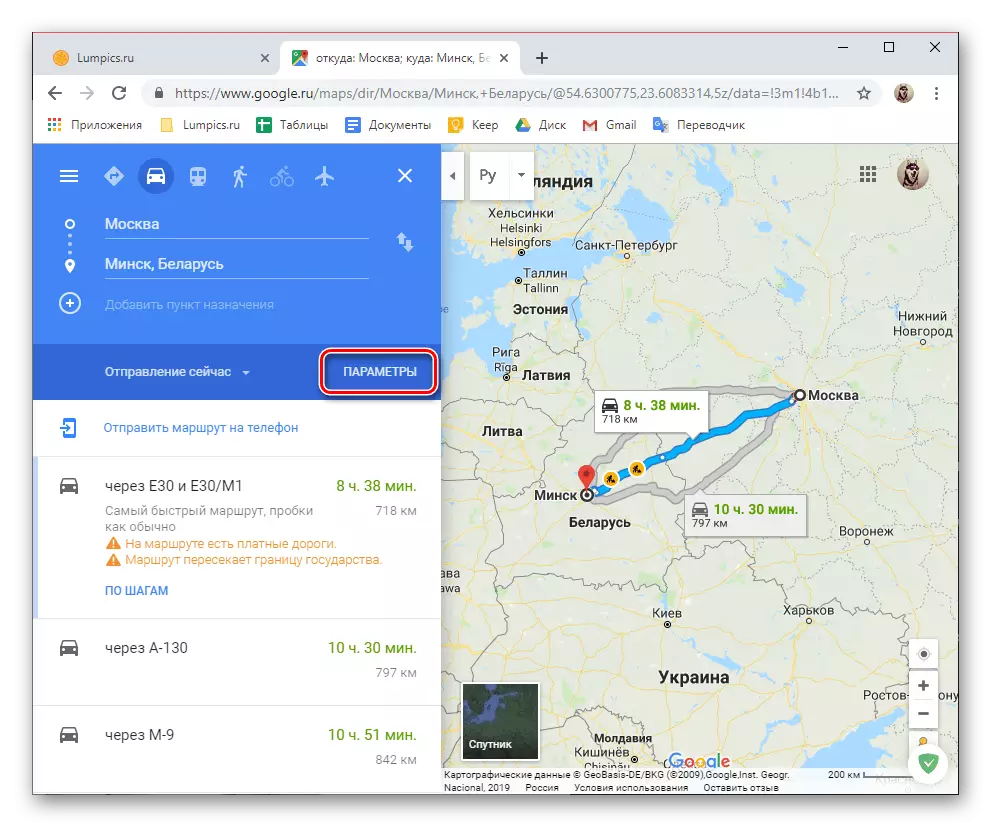
Така че, за колата е възможно да се премахнат някои пътища от маршрута, изборът на измерване е също така.
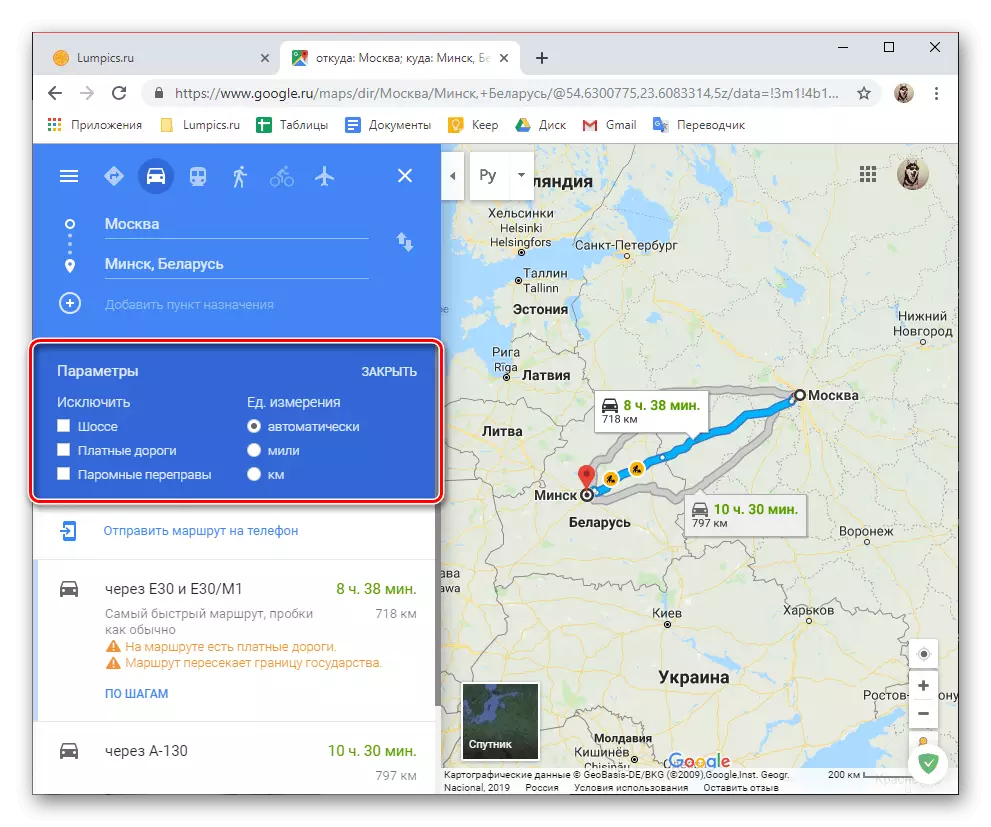
За обществения транспорт такива филтри са много повече и ние ще говорим по-нататък.
- Маговия маршрут за обществен транспорт е толкова просто, колкото и за автомобили - въведете в съответните адресни линии или последователно маркирайте на картата на мястото на заминаване и пристигане, след което получавате съответния резултат.
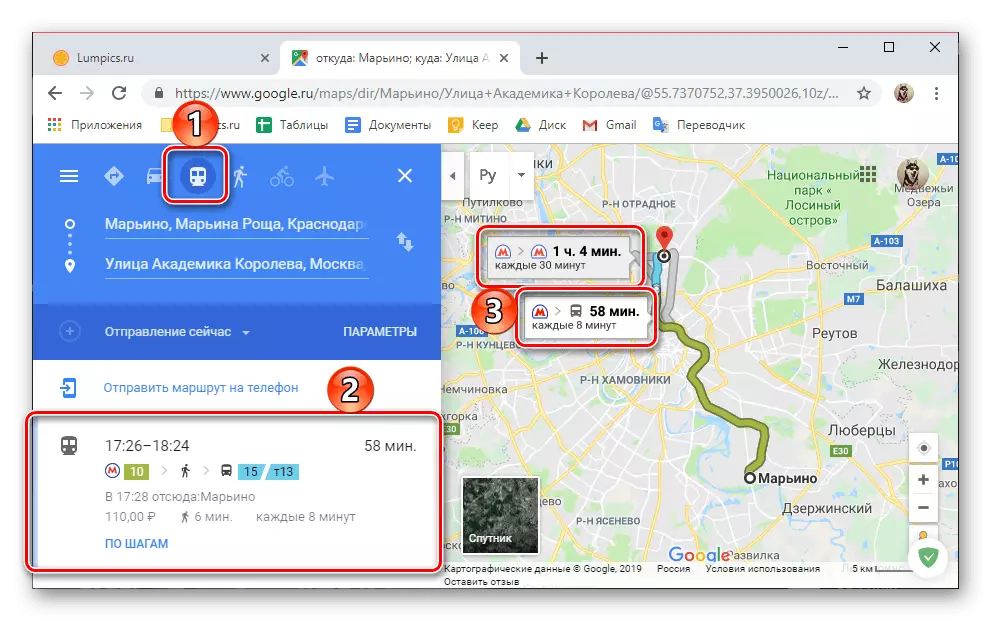
Очевидно е, че може да има няколко версии на транспортиране върху обществения транспорт и те ще бъдат маркирани с различни цветове на картата, а от страничния панел са маркирани с значка на средство за движение. В същото време, както на самата карта, така и в общото меню, продължителността на пътя, времето на пратката и пристигането, цената, броя на маршрута такси, автобуси, трамваи, както и трансплантации и онези части на пътя, който трябва да се държи пеша, са пеша.
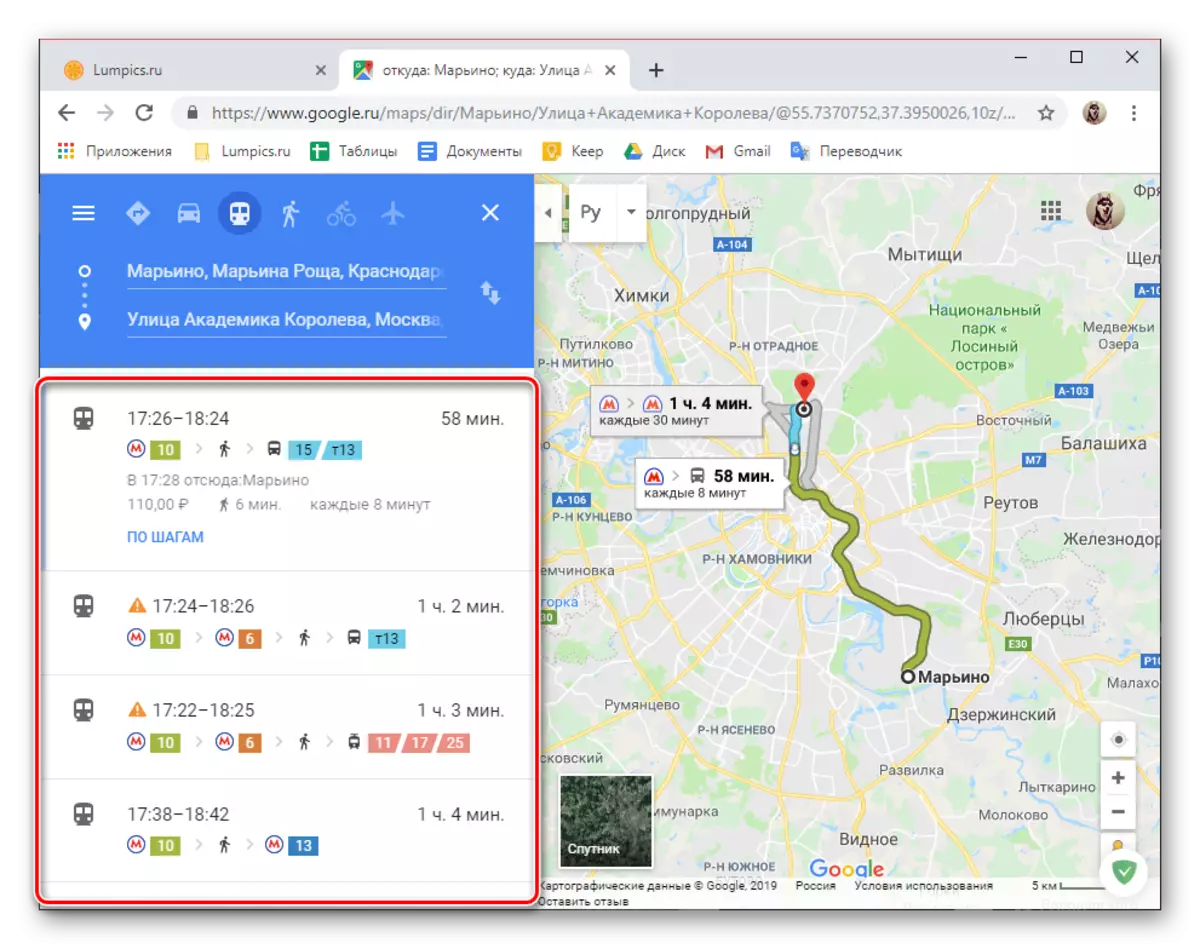
Както в случай на кола, всеки от поставените маршрути може да се разглежда на стъпки, или по-скоро на спирки,
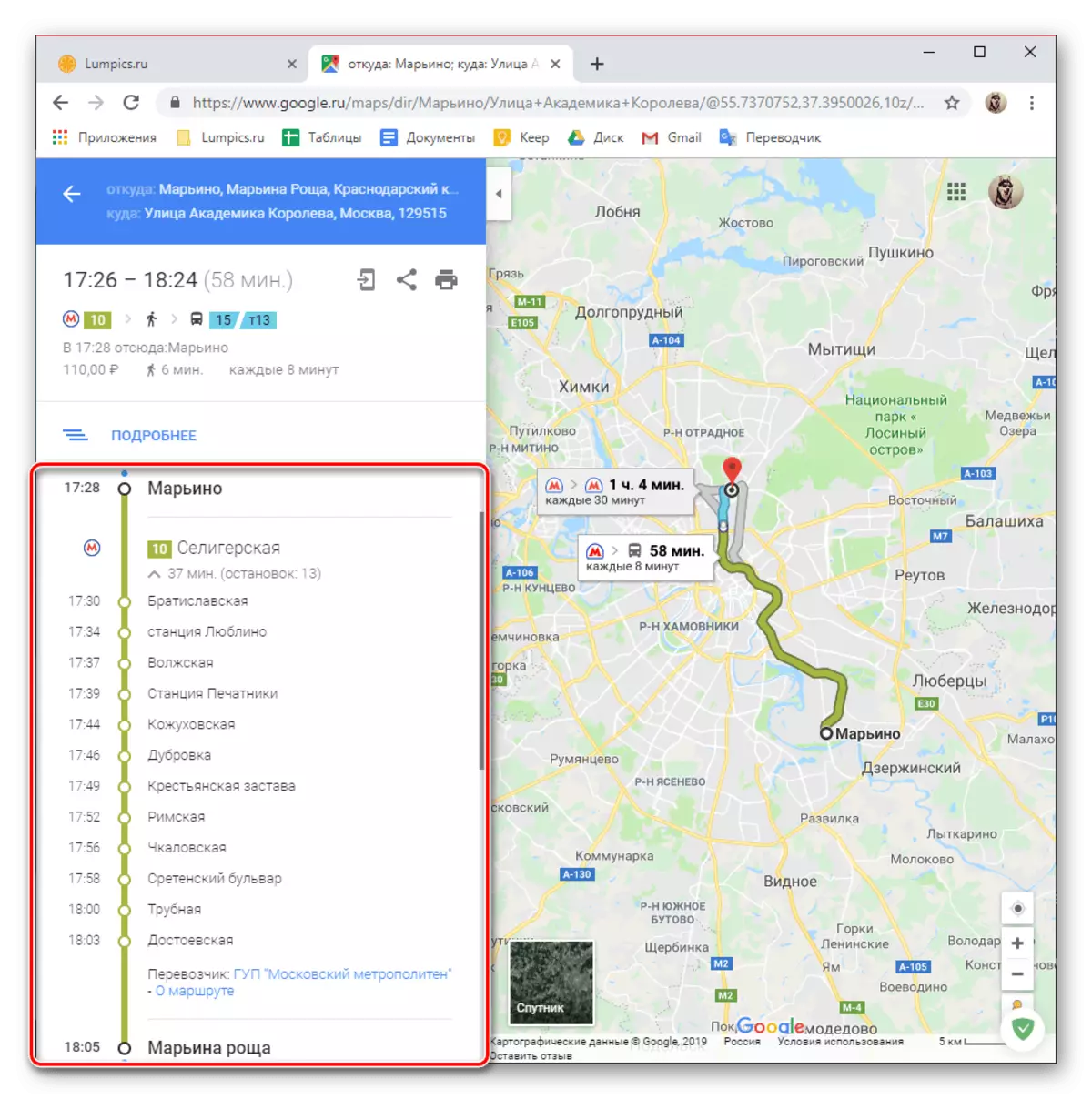
Кое е скрито (номера 2 и 3 на екрана). В началото и в края на списъка на наличните маршрути се посочва разходите за пътуване, но подлежащи на присъствие на трансфери по начина, по който не е 100%, за да го доверите.
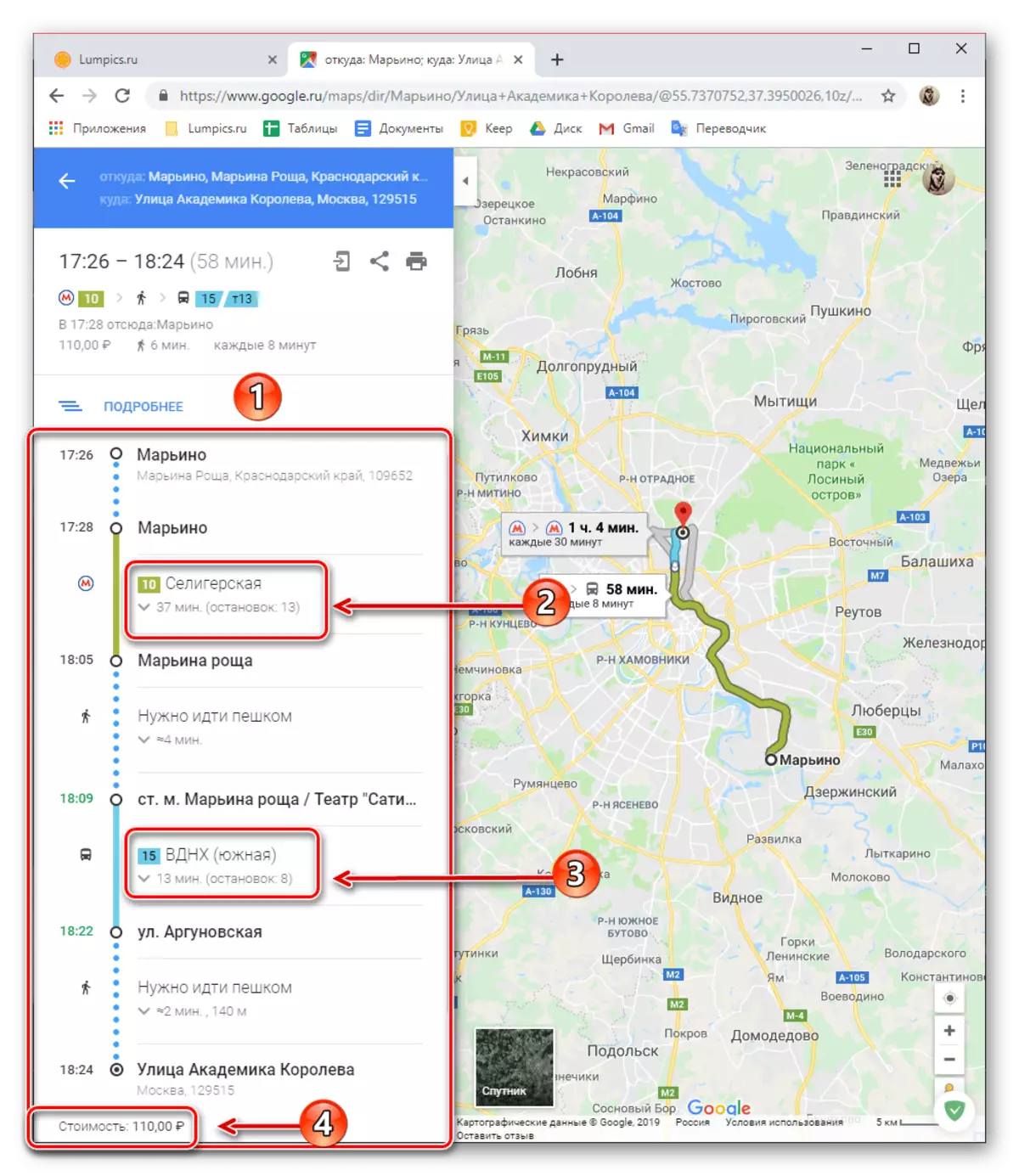
В допълнение към общото търсене и гледане на маршрути в обществения транспорт, също са достъпни редица допълнителни параметри, благодарение на която можете да намерите предпочитана опция за пътуване за определено време и / или дата.

Можете също да изберете предпочитано превозно средство (автобус, метро, влак / влак, трамвай) и тип маршрут (най-добрият, минимален ход и трансфери, налични за инвалидна количка).
- Накратко, ще разкажем как маршрутът търси трите останали вида движение. За всяка от тях практически са налице същите допълнителни параметри, както за горните автомобили и обществения транспорт, но са приспособени към специфичните характеристики на всяко от средствата за движение.
Пеша. При задаване на началната и крайната точка на следното, ще видите най-удобният начин или малко на картата (при наличност), общото време на движение, разстояние, а дори и височина в определени точки от маршрута. Както и при видовете превозни средства, обсъдени по-горе, е възможно по-подробно гледане на движение на стъпки.

Чрез колоездене. По същия начин, както и с крак и всяка друга версия на вече обсъжданото от нас движение, е един или повече маршрути на картата, общото разстояние, времето по пътя и възможността за по-подробното му гледане на стъпките.
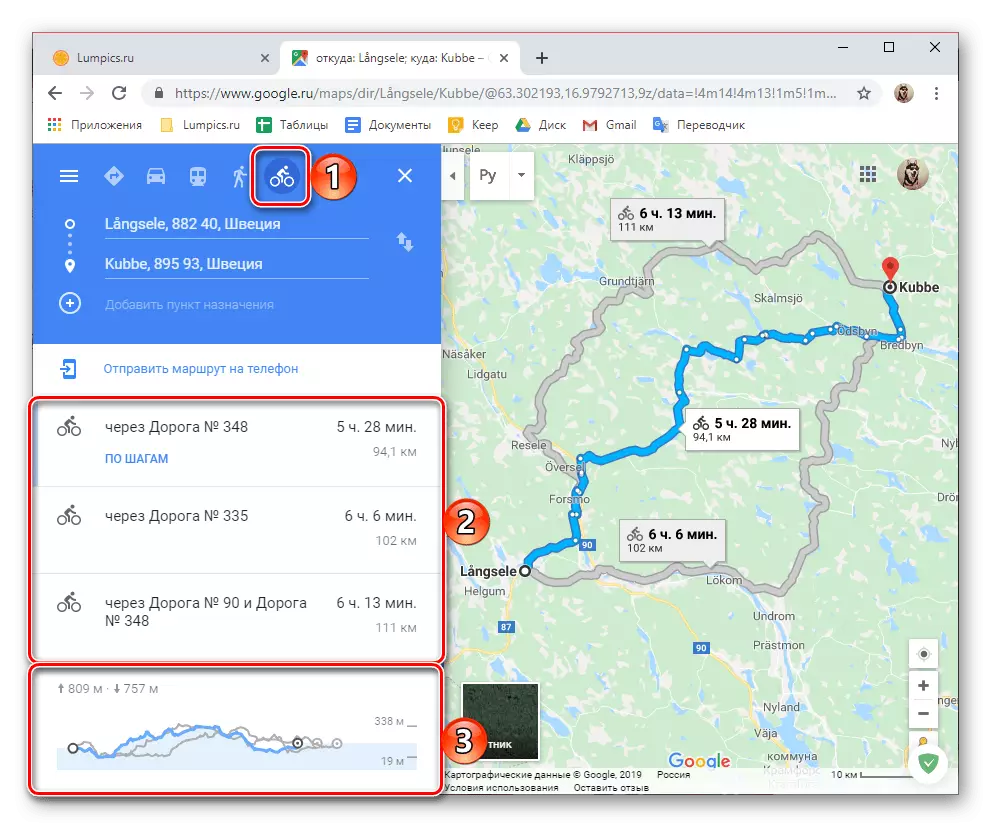
Със самолет. По същия начин се обърнете по-горе, в Google Maps можете да проправите маршрута и да се движите по въздухоплавателното средство. От информацията за полета можете да видите размера на тези на ден, продължителността на полета (директно и с трансплантация), очакваната цена за билет напред и назад, както и името на превозвача. Допълнителна информация може да бъде намерена в отделна уеб услуга - Google полети, връзка, към която е представена в страничната лента.
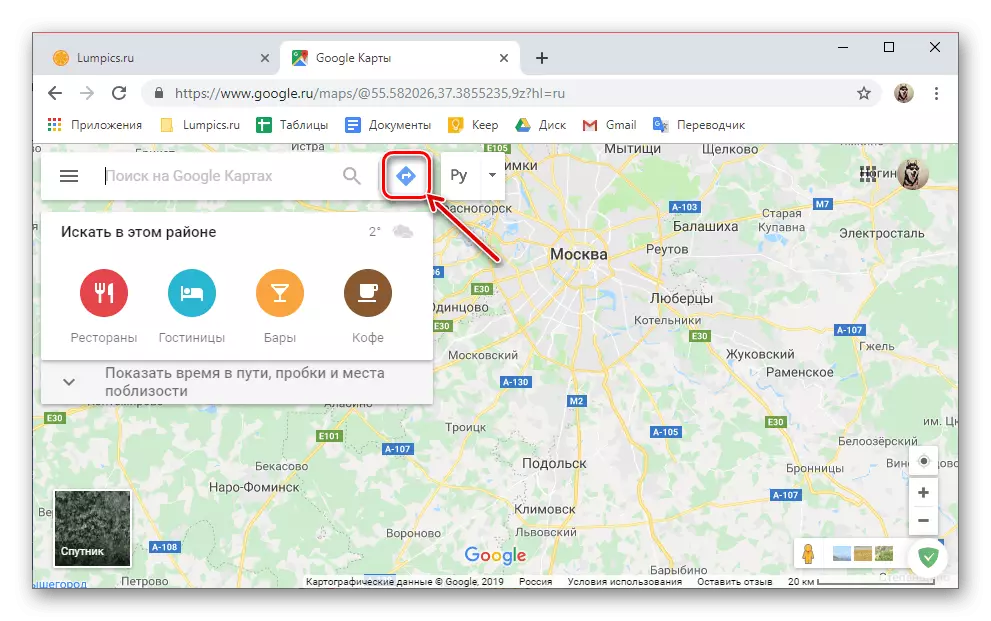
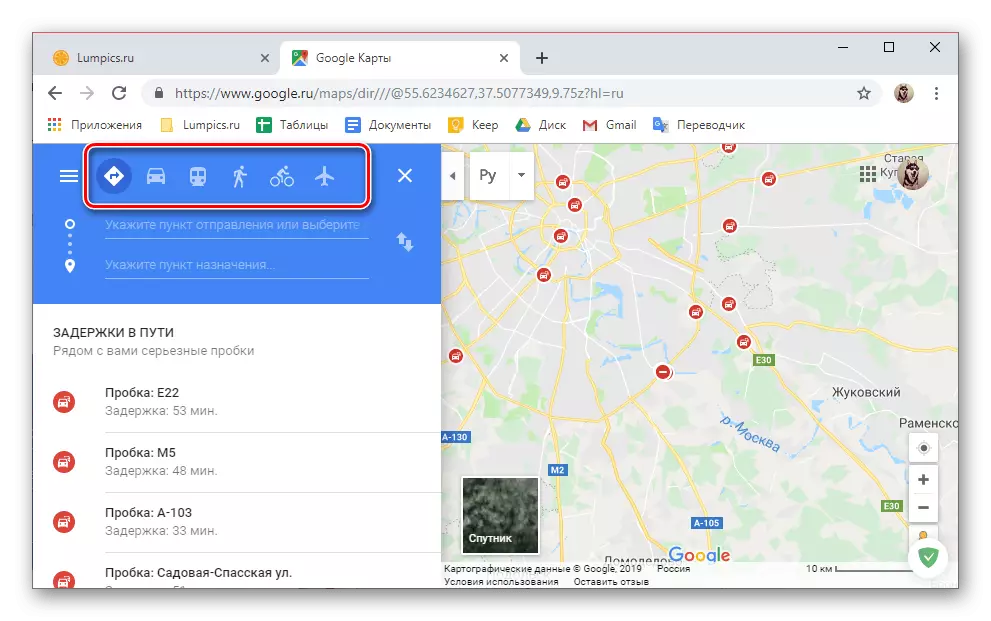

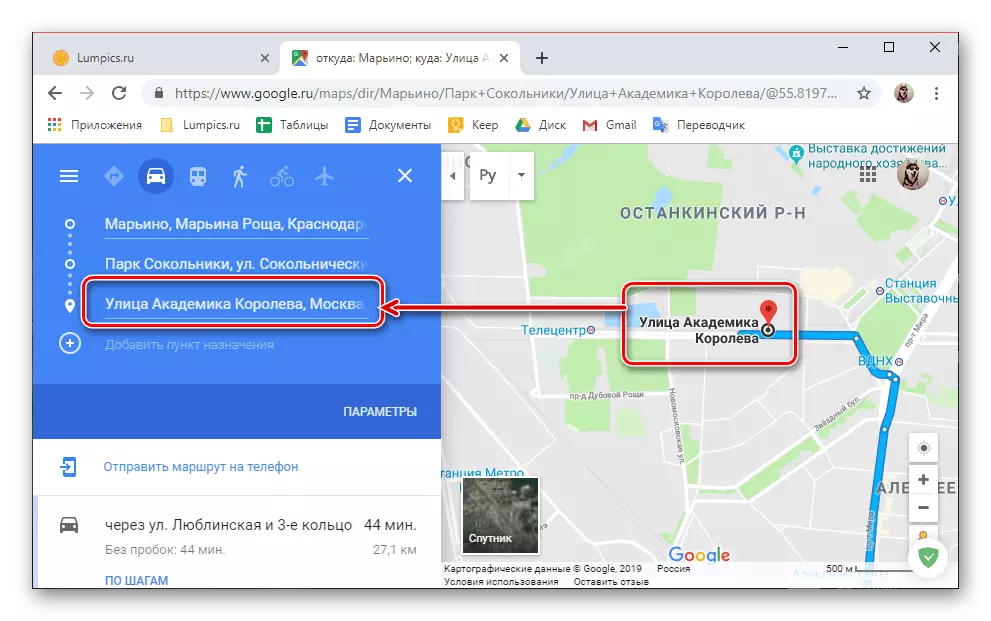
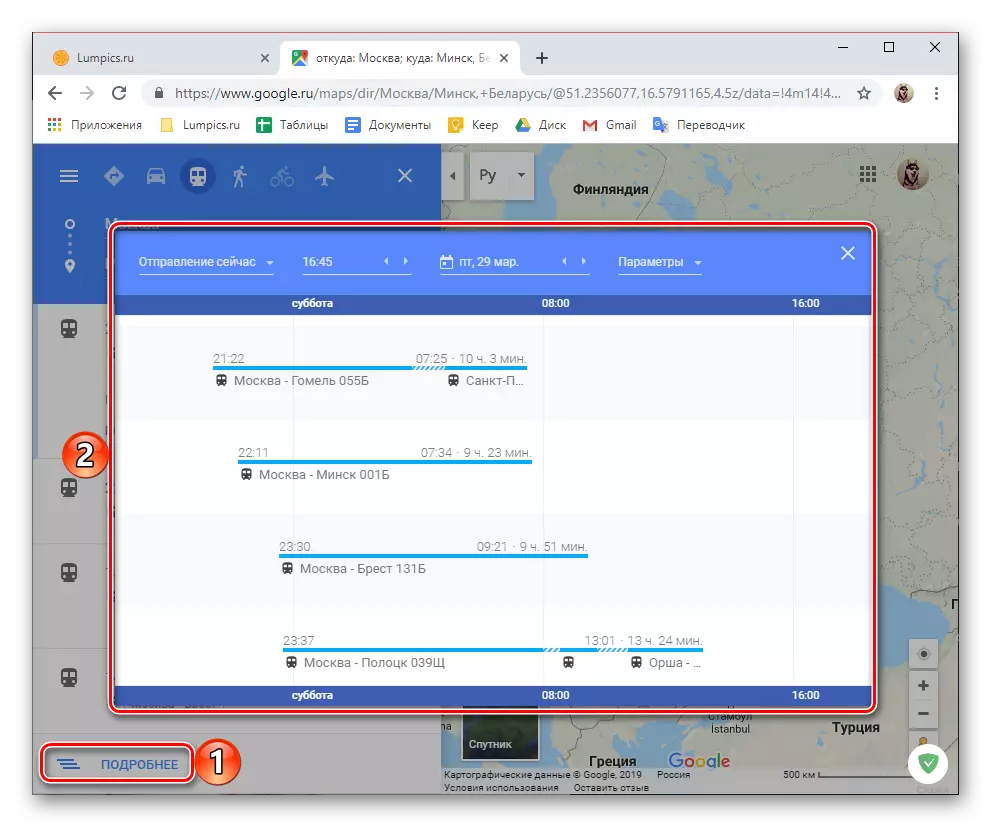
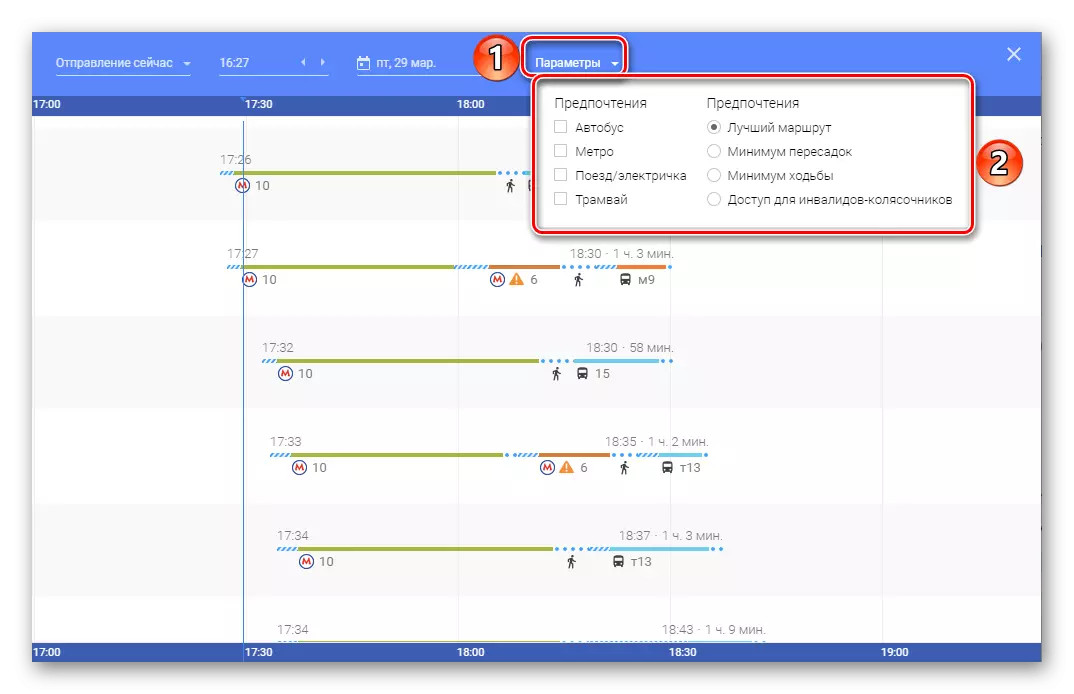
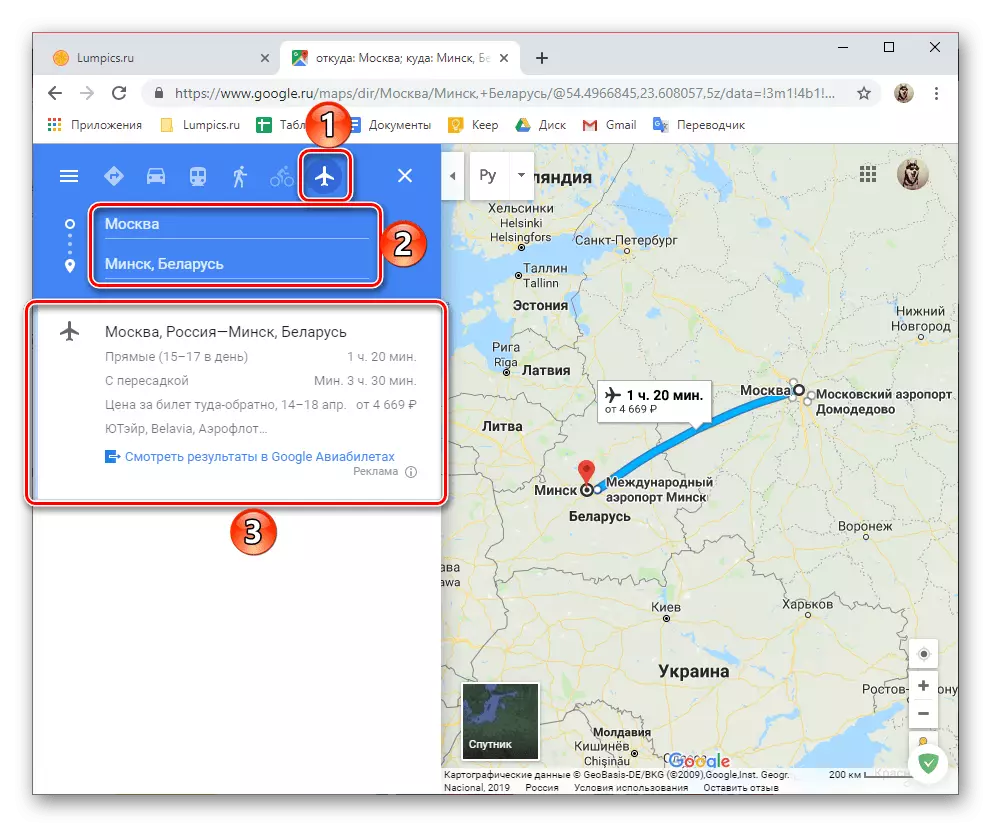
Няма нищо по-трудно да се проправи път към Google карти чрез PC браузър - всичко взаимодействие с услугата е сравнително лесна и интуитивна. Почти същите всички тези действия се извършват от мобилни устройства, особено, тъй като тя е, че те са в състояние да се даде възможност за навигация режим.
Вариант 2: смартфон или таблет
Заявление интерфейс Mobile на Google Карти за Android и IOS е направена в един абсолютно идентичен стил и не разполага с никакви важни разлики, особено сред част от темите, които интереси нас днес. Ето защо, по-нататък като визуален пример ще бъде използвана устройство с най-новата версия на версия Green Robot. Като цяло, алгоритъм за построяване на маршрут в мобилна версия на карти не е много по-различен от този в интернет, и затова ние ще разгледаме само основните нюанси.
- Стартирайте приложението за Google карта и кликнете върху основната си екран от "По пътя" бутона (този бутон не е подписан на IOS).
- Изберете опцията на движение и след това определете началната точка на маршрута и направлението.
- Изчакайте за строителството, проверете дали сте чели резултата или резултати, ако маршрутите в определената посока могат да бъдат повече от един.
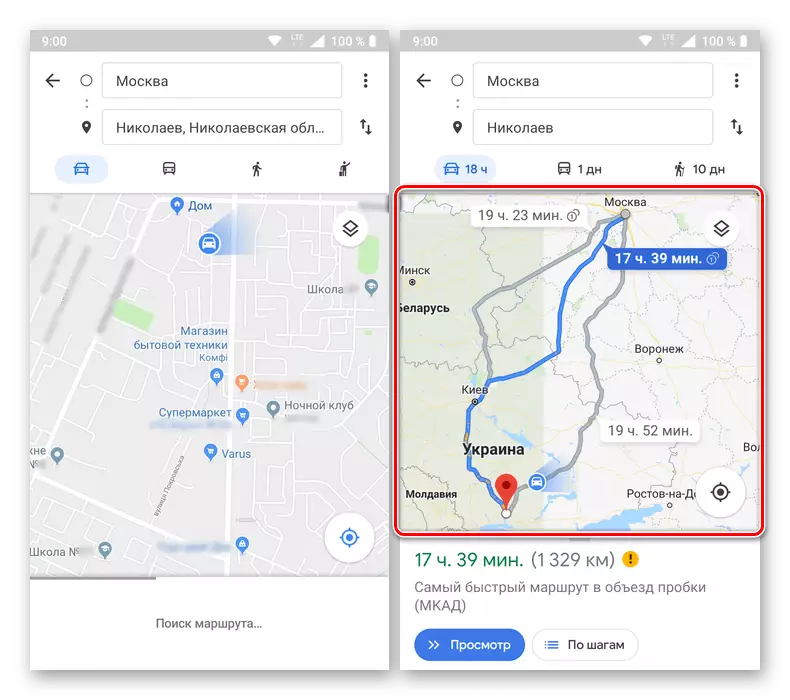
Забележка: Ако е необходимо, можете да промените опцията за показване на картографски данни от стойностите по подразбиране за "Satellite" или "Взаимопомощ" , Както и активиране на дисплея на слоевете - "Транспорт", "Задръствания", "Tableways".
- В долния панел ще покаже общото време на повторение, а разстоянието между началните и крайните точки. Както и в интернет, "View" тук е на разположение тук за подробности за маршрута, изберете опциите за картографиране, както и изгледа "от стъпки" (спирка, места за завои и т.н.).
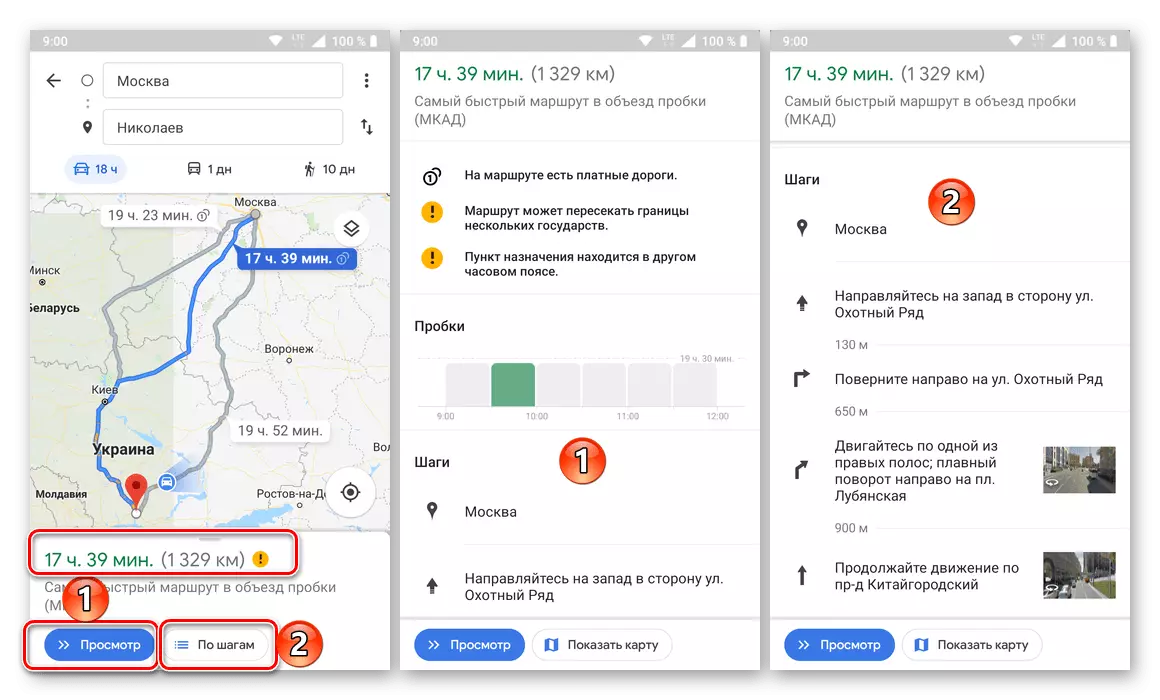
В един и същ маршрут, както и в случай на картографски услуга уеб версия на Google, може да се приложи към всеки друг (налична) тип превозно средство или пеша. Отделни пътища са построени по същия начин.
- Ако трябва да се проправи път за движение на обществения транспорт, изберете съответния подраздел на върха на заявлението и след това определете свързващите точки.
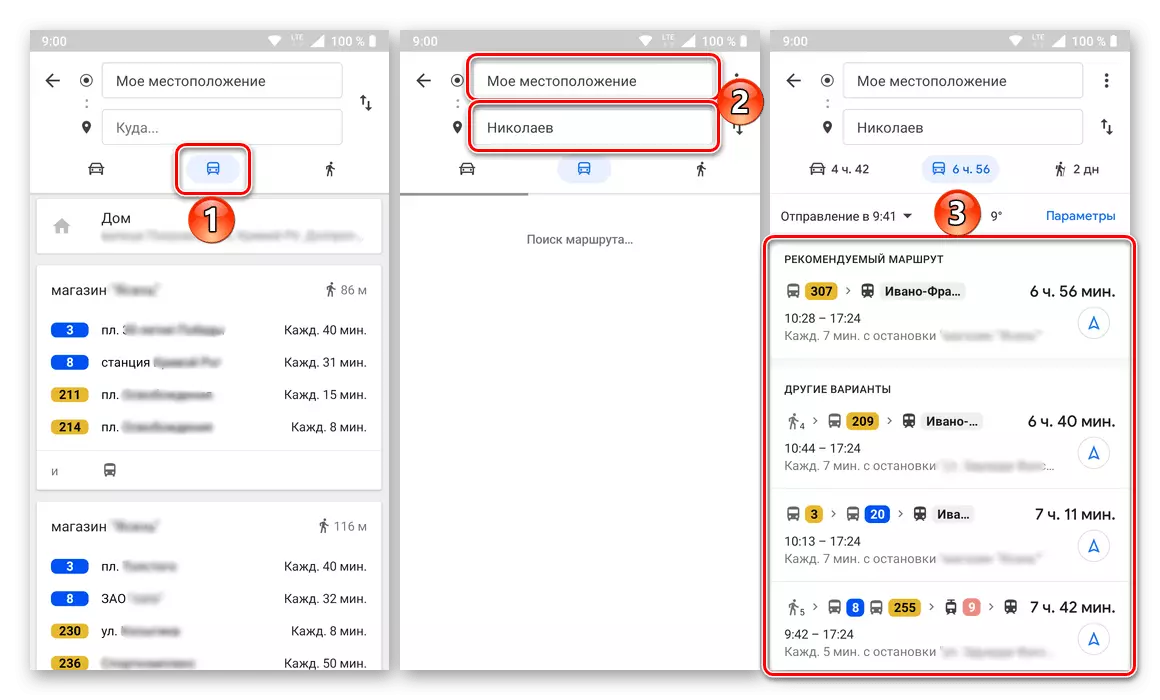
Забележка: истинското си място в Google карти се определя автоматично, ако съответното разрешение е предвидено по-рано.
В резултат на това ще видите списък с номера, преминаващи по посочения начин на превозни средства, време на заминаване и пристигане, продължителност на пътуването и неговата цена. За подробности (стоп, време, километър) е достатъчно просто да докоснете една от опциите в резултатите от търсенето.
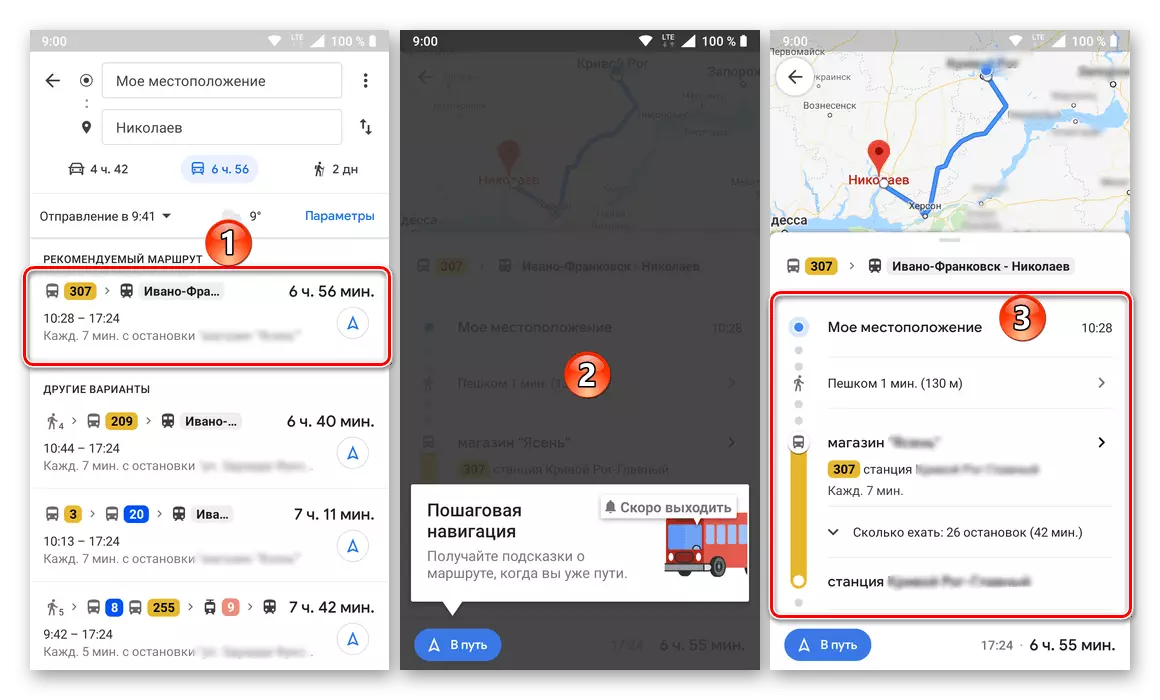
Също така е възможно да се види пътят върху стъпките и пряко навигация. За обществения транспорт такава възможност не е особено необходима,
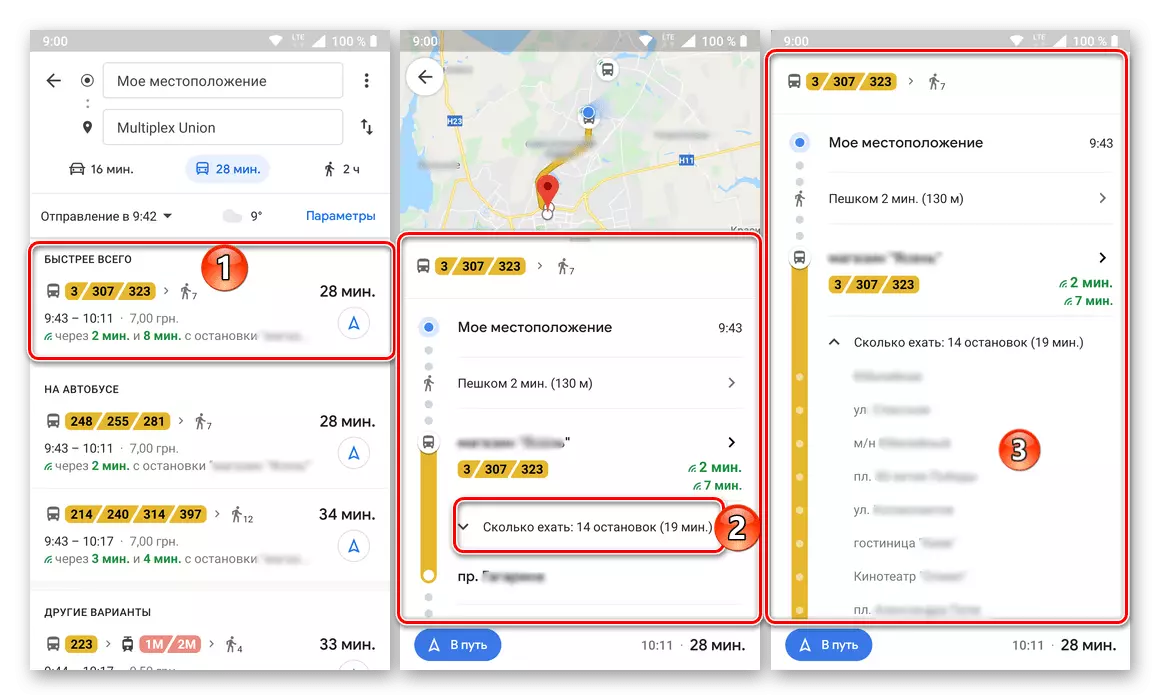
Но е необходимо да се премине в лична кола, че сме разгледани в предишните стъпки на тази част от статията, или ходене на разходка, която ще бъде обсъдена по-долу.
- Изграждането на пешеходен маршрут не се различава от всяко превозно средство. В подробности и гледането на стъпките, всички завои и техните посоки ще бъдат посочени, сочи на картата, както и времето и разстоянието от първоначалното до местоназначението.
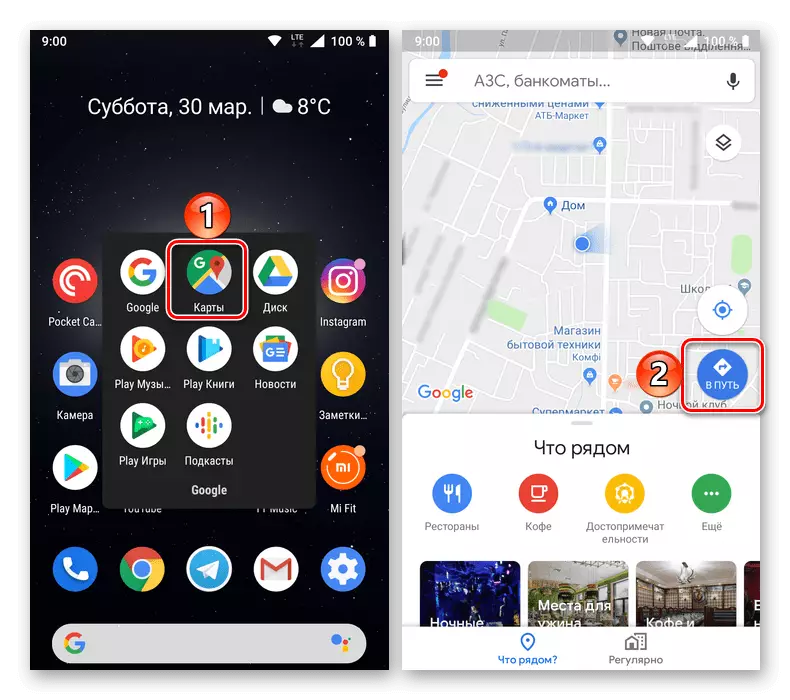
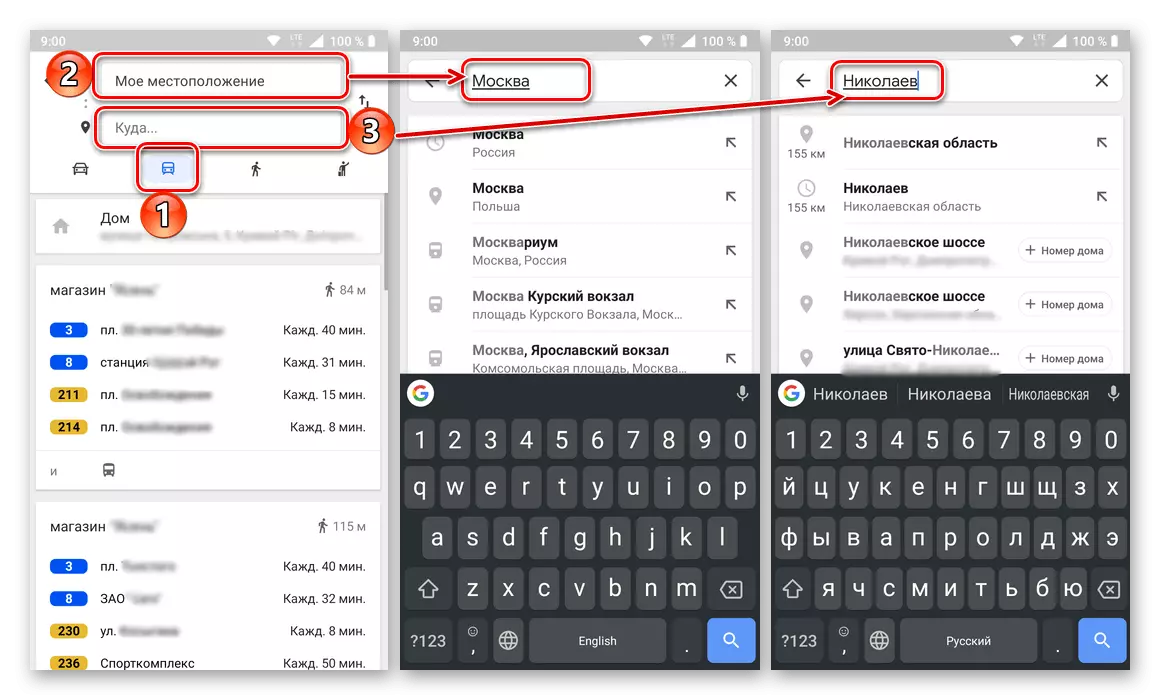
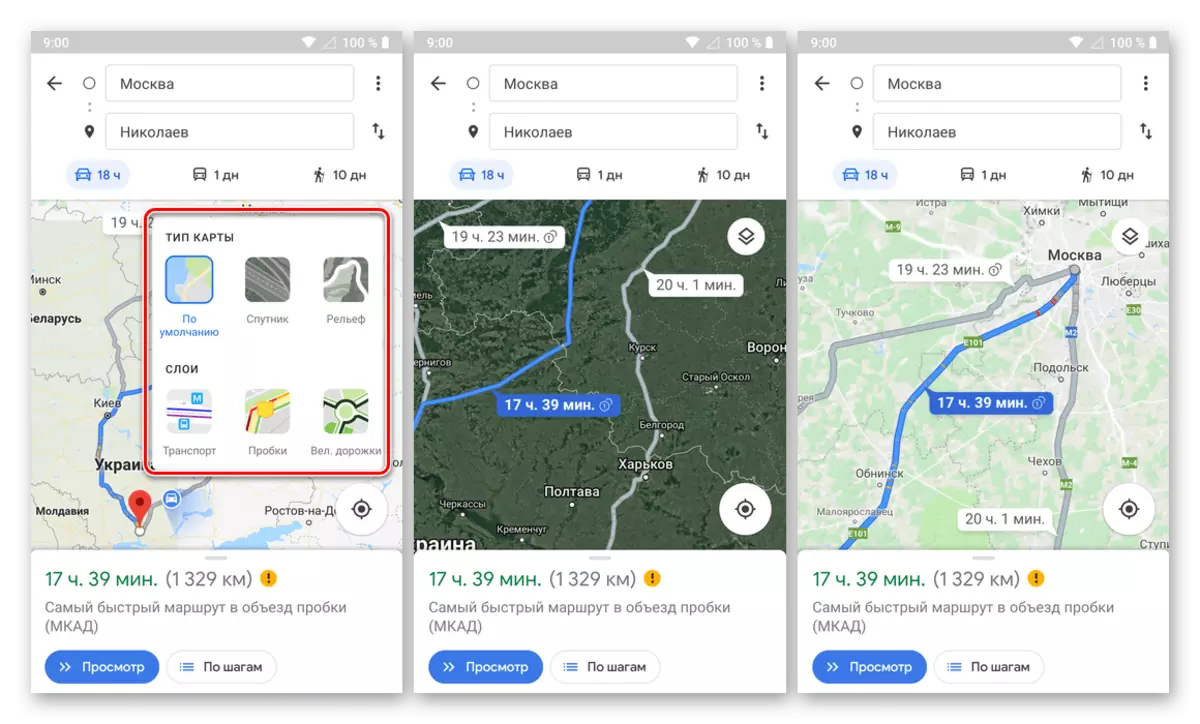
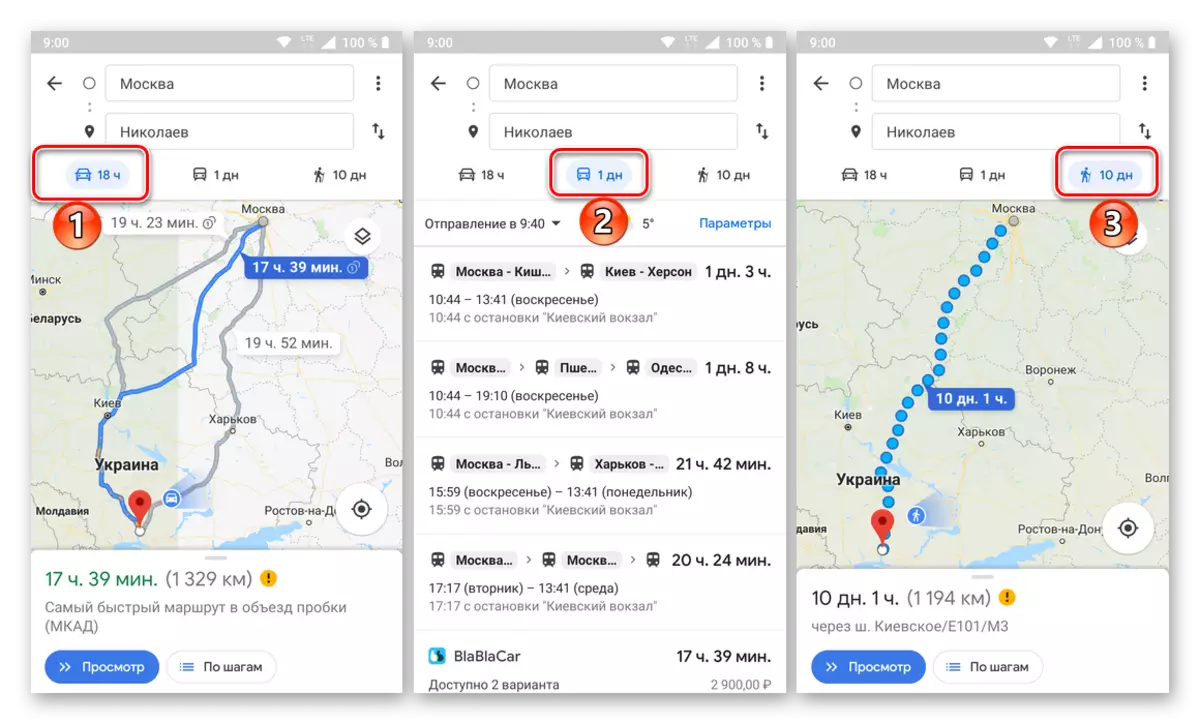
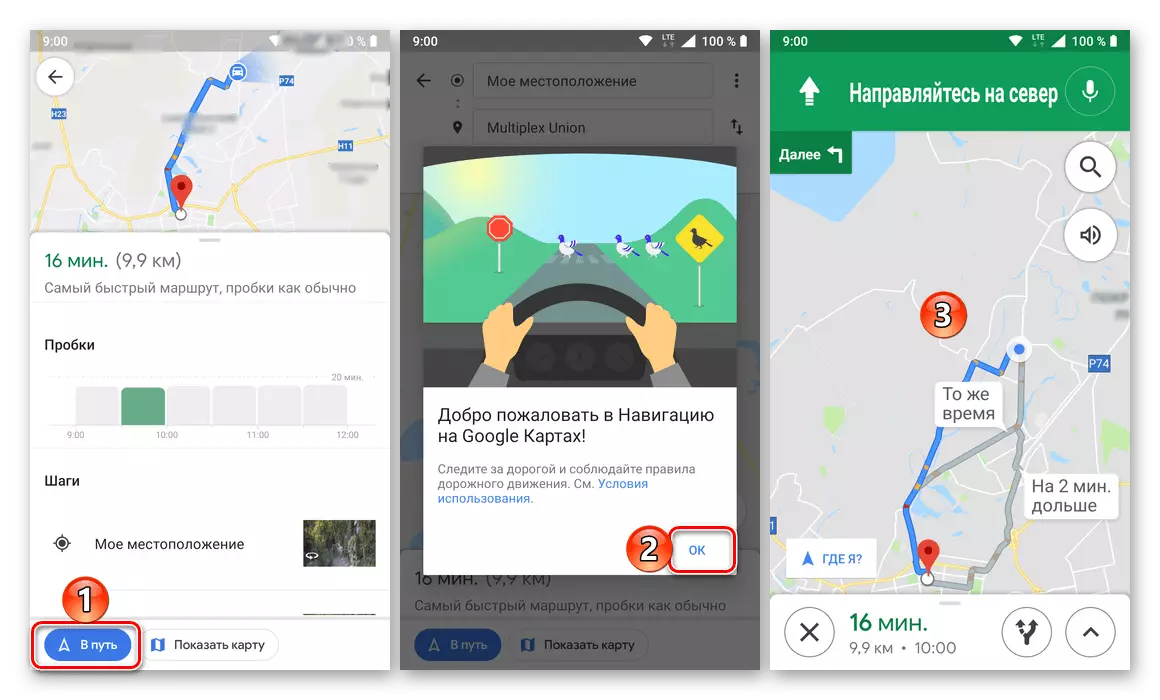
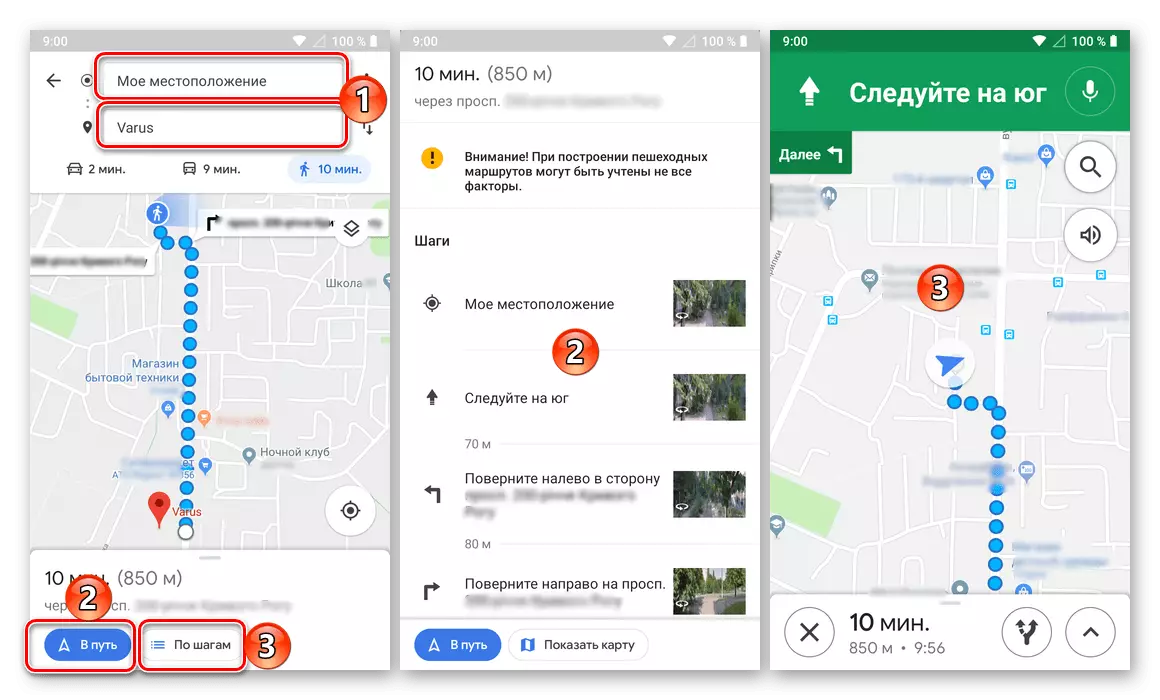
За съжаление, за разлика от уеб версията, мобилното приложение на Google Maps не може да постави маршрути за преместване на велосипед и самолет, но рано или късно такава възможност със сигурност ще се появи.
Допълнителни функции
В допълнение към директно изграждане на маршрут до Google Карти, както в уеб версията на услугата, така и в мобилното приложение, следните функции са налични.

Изпращане на маршрут до друго устройство
Както казахме в самото начало на статията, взаимодействаме с картите по-удобно през браузъра на компютъра, но за да ги използваме много по-често идва от смартфон или таблет. В този случай маршрутът, положен от едно устройство, може да бъде буквално няколко кликвания, за да изпратите друга.

Налични са следните опции: Препращане към приложението към мобилното устройство, където се използва същият профил в Google, изпращайки имейл адрес към профила, приложен към сметката, както и изпращането на маршрут в нормално SMS съобщение.
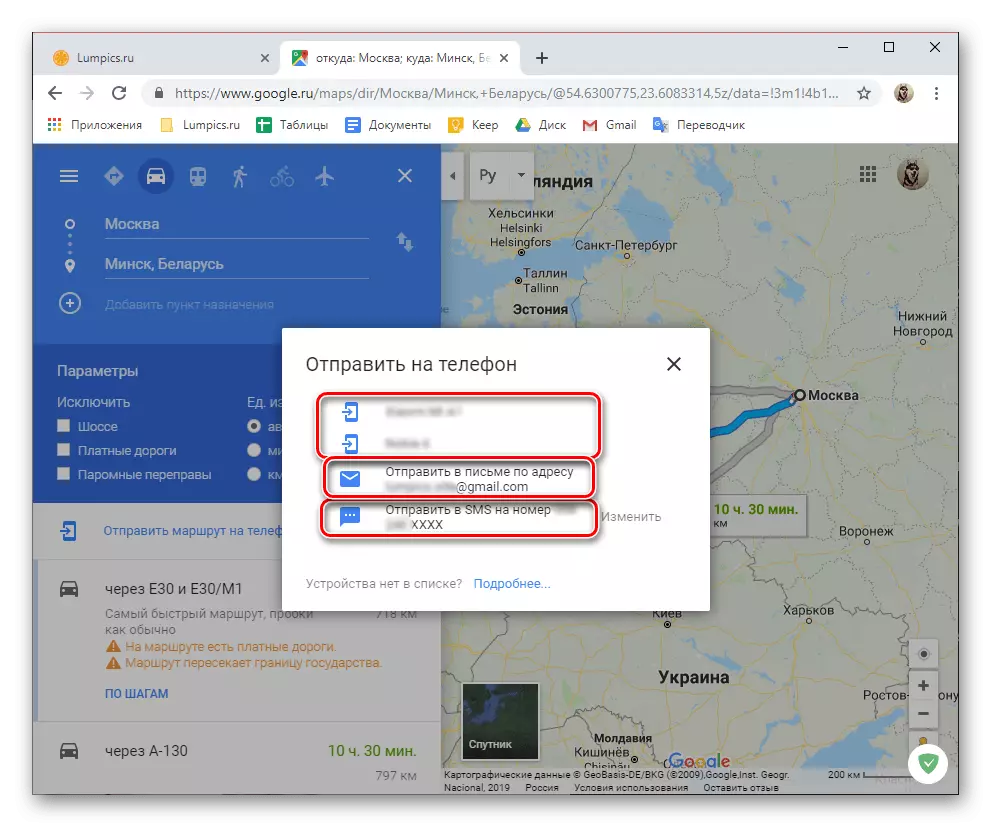
Печат маршрут
Ако е необходимо, маршрутът, изграден в Google Map, може да бъде отпечатан на принтера.
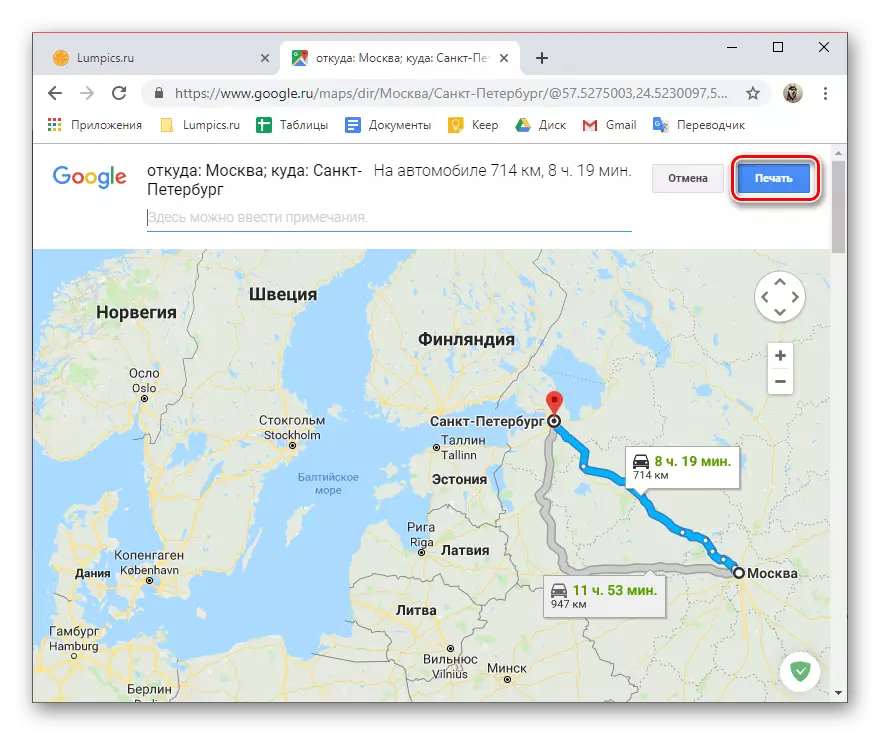
Споделяне на маршрут
Ако искате да покажете на някого, който сте създали маршрута, просто го споделете, като използвате съответния бутон на услугата или в приложението и изберете опцията за изпращане.
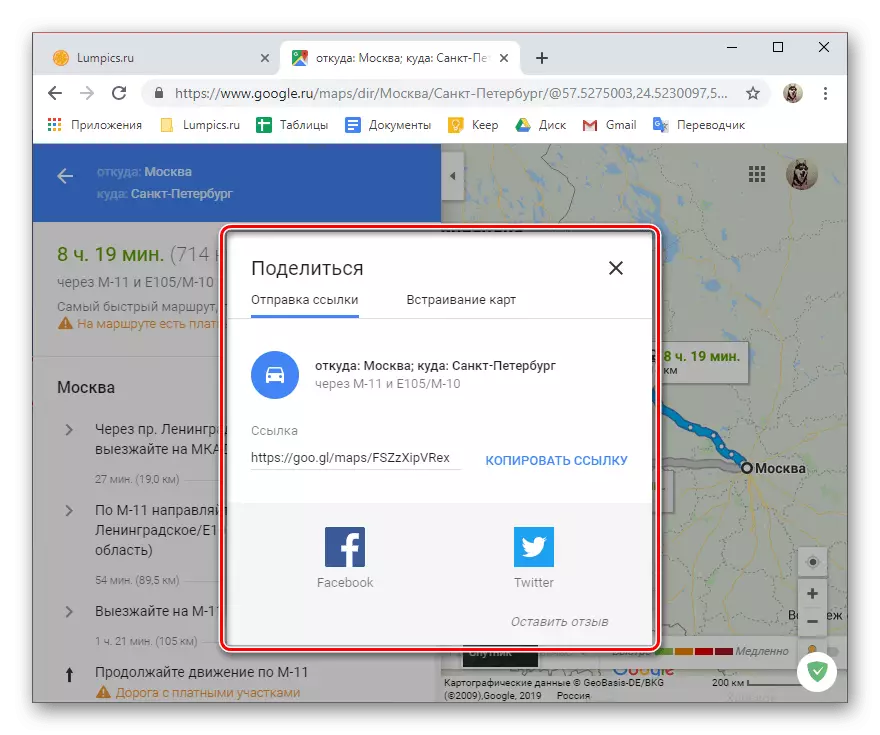
Вградена карта
Създал сте маршрута може да се експортира като HTML код. Това е удобно за тези случаи, когато искате да покажете на сайта си, как да стигнете до един или друг, например, към вашия офис.
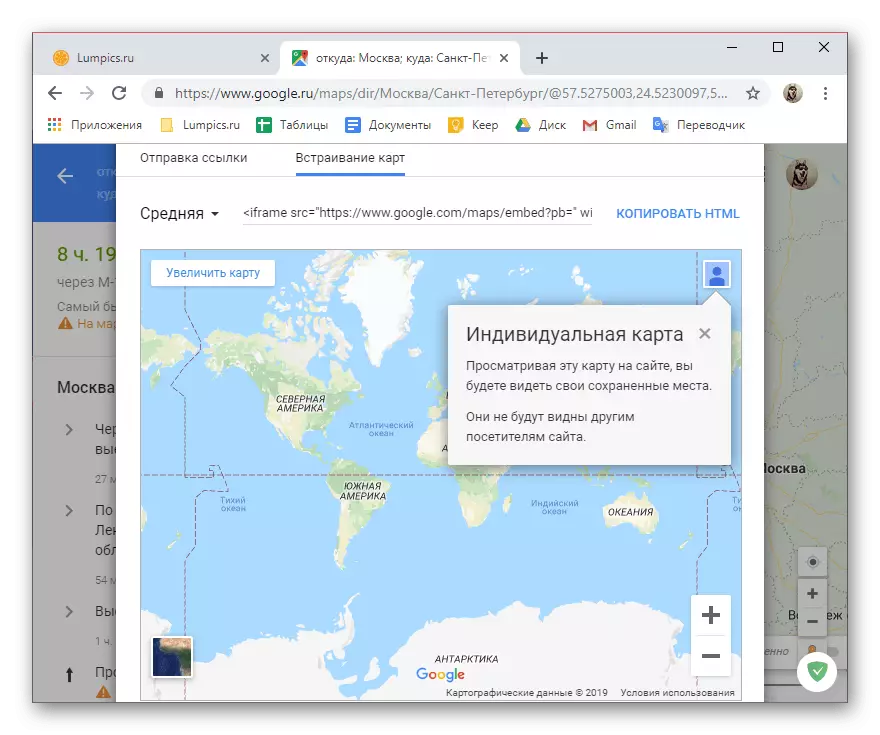
Заключение
Сега знаете как да проправите маршрута в Google Карти и какви допълнителни функции се предоставят от уеб услуга и мобилно приложение в процеса на изграждане на път или вече с която и да е.
