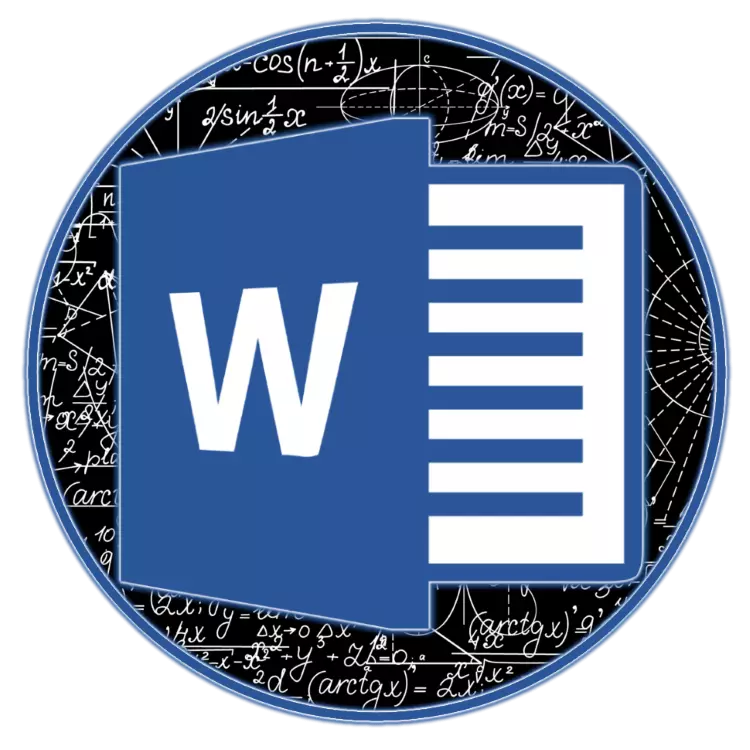
Функционалността на текстовия редактор на Microsoft Word не се ограничава само до една работа с текста. Така че, това приложение на Office ви позволява да създавате таблици, графики и графики, да добавяте и променяте изображения и много други. Един от най-интересните, макар и не най-очевидните функции, е вмъкването на формули и уравнения, както и тяхното създаване от нулата. За това как се прави това, ще кажем в тази статия.
Метод 1: Избор на шаблон и често използвани примери
Менюто на Microsoft Word е с няколко готови шаблона, за да добавите някоя от която към документа просто кликнете върху нея с LKM. Сред тях са следните:
- Биномиална теорема;
- Квадратно уравнение;
- Площ на кръг;
- Разширяване на сумата;
- Серия Тейлър;
- Серия Фурие;
- Тригонометрична идентичност 1;
- Тригонометрична идентичност 2.
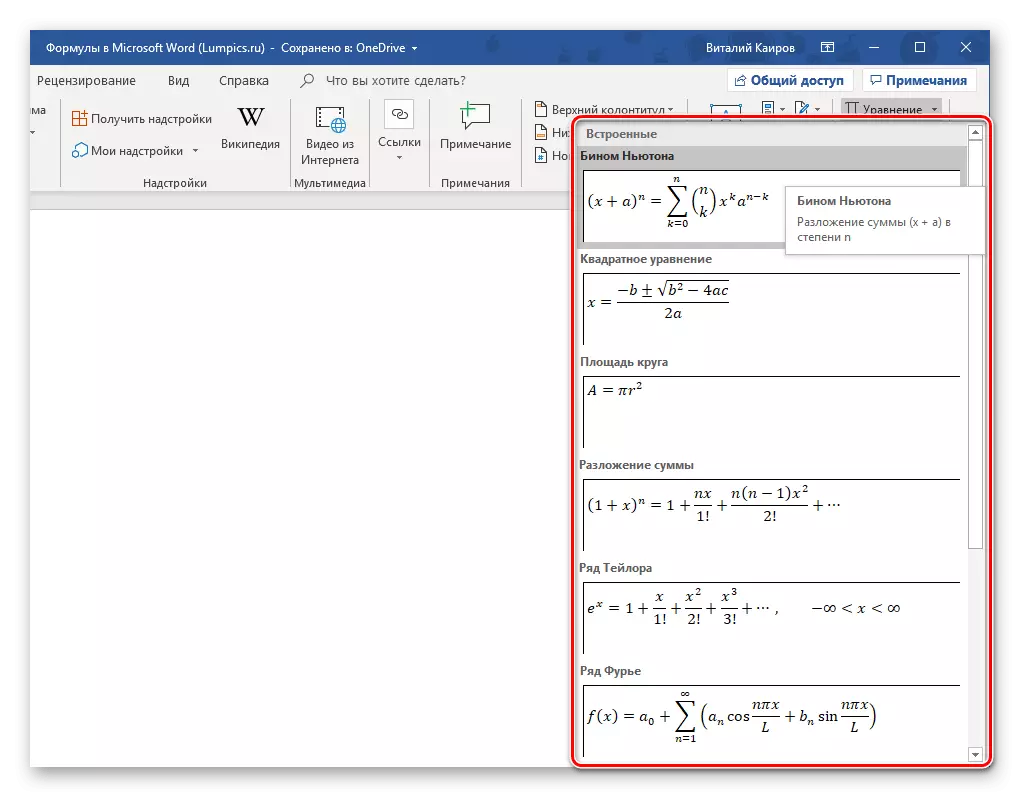
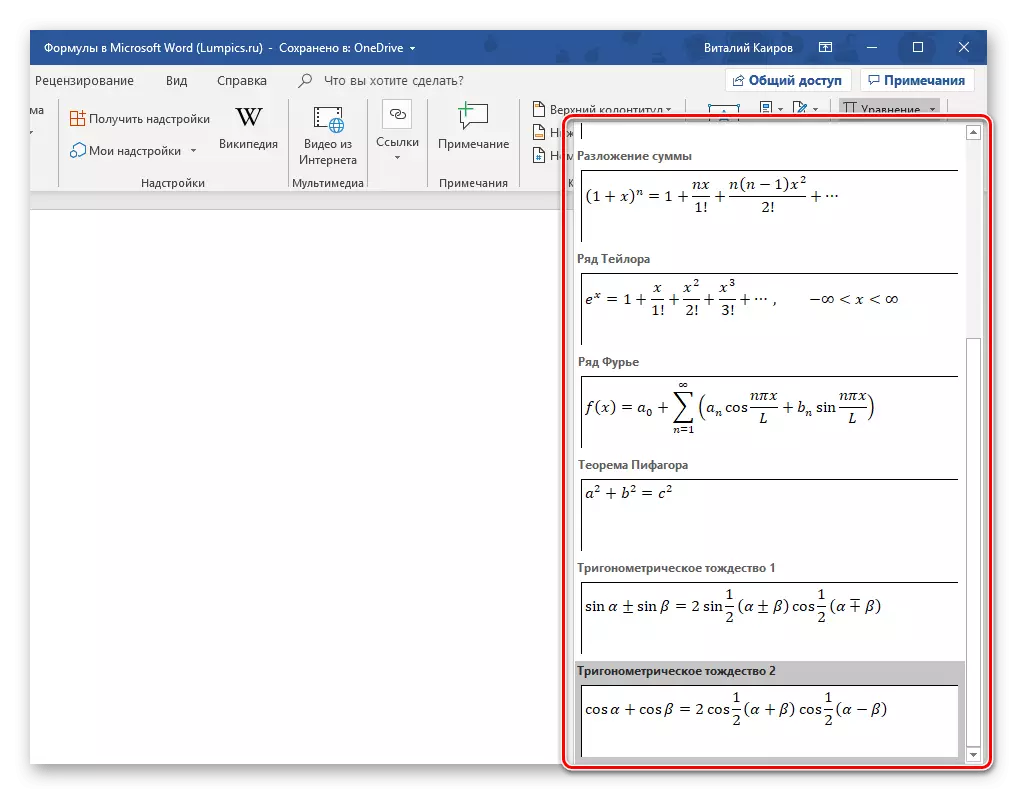
Разбира се, повечето потребители няма да са достатъчни и затова не е изненадващо, че такъв скромен списък може да бъде попълнен както с техните собствени формули, така и с допълнителни уравнения в Office.com, които всъщност са достъпни директно в програмата. За да изберете и последващи вложки, просто задръжте курсора в подходящия елемент от менюто за добавяне на нов запис.
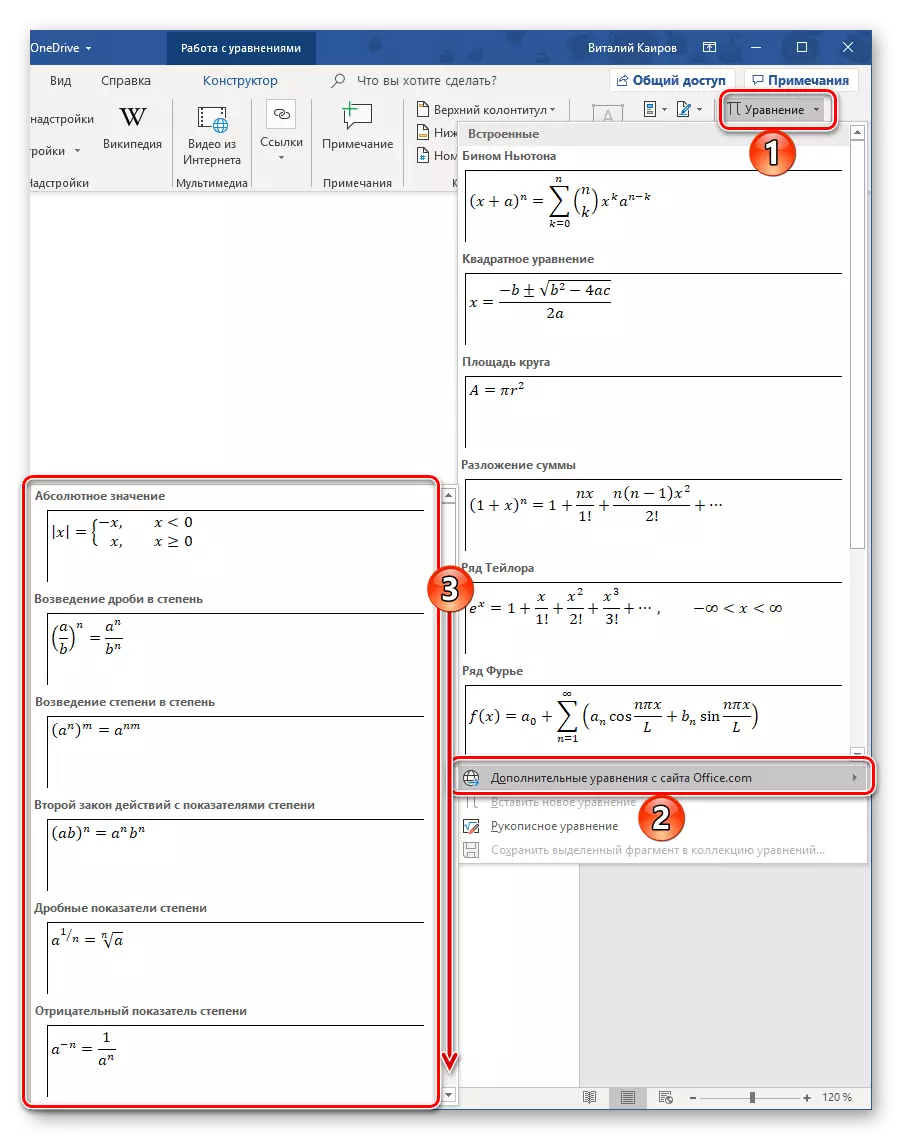
След това ще опишем накратко как работи работата с първоначално форматирани математически записи в думата.
Забележка: За всички формули и уравнения, двата шаблон и ръчно записани, се използва математическият шрифт на Cambria и е невъзможно да се промени. Всички други параметри (промяна в вида на чертежа, размера, цветовете и т.н.), докато остават на разположение.
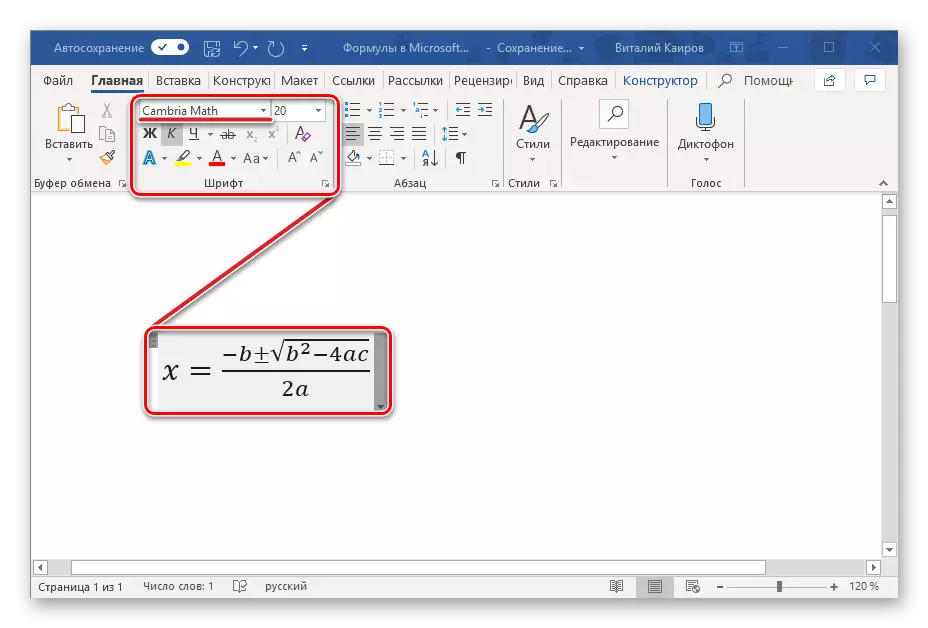
Веднага след добавяне на уравнение на шаблона (като всеки друг), ще бъдете пренасочени към раздела "дизайнер" (не бъркайте с този, който не присъства лентата с инструменти на Microsoft Word и се намира между разделите за вмъкване и "оформлението", Преди това се нарича "дизайн").

Забележка: Раздел "Конструктор" С която се извършва цялата работа с формули, е активна и отворена единствено по времето, когато вмъкването на ново уравнение и / или взаимодейства с него.
Ето три основни категории инструменти, а именно:
- Трансформации;
- Символи;
- Структури.
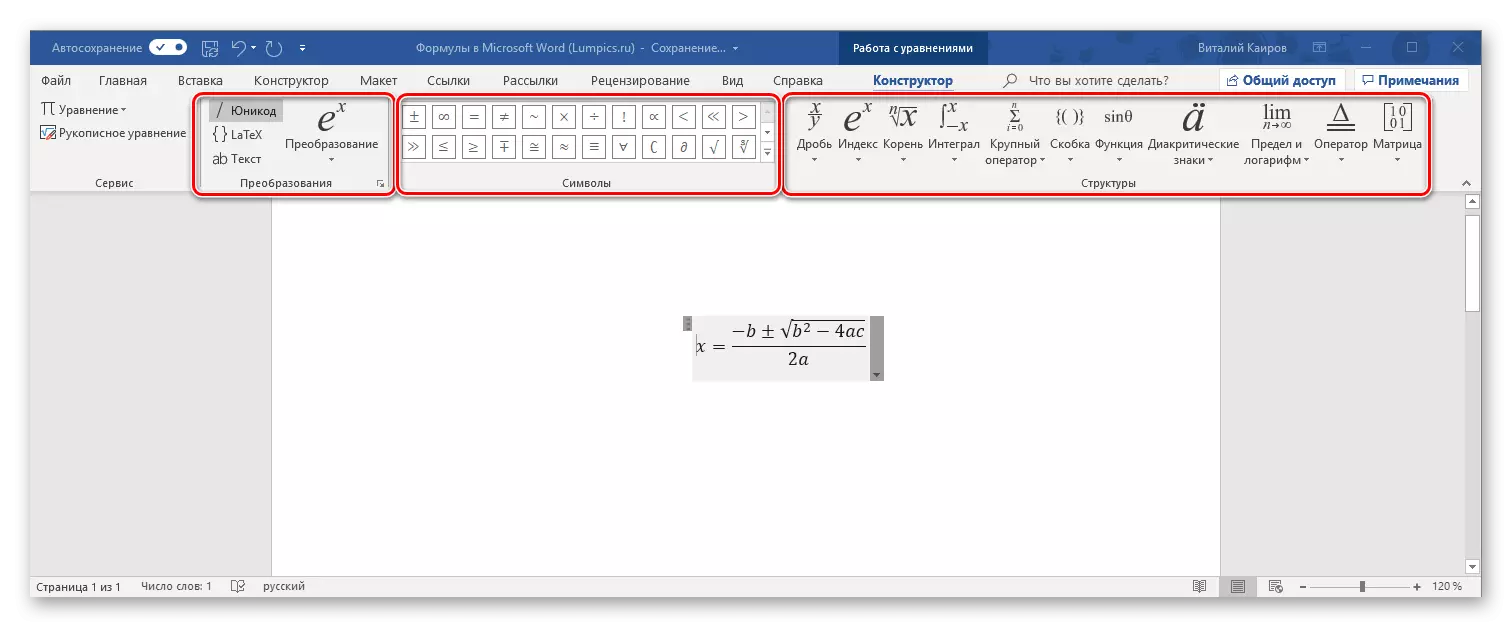
Можете да получите достъп до възможностите на "преобразуването" и през менюто с добавената блока за формула - просто натиснете LKM, за да покажете надолу триъгълника. Наред с други неща можете да запазите уравнението под формата на шаблон, който ще разкажем и определяме вида на подравняването на страницата на документа.
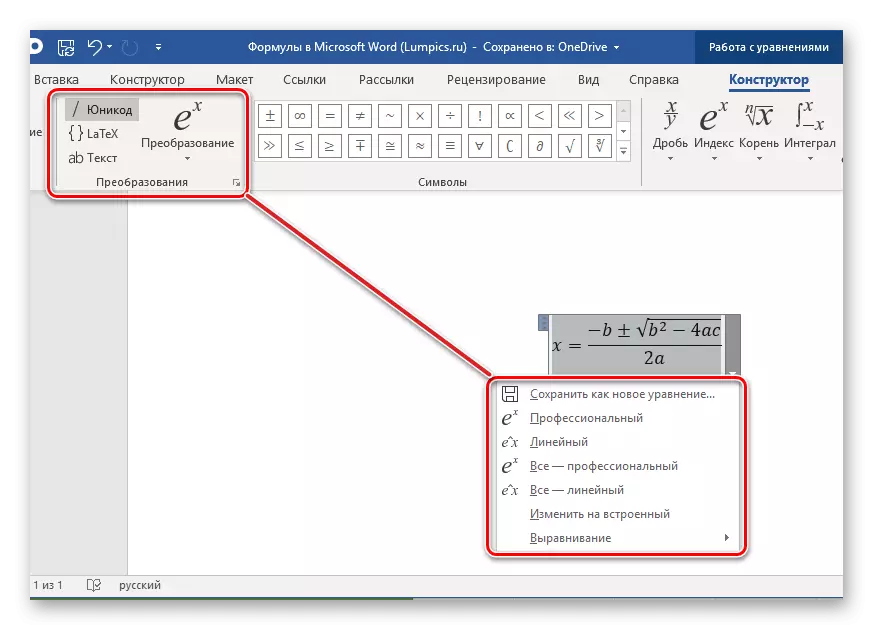
Ако трябва да направите промени в добавения запис, използвайте инструментариите "Символи" и "Структури".
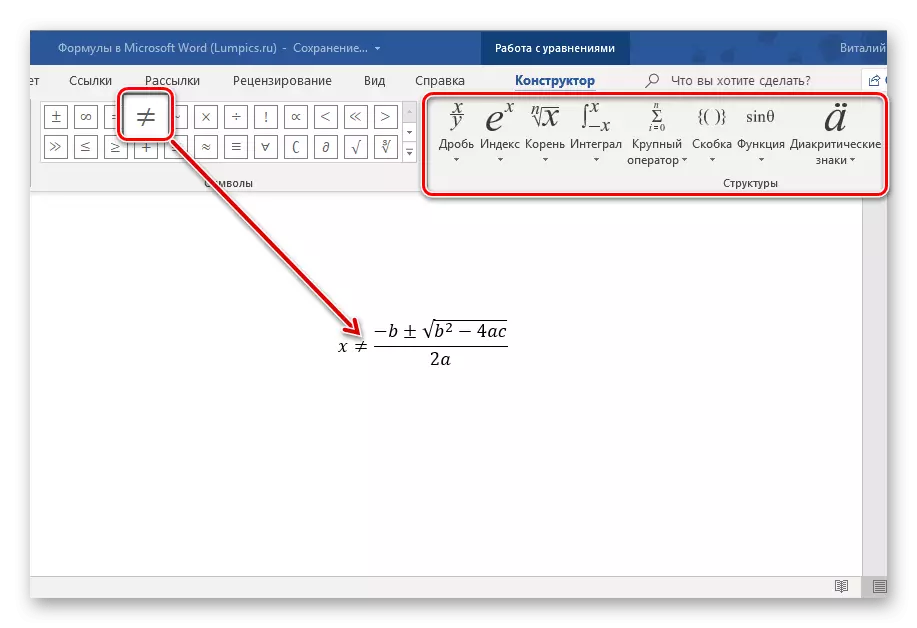
След приключване на работата с уравнението, просто кликнете върху празната област на страницата. Ако натиснете след това върху пространството, записът, първоначално поставен в средата, ще бъде подравнен по левия ръб (или чрез този, както е посочено като параметрите по подразбиране за текущия документ).

Метод 2: Независимо създаване на уравнения
По-често е необходимо да се добави към текстовия документ, а не шаблонен запис, но произволно или просто липсващ "вградено" уравнение. Това се прави, както следва:
- В падащия списък менюто "уравнение" изберете "Поставете ново уравнение" елемент, след което страницата ще бъде добавена към страницата.
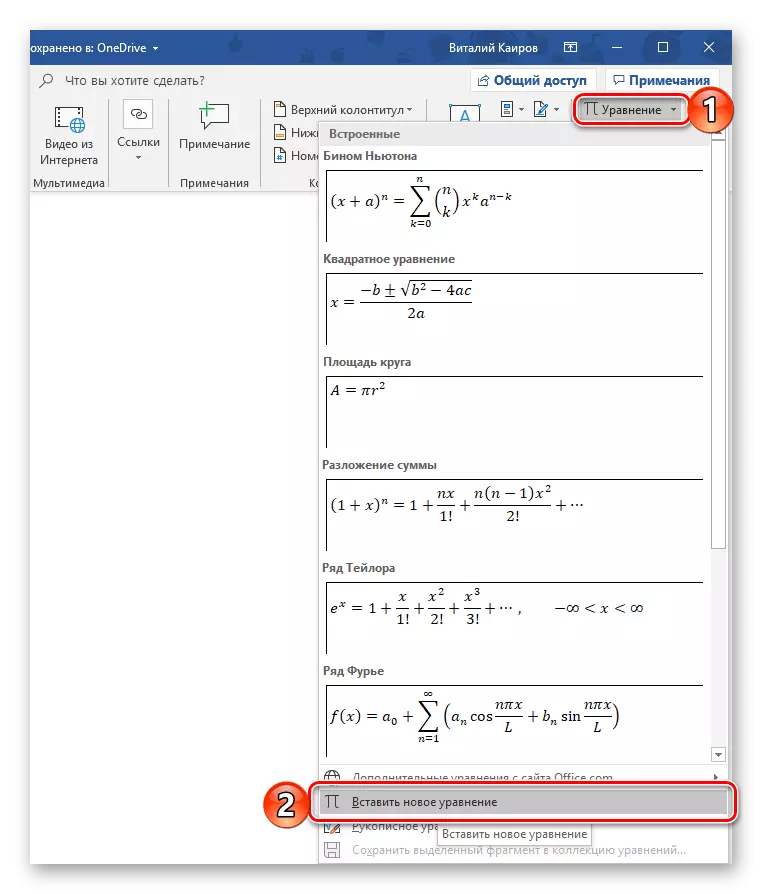
Забележка: За да вмъкнете поле за въвеждане на формула, наречена "Място за уравнение" , можете да използвате горещи клавиши, а именно, комбинация " Alt. +. =».
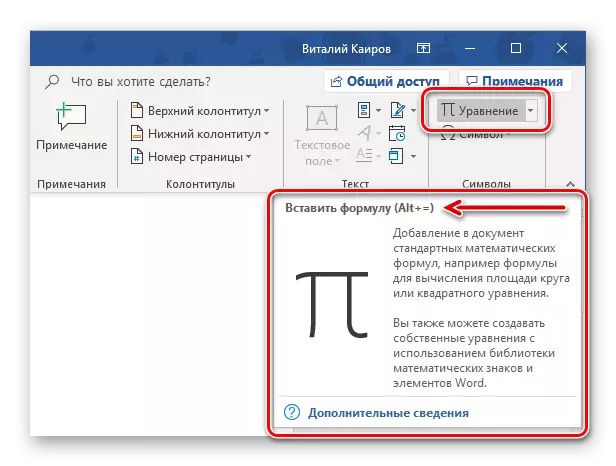
- За въвеждане на ръкописен текст на уравнението използвайте елементите, представени във втория и третия инструмент инструмент в раздела дизайнер - "Символи" и "Структури".

Последното включва следното:
- Фракция;
- Индекс;
- Корен;
- Интеграл;
- Основен оператор;
- Скоба;
- Функция;
- Диакритични знаци;
- Лимит и логаритм;
- Оператор;
- Матрицата.
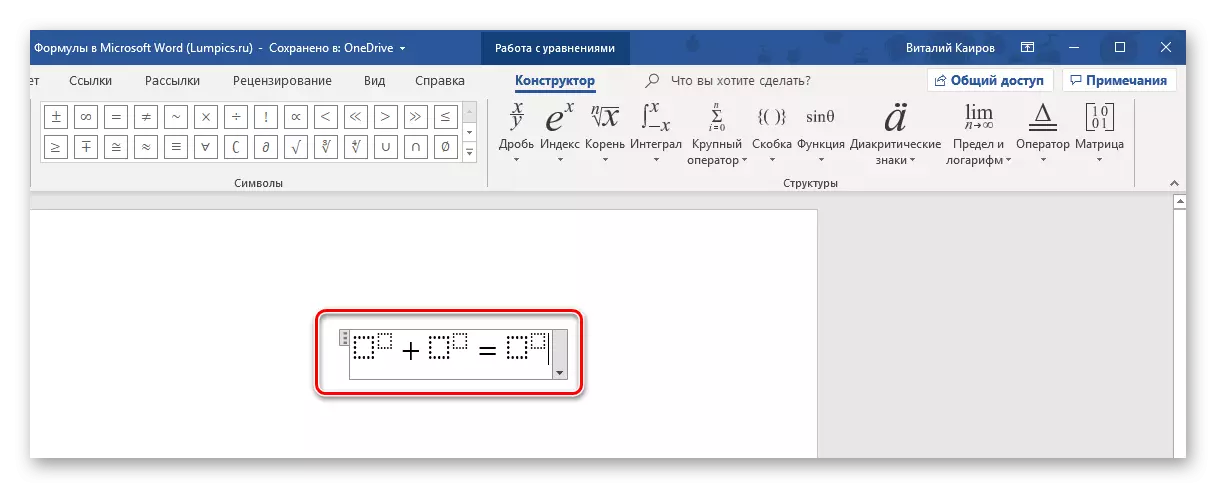
Ето пример за това как можете да напишете просто уравнение:
- За да започнем, ние избираме подходящата структура (в нашия пример той е "горен индекс").
- След това поставяме характера (като плюс, минус, равен, може да се въведе от клавиатурата, останалите са избрани в панела "Символи").
- По същия начин напишете оставащите елементи на примера.
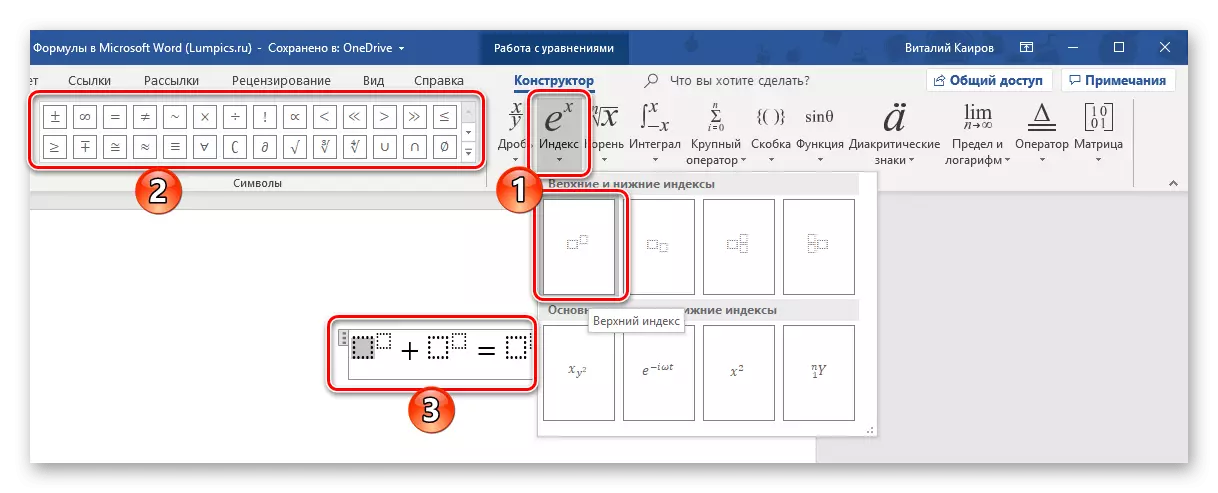
- След като въведете формулата, щракнете върху LKM на празната страница на страницата.
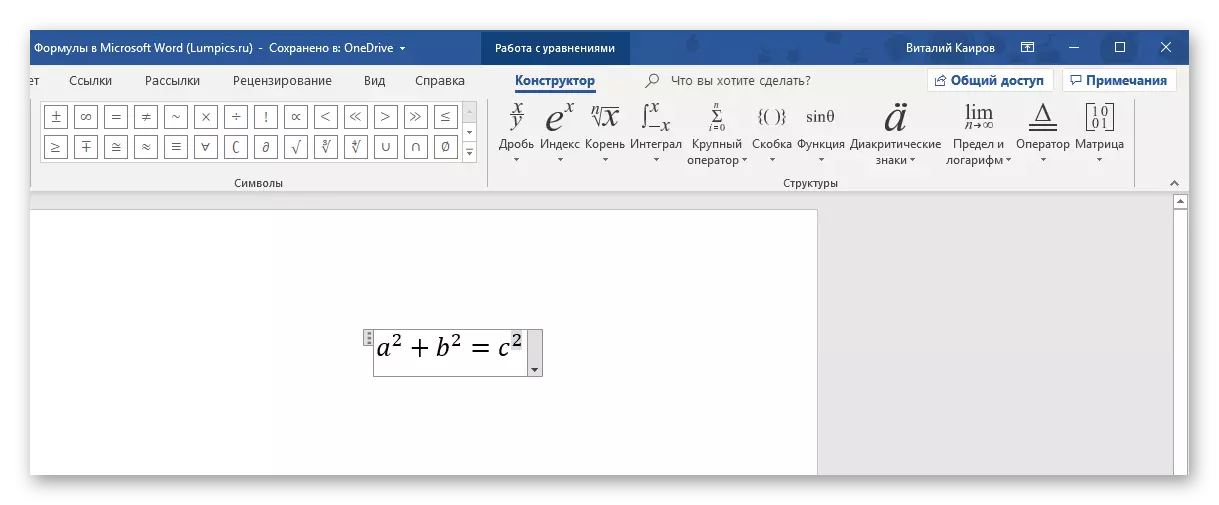
Ако имате нужда, подравнете позицията на записа на левия ръб, като щракнете върху пространството или се свържете с менюто Допълнителни действия (отпадане на списъка с блокове с уравнението).

В сравнение с метода на вмъкване на формула за шаблони, обсъдени по-горе, тяхното независимо създаване осигурява много повече възможности. По този начин можете да добавите запис на всякаква сложност и структура към текстов документ, въпреки че тази процедура не винаги е удобна.
Метод 3: Написани уравнения
Ако набор от математически символи и структури, представени в дизайнерския раздел и предназначени за независимо създаване на записи, по някаква причина не ви подхожда, формулата или уравнението могат да бъдат добавени към стария начин - като го пишат от ръка, или По-скоро, с използване на мишката (или стилус на устройства със сензорен екран). Това се прави, както следва:
- В менюто за вмъкване на новото уравнение изберете предпоследния елемент "ръкопис".
- Ще бъде отворена прозорецът "Въвеждане на математическа формула", горната част на която е зоната за визуализация, дъното - лентата с инструменти, а най-голямата част от входната зона се намира най-голямата част.
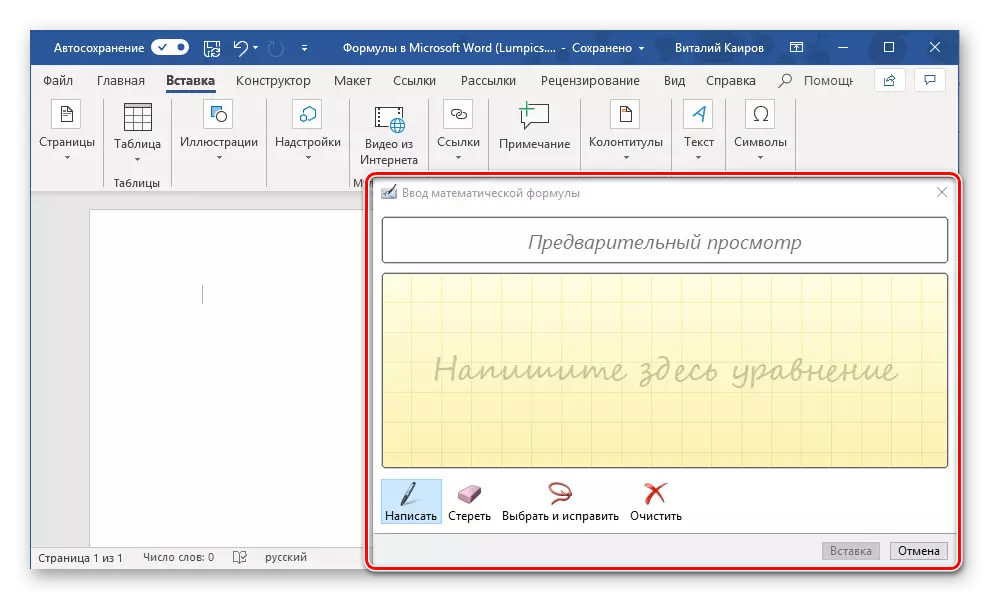
Само в него с мишка (или стилус, ако такъв е поддържан от екрана) и инструмента "запис" и трябва да напишете формула от ръка. Опитайте се да го направите внимателно, тъй като алгоритъмът за разпознаване на ръкописа не е перфектен.
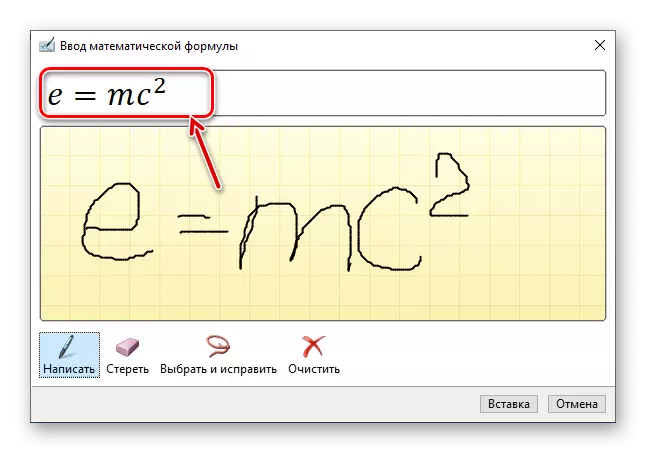
Забележка: В хода на писането на формула, полето за неговия вход автоматично ще се разшири.

Ако сте направили грешка, използвайте инструмента "Erase", който незабавно премахва целия избран символ.
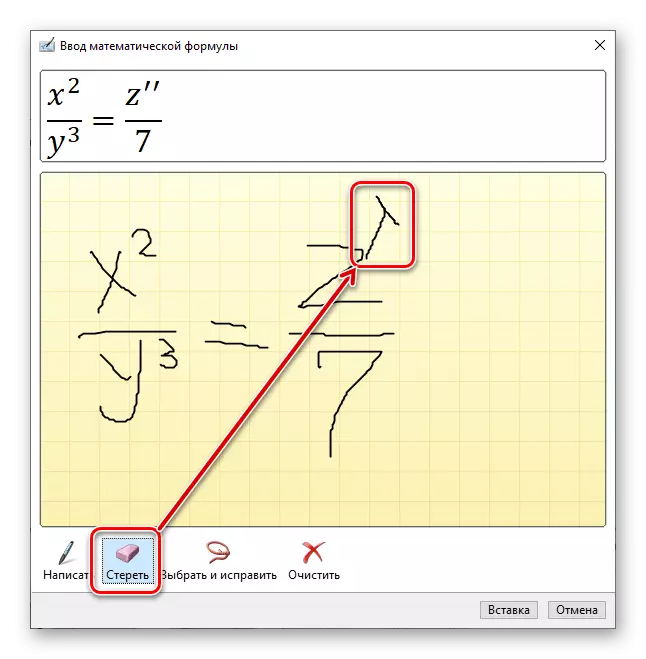
В допълнение към изтриването, грешката също е достъпна, която се извършва от инструмента "Избор и поправяне". С него разпределяте символа, скачайки го в кръг и след това изберете какво искате да го замените от падащото меню.
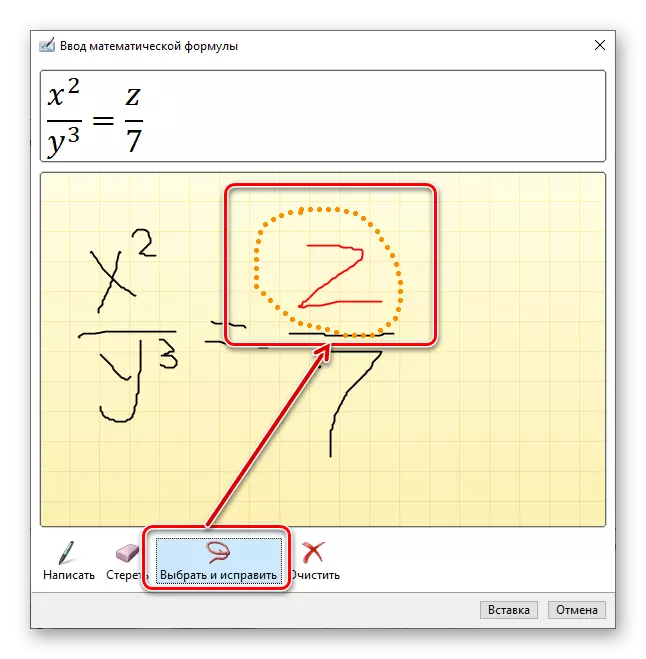
Можете да изберете повече от един символ, например писмото и степента, и в този случай ще има още по-корекционни опции. Всичко това е ясно полезно в случаите, когато алгоритъмът на програмата обърква един символ с друг, например, числото "2" и латинската буква "z", или просто неправилно го разпознава.
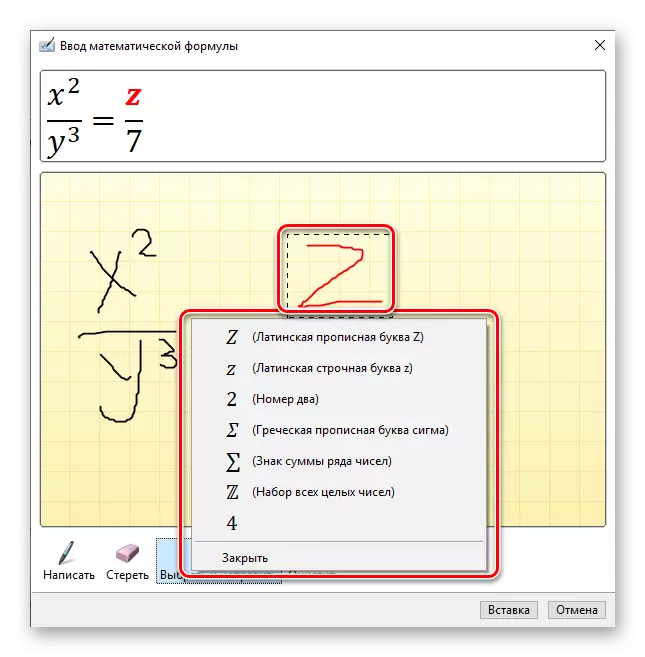
Ако е необходимо, можете също да почистите полето за въвеждане на ръкописен текст и да започнете да пишете формула.
- За да добавите ръчен запис, създаден към страницата, кликнете върху бутона "Insert", разположен в долната част на прозореца "Въведете математическа формула".

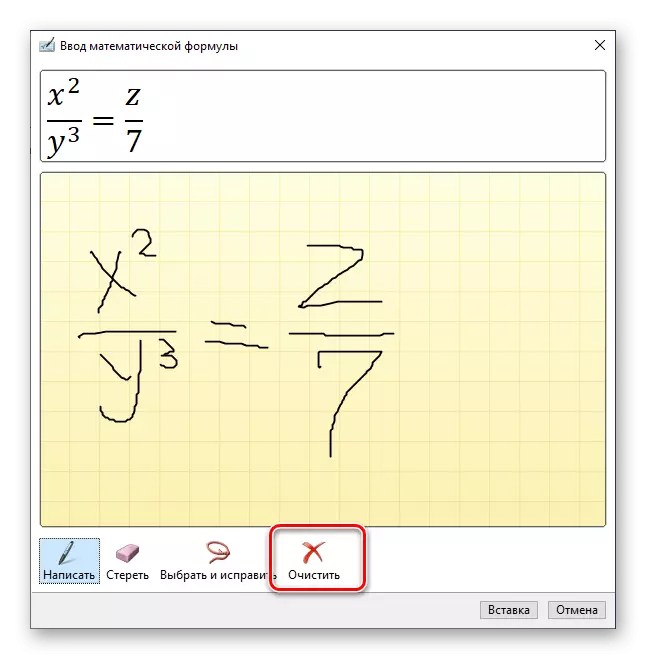
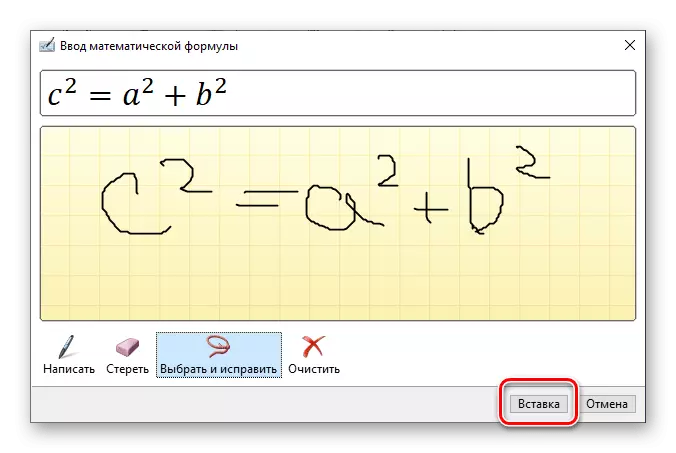
По-нататъшното взаимодействие с формулата не се различава от шаблона и тези, които са създадени чрез символите, вградени в думата и структурите.
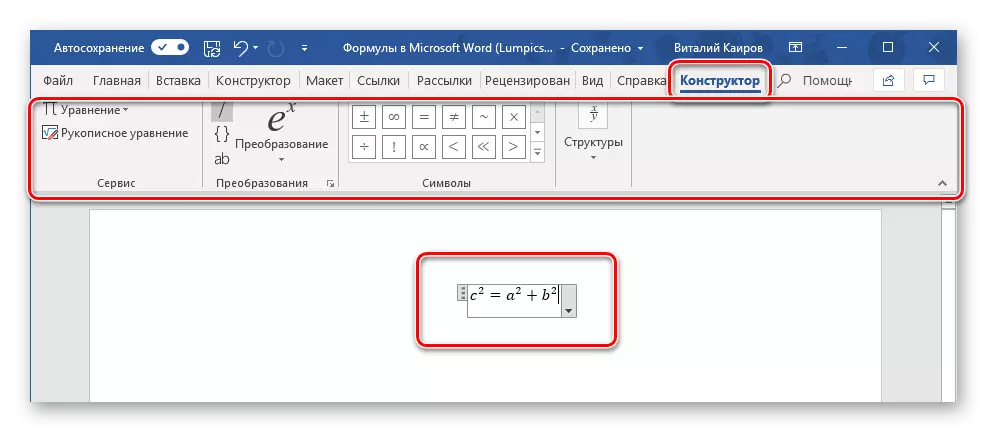
Запазване на собствените си формули като шаблон
Ако в процеса на работа с документи често трябва да записвате същите формули, това разумно ще ги добавите в списъка на често използваните. По този начин ще създадете готов шаблон, който ще бъде достъпен от менюто Insert буквално няколко кликвания с мишката.
- Създайте формулата, която искате да добавите към списъка с шаблони, след което го маркирайте, като натиснете LCM на "рамката".
- Натиснете бутона "Уравнение", разположен в групата "Service" (дизайнерския раздел) и в менюто, което се появява, изберете "Запазване на избрания фрагмент към събирането на уравнения ...".
- В диалоговия прозорец, който се появява, излезе с име за запазената формула. В падащия списък "колекция" изберете "Уравнения" и, ако желаете, определете категорията или оставете този, който автоматично ще "избере" програмата.
- Ако е необходимо, дефинирайте други параметри (добавете описание и изберете къде ще бъде добавено запазеното уравнение), след което щракнете върху "OK".
- Формулата, съхранена като шаблон, ще се появи в думата за бърз достъп, която се отваря веднага след натискане на бутона "Уравнение" ("Формула") в групата "Услуга".
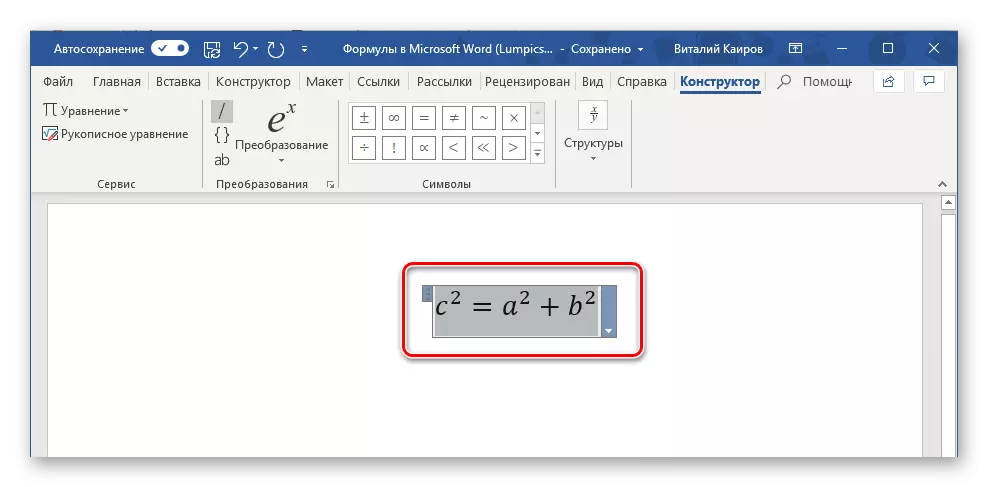

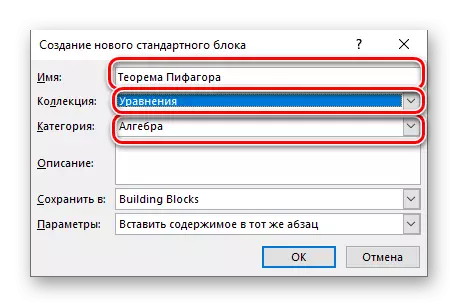

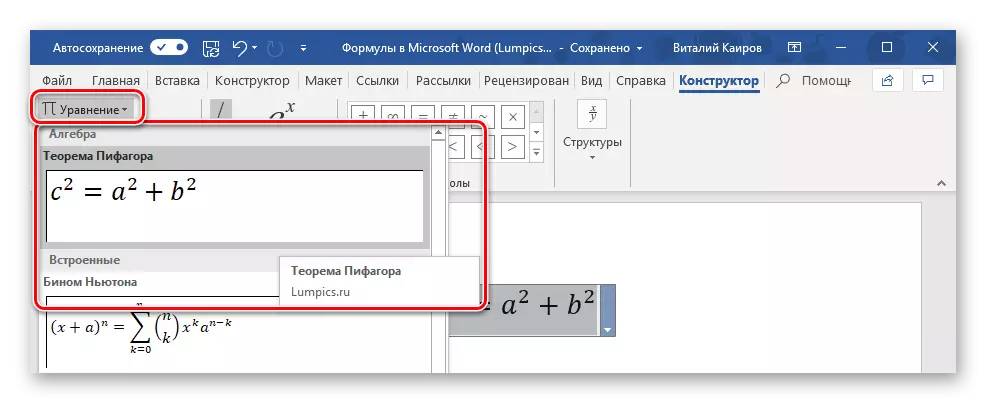
Вмъкнете формула в таблица на таблицата
Въпреки факта, че в Microsoft Office пакет за работа с таблици, Excel отговаря, думата ви позволява да създавате и обработвате елементи от този тип. Да, възможностите на текстовия редактор в това отношение са много по-скромни от този на неговия човек, но за решаването на основните задачи на вградената функционалност ще бъде достатъчно.

Вмъкването на директно уравнения, шаблон или независимо създаден, таблицата се извършва точно на един и същ алгоритъм, както във всички разглеждани от нас случаи, които могат да бъдат разбрани от горната екранна снимка. Въпреки това, в допълнение към това, програмата има способността да добавя формули към всяка клетка на думата таблица, по вид как се прави в Excel. За този следващ и кажи.
Работа с формули в Microsoft Word 2003
Както се казваше в присъединяването си, няма собствени средства за добавяне, промяна и създаване на уравнения и формули до думата 2003. Но решението на днешната ни задача, макар и много ограничено, налично в тази версия на програмата. За тези цели се използват специални добавки - Microsoft уравнение и тип математика, за използването на това, което ни разделяме накратко.- Отворете раздела за вмъкване и изберете обект.
- В диалоговия прозорец, който се отваря, изберете "Microsoft Equation 3.0" и кликнете върху бутона "OK".
- Веднага след това ще бъде отворен малък прозорец, наречен "Формула", в който можете да изберете математически символи и структури, подобни на това в по-новите версии на Microsoft Word и ги използвайте за създаване на формули и уравнения на всяка сложност.
За да излезете от начина на работа с формули, просто щракнете върху левия бутон на мишката на празно място на листа. За съжаление, освен това, в допълнение към самостоятелно, създаването на математически изрази е много ограничено във функционалния план, за да решим нашата днешна задача, думата 2003 не дава повече възможности.
Заключение
Въпреки факта, че Microsoft Word е предназначена предимно за работа с текста, е възможно, наред с други неща, изпълнението на такива некуративни задачи, като вмъкването на шаблонни уравнения и формули, тяхната промяна или създаване от нулата, и дори \ t Ръкописан вход.
