
Много потребители се включват активно микрофони за професионални цели или просто да общуват с други хора чрез специален софтуер. Повечето ниски и средни ценови микрофони не се нуждаят от предварително инсталирани драйвери, тяхното функциониране зависи от инсталираната звуковата карта. Въпреки това, по-сериозни устройства често са оборудвани с маркови софтуер, който е вграден драйвер и ви позволява да направите гъвкава конфигурация на устройството. Става въпрос за инсталирането на този вид разпоредба, че искаме да говорим днес.
Изтеглете и инсталирайте драйверите за микрофона
При изпълнението на задачата, няма нищо сложно, защото всички необходими файлове са в обществено достояние, трябва само да изберете метода на изпълнение, който ще изглежда най-оптималния. Нека започнем анализа на всички варианти, като се вземе Pro микрофон Razer Seiren.Метод 1: Официален сайт на производителя
Ако лицензиран диск не е включен към устройството, то трябва първо да се намери на официалния сайт на разработчика. Можете да го намерите чрез търсене в интернет, погледнете в инструкцията или върху кутията. Този метод се смята за най-ефективна, защото точно се поддържа и работи шофьори.
- На сайта, изберете> раздел "Подкрепа" "продуктова поддръжка". Или желаната категория може да се нарече "Drivers".
- В търсене на продукти, въведете името на вашия модел и натиснете клавиша.
- В показаните резултати, да намерите подходящият и кликнете върху него, за да отидете на съответната страница.
- Преместете раздела Software & Drivers.
- Започнете да изтегляте заявлението, като щракнете върху "Изтегли".
- Очаквайте приключване на изтеглянето на изпълнимия файл и да го ползвате за да започнете инсталирането.
- В инсталацията Wizard, вижте описанието и се процедира по-нататък.
- Потвърдете условията на лицензионното споразумение с удар от маркер противоположния определен момент.
- Стартирайте процедурата за инсталиране. По време на този процес не затваряйте програмата и не рестартирайте компютъра.
- След завършване, поставете отметка в квадратчето в близост до "Изпълнете програмата" и кликнете върху "Finish".
- Въведете програмата Razer чрез профила си или я създайте от нулата.
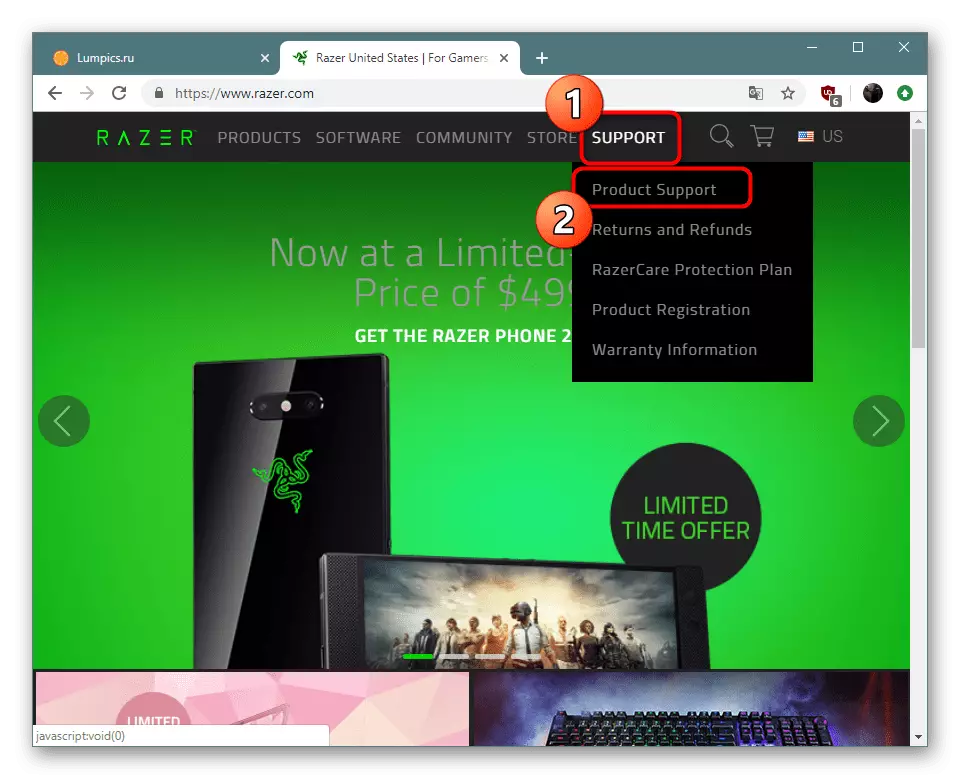


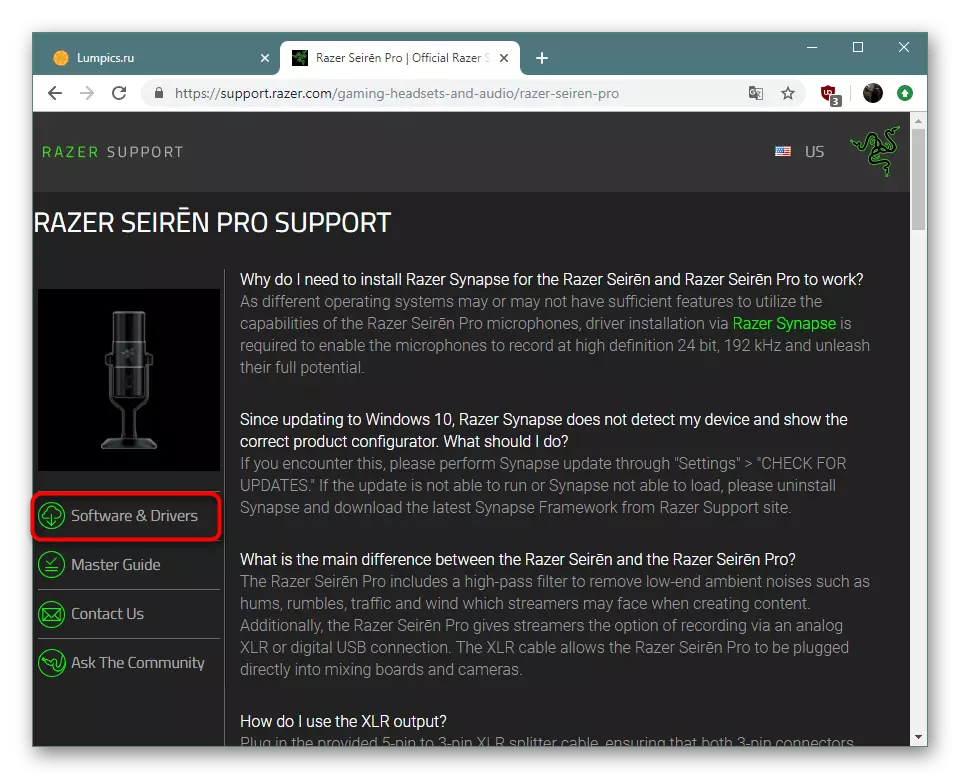



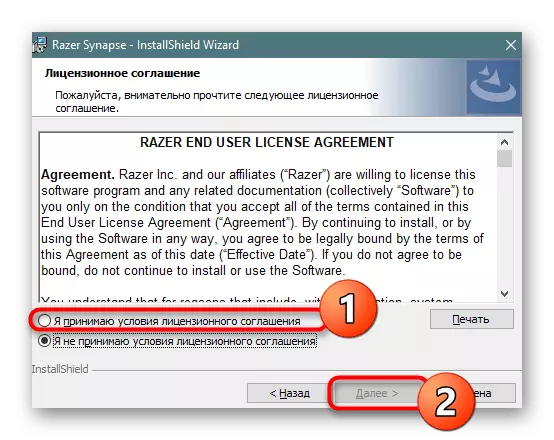
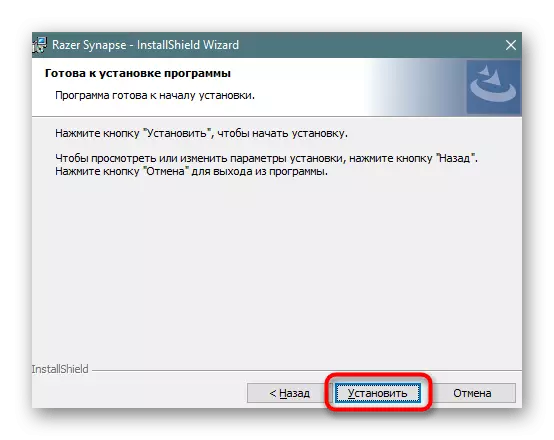
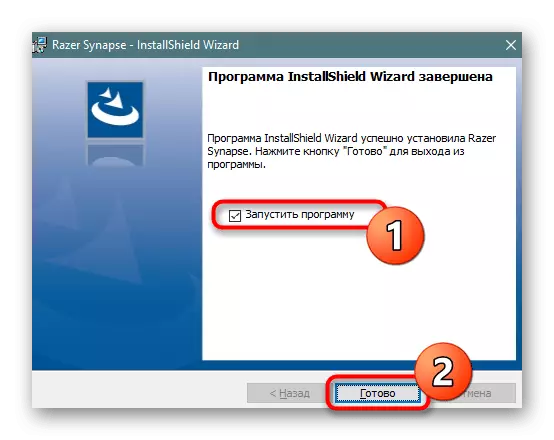

След като влезете в инсталираната програма, можете веднага да свържете устройството и да преминете към неговата конфигурация. Интерфейсът и процедурата за действие в такъв софтуер винаги са различни, но интуитивно разбираеми, така че няма да е проблем с това дори и за неопитен потребител.
Метод 2: Универсален драйвер за изтегляне на приложения
Има много групи независими предприемачи, участващи в създаването на спомагателен софтуер, който значително улеснява живота на потребителя, особено начинаещ. Този списък съдържа и двете приложения за автоматично търсене и инсталиране на драйвери. Всяка от тях поддържа работа с периферно оборудване, включително микрофони. Можете да се запознаете със списъка на тези решения в отделна статия на нашия сайт, като кликнете върху линка по-долу.
Прочетете повече: най-добрите програми за инсталиране на драйвери
Решението на драйвера е един от представителите на споменатия софтуер, който се използва активно от местните потребители. Той е идеален за използване на драйвери за микрофон и други необходими файлове, ако има нужда. Разположете ръководство за принципа на взаимодействие с драйвера, който ще намерите в материала.
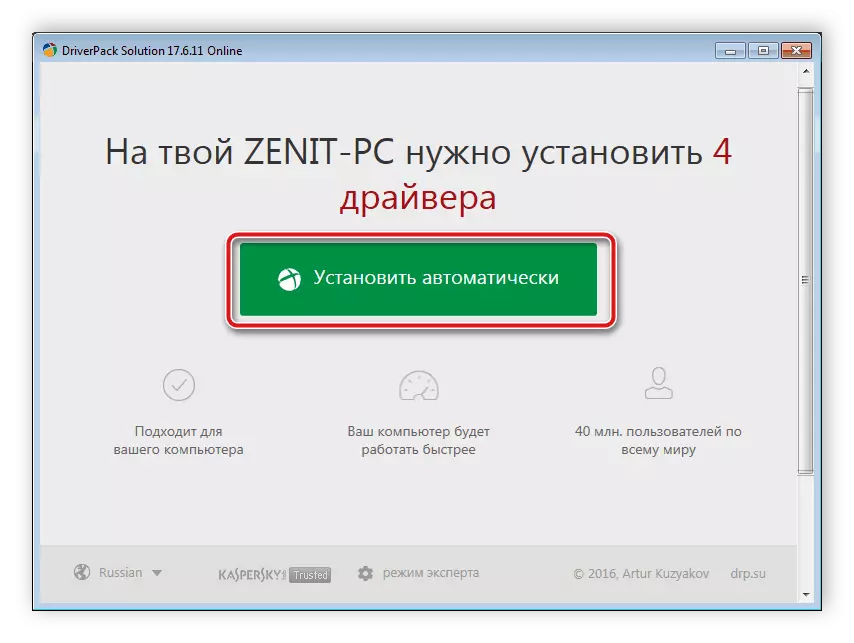
Прочетете повече: Как да актуализирате драйверите на компютър с помощта на решения за драйвер
Метод 3: ID на микрофона
Микрофонът е хардуерният компонент, който се свързва с компютъра и използва софтуера за правилно взаимодействие с него. Операционната система определя свързаното устройство чрез определяне на идентификатора му и потребителят може да го види и да го използва като средство за търсене и изтегляне на драйвери от специализирани уеб услуги.Прочетете повече: Търсене на хардуерни драйвери
Метод 4: Стандартният компонент на Windows
Последната опция е вграденото лекарство в Windows OS. Тя независимо извършва анализ на оборудването и избира подходящ софтуер, само трябва да се започне този процес на сканиране и изчакайте за нейното изпълнение. В материала по-долу ще намерите подробни инструкции за работа с тази стандартна полезност.

Прочетете повече: Инсталиране на драйвери със стандартни инструменти за Windows
Ако никой от горните методи не се приближи до вас и драйверите никога не успяха да намерят, най-вероятно използваното устройство не се нуждае от допълнителни инсталации. Трябва да инсталирате драйвери за звукова карта или да го проверите върху изпълнението.
