
Водачът е длъжен да си взаимодействат на операционната система с устройствата, свързани към компютъра софтуера. В тази статия, ние ще дадем указания за намиране и инсталиране на драйвер за MFP CANON PIXMA MG3540 на.
Изтеглете и инсталирайте софтуер за Canon MG3540
Има няколко начина за търсене на необходимите файлове и да ги инсталирате на компютъра. Първо, можете да се свържете с официалния сайт на Canon. На второ място, да прибегне до помощта на специален софтуер. И на трето място, работа с ръцете си, използвайки инструментите на системата.Метод 1: Официален сайт на Canon
Това е най-лесният и безопасен начин за решаване на задачата. Първо трябва да отидете на съответната страница на сайта за поддръжка.
Посетете уеб сайта на канон
- На първо място, е необходимо да се уверите, че е инсталиран на нашия компютър система е определена правилно. Ако това не е така, можете да изберете опцията в определения падащия списък.
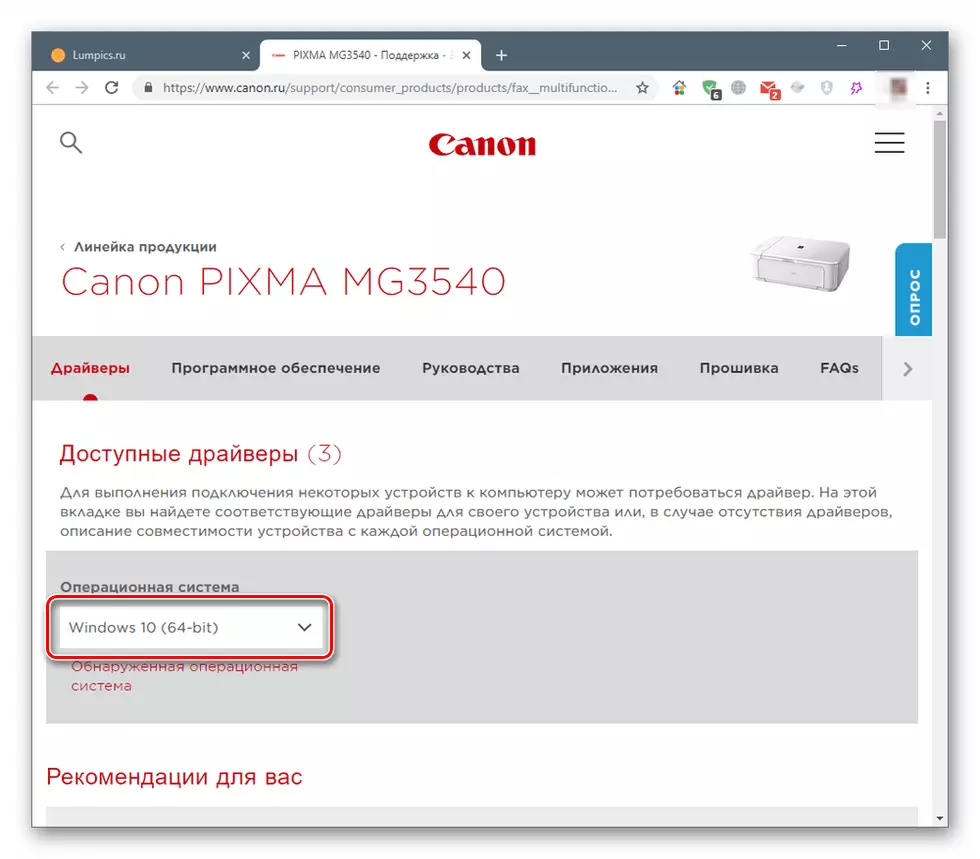
- Списъкът по-долу показва два вида софтуер. Това е пълен софтуерен пакет и отделно устройство за устройството.
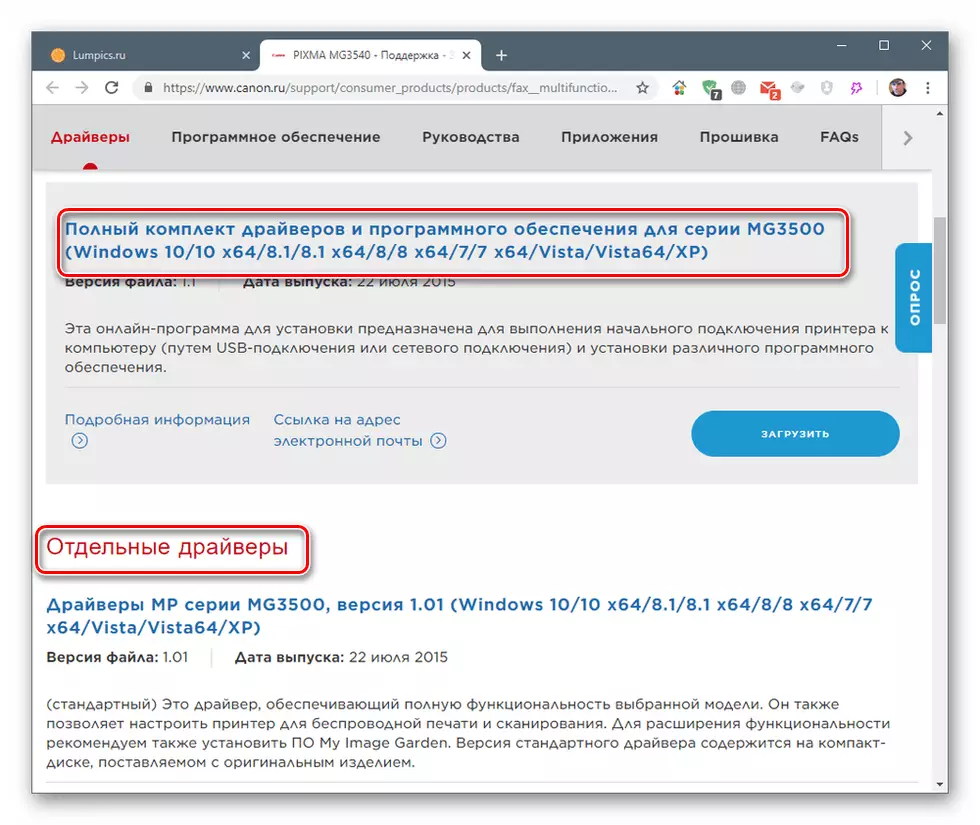
Щракнете върху бутона "Свали Файла" в близост до избрания пакет.

- Съгласни сме с предупреждението, като кликнете върху "Вземете Условия и изтегляне".
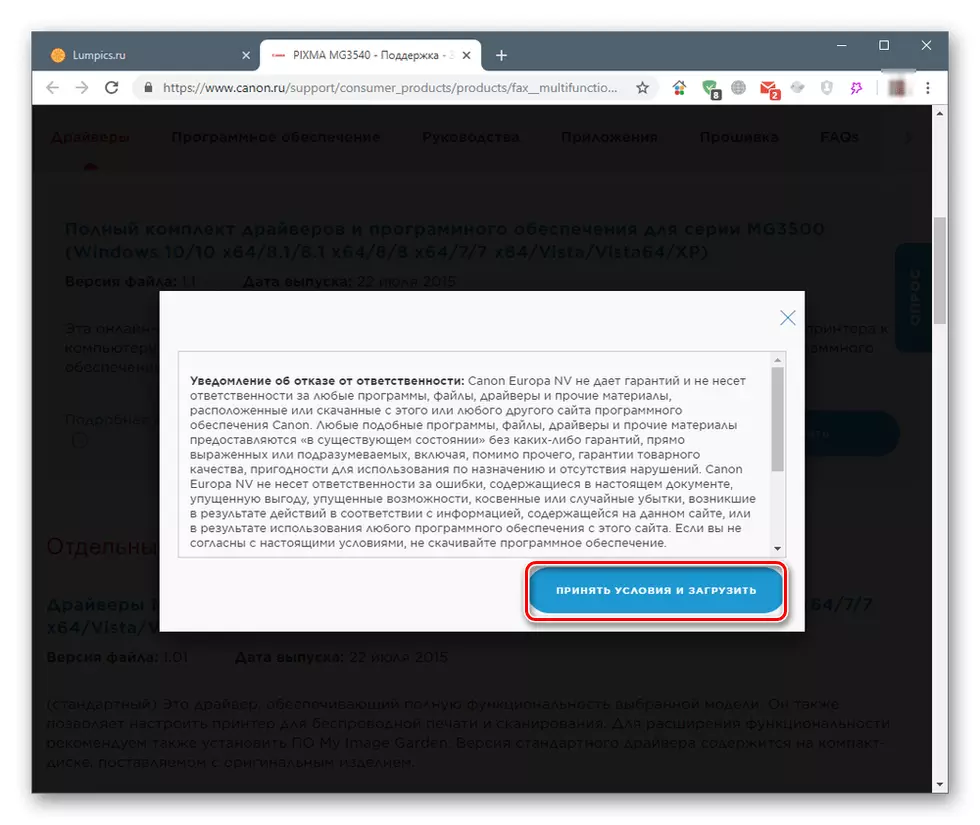
Пълна Драйвер и софтуер
- Чрез кликване върху изтегления файл, два пъти, се изпълни инсталационната програма. В началния екран натиснете "Next".

- Определя метода на свързване на устройството - безжична или USB.
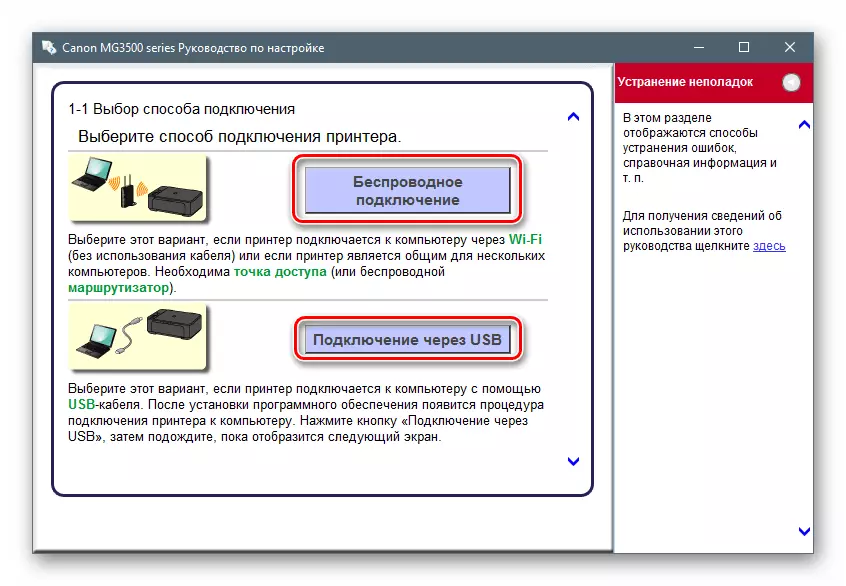
- Ние поставяме ключа противоположния вашия регион на живот и натиснете бутона "Next".
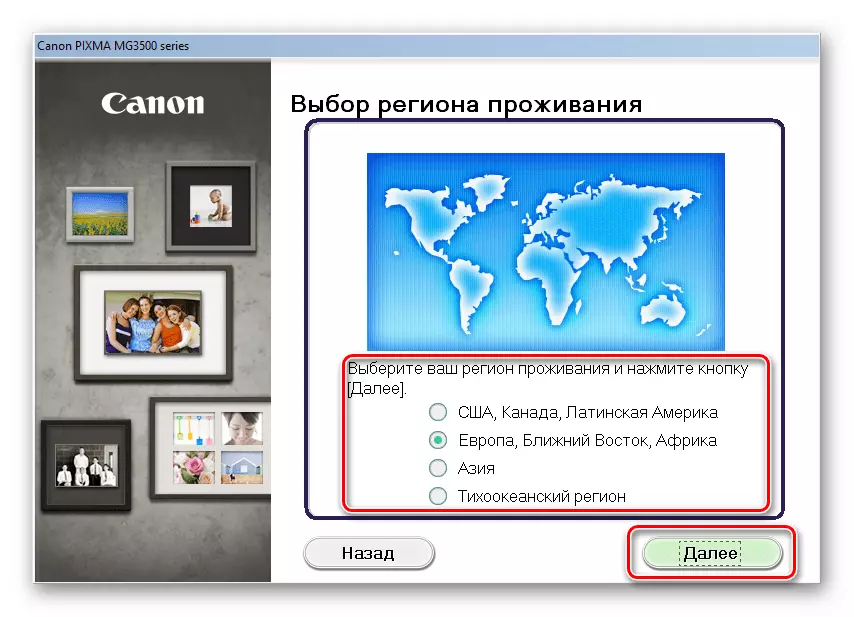
- Ние се отбележи, страната.
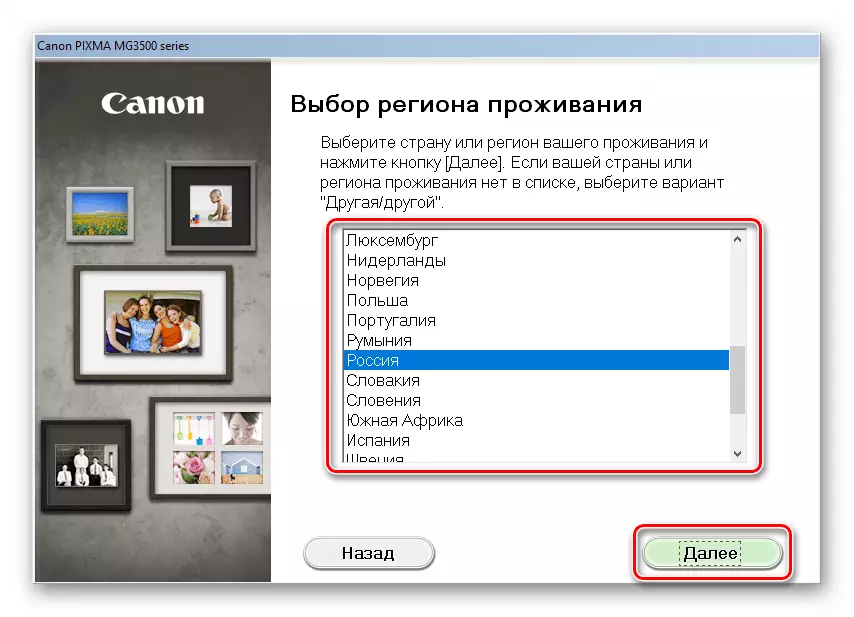
- В следващия прозорец, трябва да изберете кои програми да се инсталира. изскачащи подканите, които се появяват, когато кръжи на елементите в списъка, ще ви помогнат. Директно самата водачът е на първо място.
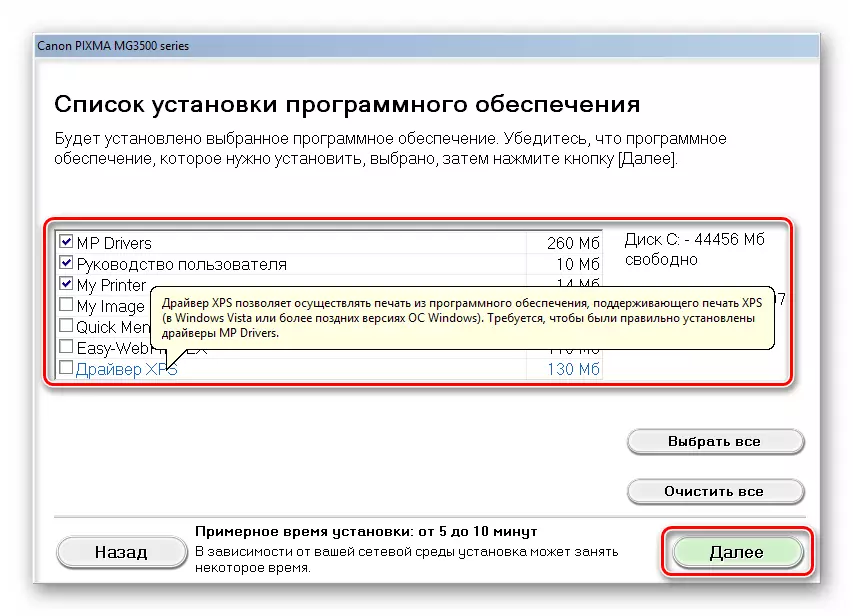
- Четем текста на лиценза и натиснете "Да".
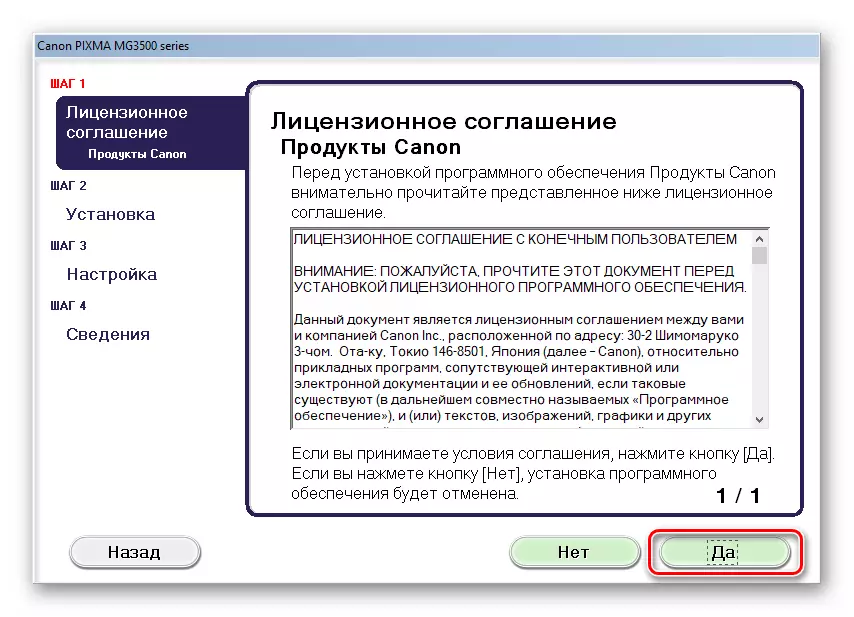
- Следният прозорец съдържа съобщение, че антивирусната може да покаже предупреждение по време на инсталацията. Четем отново и отиде по-далеч.

- Програмата ще започне процеса на изтегляне и инсталиране на избраните пакети, по време на който диалогови прозорци ще се появят, че не се нуждаят от нашите действия.
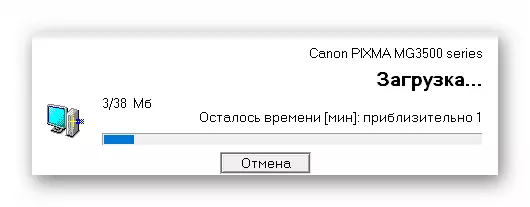
- В последния етап, трябва да свържете устройството е определен в параграф 2, за да завършите операцията.
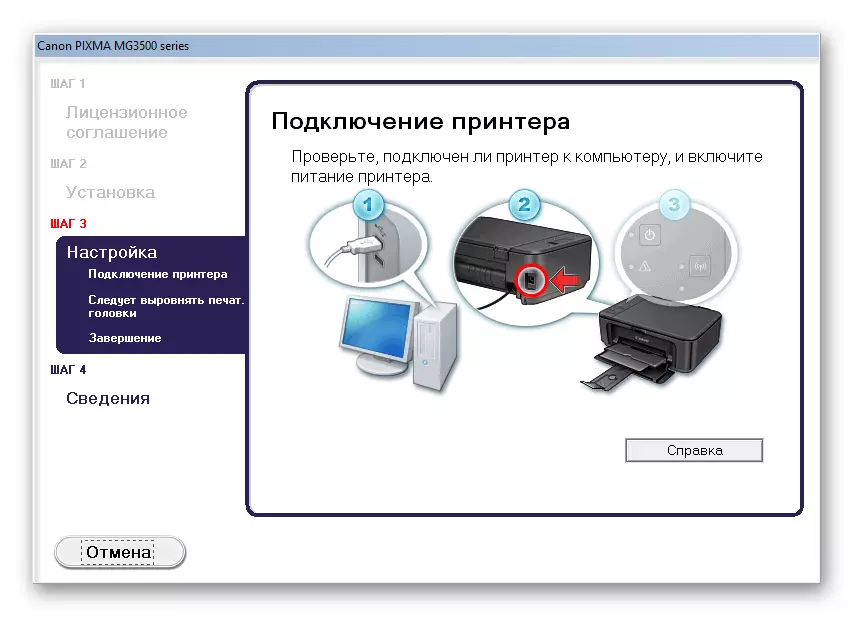
отделни шофьори
- Ние стартирайте инсталационната програма с обичайната щракнете два пъти и в прозореца за добре дошли натиснете "Next".

- Ние се запознаят с условията на лицензията, и ги приема с бутона "Да".
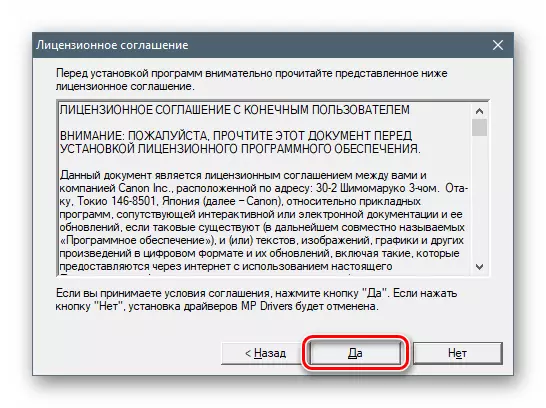
- Включете Изберете начина на свързване на устройството.

- Както и в случая на пълен пакет, свържете мултифункционалния принтер към компютъра, така че програмата за инсталиране може да завършите процеса.

Метод 2: Софтуер за актуализация на драйвера
Този метод предполага използването на специални софтуерни инструменти, които са предназначени за търсене, изтегляне, инсталиране и актуализиране на драйвери. Как да работим с един от тях, DriverPack Solution, каза в статията по-долу.
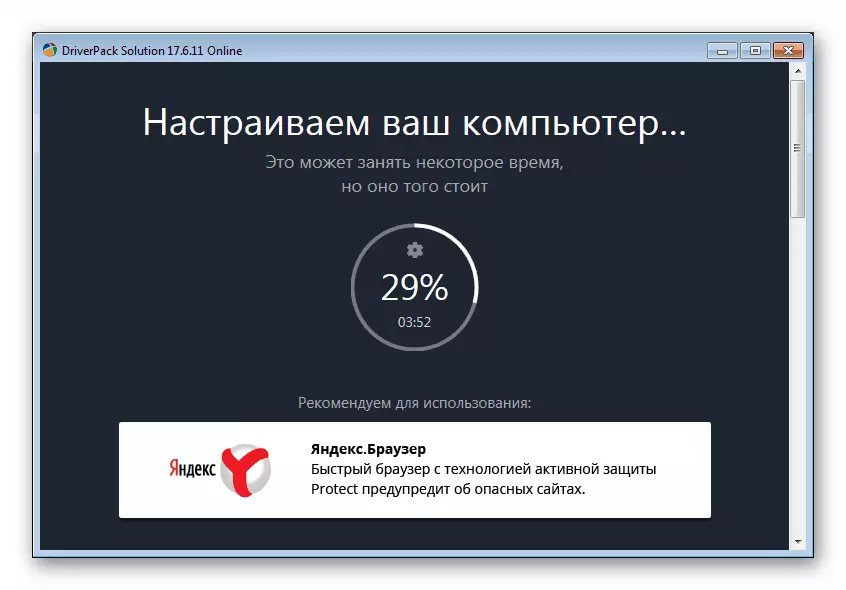
Прочетете повече за: Как да се актуализират драйвери на вашия компютър с помощта на DriverPack Solution
Метод 3: Уникален код на устройството
Всяко устройство, когато е свързан към системата получава свой уникален код - идентификатор или ID. Знаейки това, можете да намерите най-подходящите драйвери в мрежата. Canon PIXMA MG3540 има такова ID:
USB \ vid_04a9 & pid_176e & mi_00
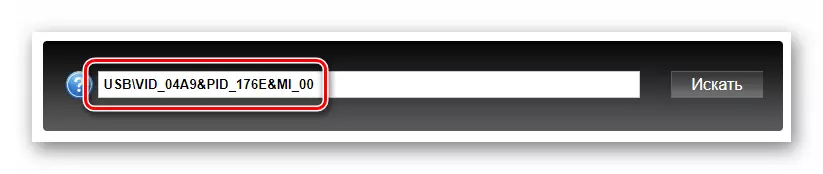
По-долу е линк към статия с инструкции стъпка по стъпка.
Прочетете повече: Търсене на хардуерни драйвери
Метод 4: Вградена система продукти
Операционната система Windows включва като компонент като съхраняване на водачите. It "Лъжи" файлове за голям списък с устройства. По-долу даваме инструкции за различните версии на операционната система.
Windows 10.
- На първо място, трябва да се стигне до "Мениджър на устройството". Можете да направите това по различни начини, но най-простият, кликнете върху бутона "Старт" и изберете съответния елемент в контекстното меню.
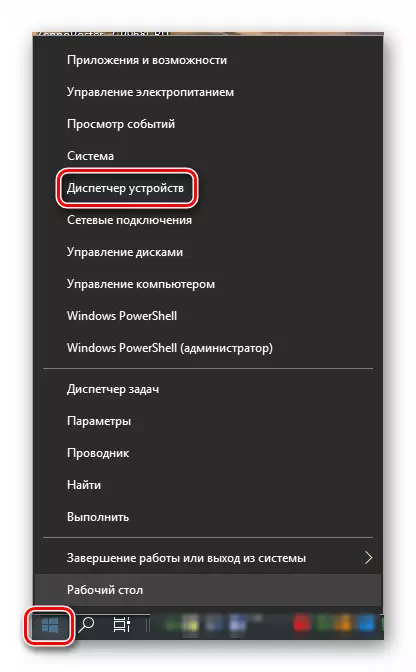
- Щракнете върху левия бутон на мишката заедно всеки клон в списъка с устройства, след което отидете в менюто "Действие" и изберете "Install старо устройство" елемент.
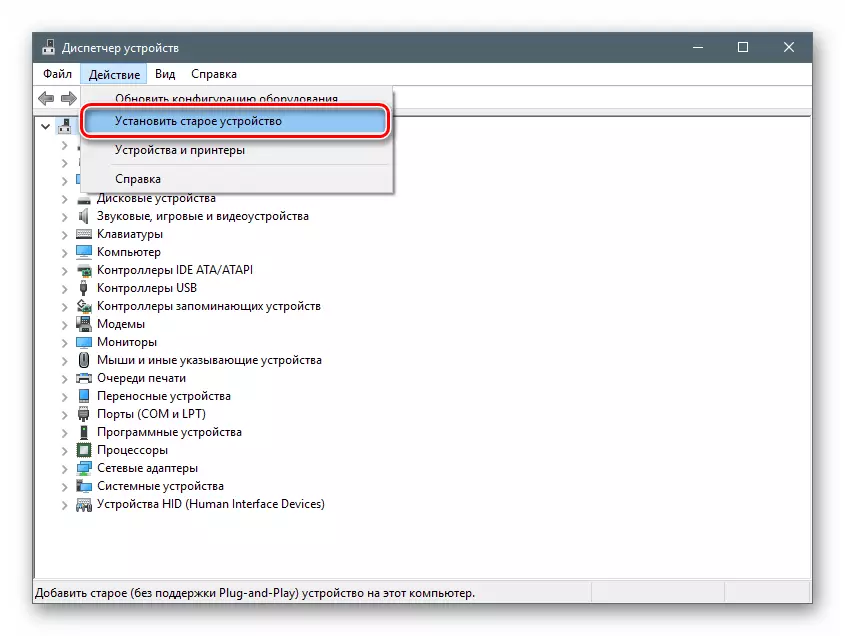
- В стартиращия прозорец "Устройство за инсталиране на устройството" кликнете на "Next".

- Изберете ръчна инсталация.
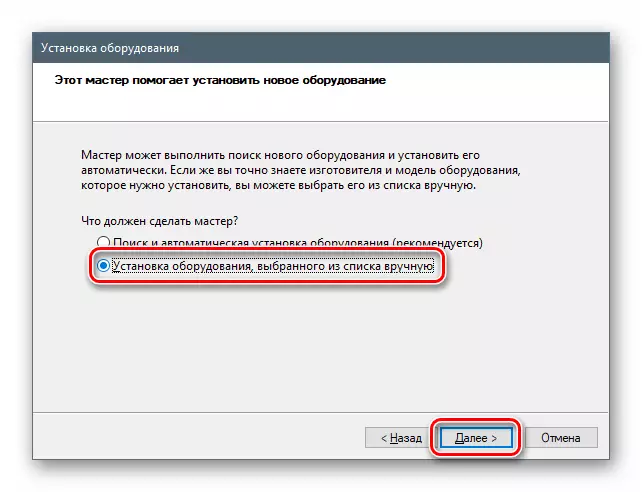
- Ние разпределяме елемента "принтери" в списъка по-долу и след това отивам по-далеч.
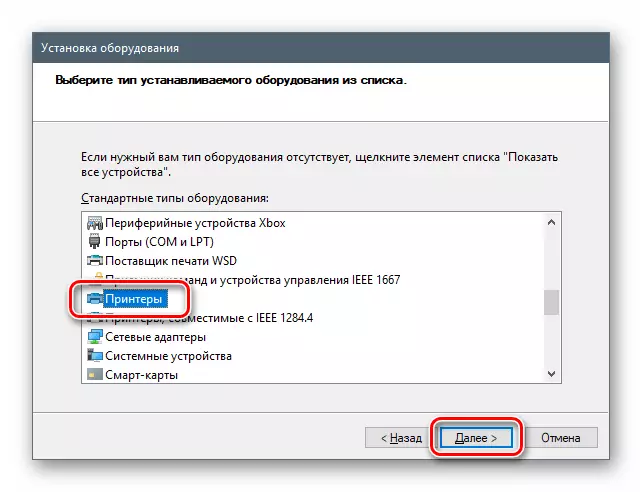
- Параметрите на порта остават предложен "майстор".
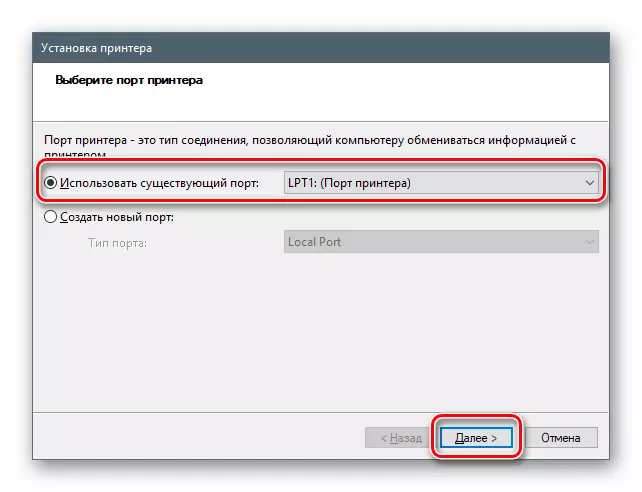
- Няма драйвери за Canon по подразбиране в хранилището "Dozens", но можете да "издърпате" от сайта на Microsoft Updates. За да направите това, щракнете върху бутона за актуализиране на Windows, след кратко очакване, изберете производителя и модела на устройството и кликнете върху "Напред".
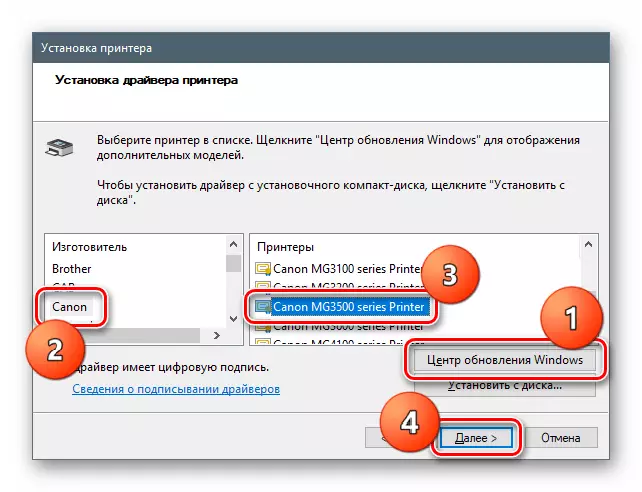
- Ние даваме ново устройство името или оставим какво е.

- Променяме параметрите на споделения достъп, ако е необходимо.
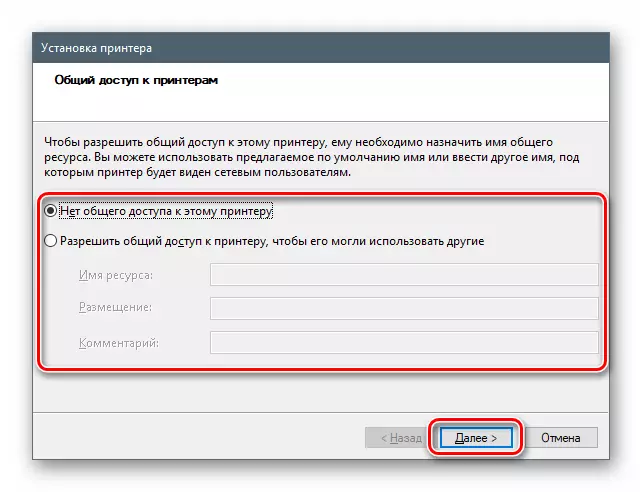
- Затворете прозореца "Wizard", като кликнете върху бутона "Финал".
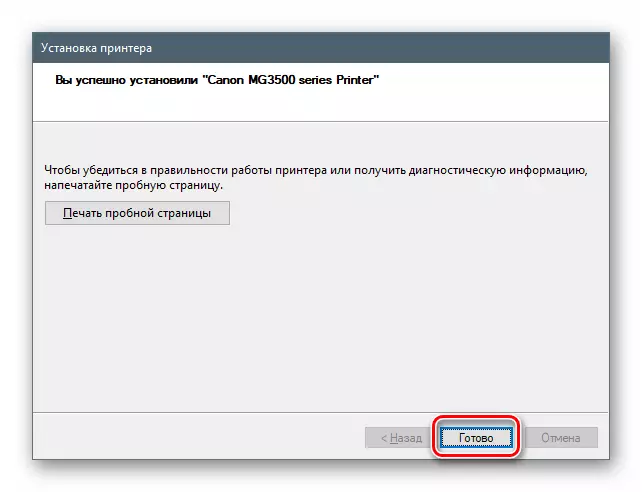
Windows 8 и 7
В тези версии достъпът до хранилището също се извършва от "мениджъра на устройствата".
- Отворете низ "Run" с Windows + R клавиши и въведете командата
Devmgmt.msc.

- Повторим всички действия, описани в инструкциите за "десетки".
Уиндоус експи.
В победа XP, необходимите драйвери отсъстват, така че ще трябва да използвате един от описаните по-горе методи.
Заключение
Разглобени четири начина за изтегляне и инсталиране на драйвера за MFP Canon Pixma MG3540. Как да създадете тази операция, решете за себе си. От наша страна ще посъветваме първия вариант с оглед на нейната простота и надеждност. Вярно е, че трябва да имате устройство на склад. Ако не е, това е необходимо просто да инсталирате драйвера, системният инструмент ще помогне.
