
Почти всеки съвременен потребител при работа с компютър се справиха със дискови изображения. Безспорни са предимства пред обикновеното физическо CD / DVD, както и един от най-търсените задачи при работа с изображения - рекорд за тях сменяеми носители за създаване на диск за зареждане. Персоналът на операционната система не разполага с необходимата функционалност, както и специализиран софтуер идва на помощ. Руфъс е програма, която може да изгори изображение OS върху флаш памет за допълнителен монтаж на компютър. Се различава от конкурентите преносимост, лекота и надеждност.
Работата в Rufus на програмата
За правилно изгори изображение OS на USB флаш устройство с помощта на тази програма, следвайте указанията по-долу.
- Първо, намерете флаш паметта, към който ще се запише изображението на операционната система. Основните нюансите за подбор са контейнер, подходящ за размера на изображението, както и липсата на важни файлове на него (по време на флаш памет форматирана, всички данни на него ще бъдат загубени безвъзвратно).
- Поставете USB флаш устройството и го изберете в съответния падащия прозорец.
- "Схема на секцията и вида на системата интерфейс" - настройка е необходимо за правилното създаване на елемент за зареждане и зависи от новостта на компютъра. С почти всички отпадат от употреба, PC, настройката по подразбиране е "MBR за компютри с BIOS или UEFI", както и най-модерното необходимостта да изберете интерфейса на UEFI. При инсталиране на Windows 7, стил секции е по-добре да напусне MBR, а когато Windows 10 - е инсталиран GPT. Подробна информация за тези две структури в други статии по следните връзки.
- В повечето случаи, за да запише обикновен образ на операционната система файловата система, се препоръчва да се уточни NTFS, с изключение на отделни характеристики на отделните OS, които рядко се срещат, например, при запис на Windows XP или по-млади, опцията за оптимално ще бъде FAT32.
- Размерът на клъстера също остави в стандартното му положение - "4096 байта (по подразбиране)", или да го изберете, ако друг е определен, тъй като обичайната операционната система се използва в тази сума.
- За да не се забравя, че е писано във флаш-паметта, можете да назове името на операционната система и на превозвача. Въпреки това, името на потребителя изтъква абсолютно всеки.
- Rufus Преди написването на изображение, проверка подвижна говорител е на разположение за повредени блокове. За да се увеличи степента на засичане, броят на карти на повече от един е избран.
- Ако потребителят не е преминал предварително изчистени флаш устройството от файлове, "Бързо форматиране" преди запис, те ще ги премахнете. Ако флаш паметта е абсолютно празен, опцията може да бъде изключен.
- В зависимост от операционната система, която ще бъде записана, се избира метода на зареждане. В по-голямата част от случаите, тя е оставена на по-опитни потребители, за нормален запис, по подразбиране "FreeDOS" настройки по подразбиране
- За задаване на флаш устройство с международен символ и възлага на снимка, програмата ще създаде файл autorun.inf, където ще бъде записано тази информация. За ненужни, тази функция е просто изключено.
- С помощта на отделен бутон във формата на диск, изображението е избран, които ще бъдат записани. Трябва да укажете на потребителя, като се използва стандартен проводник.
- Системата на допълнителни настройки ще ви помогне да изберете дефиницията на външни USB памети и подобряване на откриването на товарач в по-старите версии на BIOS. Тези настройки ще бъдат необходими, ако инсталацията на операционната система ще се използва един много стар компютър с остарели BIOS.
- След като програмата е напълно конфигуриран, можете да започнете да записвате. За да направите това, щракнете върху бутона "Старт" и изчакайте, докато Rufus си върши работата.
- Всички перфектни действия Програмата пише за влизане, които са на разположение за разглеждане по време на работата си.
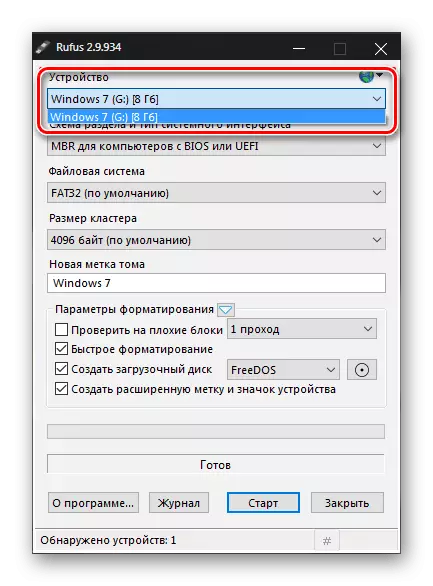
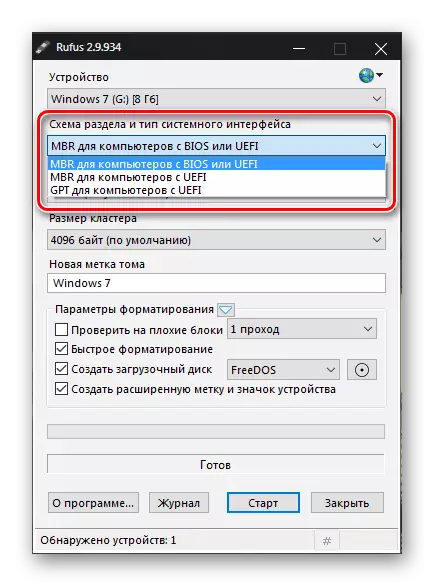
Прочетете още:
Изберете структурата на диска GPT или MBR за работа с Windows 7
Logic структура на твърдия диск
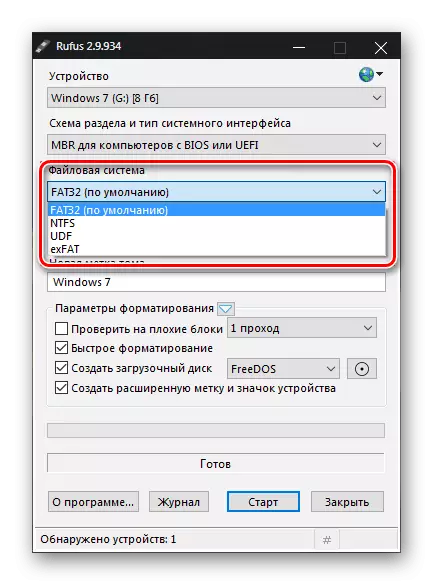
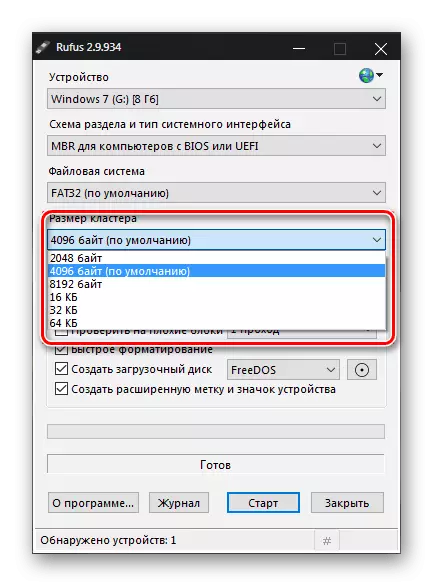
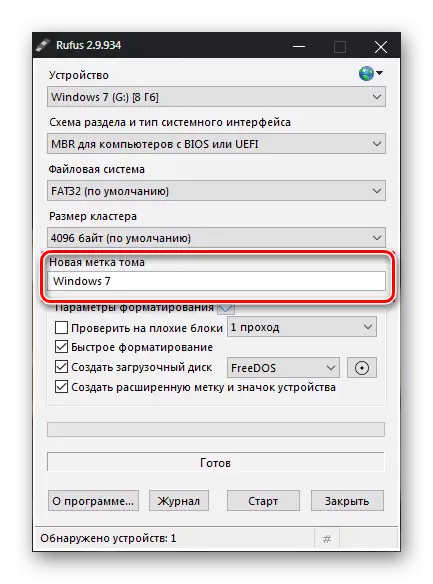
Бъдете внимателни: тази операция, в зависимост от размера на превозвача, може да отнеме доста дълго време и много се затопли флаш самия диск.
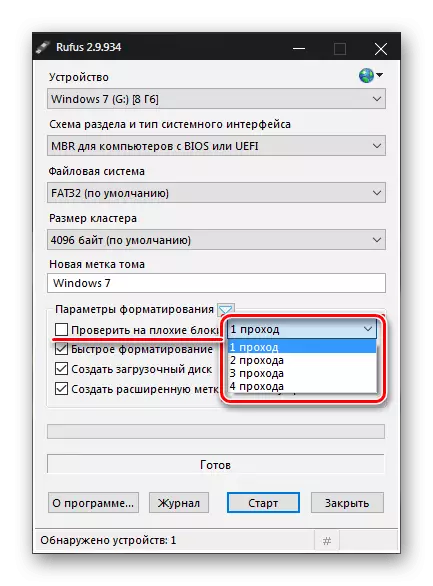
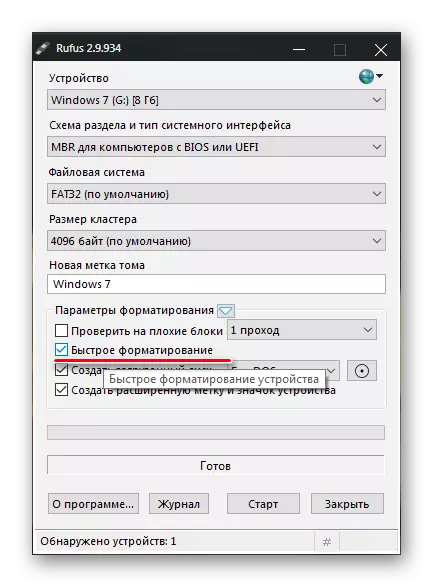
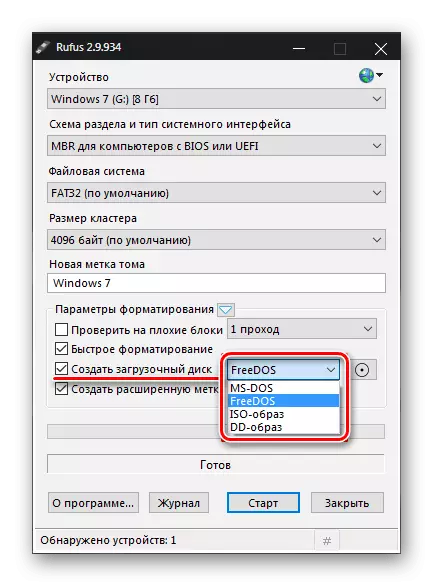
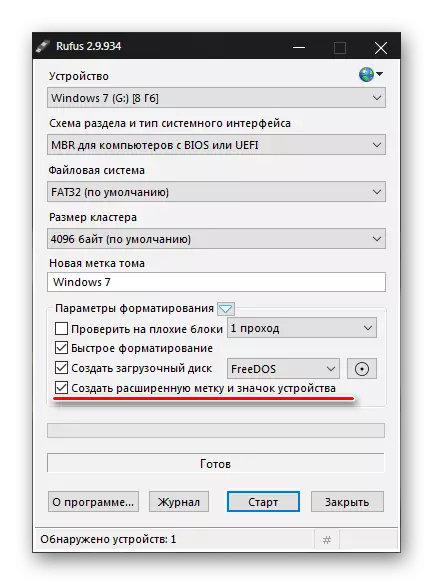
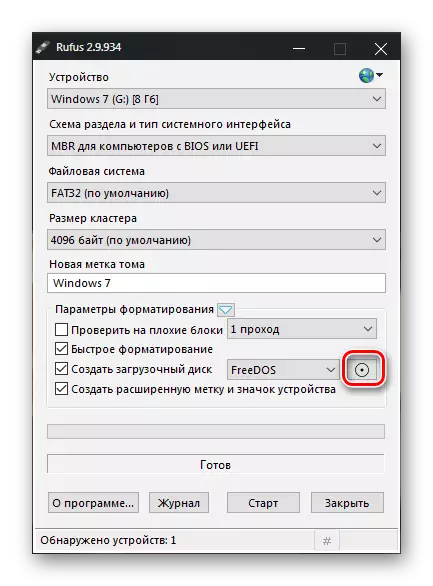
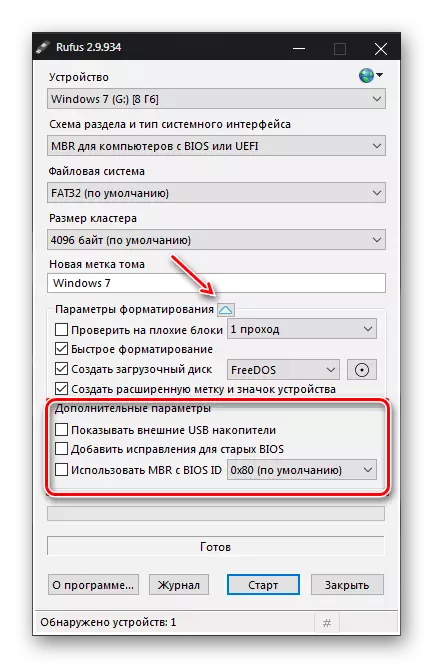
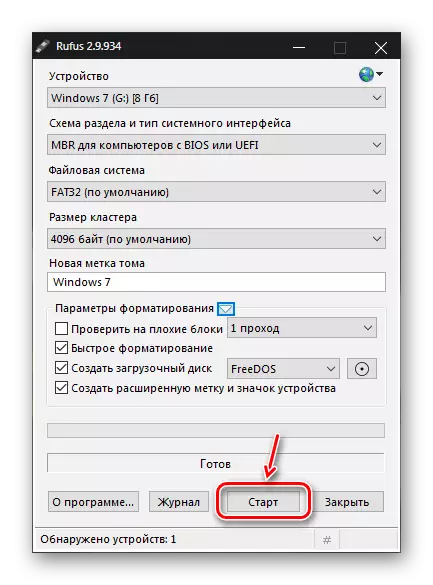
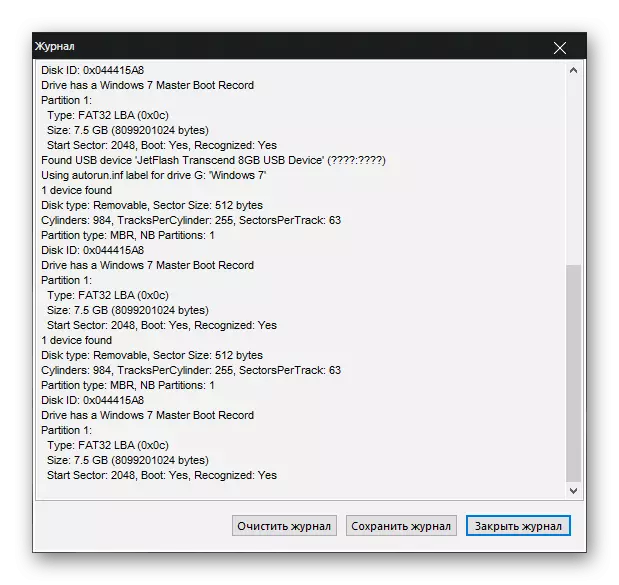
Вижте също: Програми за създаване на товарни флаш памети
Rufus ви позволява лесно да създадете дискета за зареждане на нови и стари компютри. Той има най-малко настройки, но богата функционалност.
