
Най-популярната редактор на графични изображения е Photoshop. Той има голямо количество различни функции и режими в арсенала си, като по този начин предоставя безкрайни ресурси. Често, програмата се прилага функцията за запълване.
Наливане на Photoshop
За да кандидатствате цветове в редактора на графики, има две функции, които отговарят на нашите изисквания - "Gradient" и "Fill" . Тези функции в Photoshop могат да бъдат намерени, като кликнете върху "Bucket с капка" . Ако трябва да изберете една от пълнежа, трябва да щракнете с десния бутон върху иконата. След това се появява прозорец, в който са разположени цветът прилагане инструменти.

"Fill" Той е идеален за прилагане на flaper на изображението, както и да добавите модели или геометрични фигури. Така че, този инструмент може да се използва при боядисване на заден план, обекти, както и при прилагането на сложни модели или абстракции.
"Gradient" Той се използва, когато е необходимо да се изпълни с две или няколко цвята, както и тези цветове са плавно преминаване от един към друг. Благодарение на този инструмент, на границата между цветовете става невидим. Друг градиент се използва да се подчертае, преходите цвета и очертанията на граници.
Прочетете повече за: Как да направите градиент в Photoshop
Разливане параметри лесно могат да бъдат конфигурирани, което дава възможност да се избере най-необходимо режим при попълване на изображението или предмети върху него.
Създаване и прилагане на инструменти
Работа с цвят във Photoshop, че е важно да се вземе предвид типа на пълнене се използва. За да се постигне желания резултат, трябва да изберете за пълнене и оптимално регулиране на настройките си.
"Fill"
Самият процес на запълване става чрез натискане на функцията на слой или избраната област и ние няма да го опиша, но с настройките на инструмента си заслужава сделка. Приложи "Fill" , Можете да настроите следните параметри:
- В "източник запълване" е функция, с което се регулира режимите запълване на основния участък (например изглаждане цвят или орнамент);
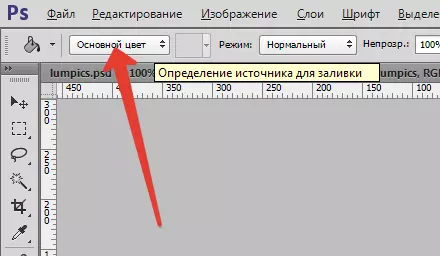
За да се намери подходящ модел за кандидатстване за снимка, ще трябва да използвате параметъра модел.
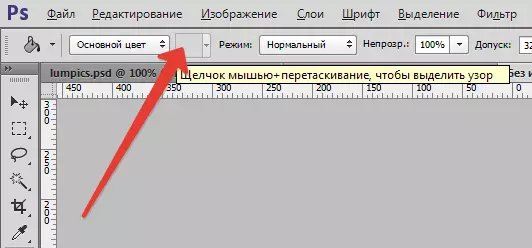
- "Режим на пълнене" ви позволява да настроите режима на цветовете приложение.
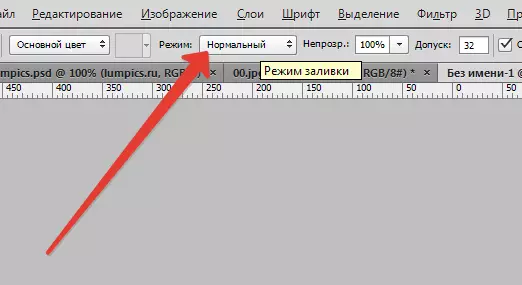
- "Непрозрачност" - този параметър регулира нивото на прозрачност на запълване.
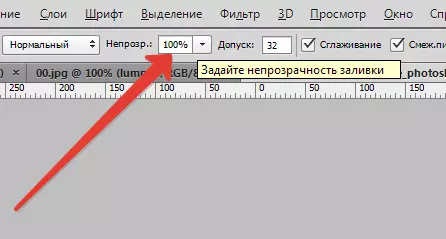
- "Толерантност" определя режима на близост, които се прилагат; С помощта на инструмента "Свързани пиксела" Можете да излее близки интервали, включени в обхвата на толерантност.
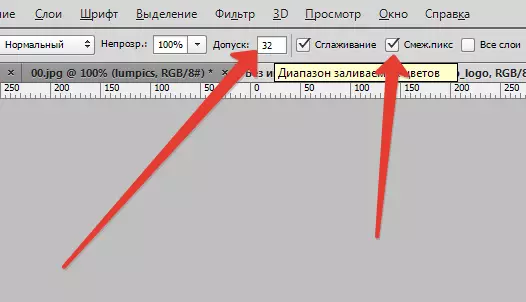
- "Изглаждане" форми половината от боядисан лице между наводнени, а не наводнени интервали.

- "Всички слоеве" - причинява цвят на всички слоеве в палитрата.
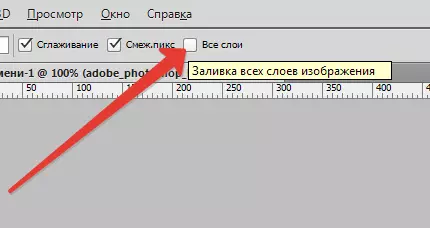
"Градиент"
За да персонализирате и приложите инструмента "Градиент" В Photoshop, трябва:
- Определя се площта се нуждае от запълване и да го маркирате.
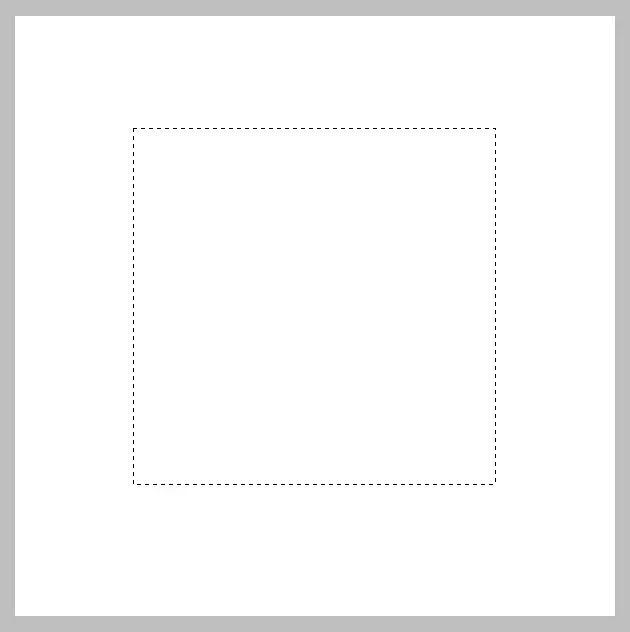
- Взема инструменти "Gradient".
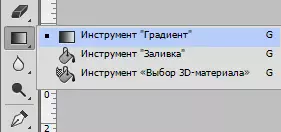
- Намерете желания цвят да рисува на заден план, както и определяне на основния цвят.
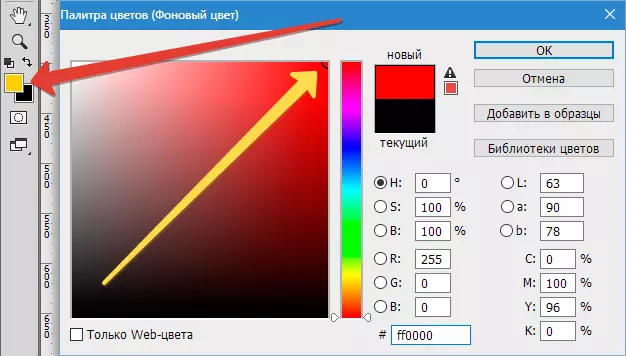
- В лентата с инструменти в горната част на екрана трябва да конфигурирате желания режим на запълване. Така че можете да регулирате нивото на прозрачност, метода на покритието, стил, запълване.

- Поставете курсора в избраната област и с помощта на левия бутон на мишката, за да нарисувате права линия.
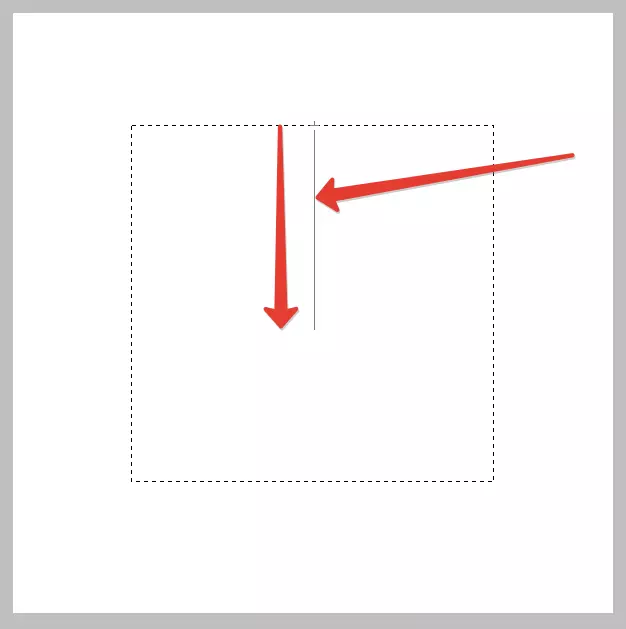
Степента на цветен преход ще зависи от дължината на линията: колкото по-дълго е, толкова по-малко видим цветен преход.
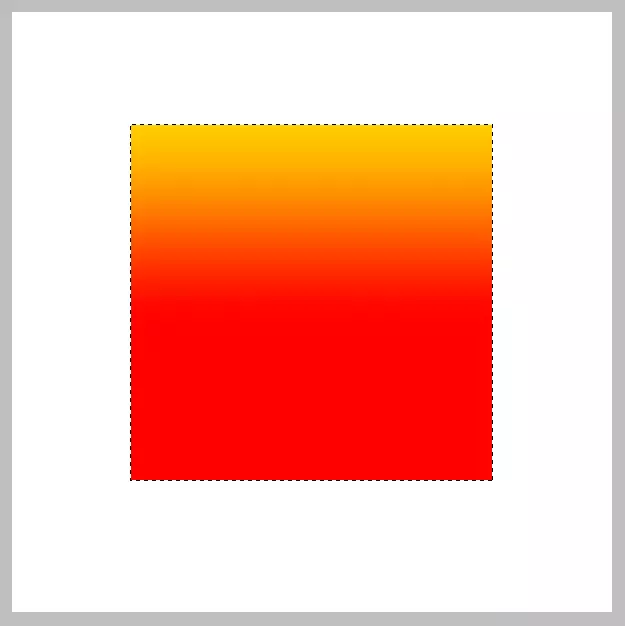
Когато работите с цветни инструменти, използвайте различни видове запълване, можете да постигнете оригиналния резултат и много висококачествени снимки. Наливане се използва в почти всяка професионална обработка на изображението, независимо от проблемите и целите. В същото време ние предлагаме да използвате редактора на Photoshop, когато работите с изображения.
