
Необходимостта да се създаде кръг снимка може да се появи при създаване на аватари за сайтове или форуми, в работата на уеб дизайнера като кръгли елементи на сайта. Всичко се нуждае от по-различно. Този урок е посветена на това как да се направи снимка на кръг в Photoshop.
Кръгла снимка
Има два различни начина да се дават кръгла форма с картината. В първия случай, ние просто ще намали всичко необходимо, а във втория се крият допълнителни секции със специален прием.Метод 1: "Разпределение"
Този метод предполага използването на инструмента "Oval област" От раздел "Разпределяне" В лентата с инструменти в лявата част на интерфейса на програмата.

- Да започнем с това, отворете снимка в Photoshop.

- Вземете инструмента.

- След натискане на бутон Смяна. (За да се запази пропорции) на клавиатурата и направи избор на желания размер. Този избор може да се премести от платното, но само ако има такъв инструмент се активира от секцията "Разпределяне".

- Сега трябва да копирате съдържанието на избора на нов слой, като натиснете клавишната комбинация Ctrl + J..

- Имаме кръгла зона, тогава ще трябва да напусне в последния снимката само него. За да направите това, извадете видимост от слоя с оригиналното изображение, като кликнете върху иконата на окото до слой.

- След това натиснете снимката помощта на функцията "Кадър".

Затегнете рамката за маркери, близки до границите на нашата кръгла снимка. След приключване на процеса, натиснете Inter. . Премахване на рамката от картинката, като активирате всеки друг инструмент, например, "Движение".

Получаваме кръг моментна снимка, която вече може да се запаметяват и използват.

Метод 2: клипинг маска
Методът е да се създаде така наречената "клипинг маска" от всякаква форма на оригиналното изображение. функция й е, че картината ще бъде видимо само за фигурата. На следващо място, вие ще разберете за какво става дума.
- Създаване на копие на слоя с оригиналната снимка.

- След това създайте нов слой, като кликнете върху една и съща икона.
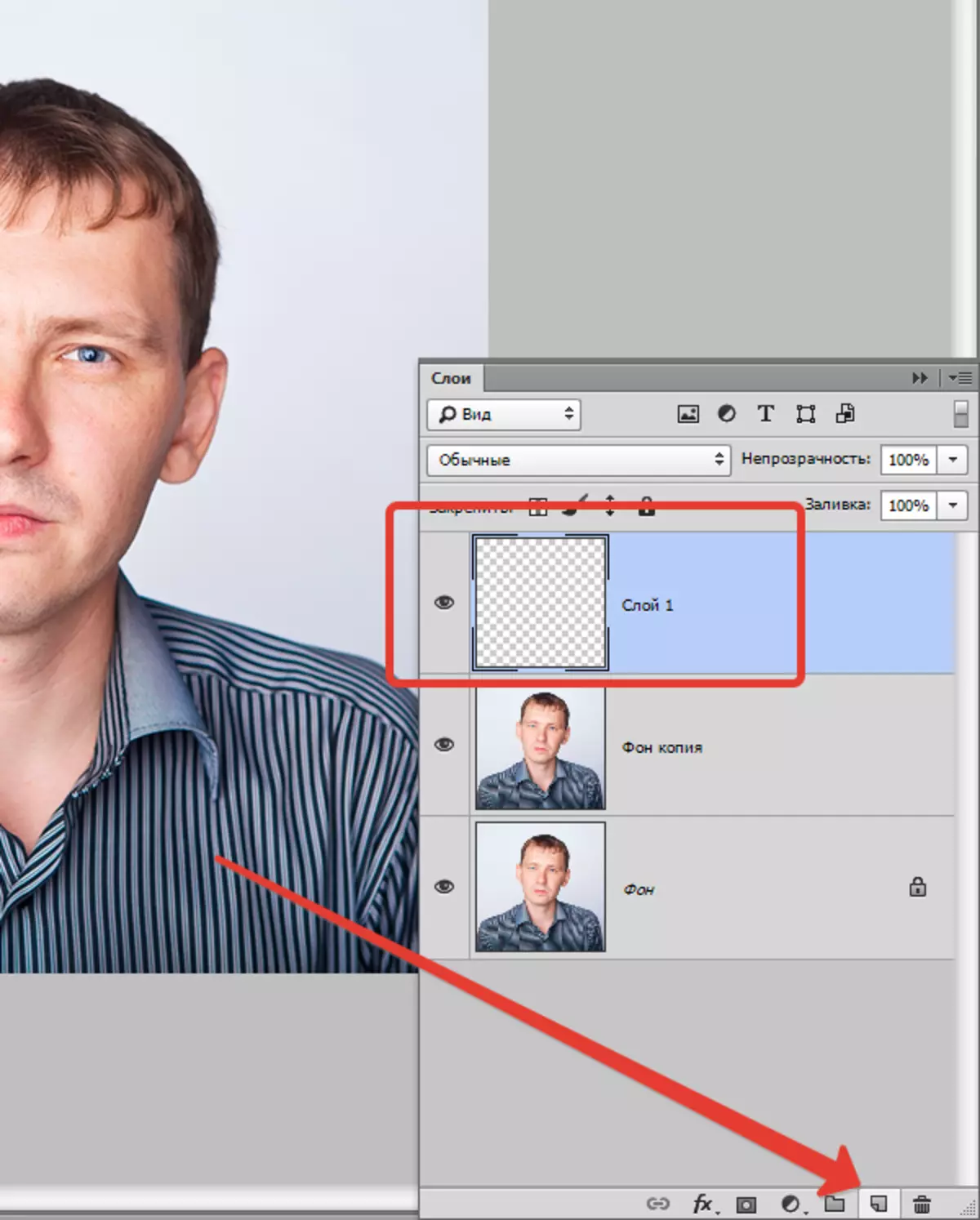
- На този слой, ние трябва да се създаде кръг площ помощта на функцията "Oval област" (Кликнете в с десния бутон и изберете подходящия елемент).

С последващо запълване с цвят.

След отстраняване на избора от комбинация Ctrl + D. В основата е готова.
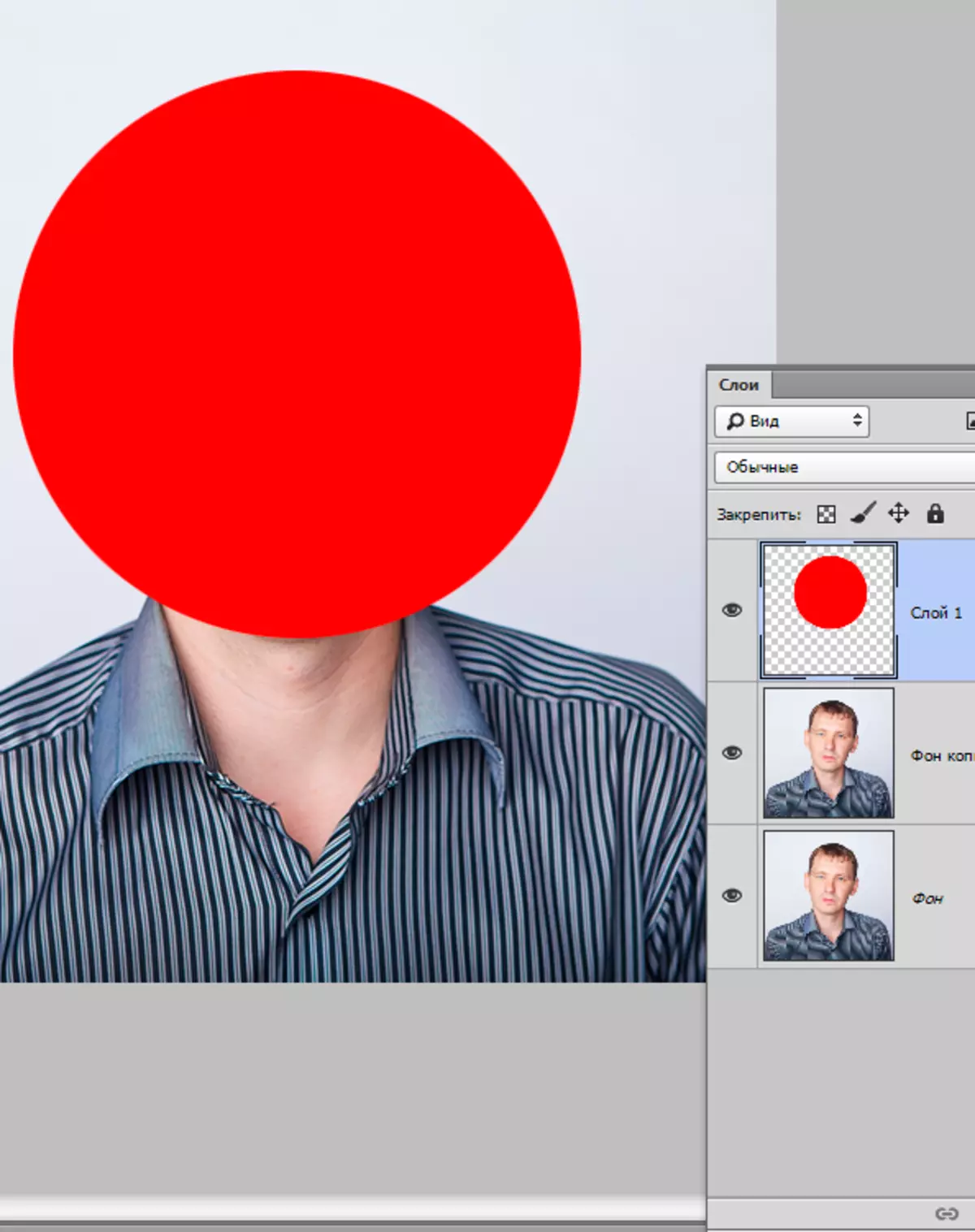
Можете също така да използвате инструмента "Ellipse" . Ellipse необходимо да се съставят с ключ щипка Смяна..

Инструмент за настройки:

Вторият вариант е за предпочитане, защото "Ellipse" Създава вектор фигура, не изкривен при мащабиране.
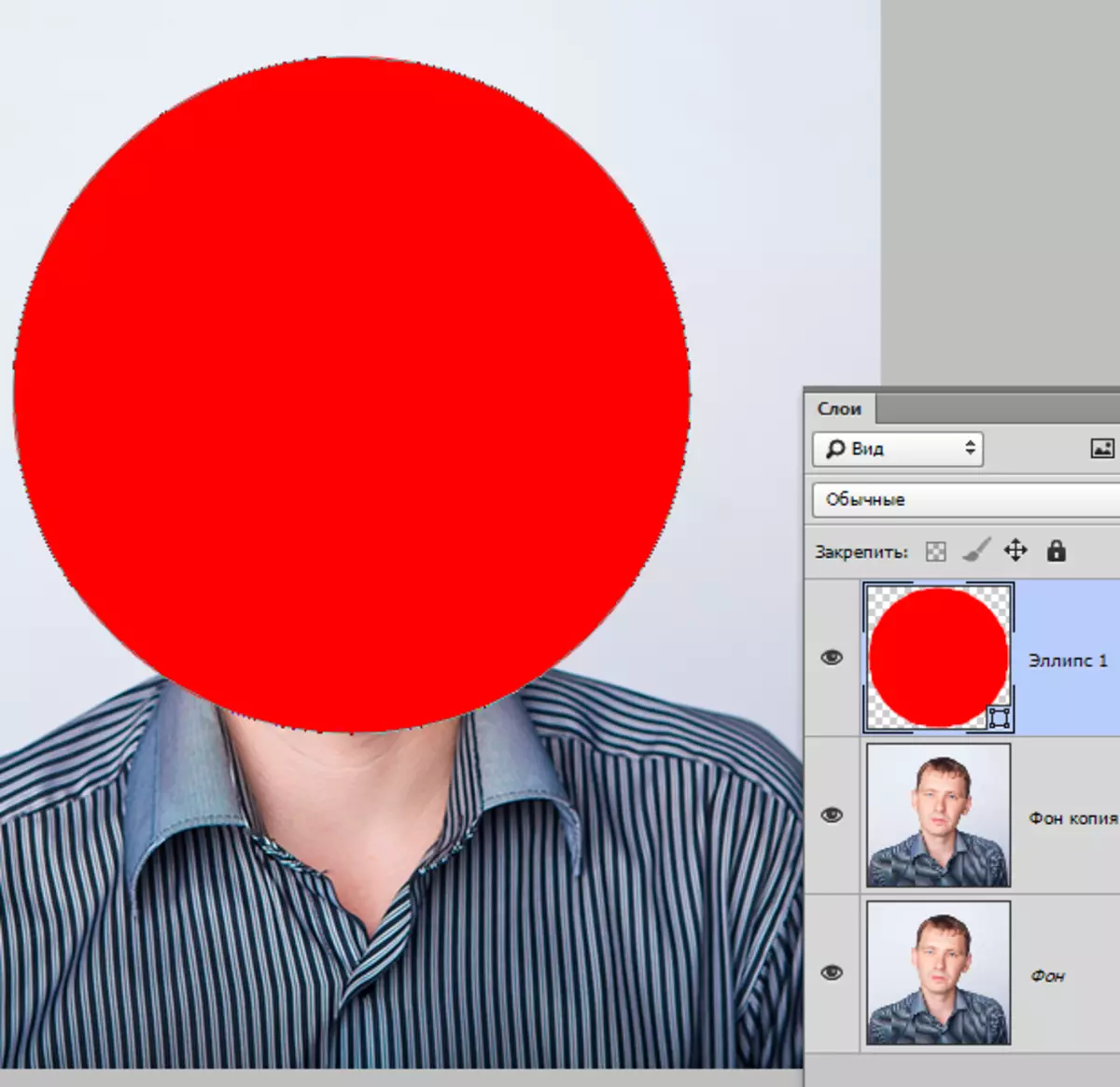
- На следващо място, трябва да плъзнете копие на слоя с оригиналното изображение до самия връх на палитрата, така че тя се намира над кръгла цифра.

- След натискане на бутон Alt. И кликнете върху границата между слоевете. Курсорът ще вземе формата на квадрат с извита стрелка (във вашата версия на програмата може да има друга форма, но резултатът ще е същият). Палитрата на слоевете ще вземе този вид:

- С това действие, ние вързани изображението, за да ни създали фигура. Сега извадете видимост от долния слой и ние се получи резултат, както в първия метод. Той ще остане само отказа и запазите снимката.
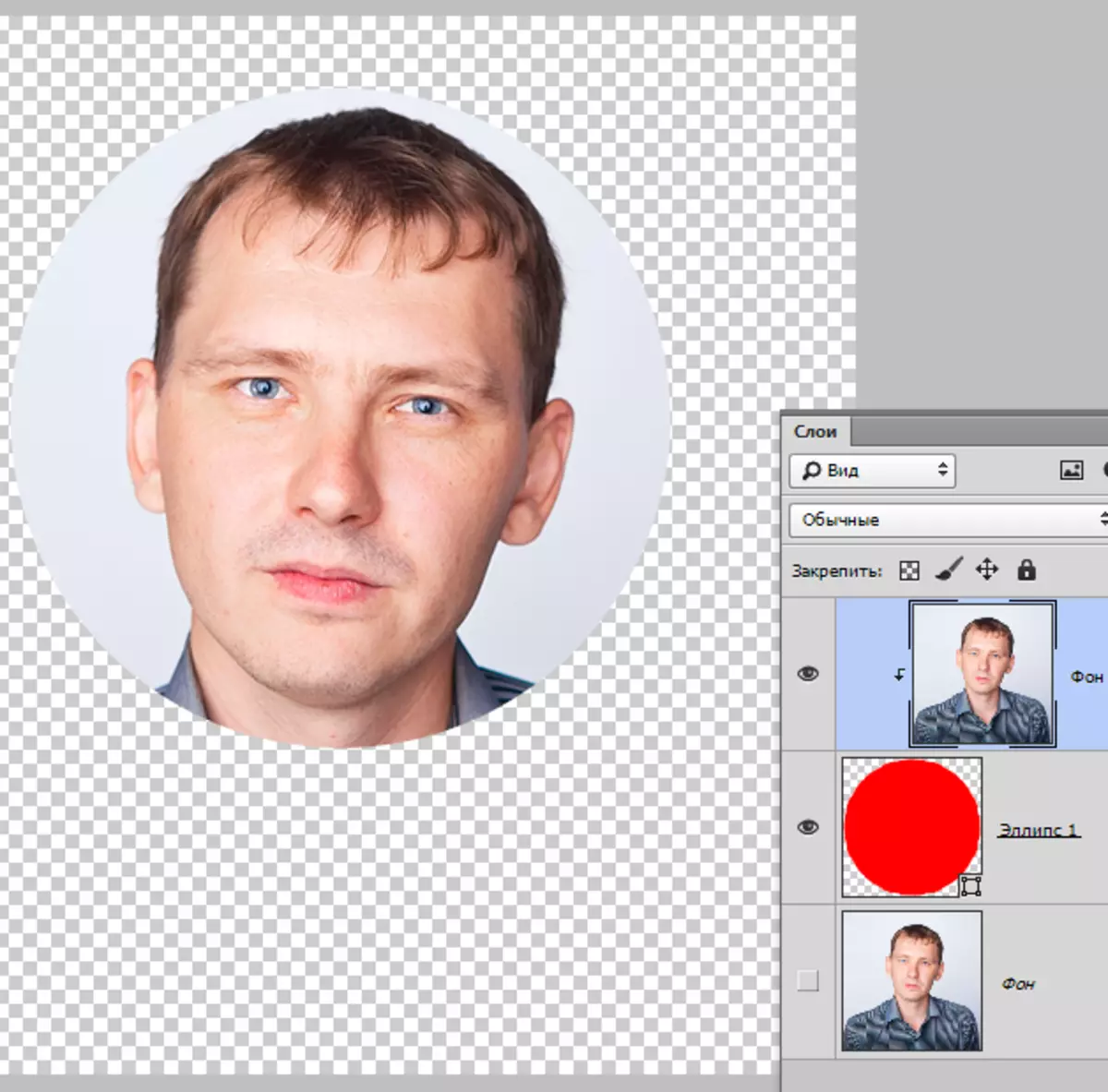
И двата метода могат да се прилагат като равностойни, но във втория случай, можете да създадете няколко кръгли снимки на един и същ размер, използвайки готовия форма.
