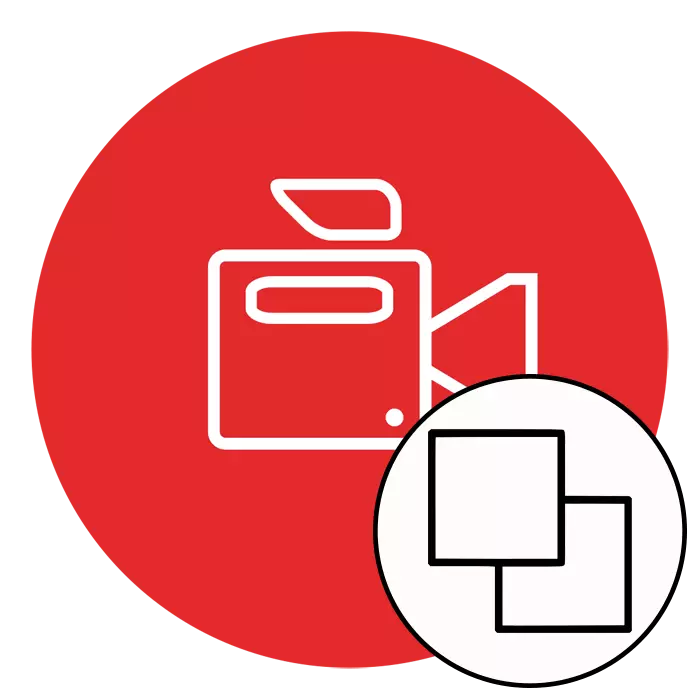
Някои потребители, участващи във видеообразуването, са изправени пред необходимостта от налагане на един видеоклип, докато използвате ефекта на прозрачността или просто поставяне на картината върху друга, например, в горната част в ъгъла. Ако е необходимо, прилагането на такива действия не може да направи без използването на специален софтуер. След това бихме искали ясно да демонстрираме пример за създаване на подобен проект, използвайки трите най-популярни видео редактор.
Ние извършваме наслагване на един видеоклип към друг
Има много различни ситуации, когато е необходимо да се произведе такава операция, например, един от видеото е ефектът и ще бъде напълно допълнен от втория. Или могат да бъдат взаимосвързани и изображенията трябва да бъдат поставени на един екран, като ги разделят наполовина. Професионалните и аматьорските решения ще помогнат за справяне с всички тези задачи, които ще бъдат обсъдени. Вие само ще изберете оптималната опция.Метод 1: Sony Vegas Pro
Sony Vegas Pro е склонен да се счита за един от най-известните и удобни видеорекордери. Този софтуер се използва както професионалисти, така и аматьори, тъй като е достатъчно справедливо да се справят с интелигентите на контрола, а наличните инструменти са достатъчни за прилагане на сложни проекти. С налагането на два риска на Sony Vegas също ще се справят с този процес и този процес изглежда така:
- Стартирайте програмата и продължете да добавяте нов проект.
- Задайте необходимите параметри или оставете всички стойности по подразбиране, ако предварителната конфигурация не е необходима.
- Чрез менюто "Файл" отидете, за да добавите нови файлове, като кликнете върху Open.
- В отварянето на "Explorer" трябва да зададете необходимите записи и след това да кликнете върху "Open".
- Видеото, което трябва да бъде под, съответно, се поставя под главната на времева линия.
- След като кликнете върху бутона "Събития / изрязване", разположен на пистата на топ ролея.
- Започнете мащабирането на изображението и го преместете с видима област, за да лежите върху друга.
- Така можете да постигнете ефекта, който изглеждаше под екрана по-долу.
- Ако искате да промените прозрачността на най-горния видеото, което се вижда под, просто се движат на хоризонталната лента за по пистата, за да зададете подходяща стойност.
- След изпълнение на строителните работи, се уверете, че задачата е приключила успешно, а се пристъпи към оказване да спаси завършен записа.
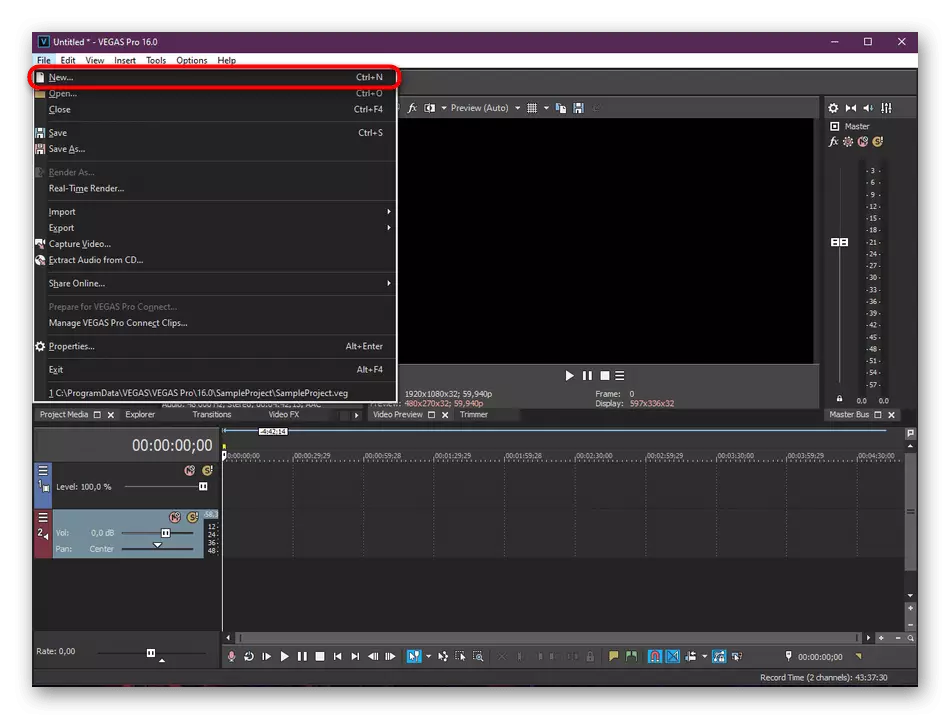
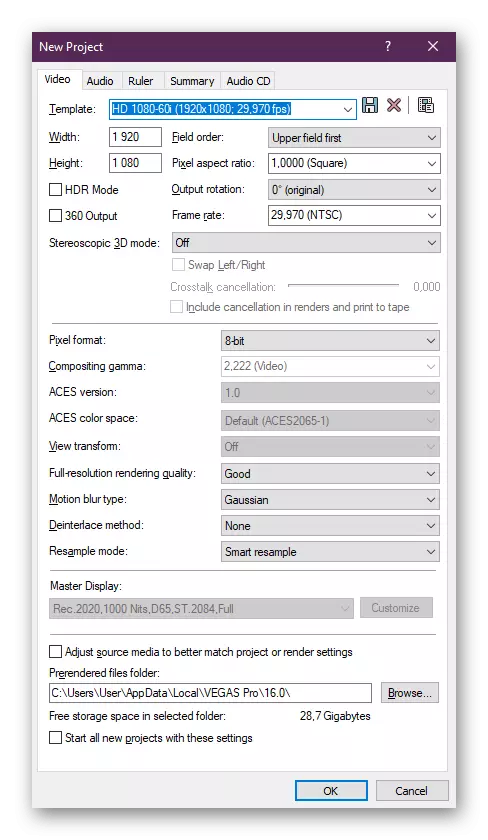
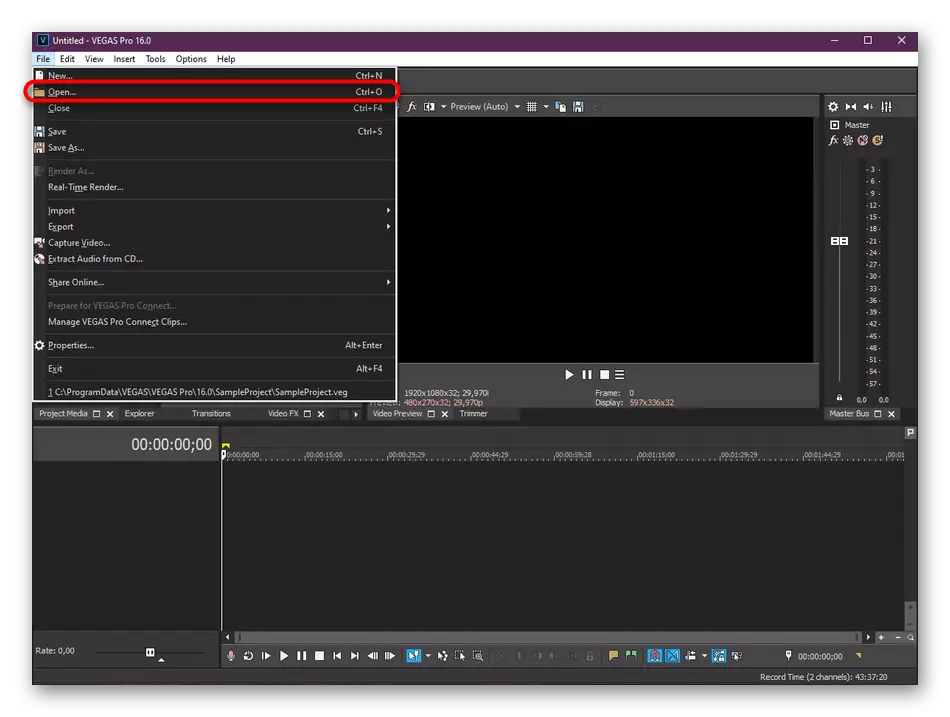
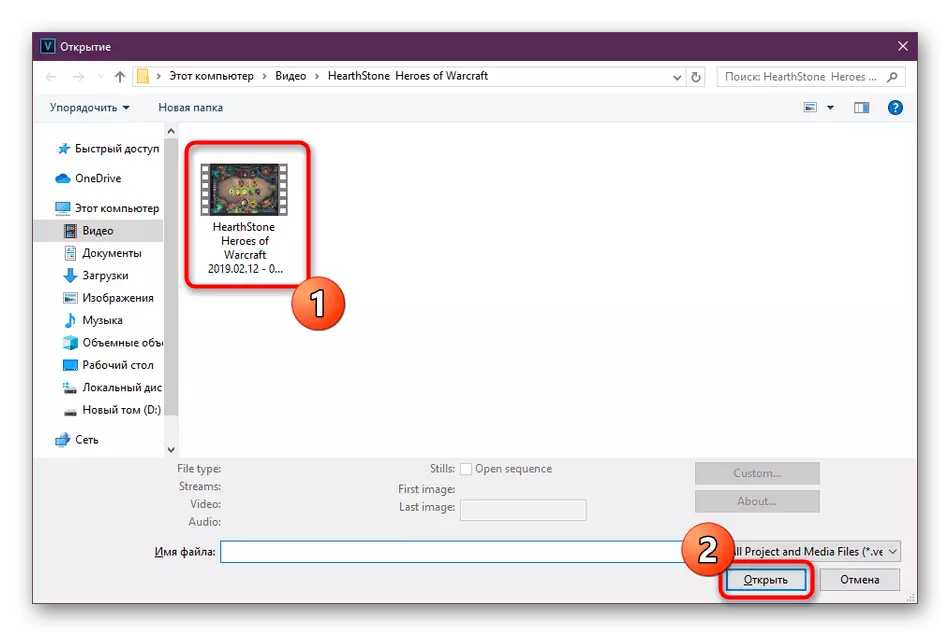
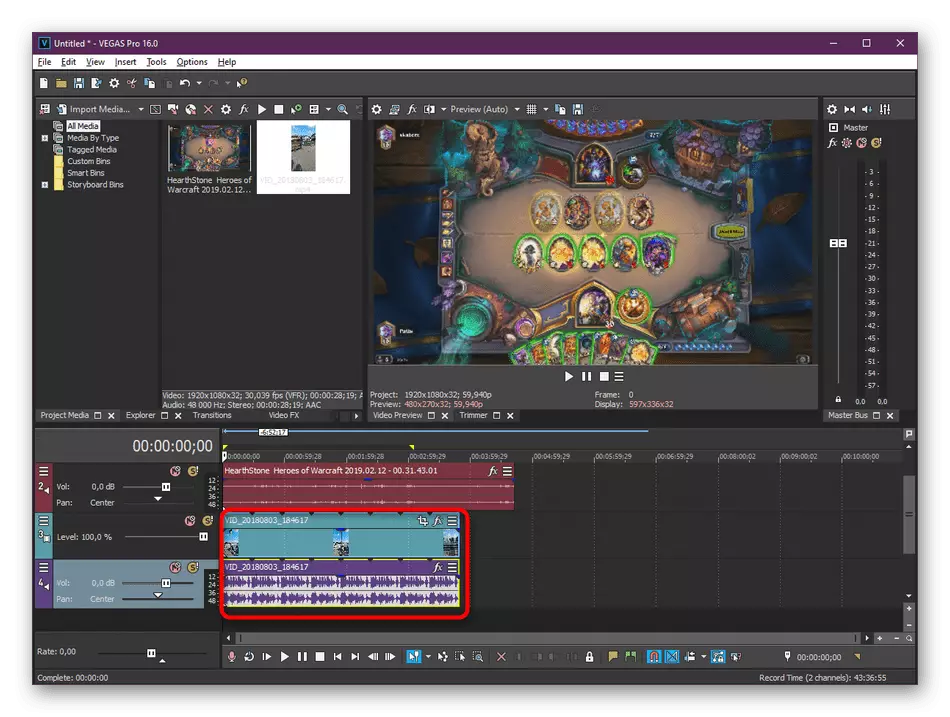
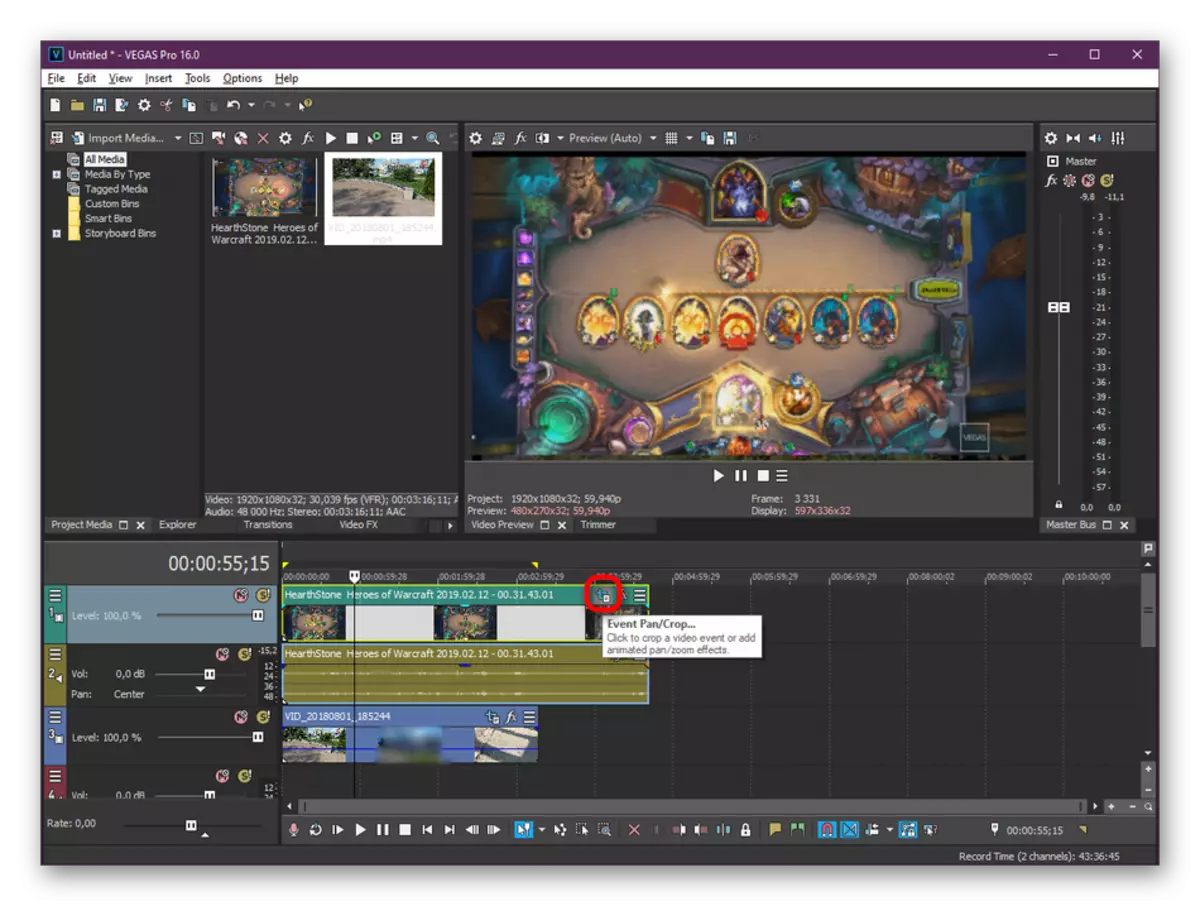
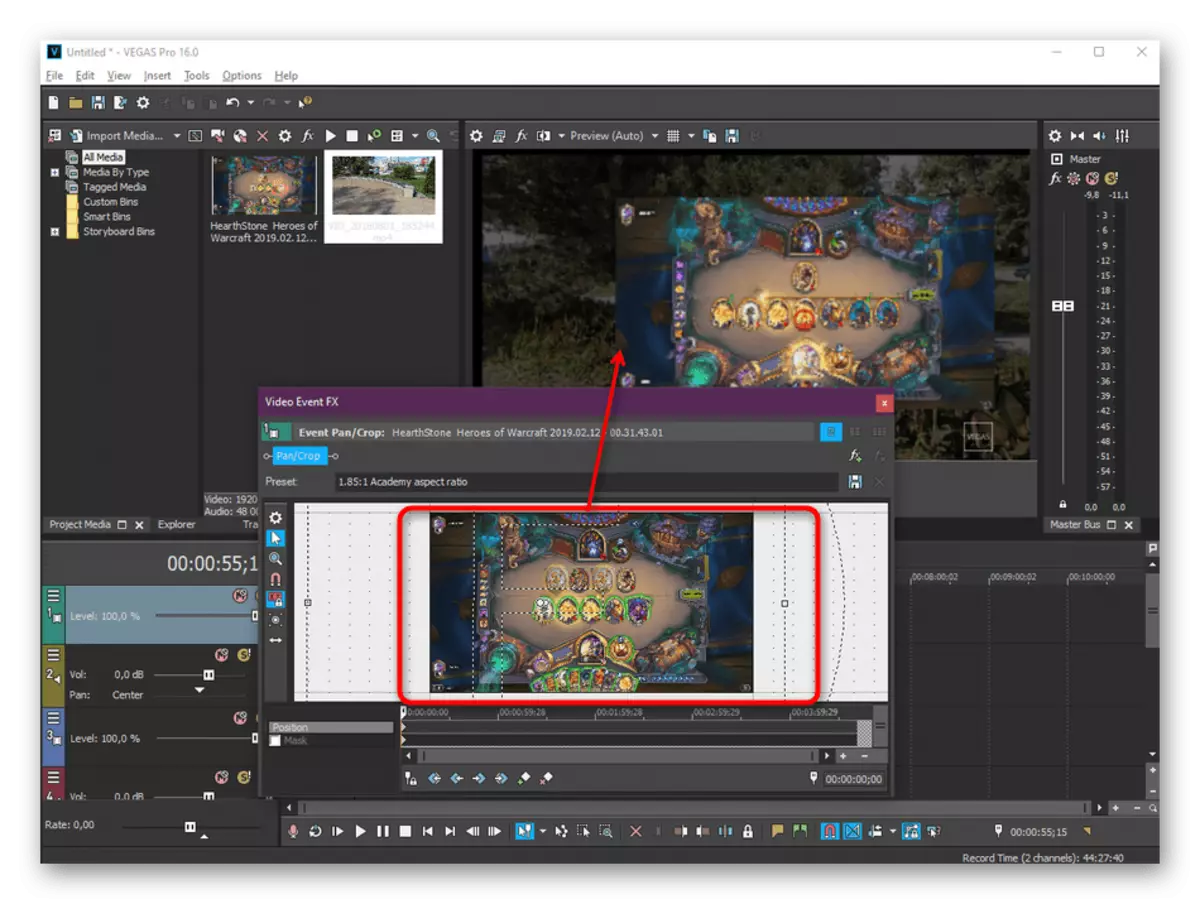
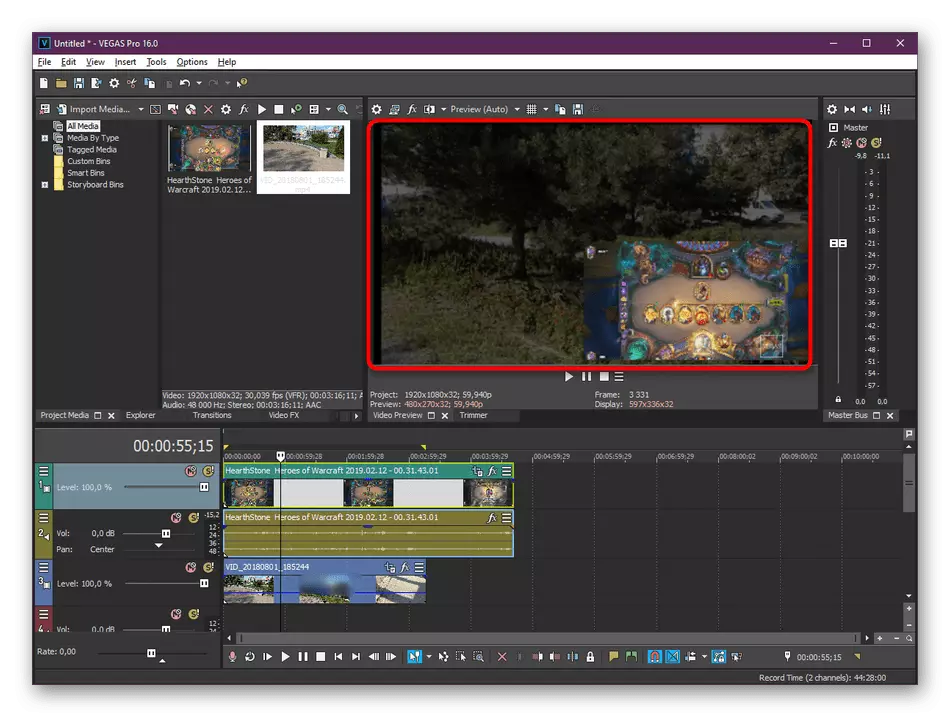
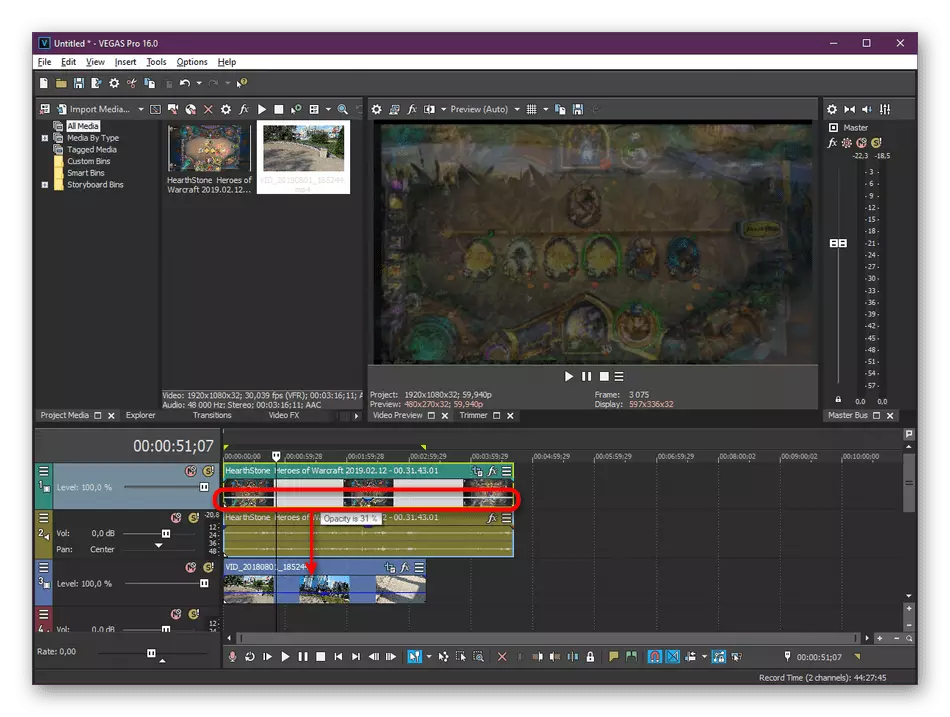
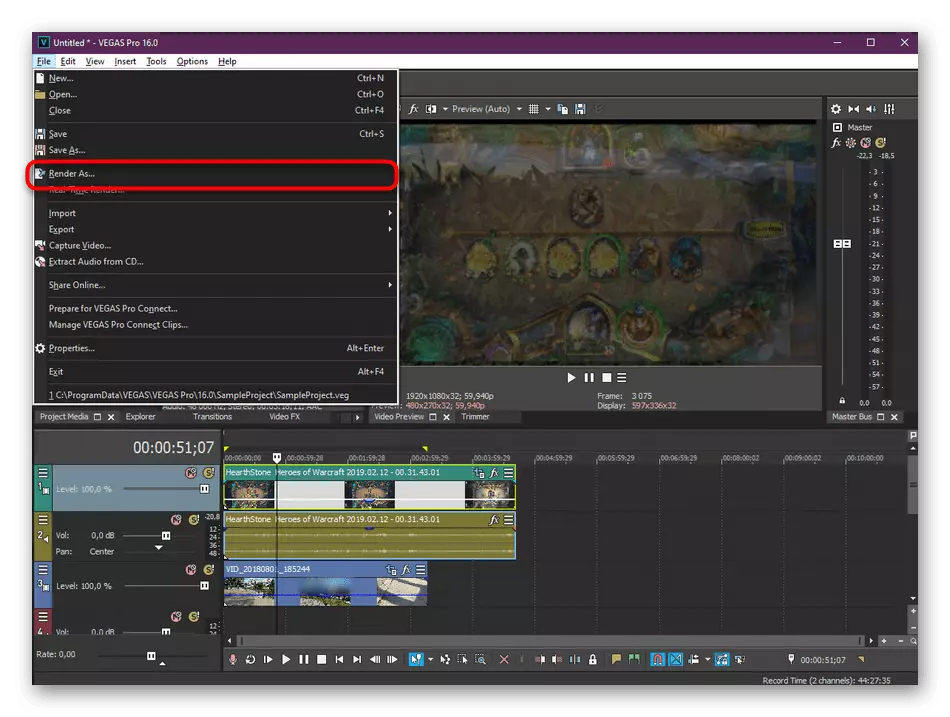
Доколкото можеше да се види, преглед на инструкциите по-горе, нищо сложно в клипа за наслагване по различни начини в Sony Vegas не, дори и потребител новак ще се справи с него. Все пак, не всеки иска да работи в този софтуер или не разполагате с необходимото количество средства за закупуване на пълната версия. В такива случаи, ние ви съветваме да се запознаете с следните алтернативни варианти.
Единственият минус Movavi VideoEditor е появата на уведомление изскачащ в крайните ролки, че пробната версия на тази програма се използват, за да ги създаде. Тя се отстранява подобен ограничение само след закупуване на пълната версия на софтуера. Затова ние препоръчваме първо да изтеглите демонстрацията събрание да реши дали този инструмент се изразходва.
Метод 3: Adobe Premiere Pro
Adobe активно развива различни професионални редактори. Техните проекти са известни с най-модерните потребители. Сред продукта също е видео редактор, наречен Premiere Pro. След това, ние предлагаме да се запознаете с процедурата по наслагване в тази от примера на най-новата версия.
- Run Adobe Premiere Pro и да преминете към създаването на нов проект в основния прозорец, който се появява.
- Работа Име и Общи настройки Регулиране на вашите нужди.
- Сега двойно кликване върху левия прозорец подчертаване работна зона, за да отворите браузъра, за да добавите нови файлове.
- Елементите са отворени по същия начин, както е показано в предишните два метода.
- След отваряне на два или повече видео, да ги премести в зоната на редактор, така че те се показват на времевата линия.
- Маркирайте един от най-необходимите записи и на панела, който отвори на върха. Щракнете върху "Ефекти" в раздела.
- Разгънете секцията "Движение".
- Изберете категорията "Скала" и Виа прозореца за предварителен преглед, редактиране на размера и местоположението на видеото. Можете да направите това чрез промяна на стойностите в самия ефект.
- Ако трябва да конфигурирате непрозрачност, то се извършва и в раздела "Ефекти", като промените процентната стойност. Резултатът веднага ще се появи в прозореца за предварителен преглед.
- След завършване на редактирането, отидете на износа на завършен проект чрез менюто "Файл".
- Посочете основните параметри за запазване, погледнете получения резултат и след това поставете файла в опашката. Скоростта на рендиране зависи от мощността на компютъра, дължината и сложността на кадри.
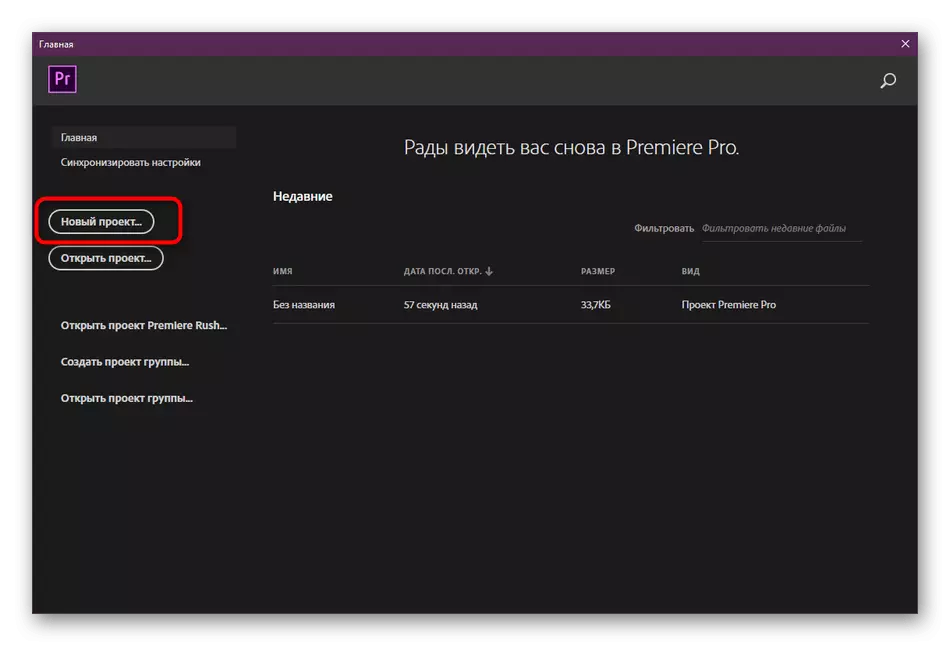
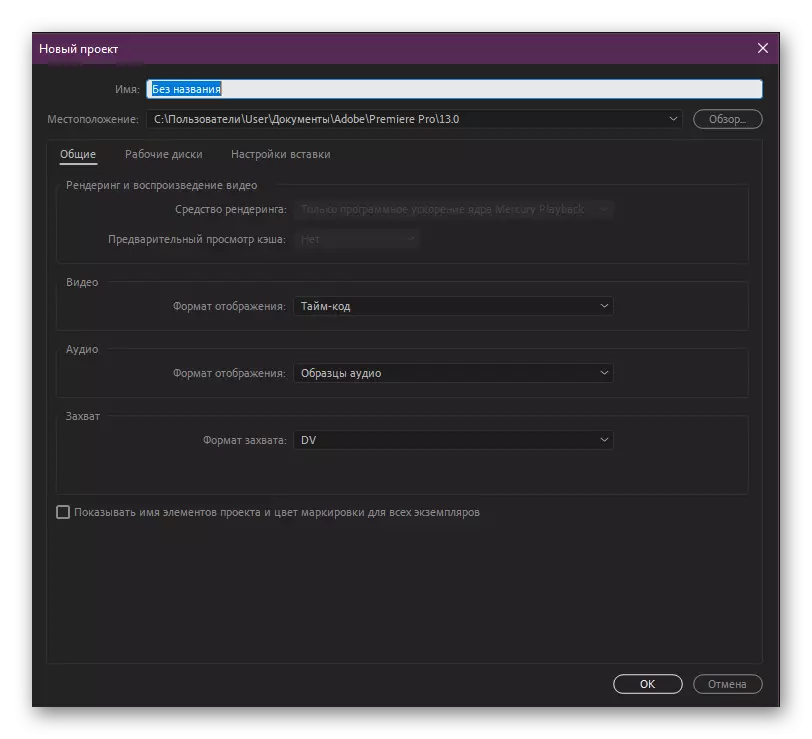
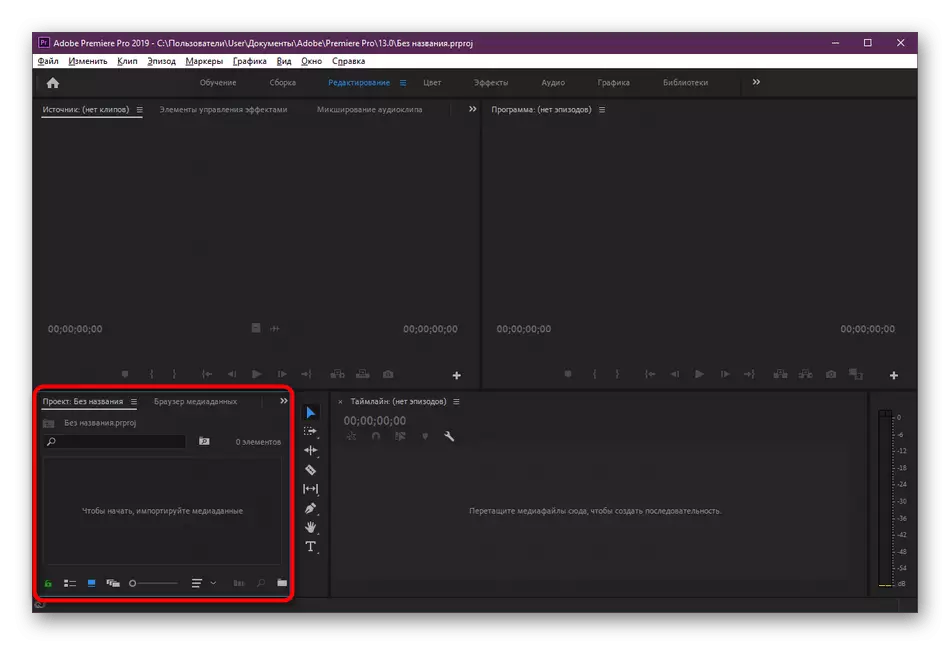
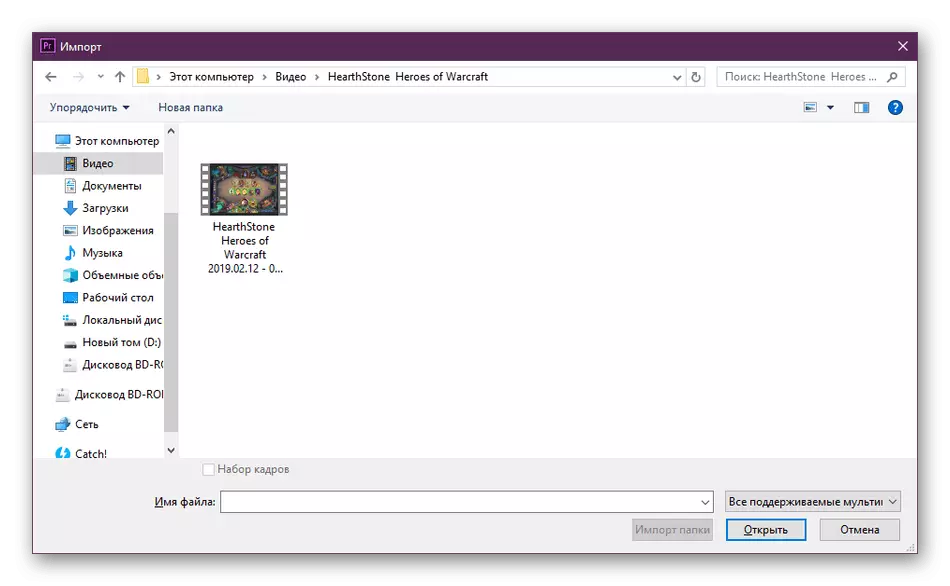
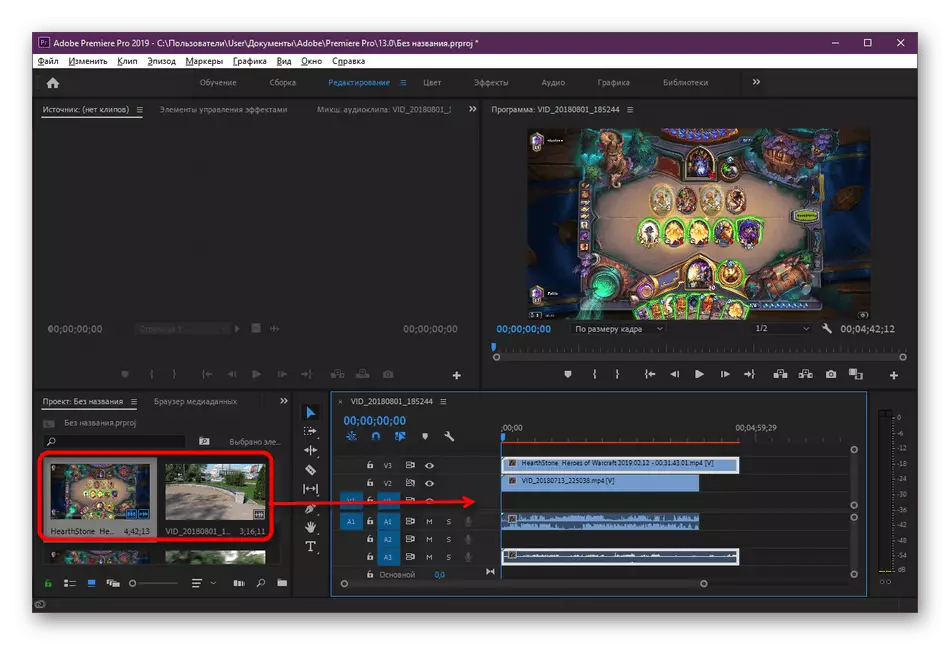
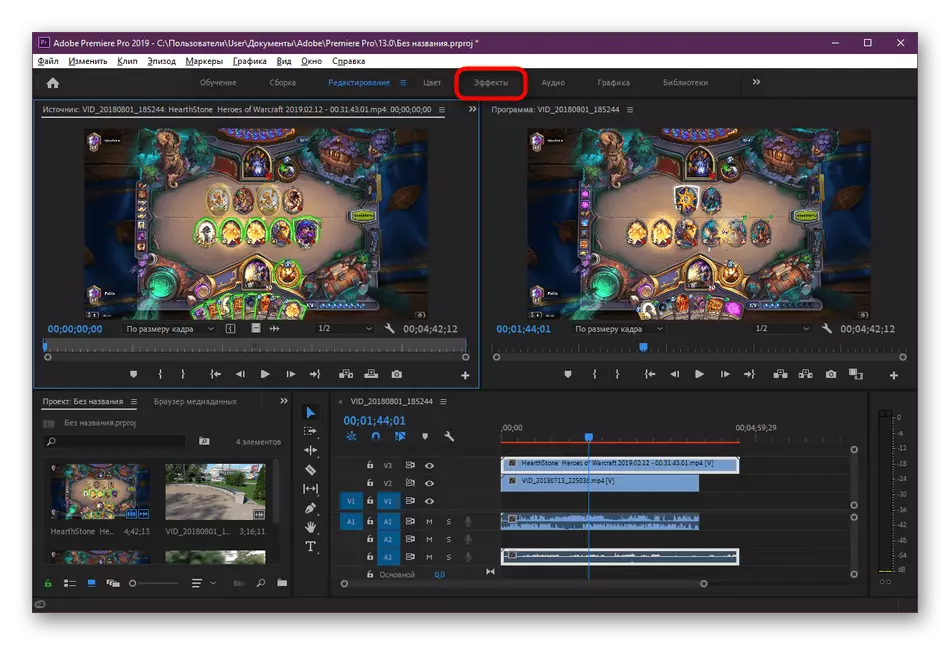
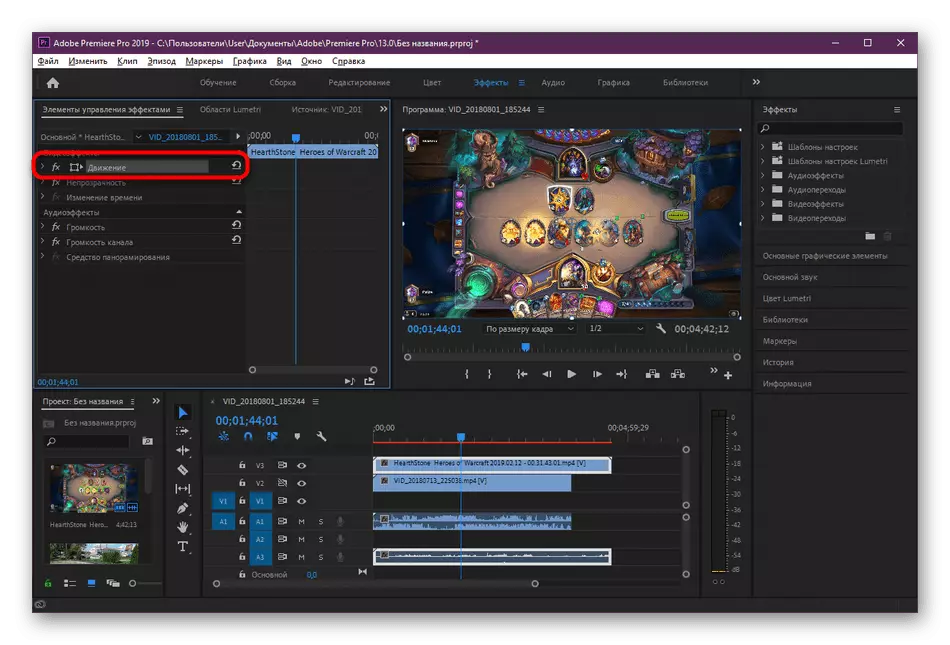
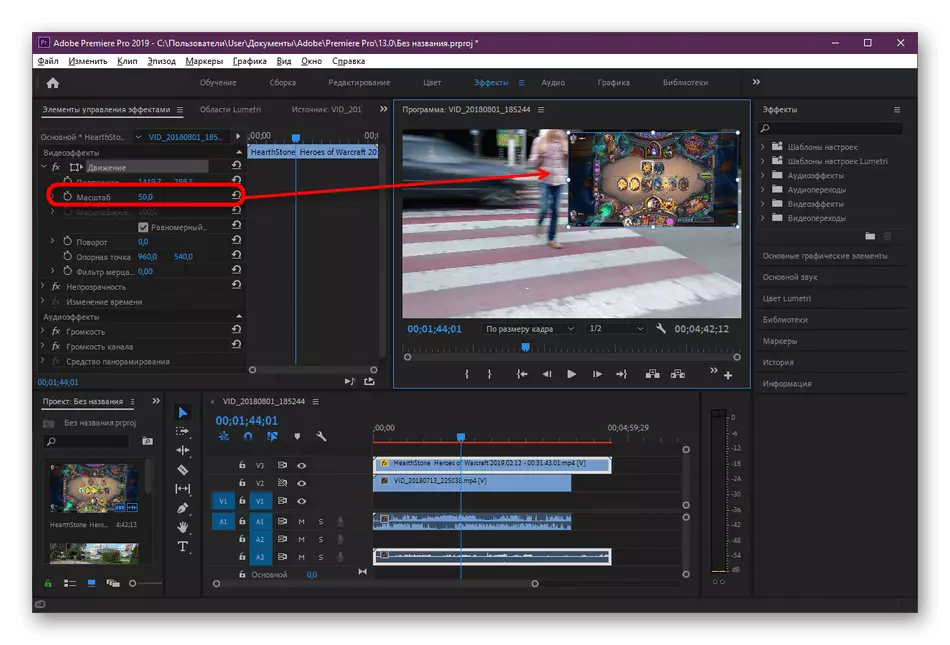
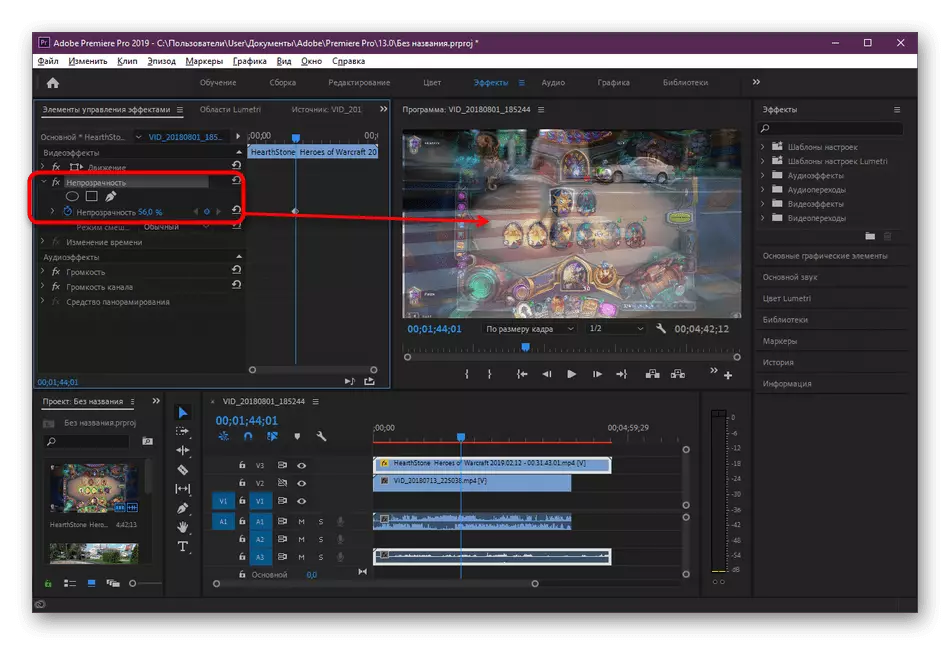
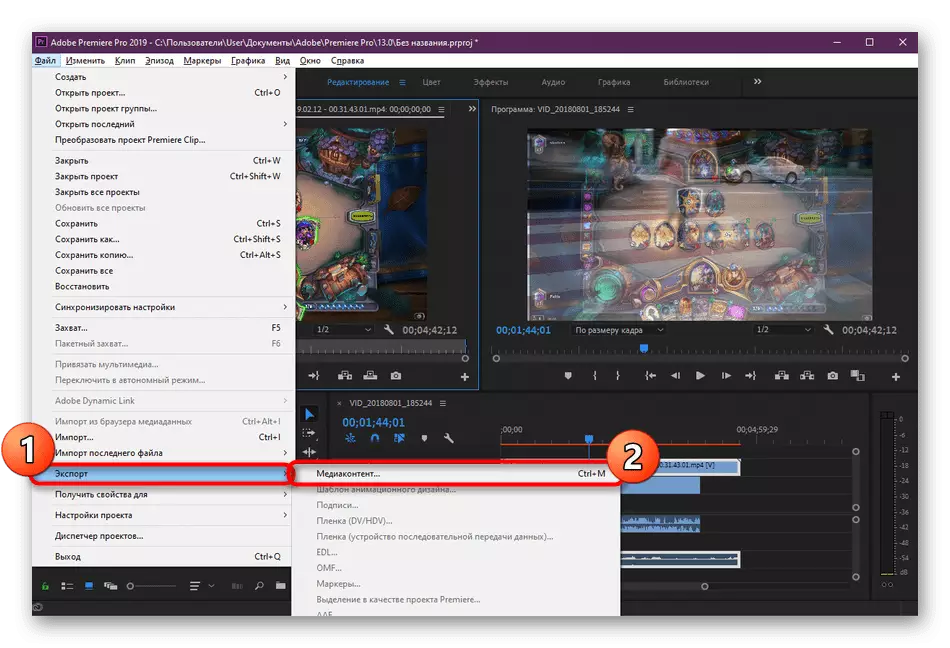
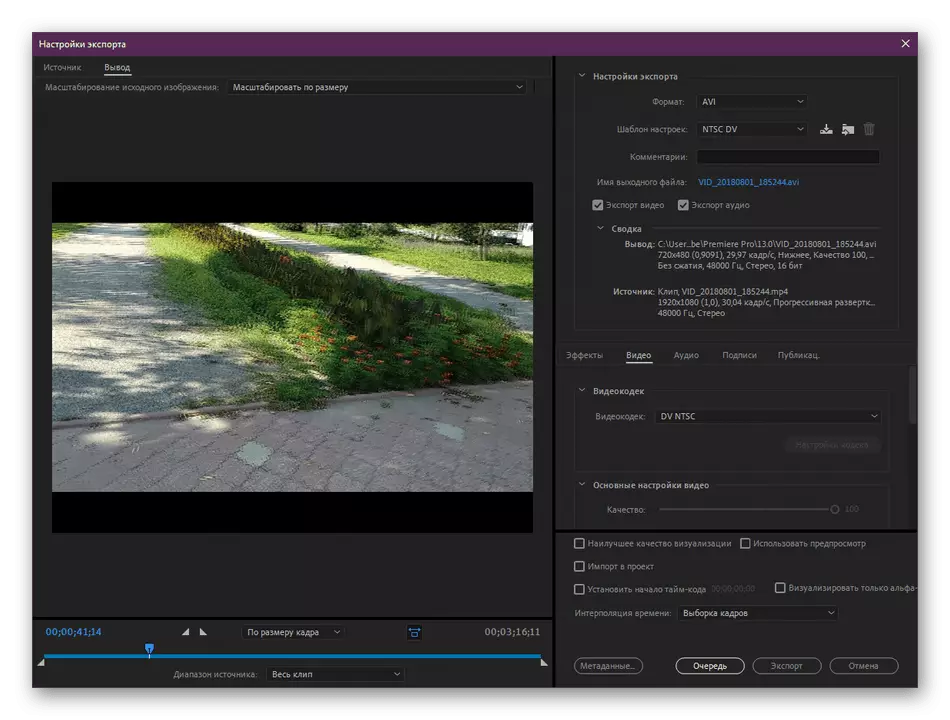
Както можете да видите, нищо сложно в управлението на Adobe Premiere Pro, в допълнение, целият интерфейс е преведен на руски, така че не трябва да има проблеми с разбирането на елементите на менюто. Ако използвате по-старата версия на програмата, просто намерете горните елементи в съответствие с техните имена, процедурата за покриване на видеото няма да се промени.
Вижте също: Какво е по-добре: Adobe Premier Pro или Sony Vegas Pro
Нашите опции не винаги съди потребителите, например, някой не иска да придобие видеоредактор или да не организира функционалност. В такива случаи, ние ви съветваме да се запознаете с други подходящи начини, чрез четене на отделен преглед на тази тема на нашия сайт, като кликнете на следния линк.
Прочетете повече: най-добрите приложения за видео наслагване на видео
В рамките на представените водачите, че си запознат с трите възможни варианта за образуване на видео с помощта на професионални и любителски инструменти. Сега остава само да се избере оптимално решение и следвайте инструкциите, за да разбере принципа на изпълнение на задачата. В бъдеще тази операция ще се случи много по-бързо, тъй като е необходимо само да се разбере още веднъж как се прави.
