
В момента, WhatsApp Messenger, на разположение безплатно за повечето платформи, включително Android устройства, осигурява висока надеждност и по тази причина се радва на широка популярност, е един от най-популярните приложения в официалния магазин Google Play. Въпреки това, дори като се вземат предвид тези стандартни параметри за сигурност не може да бъде достатъчно, за да се гарантира защитата на личните данни. Чрез инструкциите, ще разкаже за актуалните начини за инсталиране на парола за стандартните WhatsApp и трети страни средства.
Задаване на парола на WhatsApp
За да инсталирате паролата на WhatsApp можете да използвате много решения, най-вече намалява до използването на софтуер на пазара. В този случай, всеки един или друг начин се отнася до трета страна или стандартни средства. Ще се обърне внимание на всички варианти, но помисли по подразбиране Android Няма допълнителни инструменти за защита на приложение, като например на iPhone.Метод 1: Двойна Check
За разлика от по-голямата част от приложенията, които предоставят подобни функции, WhatsApp първоначално гарантира високата сигурност на личните данни с използване на код за потвърждение като парола за разрешение, всеки път, изпратено до вързани телефонен номер. Ако това не е достатъчно, можете да добавите проверка с помощта на ръчно инсталирани 6-цифрен ПИН код.
- Изпълнете WhatsApp и на всеки от разделите, натиснете бутона за менюто в горния десен ъгъл на екрана. От списъка, който се появява, изберете "Настройки".
- Освен това отидете в секцията "Профил" и натиснете "двойна проверка" ред. В бъдеще, можете да деактивирате функцията въпросната от същия раздел.
- На страницата Start "Кликнете два пъти върху картина", използвайте бутона "Активиране", а в представения текстовото поле, добавете шест всякакви номера. За да продължите, щракнете върху бутона "Напред", в долната част на екрана.
- Можете да завършите процедурата за добавяне на ПИН-код, като потвърди по-рано определения брой числа. След повторно въвеждане, щракнете върху бутона Напред.
- За възможността да се върнете на ПИН-кода инсталиран в бъдеще, ще бъдете подканени да се обвърже имейл адреси. Посочете желаната пощенска кутия, като потвърдите, или натиснете "Skip".
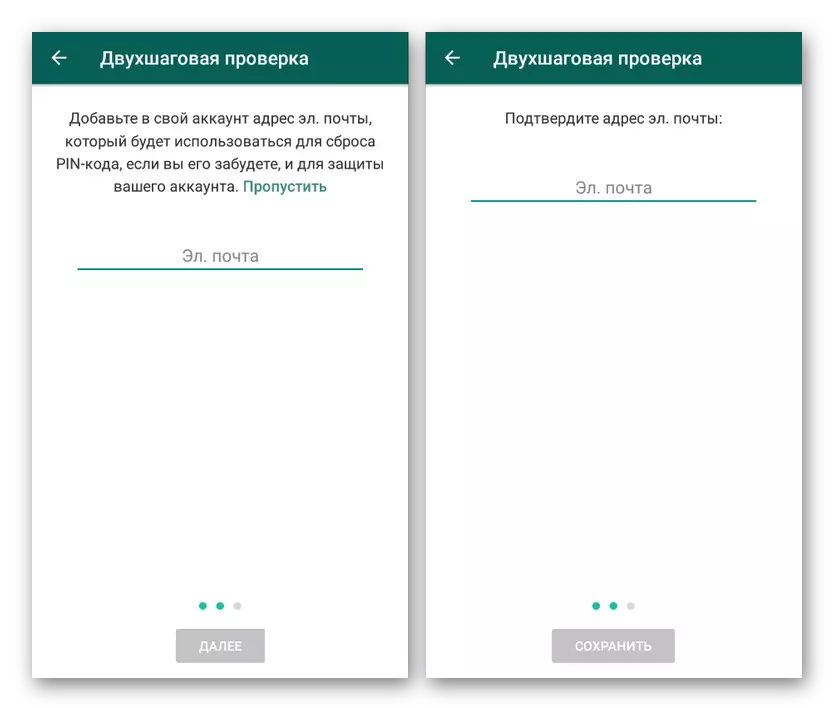
След успешното завършване на процедурата, съответно съобщение ще се появи на екрана. Защитата ще бъде изключен без никакви допълнителни потвърждения за двойна проверка страницата.
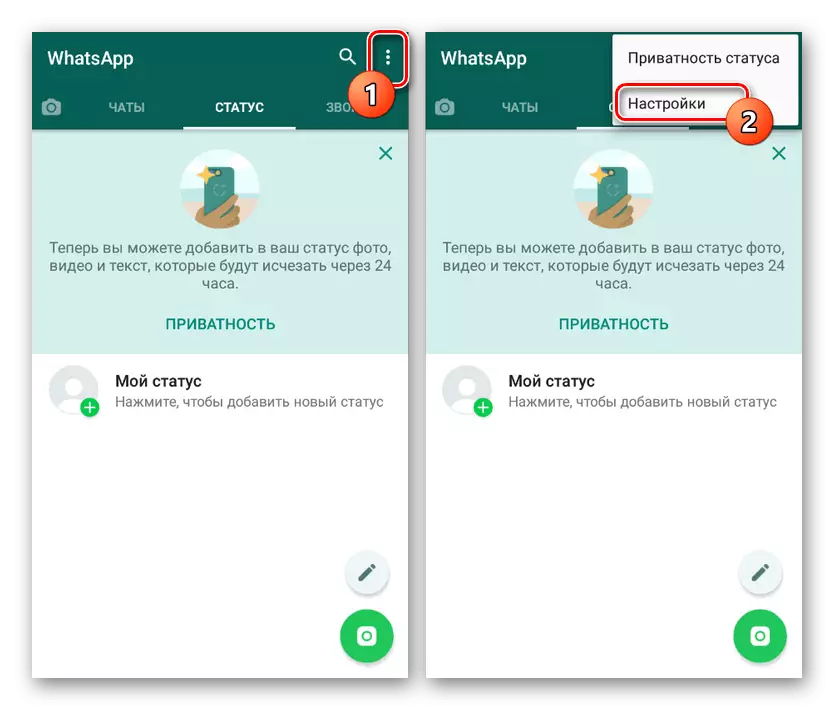
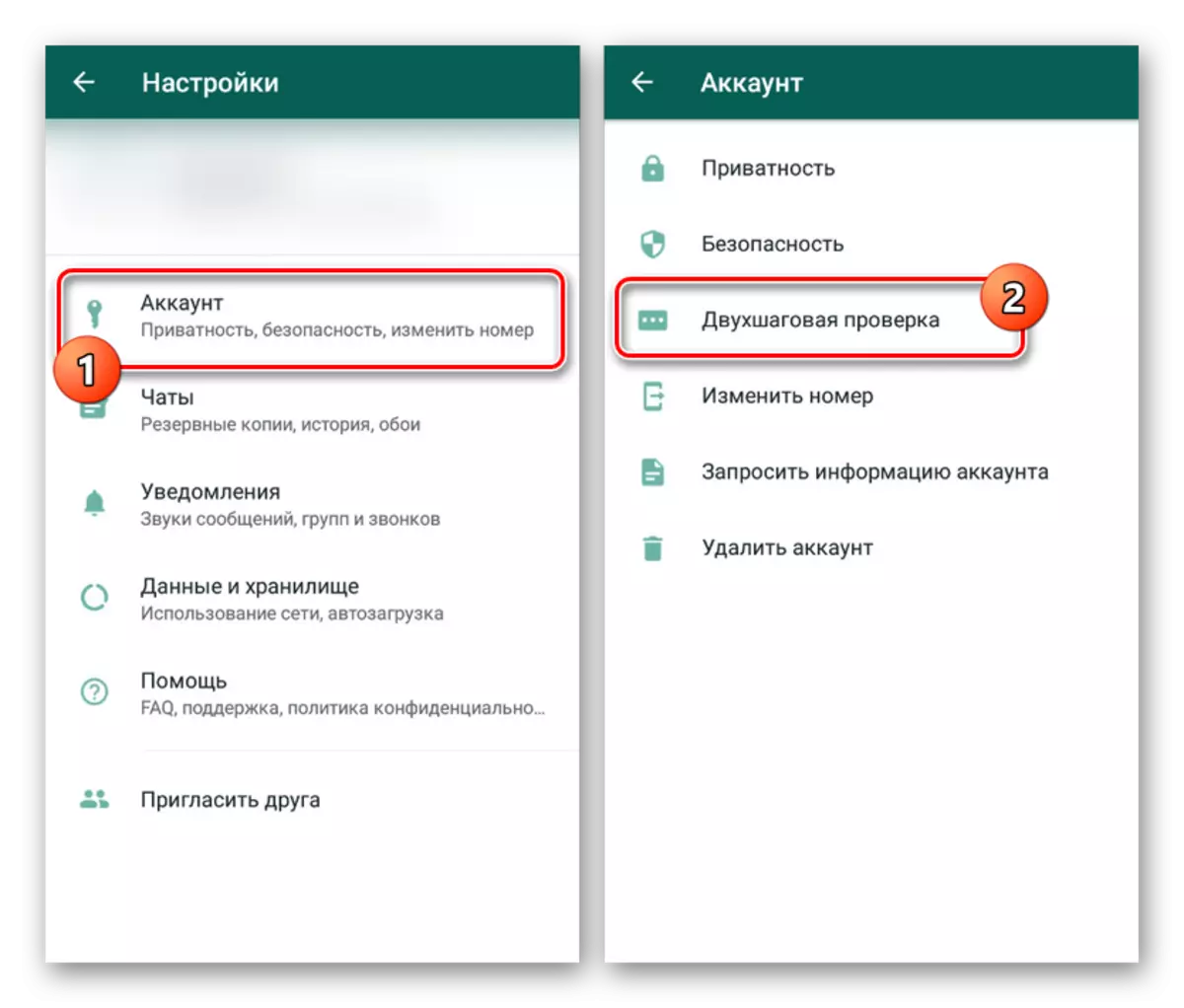
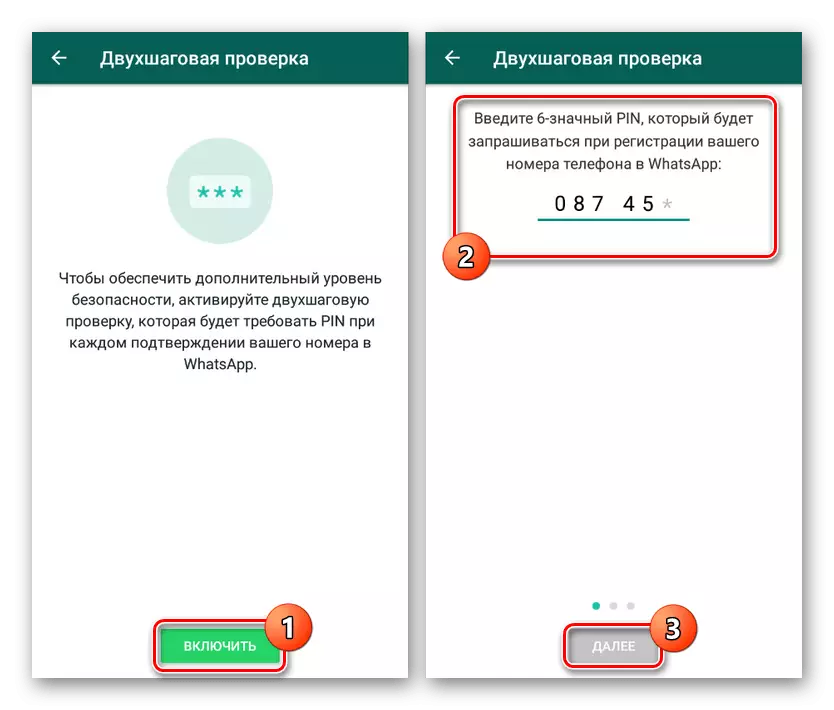
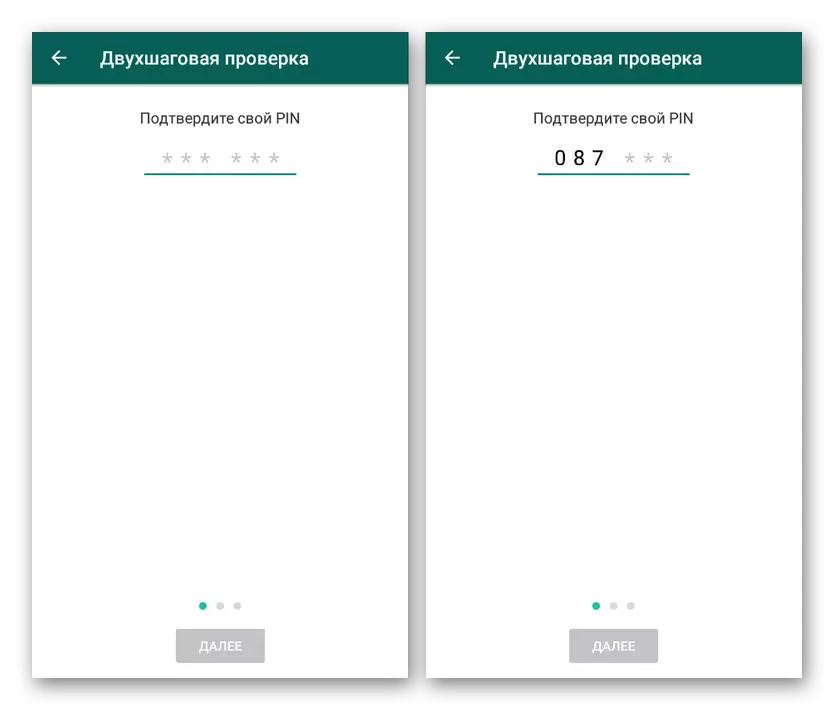
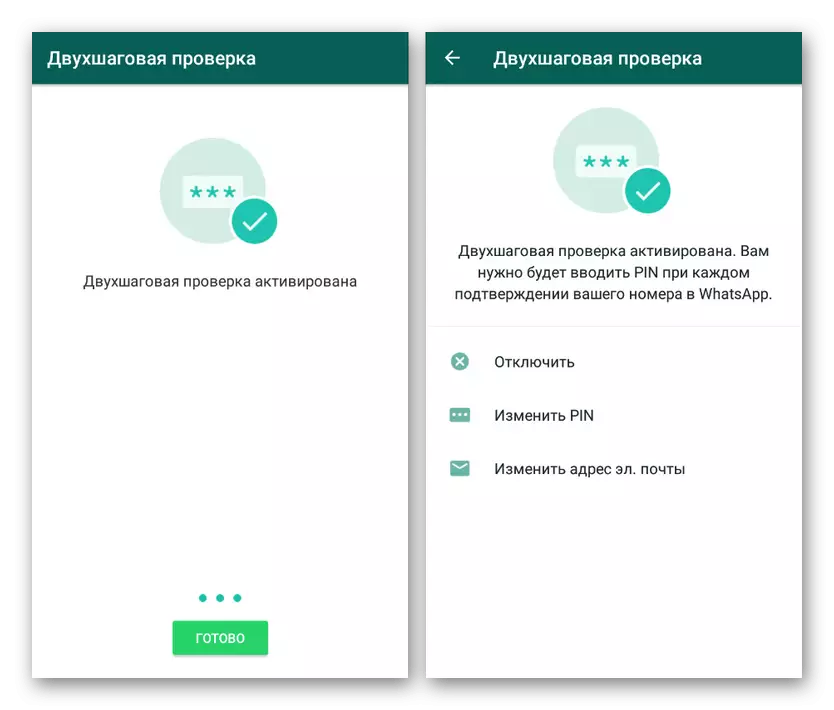
След като включите тази функция, след известно време приложението ще се появи на първата заявка процес на ПИН-кода. Впоследствие, влизащи в добавената паролата ще се изисква всеки път, когато се разреши в WhatsApp.
Метод 2: Chatlock +
Основната и само Chatlock Функцията + е да осигури средства за инсталиране на парола на WhatsApp и някои други пратеници при определени условия, като например заключване на екрана, или след определен период от време. Приложението е съвместимо с всяка версия на Android и работи незабележимо, както за очите на потребителя и за ресурсите на устройството.
Изтеглете Chatlock + от Google Play Market
- След инсталацията и отваряне, веднага ще бъдете подканени да зададете ПИН код, предназначен за защита Chatlock + настройки от промени. В допълнение, чрез "Настройки" прилагането на системата, трябва да добавите разрешение за достъп до списъка с инсталирани компоненти.
- След като разбрал с основните параметри, не забравяйте да посетите вътрешните раздел "Настройки", за да настроите софтуера за лична преценка. По-специално, задайте "Защитете Uninstall от Google Play" квадратчето, за да се ограничи прилагането на стандартни инструменти.
- Връщайки се към началната страница, след като направите промени в настройките, използвайте бутона "ON / OFF" в линията WhatsApp сред приложенията намерен. В резултат на това меню се показва на екрана с избор на един от режимите за автоматично заключване.
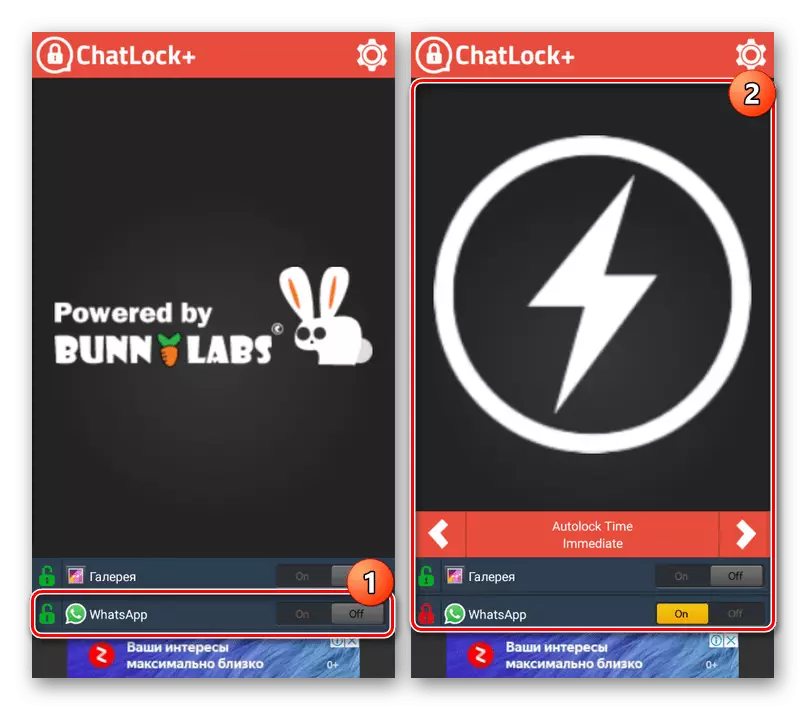
Сега можете да затворите програмата и дори извърши рестартиране на устройството, но някак си, да имат достъп WhatsApp в бъдеще ще трябва да въведете паролата, която уточнява, когато за първи път се включи Chatlock + или чрез вътрешни параметри.
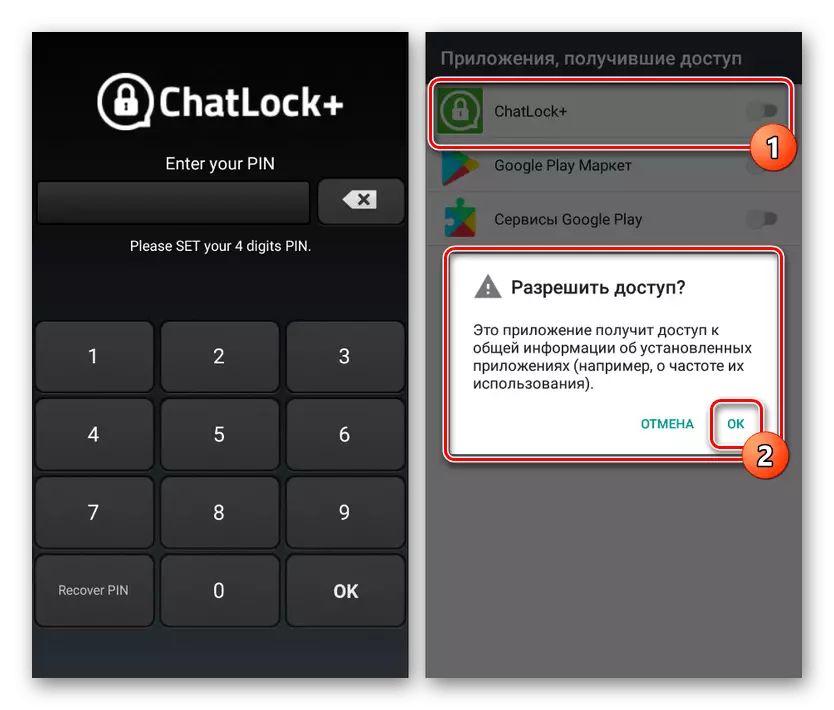
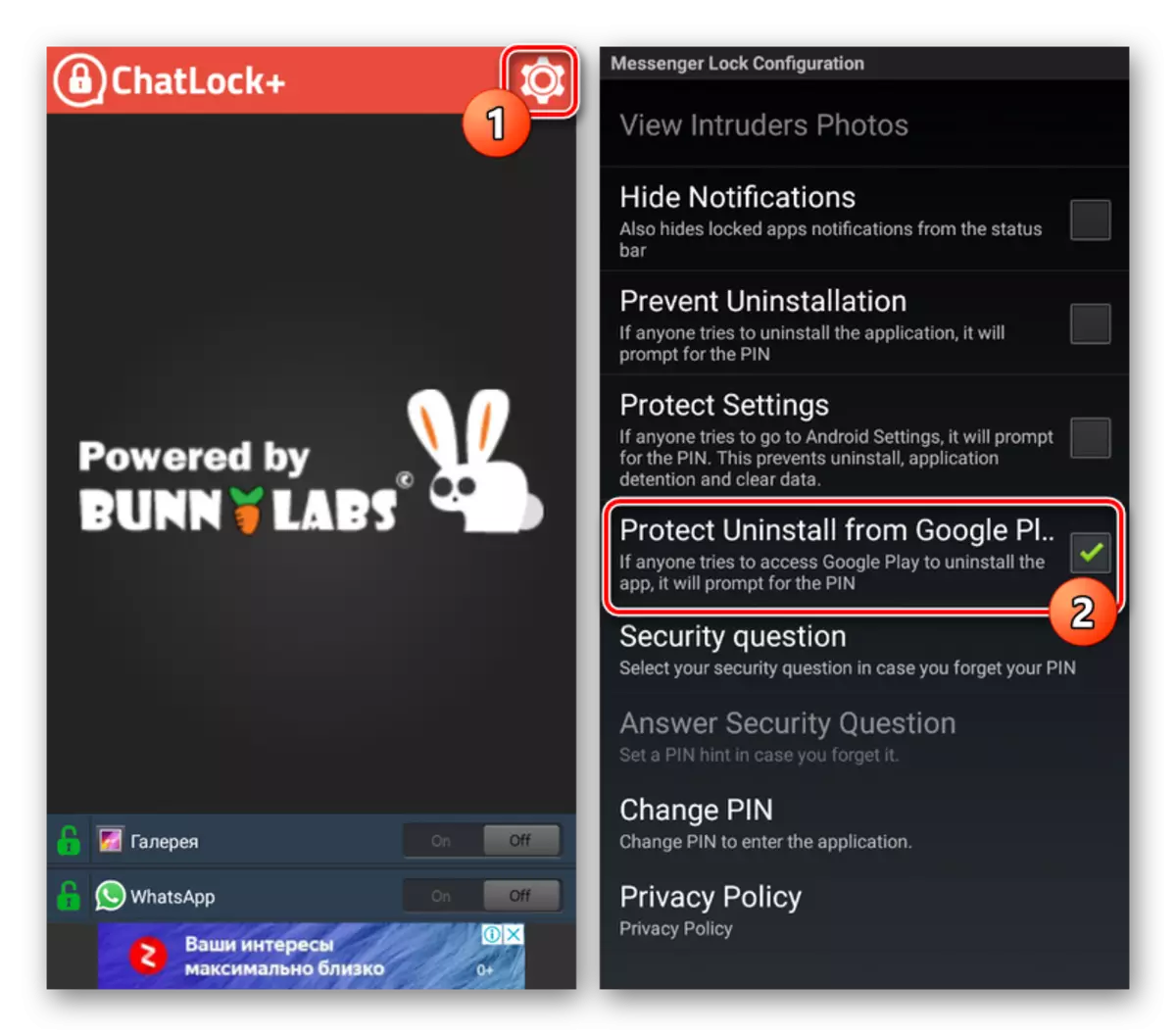
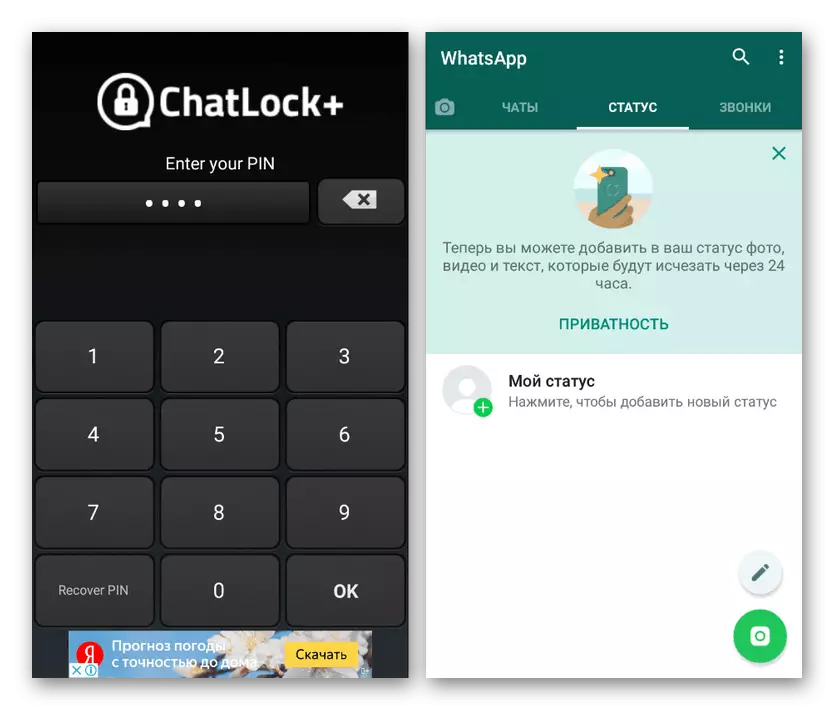
Както и всяко следващо кандидатстване Chatlock + не е официален допълнение за клиента WhatsApp и поради това в някои случаи това може да работи неправилно. Като цяло, по тази причина, ние се подава от няколко опции наведнъж, само частично различни един от друг.
Метод 3: Norton App Lock
Друг универсално решение Norton App Lock позволява селективно блокира програми на устройството Android, което изисква допълнително потвърждение. За разлика от по-рано разглежда вариант, с помощта на този софтуер можете да защитите WhatsApp не само с помощта на ПИН-код, но и по-надеждни видове идентификация.
Изтегляне на Север App Lock от Market Google Play
- На страницата Старт "Enable Допълнителни функции", докоснете "Set" и на страницата, която се отваря, изберете услугата Norton App Lock. След това, промените позицията на плъзгача "Enabled" състояние.
- След това трябва да добавите парола с помощта на графичен ключ или щифт. Избраната опция по всяко време може да бъде променена чрез настройките.
- В следващата стъпка използвайте връзката "Изберете профил в Google" и в прозореца, който се появява, изберете една от сметките. Това е необходимо за възстановяване на достъпа до приложения в случай на загуба на предварително загуба на посочения код.
- Веднъж на главната страница, разширете менюто в горния ляв ъгъл на екрана и кликнете върху бутона "Активиране на администратора". Чрез възможностите е необходимо да се осигурят права за достъп, като по този начин се осигури приложението от премахване.
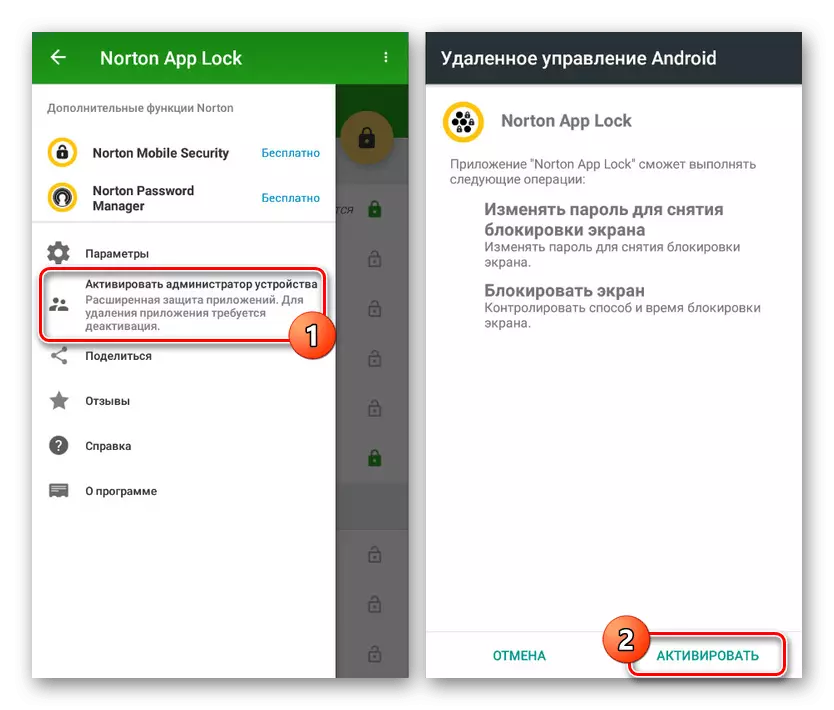
Това действие ще трябва да потвърди използването на графичен ключ или ПИН код, установен в началото.
- Чрез главното меню като добавка, посетете раздела "Параметри". Тук можете да промените настройките, включително съществуваща парола и тип потвърждение.
- Като се разбира с предварителна обработка и параметри, се върнете към началната страница и намерете WhatsApp. Докоснете иконата с отворено заключване от дясната страна на страницата, за да активирате ключалката.

Сега, когато се опитвате да отидете в WhatsApp, на екрана ще се появи PIN запитване или графичен ключ, след като зададете кой достъп до приложението ще се отвори. В същото време, по всяко време можете да използвате менюто, за да възстановите забравената парола.
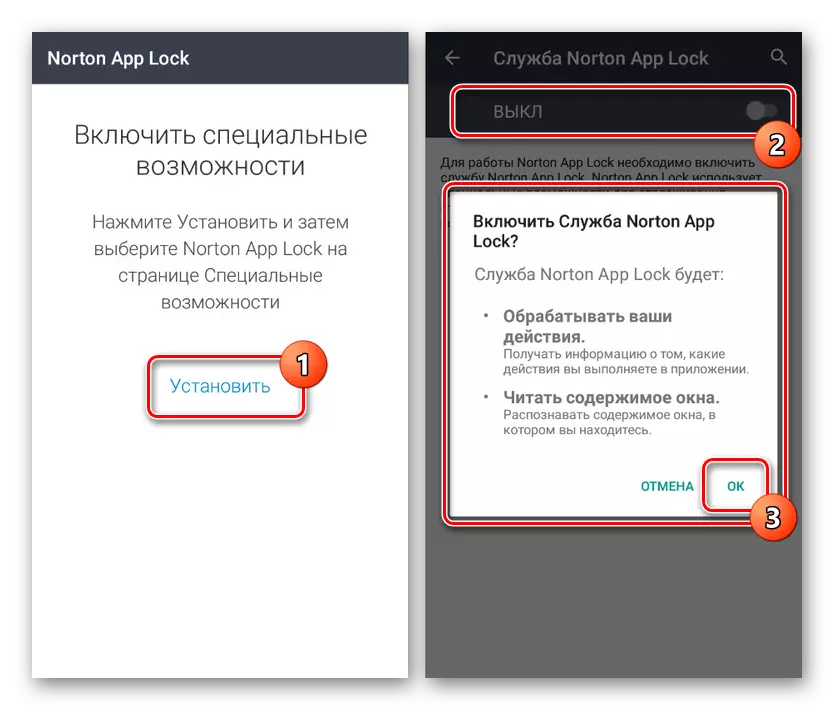
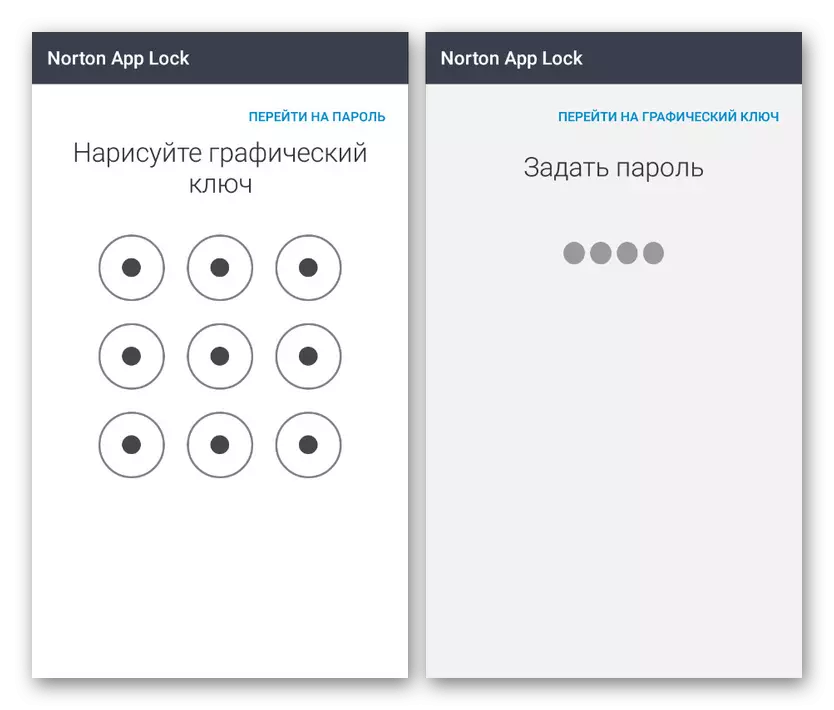
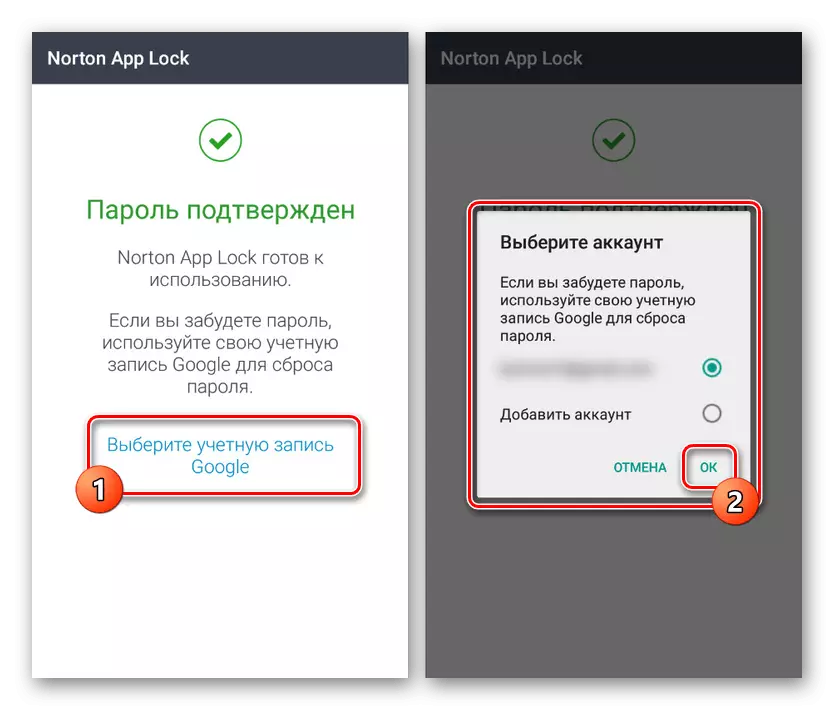
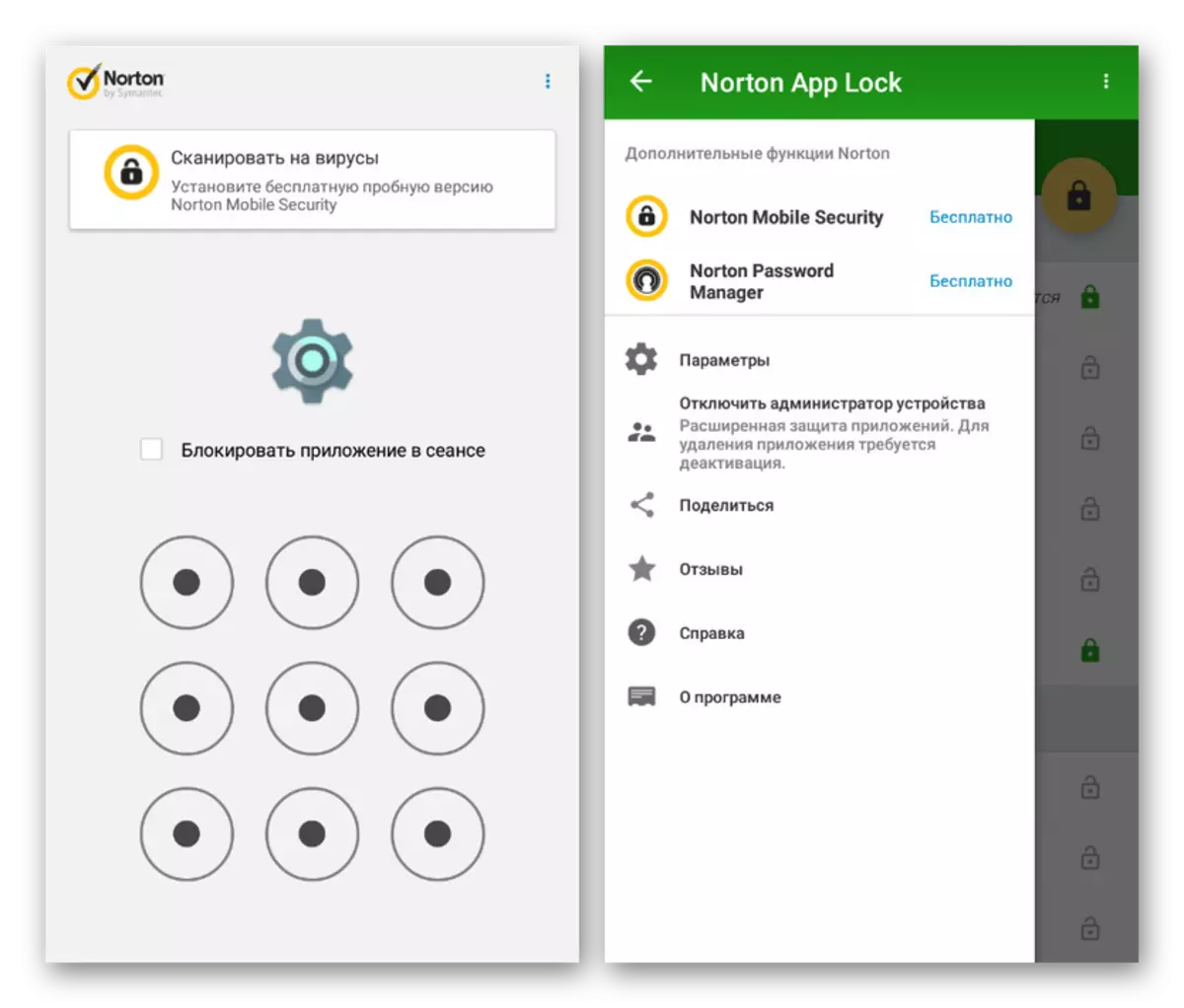
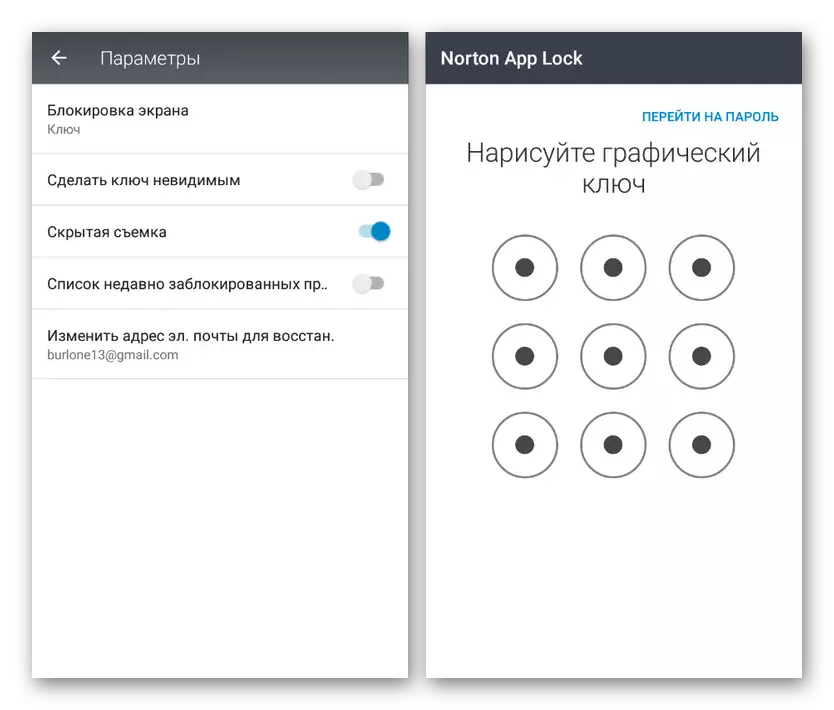
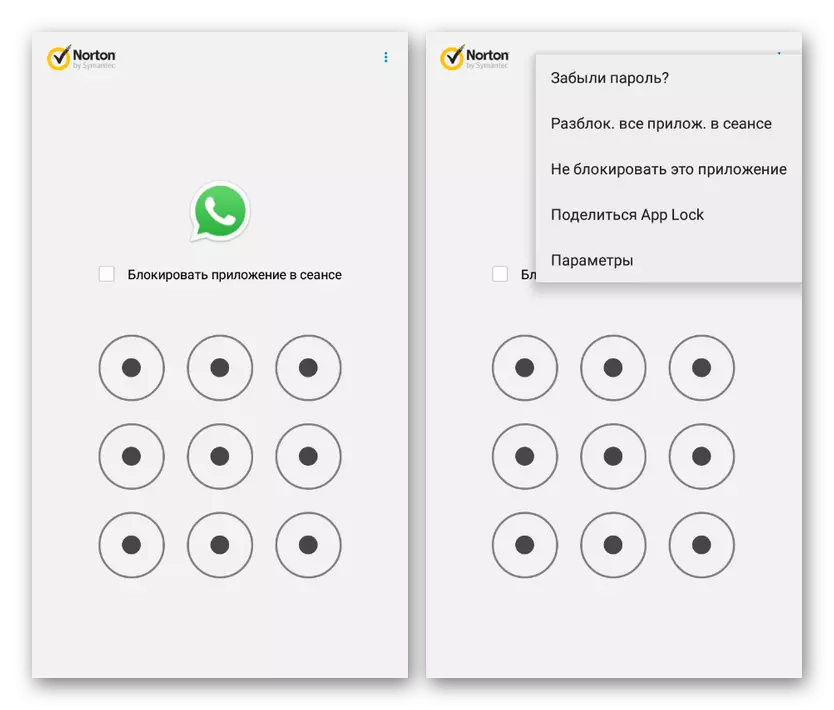
Една характеристика на приложението Norton App на общ произход е подкрепата на руски език, което значително опростява използването. В допълнение, повечето функции като записване на достъп до приложения преди рестартирането на устройството могат да бъдат наблюдавани чрез параметри.
Метод 4: шкафче за това какво приложение за чат
Като част от тази статия, шкафчето за това Какво е приложението за чат е насочено само изключително на заключването на WhatsApp с помощта на ПИН код, но в същото време го прави много по-добър от огромното мнозинство от аналозите. Когато се използва, можете да блокирате не само приложението, но и отделни чатове.
Изтеглете шкафчето за това какво приложение за чат от пазара на Google Play
- Инсталирайте и стартирайте приложението непосредствено на началния етап, показващ желания PIN код от четири номера за защита на параметрите. След това също уверете се, че сте въвели имейл адреса на достъп до авариен достъп и натиснете бутона "Запазване".
- На началната страница в прозореца за изскачане изберете връзката "Активиране" и в "Специални функции", изберете услугата "Locker for Whats Chat". Тази функция трябва да бъде "активирана" от съответния плъзгач.
- След завършване на конфигурацията на програмата, върнете се на началния екран и кликнете върху иконата "+" в долната част на екрана. След това приложението WhatsApp автоматично ще се отвори с предложение за избор на чат, който искате да защитите паролата.
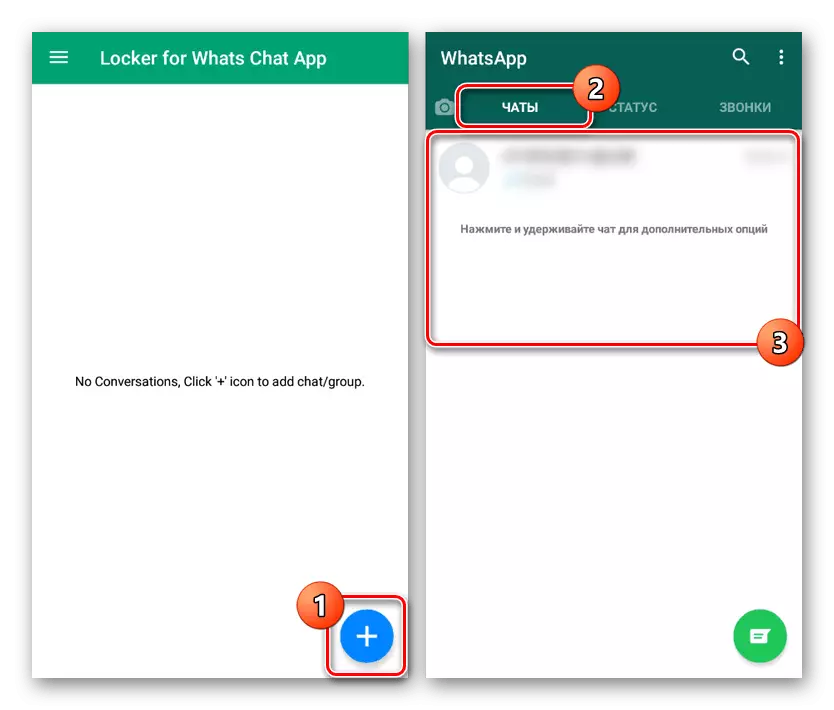
В резултат на това избраният чат се появява на главната страница на програмата с възможност за отключване на достъпа, ако е необходимо. За да влезете в кореспонденцията, използвайки клиента WhatsApp, ще трябва да посочите паролата от шкафчето за това какво чат приложение.
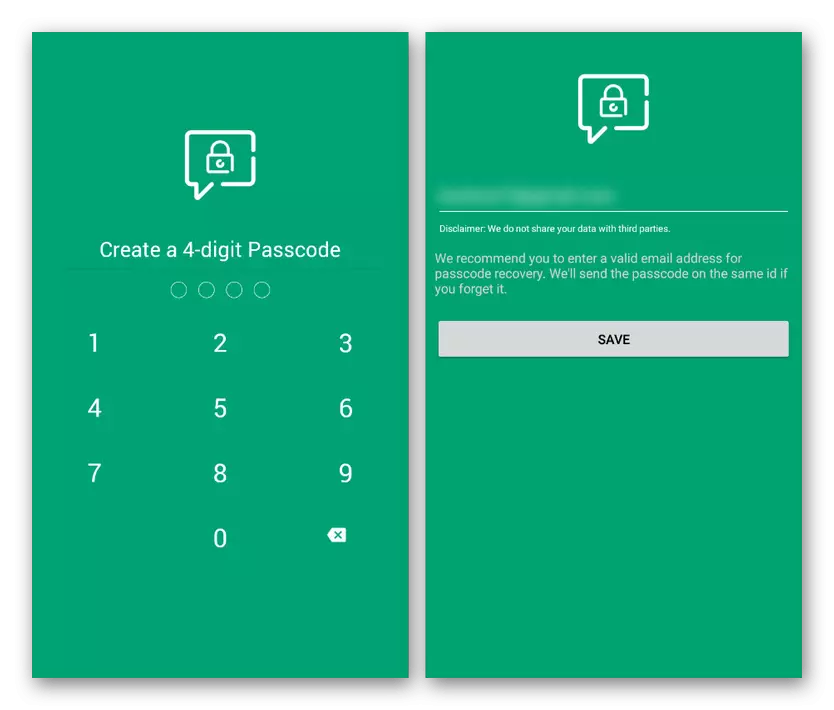
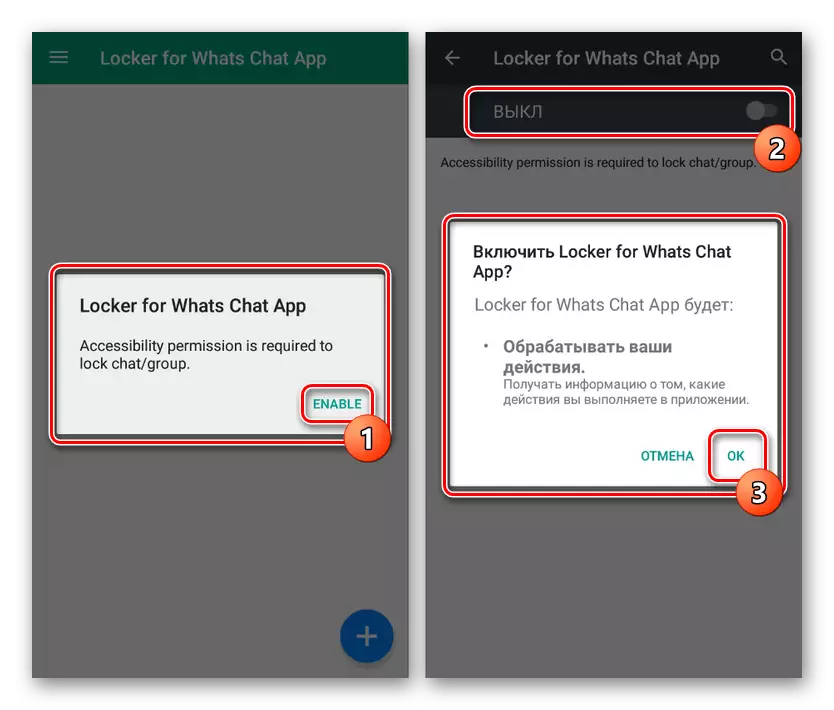
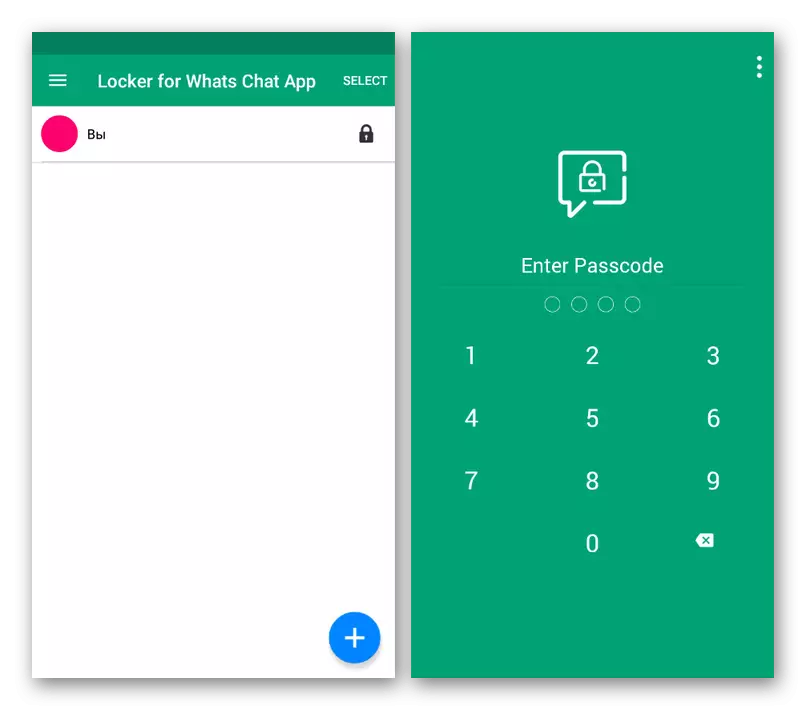
Шкафчето за това какво приложение за чат се отнася за безплатно, което ви позволява да използвате всички налични функции без ограничения веднага след инсталацията. Това е тази опция, която заслужава най-голямо внимание при задаването на паролата на WhatsApp.
Заключение
Повечето от посочените приложения, въпреки че ви позволяват да осигурите паролата на клиента WhatsApp, все още може да бъде премахната без никакви проблеми, като по този начин се намалява надеждността. За да избегнете това, за приложения без функция за самозащита, най-добре е да добавите допълнителни инструменти, които забраняват премахването на програмите, без да потвърждават паролата. Това, разбира се, може да повлияе на телефонните ресурси, но със сигурност гарантират високо ниво на сигурност.
Вижте също: Инсталиране на родителски контрол върху Android
