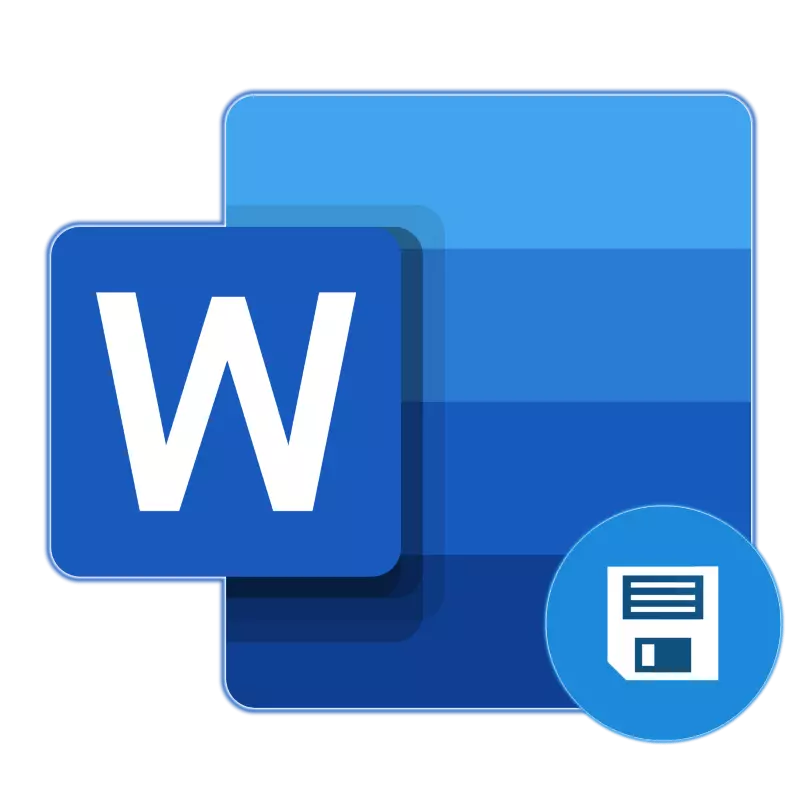
Autosustry в Microsoft Word е полезна функция, която ви позволява да създадете резервни копия на документа, който в момента работят в даден период от време, както и да поддържа първоначалната си версия. Това е благодарение на правилната си работа, която може да не се тревожи за евентуалната загуба на диаграмата (най-малко, ако говорим за големи обеми от данни) в случай на аварии, грешки или аварийно завършване. Днес ще разкажа за това как автоматичните записването на файловете, работи и как е по-добре да го конфигурирате.
Вариант 2: постоянно съхранение във фонов режим
Решението, обсъдено по-горе, значително опростява живота на тези, които често работят доста активно с текстови документи. Независимо от това, че е невъзможно да го наричаме перфектно - дори и една минута, което е минимален интервал за автоматично съхранение, можете да напишете значителен фрагмент от текста и ако недостатъчност, грешка, аварийно затваряне или мощност неуспешна, го изгуби. За щастие, съвременните версии на Microsoft Office завинаги ще забравят за такава функция като съхраняване на документи в някое от приложенията, включени в този пакет.
Тя работи с Word, най-важното е да влезете в профила си в Microsoft, както и преди започване на работа с документа, освен това да е удобно папка в ONEDRIVE съхранение на облак.
Забележка: Този метод работи върху лицензирани версии на приложения от офис пакета, използването на които се предполага наличието на сметката на Microsoft, осигурява и гарантира синхронизация между програми, документи и съхранение на облак.
- Стартиране на Microsoft Word и кликване на входа се намира на върха му панел.
- Въведете имейла си, към който е вързан акаунтът на Microsoft и щракнете върху Напред.
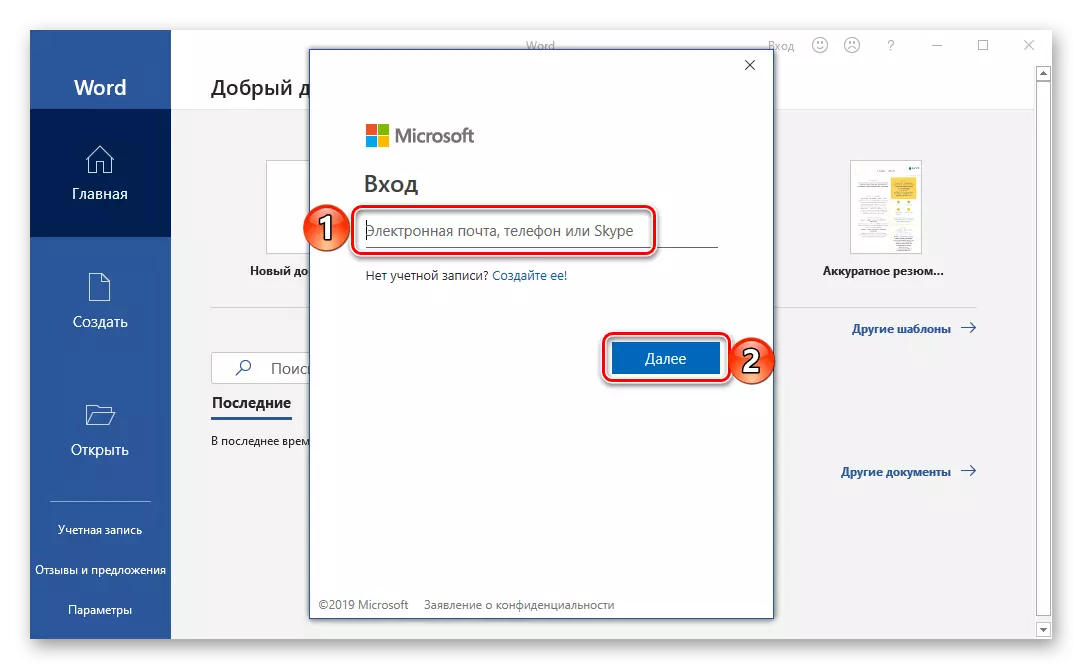
Ако работите в Windows в една и съща сметка и / или използването ONEDRIVE, не се изисква парола. Но ако се появи прозорецът с запитването, посочете го и натиснете бутона "Вход".
- В празен документ, Словото, ще трябва да влезете в системата, за да потвърдите това, което сте собственик на лиценз или абонамент за Office 365 или 2019. За да направите това, кликнете върху бутона "Вход", който се намира в края на уведомлението,
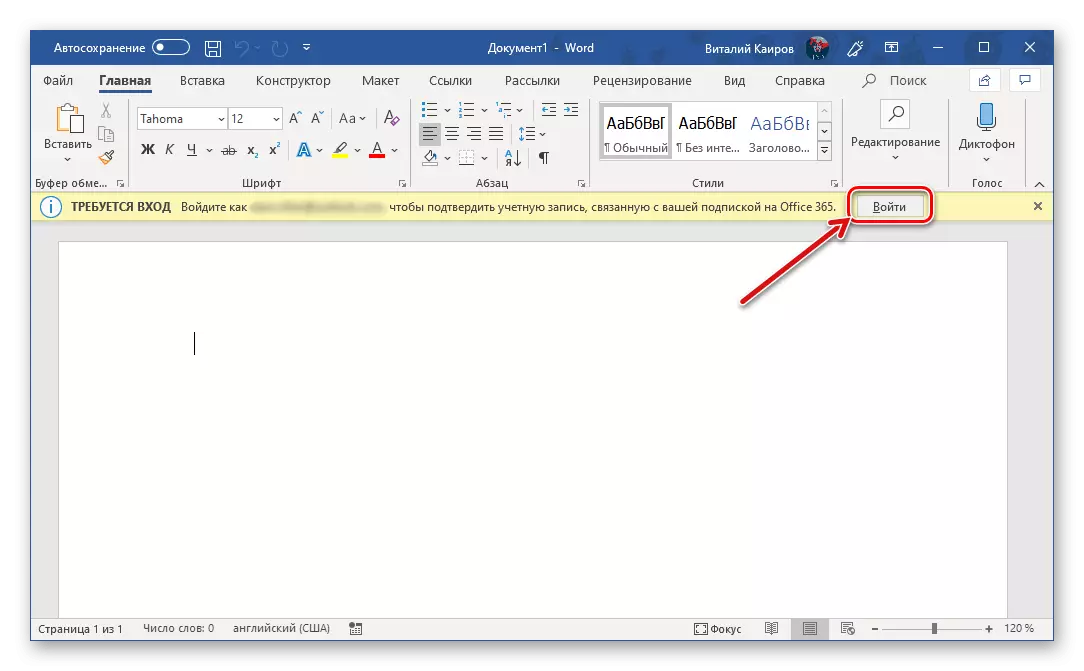
И тогава един от друг, но вече в изскачащ прозорец, който се появява.
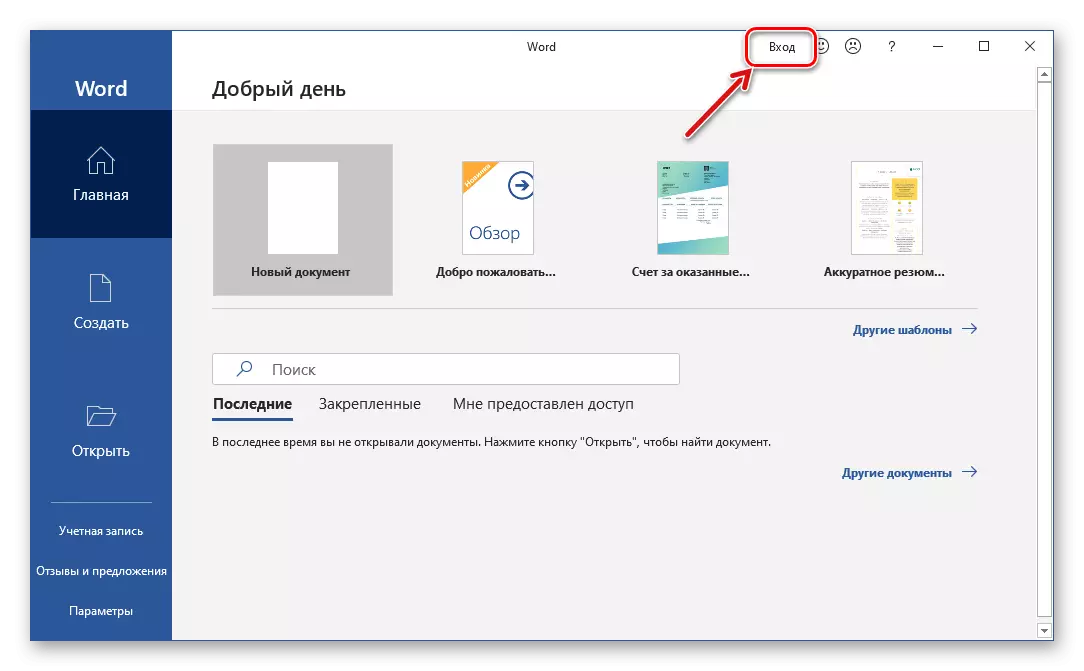
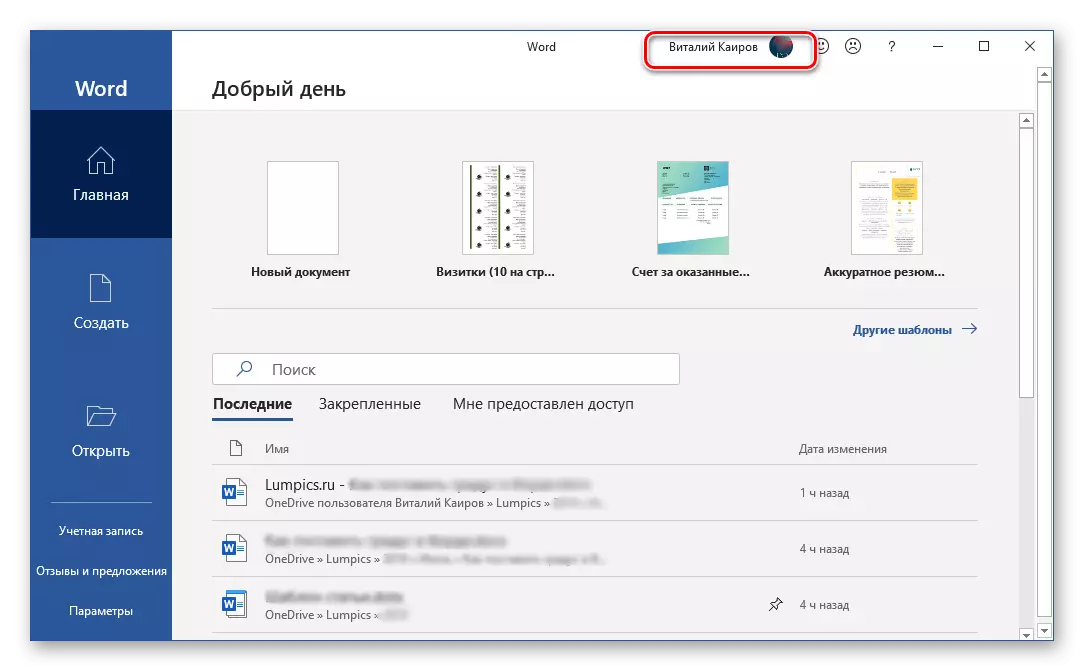
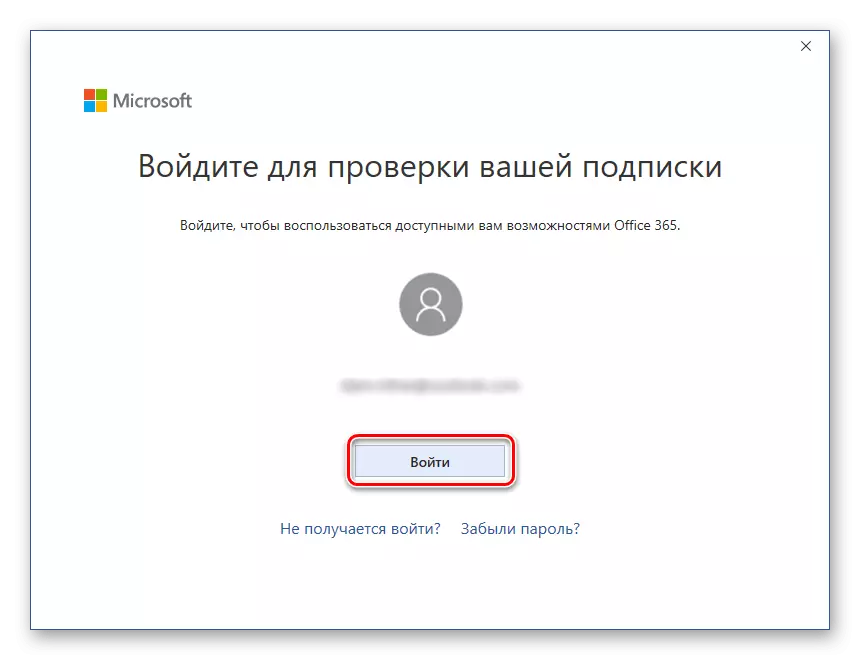
От този момент нататък, Microsoft Word, както и всички пакети приложение приложения, ще бъде готов за нормална работа и автоматично, или по-скоро, константа (фон) съхраняване на документи в облака. Но този процес трябва да бъде конфигуриран, а това може да стане по един от двата начина.
Така че, ако искате всички документи, с които работят, са съхранени в стандартните "Документи" папка на ONEDRIVE, направете следното:
- Поставете превключвателя в активна позиция, разположен на последния панел между бутона за запазване и бутона за автоматично съхранение.
- В изскачащия прозорец, изберете си "ONEDRIVE: ЛИЧНИ" (ориентирани към имейл адрес).
- Посочете името на документа и натиснете ОК.
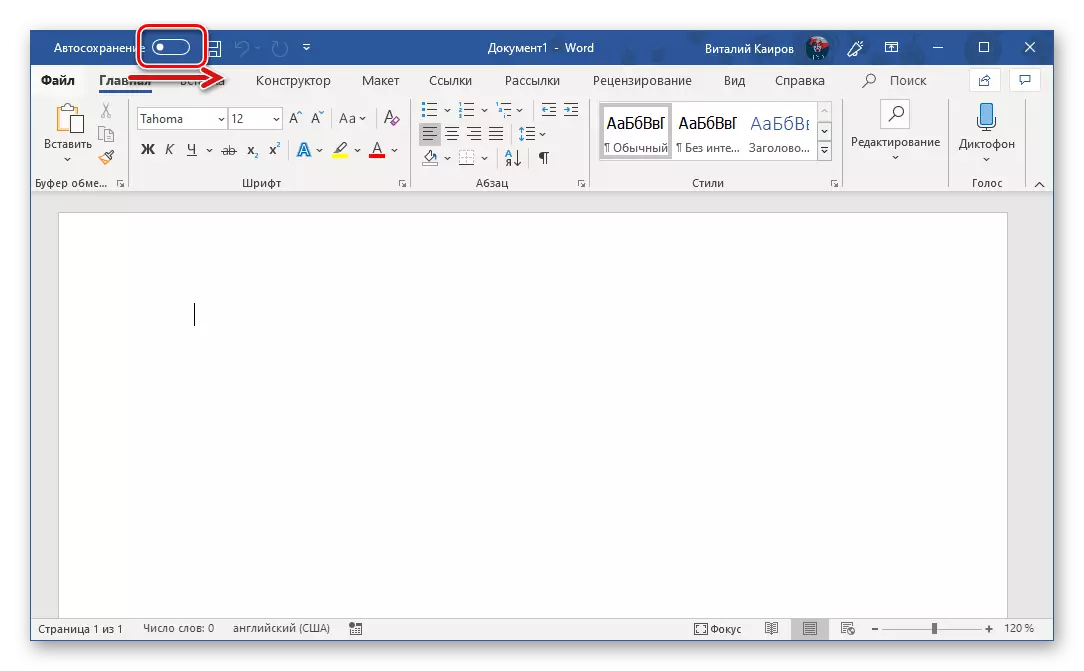
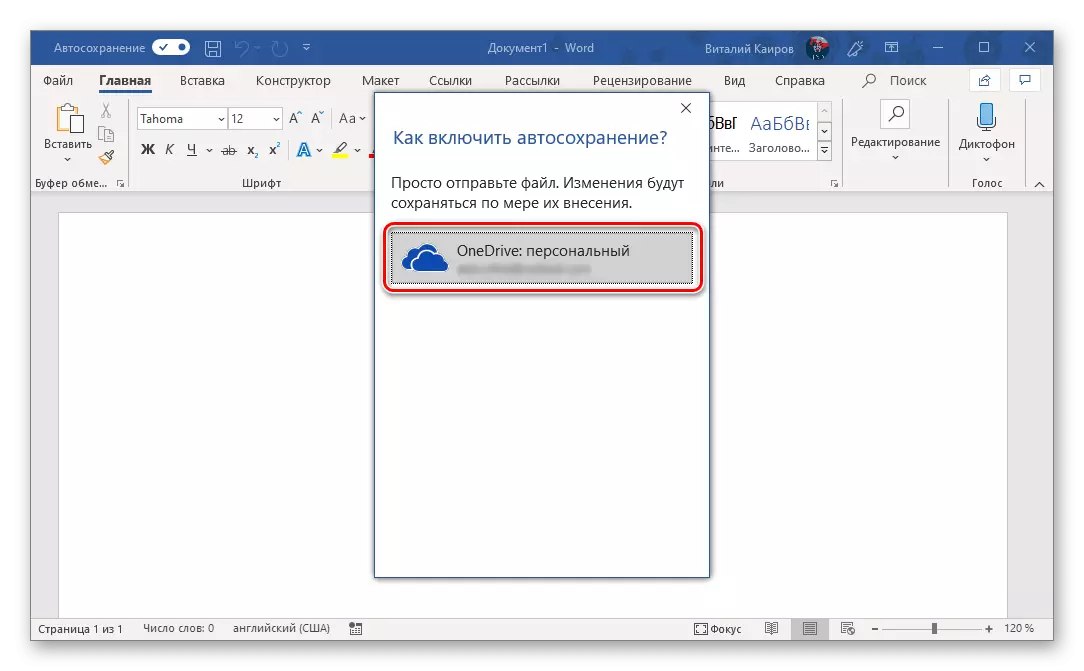
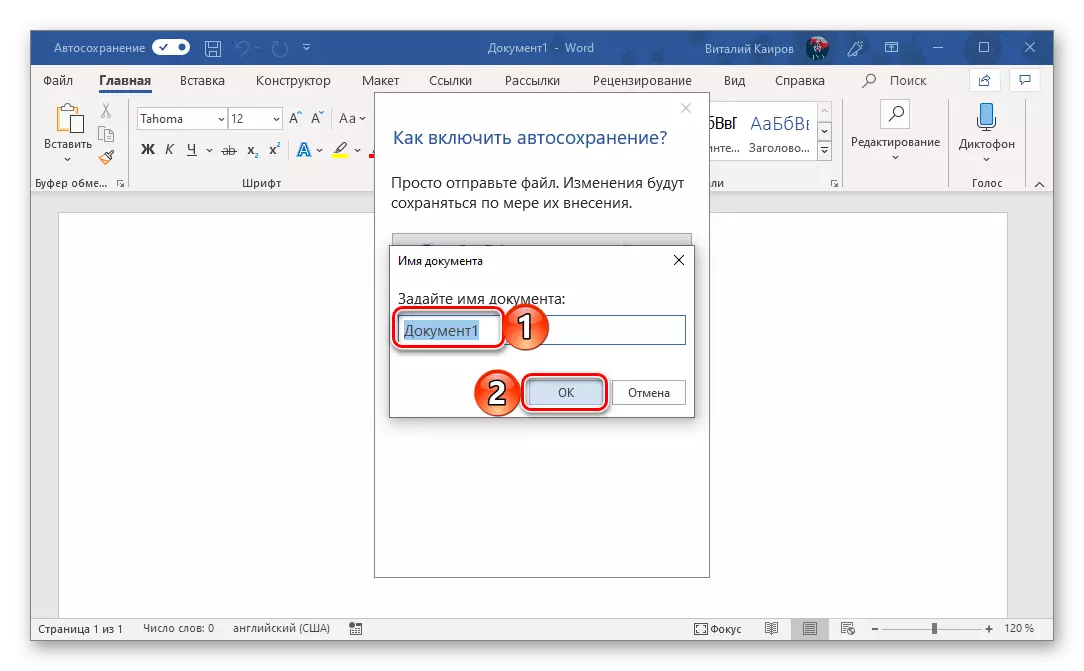
Ще бъде необходимо да се направи с всеки следващ файл. Това означава, че, за да може непрекъснато икономия да се извършва във фонов режим, е необходимо да го активирате, обадете се на документа и да го потвърдите.
Ако искате да съхранявате текстови документи в папки, различни от стандартния, но все пак в рамките на своя облак съхранение на ONEDRIVE, трябва да се действа малко по-различно.
- Отидете в менюто File и изберете "Save As" на страничната лента.
- На следващо място, можете да посочите и да е място на диска на вашия компютър, като кликнете върху бутона "Преглед", или да използвате опцията за добавяне на пространство, което ви позволява да свържете съхранение на трета страна облак към Microsoft Office.
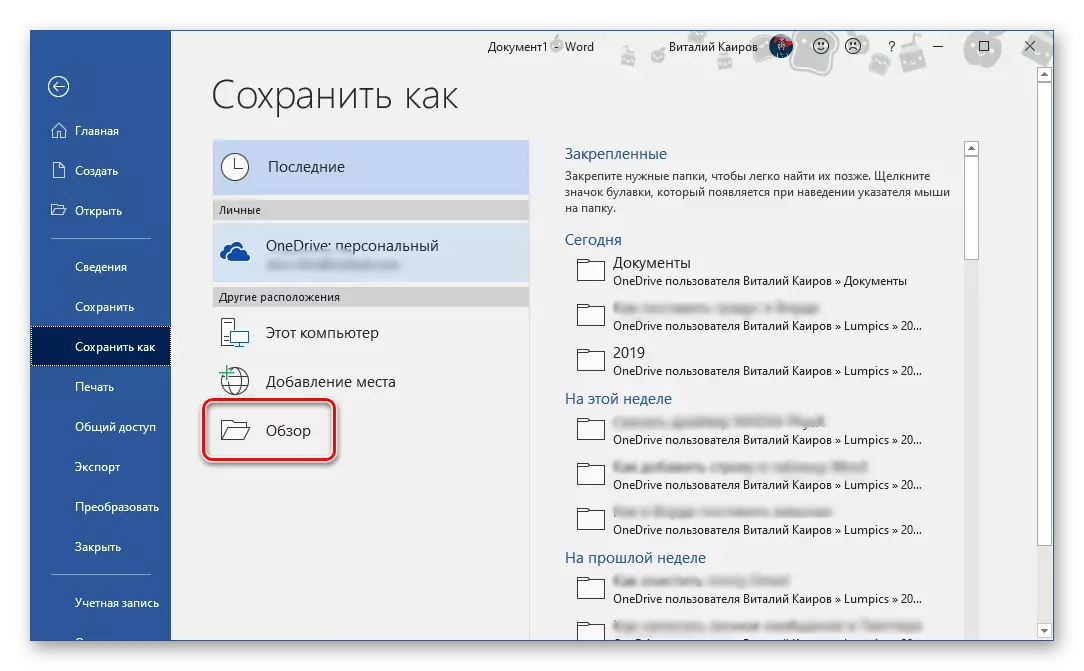
Например, изберете първата опция. "Общ преглед" отваря системата "диригент", в който просто трябва да укажете къде да запишете текстов документ. Но, тъй като ние се интересуваме от неговото постоянно запазване на заден план, тя трябва да бъде дадена папка в oneDrive. Вземането на решение с местоположението, задаване на файл до желаното име и натиснете бутона Save.
- Вие ще бъдат върнати на Word документ. Обърнете внимание на лявата страна на горния панел на програмата - преминаването в близост до точката за автоматично съхранение вече е активен, и там е икона сигнализация иконата на активна синхронизация на данни върху бутона Save. Сега можете да свободно работа с текст (както и с всички други данни, се поддържат от редактора Microsoft).
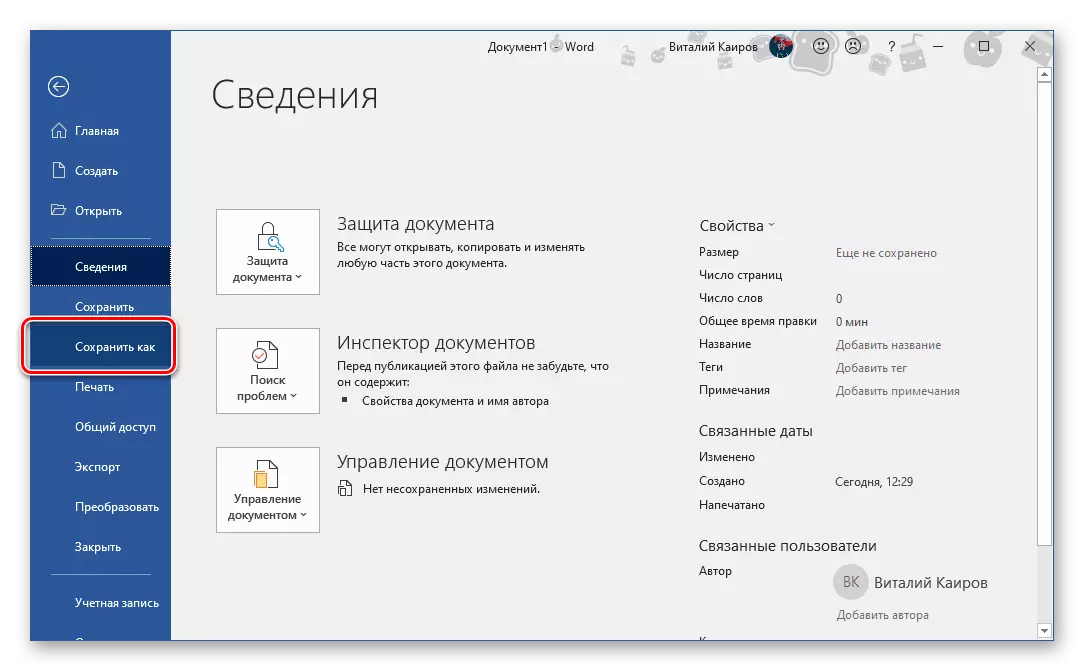
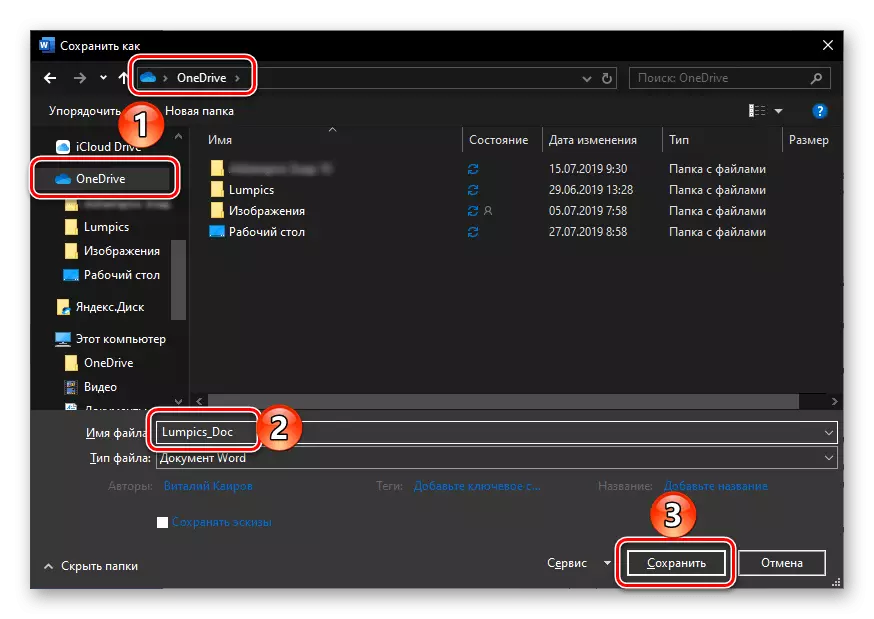
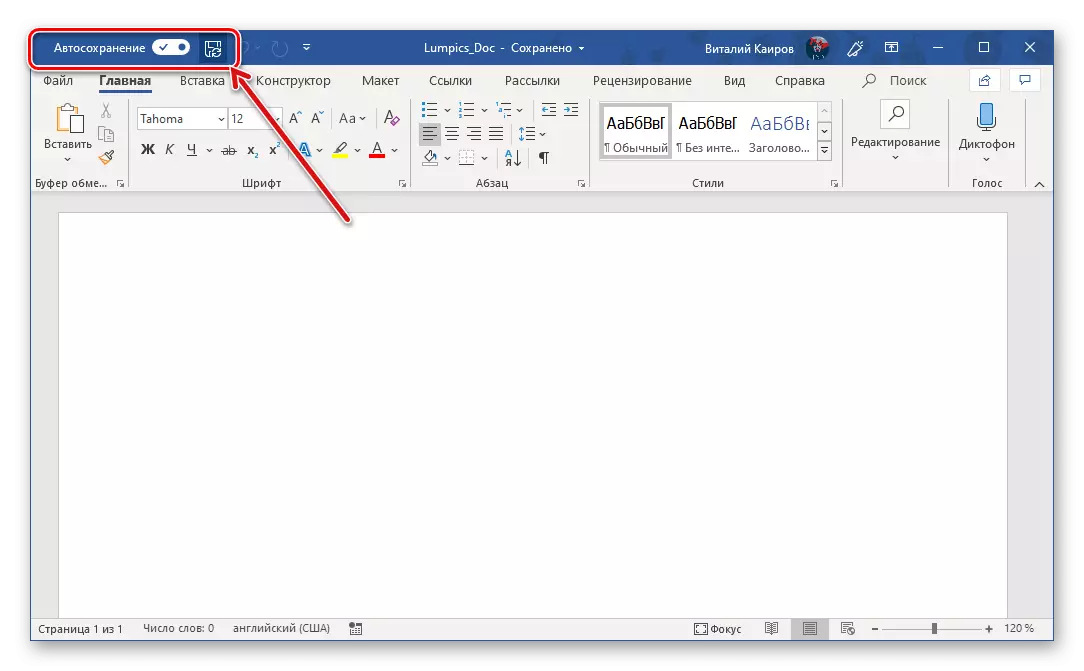
Уверете се, че файлът е запазен, можете да не само на иконите на лентата, но и от меню, наречено като кликнете върху иконата на ONEDRIVE облак съхранение в системния трей - там ще текстов документ, както и по време на последния си синхронизация видите ,
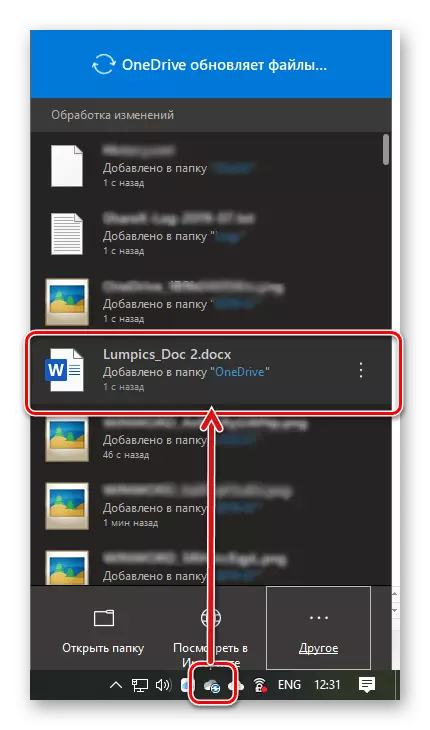
Същият документ може да се намери в съхранението на облак папка сте посочили,
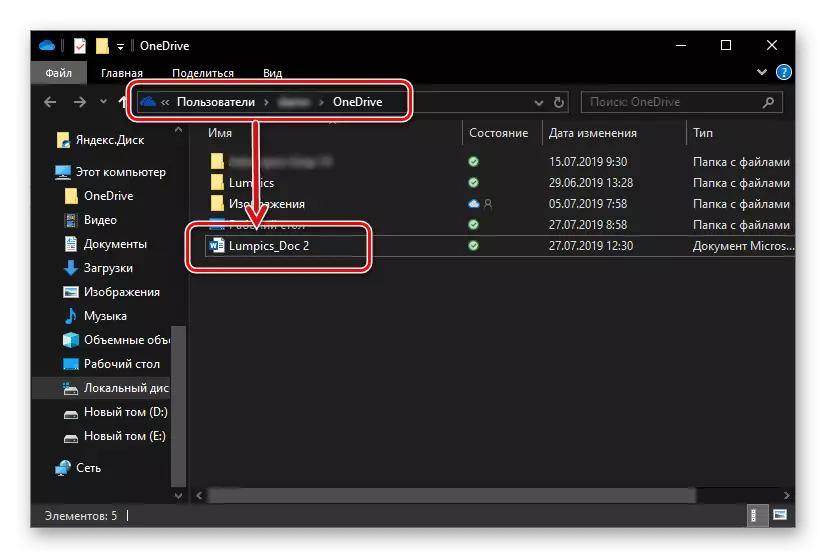
А също и в списъка "Най-новите", който ви се среща с всеки Стартиране на Microsoft Word.
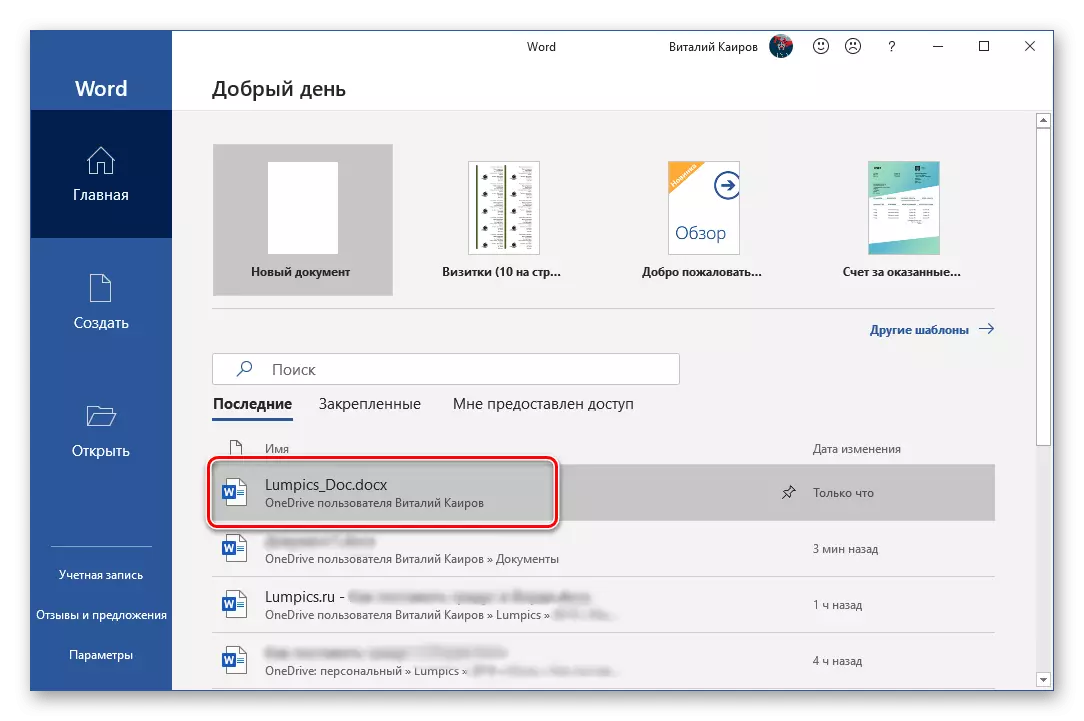
Забележка: Ако започне да се работи с текстов документ, вие ще забравите да посочите място, за да го спаси, а след това реши да го затворите, самата програма ще предложи да запазите промените. Трябва само да зададете името на файла и посочете място в облака или на диска.
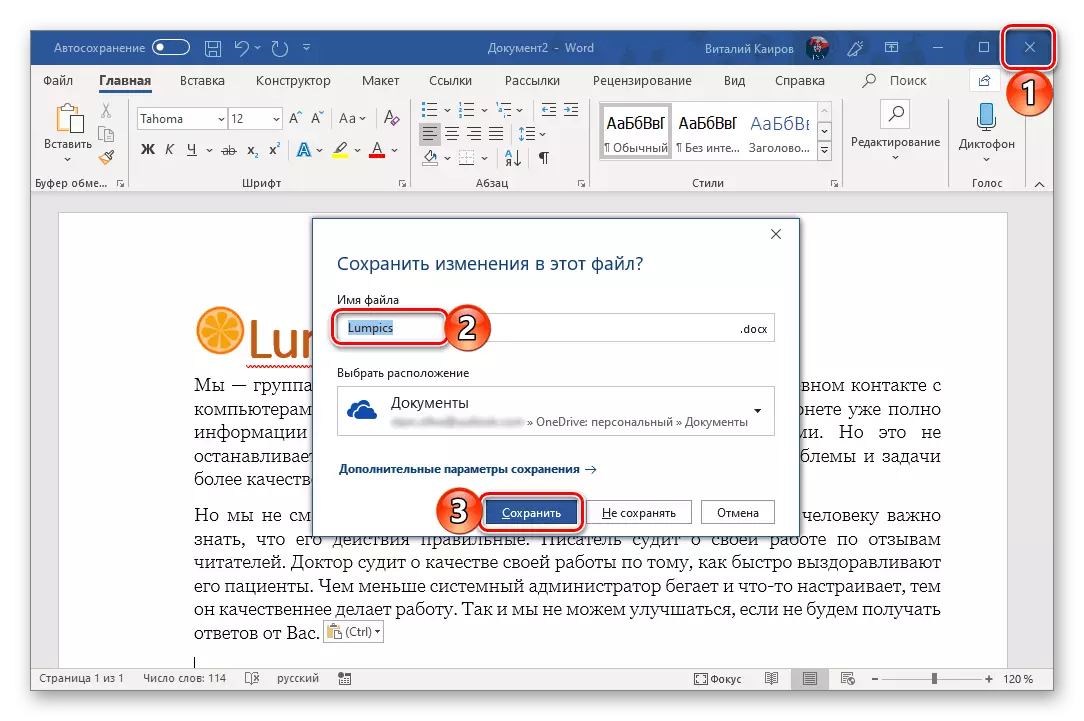
Синхронизация на WORD документи с облак съхранение на Vadraive чрез профила в Microsoft е оптималното решение за всички тези потребители, които не са готови да загубят най-малката част на извършената работа. И дори ако по време на снимачната площадка на текста, който ще има в интернет, винаги можете да запишете документа ръчно, и при възстановяване на връзката с мрежата ще бъдат синхронизирани автоматично.
Заключение
Разгледахме какво е парк от автоматично съхранение в Microsoft Word и как, благодарение на правилната конфигурация на неговото действие, може да намали риска от загуба на данни. Ако използвате лицензираната версия на Microsoft Office в съчетание с ONEDRIVE съхранение на облак, можете дори да забравите за необходимостта да се спаси текстови документи.
