
Преобладаващата част от потребителите по време на работа на чертежите в програмата AutoCAD са изправени пред необходимостта да добавите надписи с различно съдържание. За да направите това, има отделен инструмент с неговите настройки и допълнителни функции. Точно за това искаме да говорим в рамките на днешния материал.
Създайте текст в програмата AutoCAD
Разглобяването на ръководството ще бъде разделено на отделни етапи, за да се опрости разбирането за функционирането на операцията чрез начинаещи потребители. Преди това, ние веднага искам да отбележа, че размерите маркери не са създадени чрез добавяне на надписите, но чрез отделна функция, когато самата номер е поставен автоматично. По-подробна информация за тази тема е търси в отделен материал на нашия уебсайт на връзката по-долу и ние отиваме в основната ни задача.Прочетете повече: Добавяне на размери в AutoCAD
Стъпка 1: Инсталиране на персонализирани шрифтове
Почти винаги като основа на текстовия стил, се вземат GOст стандарти или някои вече инсталирани шрифтове. Въпреки това, някои потребители искат да използват допълнителни стилове на надписи, които не са по подразбиране в операционната система или в AutoCAD. В този случай, за да започнем с това, ще бъде необходимо да ги инсталирате с един достъпен начин, който зависи от формата на шрифта. Разширен ръководство за монтаж поглед в статията следваща.
Прочетете повече: Монтаж на шрифтове в AutoCAD
Стъпка 2: Добавяне на надпис
Сега, когато предварителната работа с шрифтове приключи, можете спокойно да превключите на добавяне на надписи. Както бе споменато по-горе, то се извършва с помощта на отделен инструмент. Принципа за създаване на точно същите като в повечето други подобни програми.
- Отворете дизайна, който трябва да редактирате, и след това преминете към секцията "Анотации", която е на главната страница на лентата. Разположете този раздел, за да видите всички налични настройки.
- Изберете подходящ за създаване на стил. Сега нека поговорим за надписите на ГОСТ формат и само тогава ще докоснем темата за индивидуализиране на стилове.
- Кликнете върху инструмента, наречен "текст".
- Тук изборът се предлага два варианта - "Multi-лайн текст" или "едноредов текст". Използвайте правилния режим за вас.
- Задайте първия ъгъл на рамката на надписа, като щракнете върху левия бутон на мишката по подходящата област в чертежа.
- Продължете произтичащия правоъгълник, така че цялото съдържание точно се вписва в него. Това трябва да се вземе предвид мащаба на чертежа. Ако се отдалечите от първоначалната позиция далеч, рамката ще се окаже огромна. С силно увеличение всичко ще бъде точно обратното.
- След това рамката ще се трансформира в скалата, пример, който виждате в екрана по-долу. Това означава, че можете да започнете да пишете текст.
- Споделете стандартното пространство на думите и започнете новия низ от натискане на ENTER.
- След завършване не забравяйте да запазите промените.


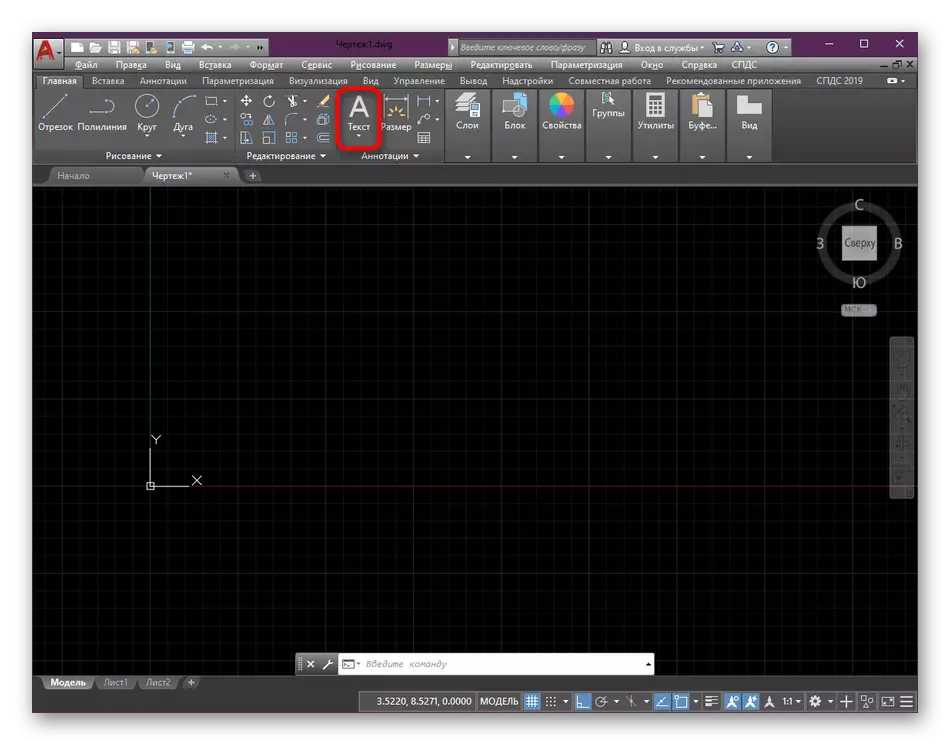






Това е толкова просто, върху рисунките се добавят надписи. Можете да създадете неограничено количество. В същото време, не забравяйте за местоположението на текста в различни слоеве на увеличение комфорт по време на взаимодействието с другите елементи на проекта.
Прочетете повече: С помощта на слоеве в програмата AutoCAD
Етап 3: Промяна на размера на зоната за надпис
Понякога се случват ситуации, когато трябва да промените размера на областта за надпис. Например, текстът не се намесва в един ред или трябва да включите празното пространство на противното. Това се прави без никакви трудности буквално в два кликвания.
- Кликнете два пъти върху LKM на необходимите надписи, за да отворите инструментите за управление.
- Чрез плъзгане на изпомпване, редактирайте областта по преценка.
- За да излезете от редактора, просто кликнете върху всяко празно парче чертеж. В този случай, всички промени, направени ще се запаметяват автоматично.



Стъпка 4: Поставяне на специални символи
Понякога за надписа трябва да добавите специални символи, които липсват на клавиатурата. Разбира се, понякога е възможно да се направи това с помощта на специални комбинации, но най-лесният начин да се прибегне до вградения функцията "Добавяне".
- Вече знаете, че редактирането панел текст се извършва след двойно щракване с левия бутон на мишката върху него. Ето защо, сега направете същото.
- Поставете курсора на текста на мястото, от което се нуждаете, и след това разширете раздела "Вмъкване".
- В категорията "Обозначение" има голям брой специални символи според ГОСТ. Поради това, просто погледнете за желания и го изберете.
- След това, ще видите, че символът автоматично се добавя към текстовото поле.
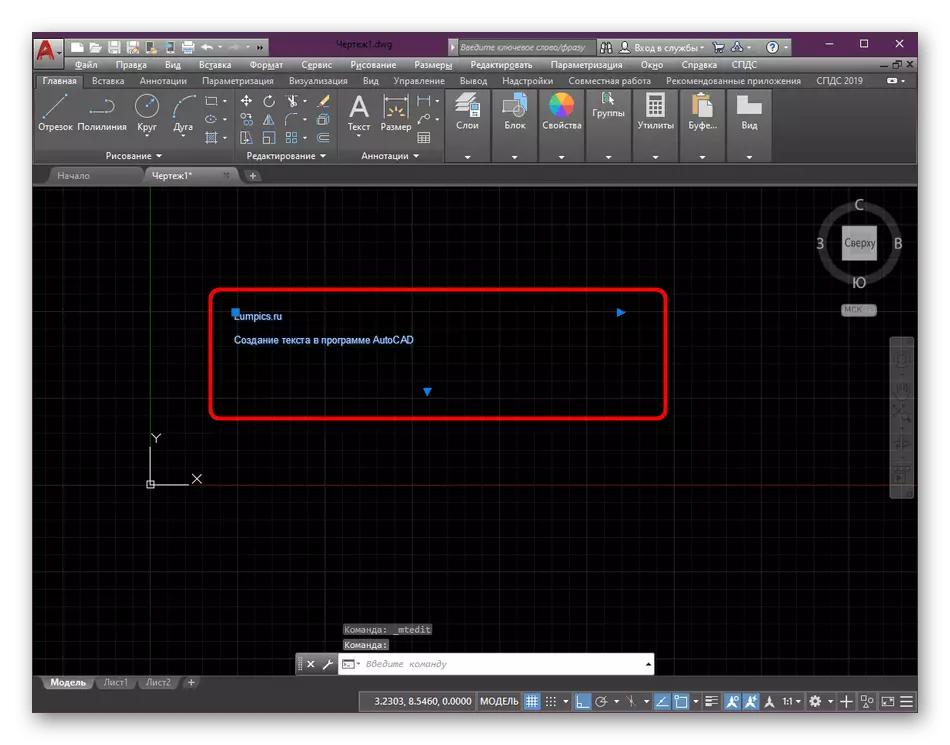



Ако желаният специалния характер липсва в панела, просто кликнете върху надписа "Други". Това ще отвори допълнителен прозорец, в който можете да изберете подходящата опция.
Стъпка 5: Text Style Setup
Плавно преминете към редактиране на текстови стилове. Да започнем с това, нека да анализират как да се промени съществуващата вида и прилага конфигурацията на вече определен надпис.
- Маркирайте текста и след това се отнасят до панела, който се появява. Тук ние предлагаме първо да редактирате височината на текста под себе си. По подразбиране, той ще бъде 0,2 или 0,25. Можете да настроите абсолютно никаква стойност в рамките на разумното.
- Първоначално, че текстът е на празен фон, че понякога е необходимо да се определи, като се инсталира черно запълване или прилагане на различен цвят. За да направите това, отидете на съответния меню, като кликнете върху бутона "Background" в секцията "Стил".
- Тук е конфигуриран на заден план, коефициентът на припокриване и цвета на запълване.
- Фонът се простира на цялата площ на текста, така че да бъдат готови за промяната в размера на рамката.


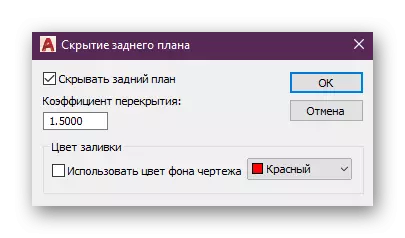
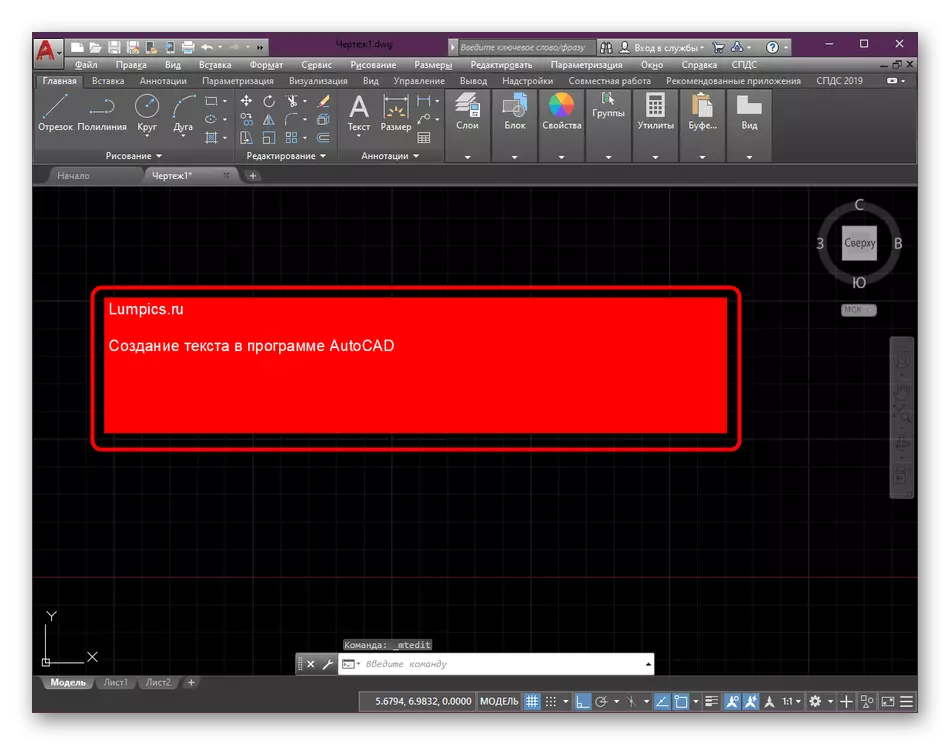
Привеждане долна черта, промяна на шрифта и цвета на текста - всичко това се извършва по същия начин, както и във всички други програми, така че няма да се спре пред това и веднага преминете към следващата стъпка.
Стъпка 6: Създаване на собствен стил
На последно място, ние искаме да се говори за създаването на своя собствен стил надпис. Факт е, че понякога това е много важно да се определят редица конкретни параметри и да ги прилага за различен текст. Постоянно изпълняват едни и същи настройки са неудобно, така че е по-добре да настроите проби. Всеки от тях е препоръчително да присвоите анотационен, тъй като ще позволи на текста да остане със същия размер, дори когато мащабът на тираж или други действия промени.
- В секцията "анотации", кликнете върху този надпис да разгърне подробно меню.
- Кликнете два пъти върху левия бутон на мишката върху стандартите за стил, за да отворите в отделен прозорец конфигурация.
- В него можете да продължите да редактирате съществуващи стилове или да създадете нов чрез определяне на уникално име.
- В списъка с шрифтове, изберете опцията за предварително зададен или потребител. Ако проявявате интерес към създаването на общоприетите надписи стил, ние ви съветваме да се уточни ISOCPEUR.
- На следващо място, заплащането внимание на раздел "размер". Уверете се, че има отметка в близост до елемента анотационен.
- Освен това, определете височината на текста върху листа. Можете да създадете няколко идентични стилове, промяна само този параметър. Не забравяйте да посочите в заглавието не е да се бърка в настоящето с опции.
- След приключване на конфигурацията, кликнете върху "Приложи".
- След създаването на нови стилове, уверете се, че те се показват в списъка и са на разположение на избора.
- Ако искате да промените стила на текста, просто го изберете и след това определете желаната опция.


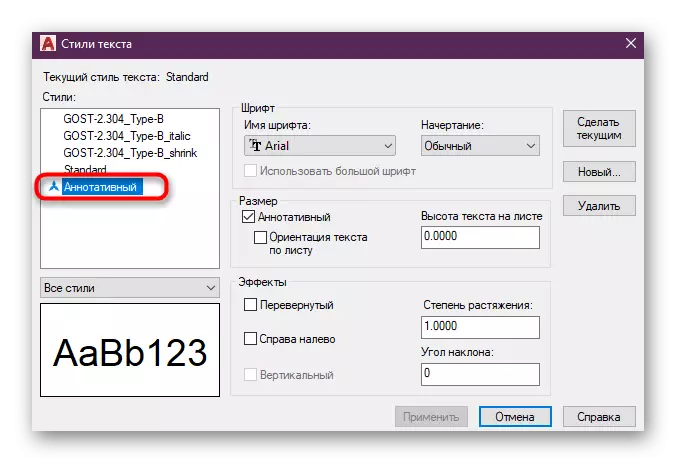


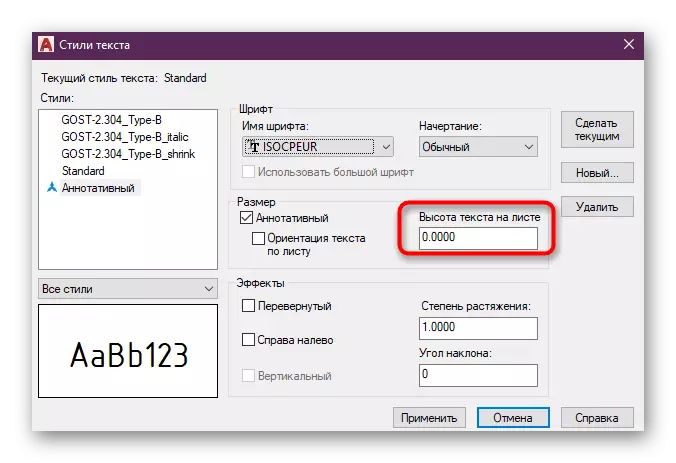



Сега знаете всичко за добавяне на надписи за AutoCAD и можете да конфигурирате стилове по всеки възможен начин. По отношение на изпълнението на други действия, ние ви съветваме да се запознаете с учебни материали на този план, които се събират в една статия на линка по-долу.
Прочетете повече за: Как да използвате програмата AUTOCAD
