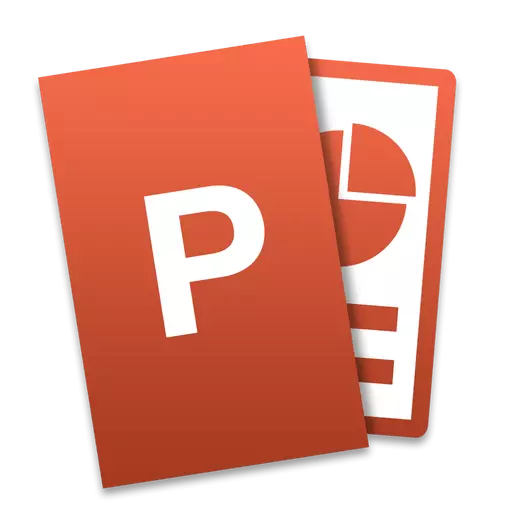
Офисният пакет на Microsoft е значително популярен. Такива продукти като Word, Excel в различни сегменти (бизнес, образование, производство и др.). Приложенията са предназначени предимно за малки опитни потребители, а начинаещите ще бъдат доста трудно да се използват дори половин функции, да не говорим за целия комплект. Не съм изключил и PowerPoint - напълно овладяващата тази програма е доста трудна, но като награда за вашите усилия можете да получите наистина висококачествена презентация, състояща се от индивидуални слайдове. След като прочетете инструкциите по-долу, ще научите как да създавате слайдове и преходи към PowerPoint, след което само ще усъвършенства вашите умения.
Процеса на създаване на слайд
В процеса на създаване на слайд можете да изберете неговия формат и фон, да попълните с информация и след това да запазите като графичен файл, ако е необходимо.Създаване на дизайн на слайд
Първо трябва да вземете решение за пропорциите на слайда и нейния дизайн. Това решение несъмнено зависи от вида на представената информация и нейното местоположение. Съответно, за широкоекранен монитори и проектори си струва да се използва съотношението 16: 9 и за прости - 4: 3.
- Можете да промените размера на слайда в PowerPoint след създаване на нов документ. За да направите това, отидете в раздела "Конструктор", след това "Настройка" - "Slide Size". Ако имате нужда от друг формат, кликнете върху "Конфигуриране на размера на слайда ..." и изберете желания размер и ориентация.
- След това трябва да вземете решение за дизайна. За щастие в програмата има много шаблони. За да приложите един от тях, в същия раздел "Дизайнер" кликнете върху любимата си тема. Също така си струва да се обмисли, че много теми имат допълнителни опции, които можете да видите и приложите щракване върху съответния бутон.
- Може да е тази ситуация, която няма да видите правилната тема. В този случай можете да направите своя собствена снимка на плъзгача. За да направите това, щракнете върху серийно "Конфигуриране" - "Фонов формат".

След това изберете "Фигура или текстура" и кликнете върху бутона "Файл", след което просто изберете желаното изображение на компютъра. Струва си да се отбележи, че тук можете да регулирате прозрачността на фона и да го приложите към всички слайдове.
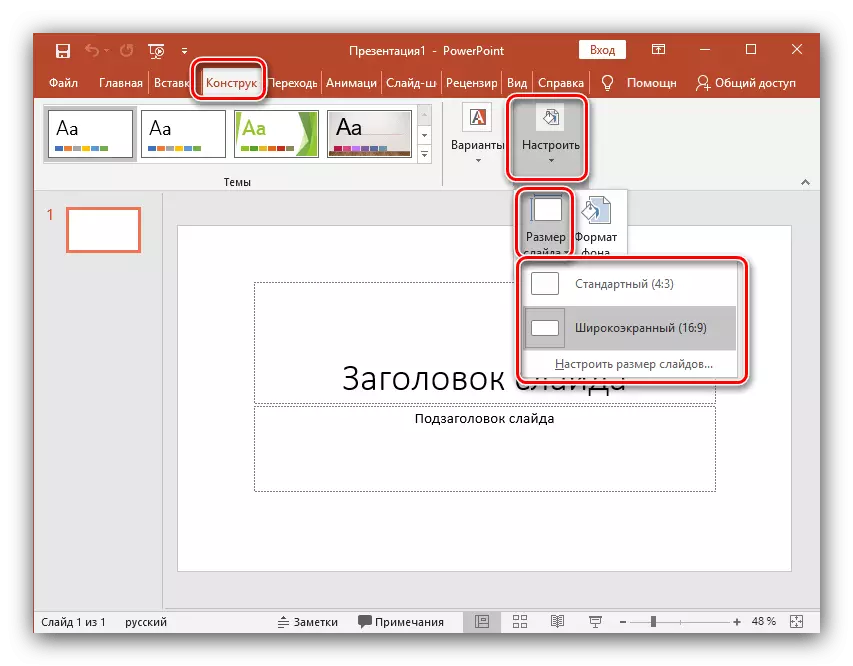
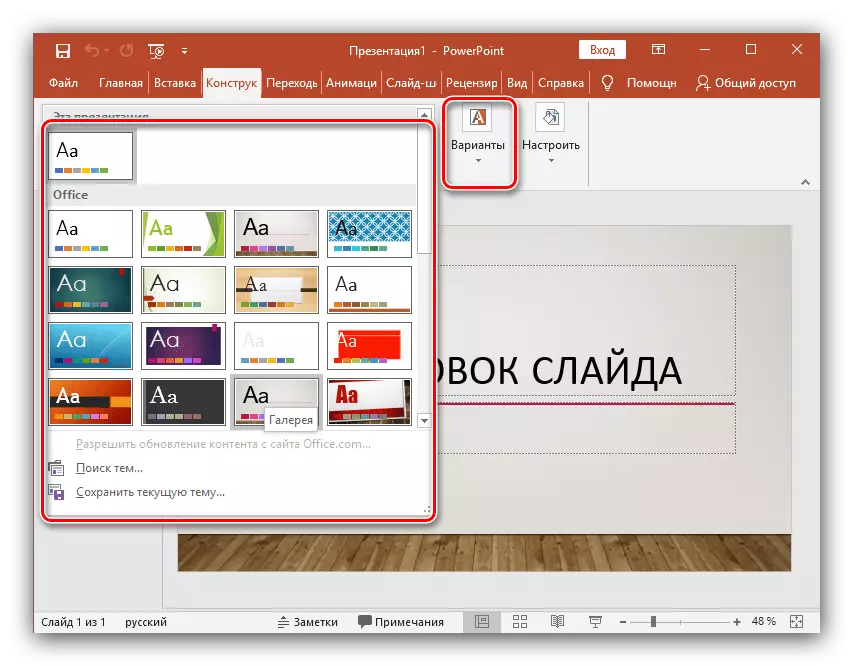
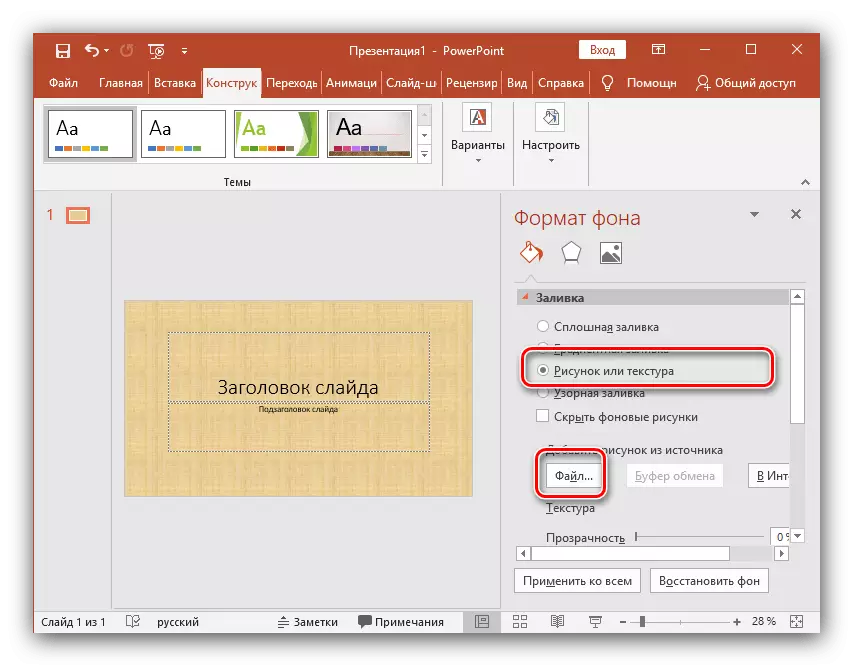
Попълване на информация за слайд
Следващата стъпка е да добавите материал към слайда. Помислете за 3 опции: снимка, медии и текст.
- За да добавите изображение, отидете в раздела "Insert", след това кликнете върху "изображенията" и изберете желания тип: "Снимки", "Изображения от интернет", "Снимка" или "Фото албум".
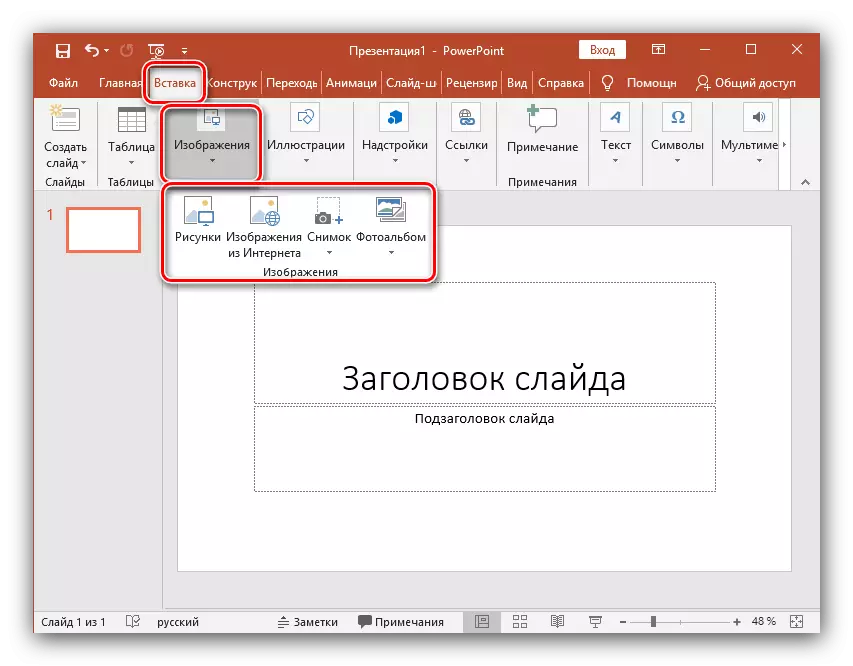
След като добавите снимка, тя може да бъде преместена според слайда, промяна на размера и завъртане на това, което се прави доста просто.
- За да вмъкнете текста, използвайте елемента "Текст" в същия раздел и изберете желания формат. В повечето случаи вероятно ще използвате първото - "надпис".
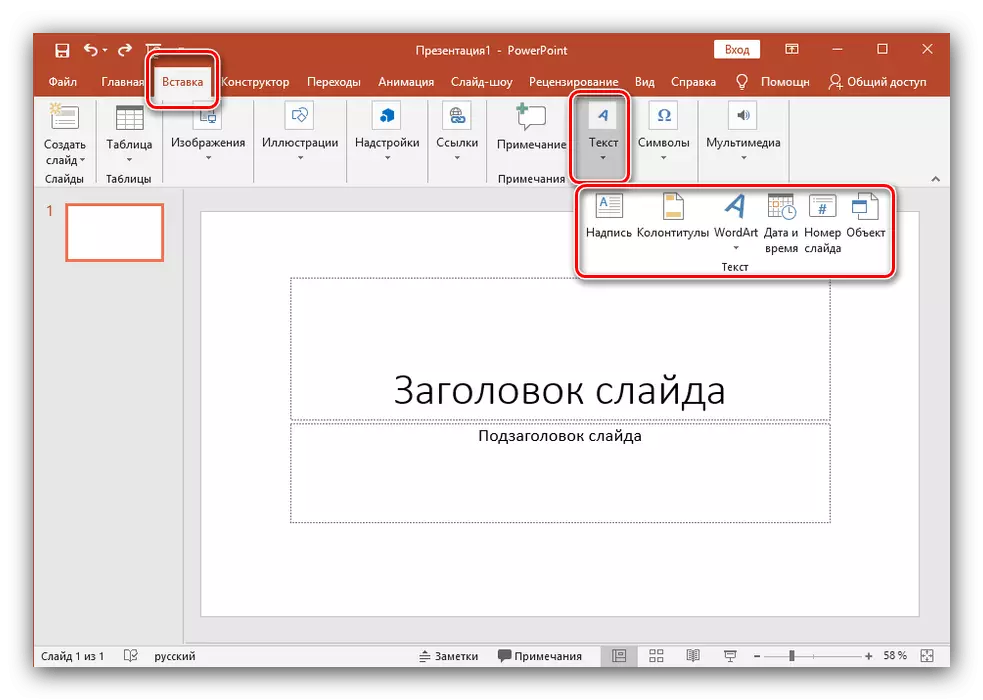
След това всичко се прави по същия начин, както в обичайния текстов редактор - шрифтът е избран, размер и т.н., т.е., текстът е съставен и коригиран за изискванията.
- Като медийни файлове, които могат да бъдат вмъкнати в слайда, въведете видео, звуци и запис на екрана. Можете да поставите видеото както от компютъра, така и от интернет, и звукът може да бъде подложен на готов или записващ нов. Елементът "запис на екрана" казва за себе си. Всички те могат да бъдат намерени чрез натискане на бутона "Мултимедиен".
- Всички предмети, от които се нуждаете, могат да се показват алтернативно с помощта на анимация. За да направите това, отидете в съответния раздел. След това трябва да маркирате обекта, който ви интересува, след което, като кликнете върху "Добавяне на анимация", изберете желаната опция. След това трябва да конфигурирате начина на външен вид на този обект - кликнете или по време. Всичко зависи само от вашите изисквания. Заслужава да се отбележи, че в присъствието на няколко анимационни обекта можете да регулирате реда на външния им вид. За да направите това, използвайте стрелките под надписа "Промяна на реда на анимация".
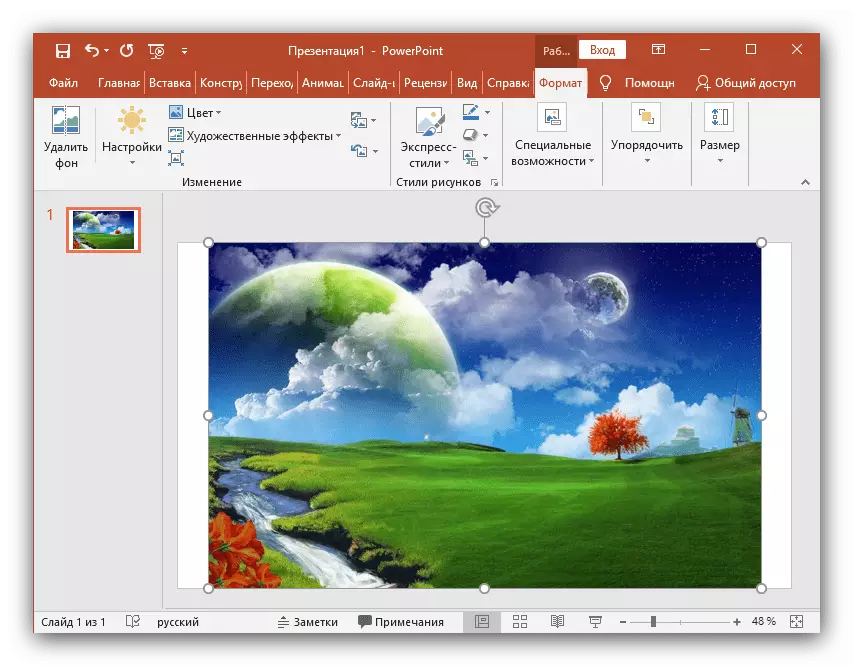
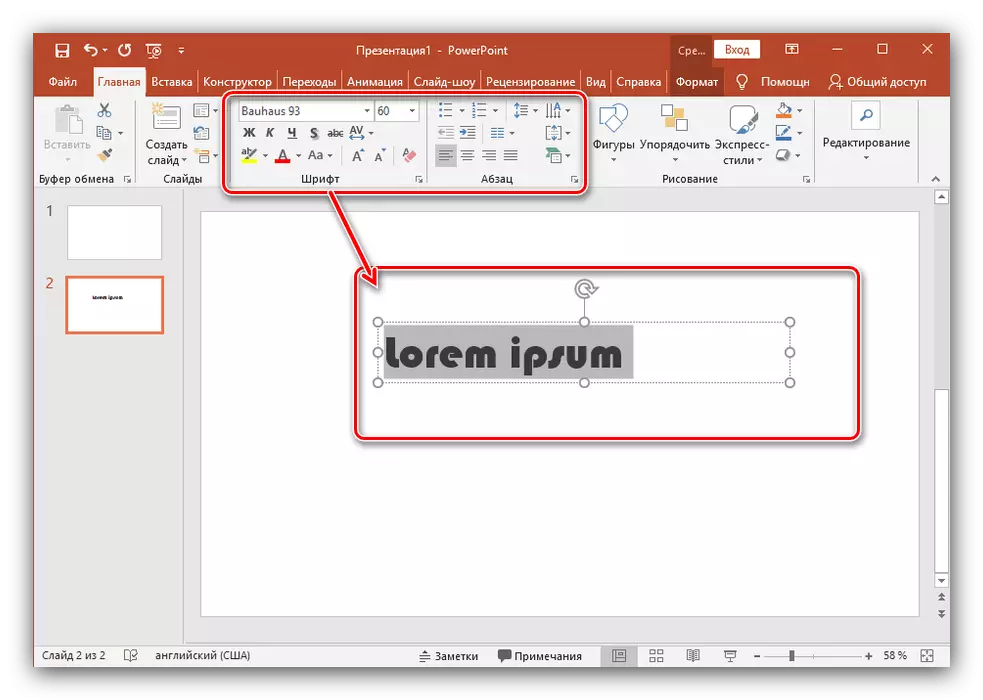
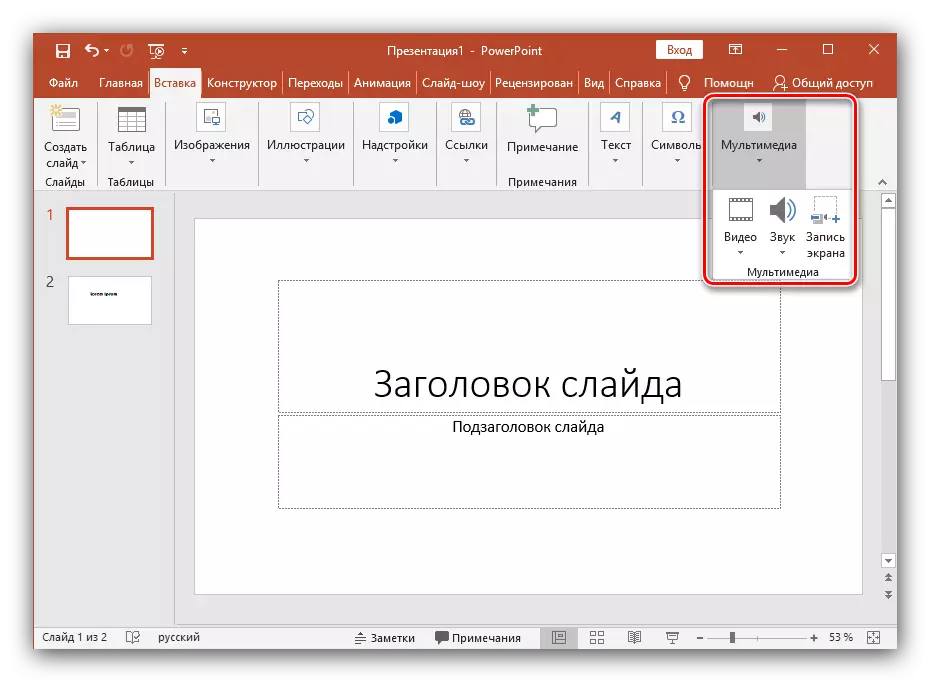
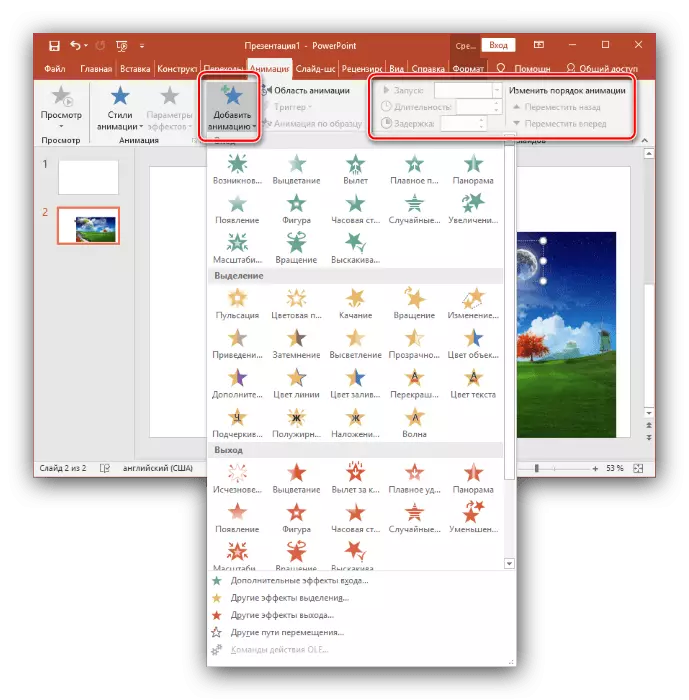
Добавяне на допълнителни слайдове и преходи
Помислете за метода за добавяне на допълнителни слайдове и задаване на преходите между тях.
- За да вмъкнете още един плъзгач в презентацията, върнете се към раздела "Main" и изберете "Създаване на слайд", след това изберете желаното оформление.
- За да конфигурирате преходи, отворете една и съща секция със същото име и изберете желания анимация от списъка. В допълнение, трябва да се уточни продължителността на смяната на пързалка и спусъка, за да ги включите. Тя може да бъде промяна чрез кликване, което е удобно, ако ще да коментира какво се случва и просто не знам, когато приключите. Можете също така да се направи така, че слайдовете преминава сама след определено време. За да направите това, трябва само да настроите желаното време в съответната област.
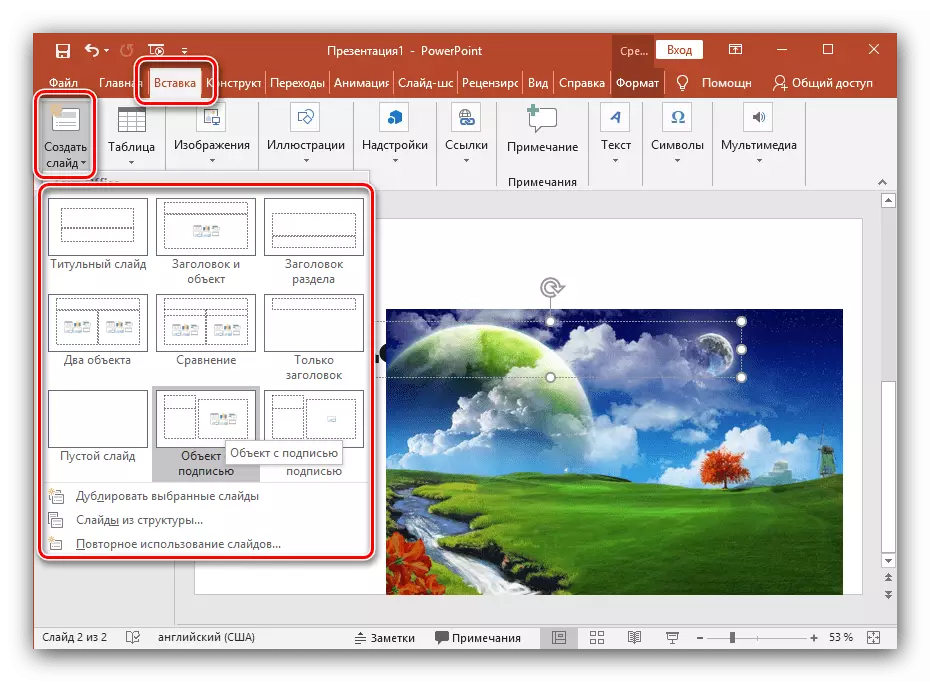
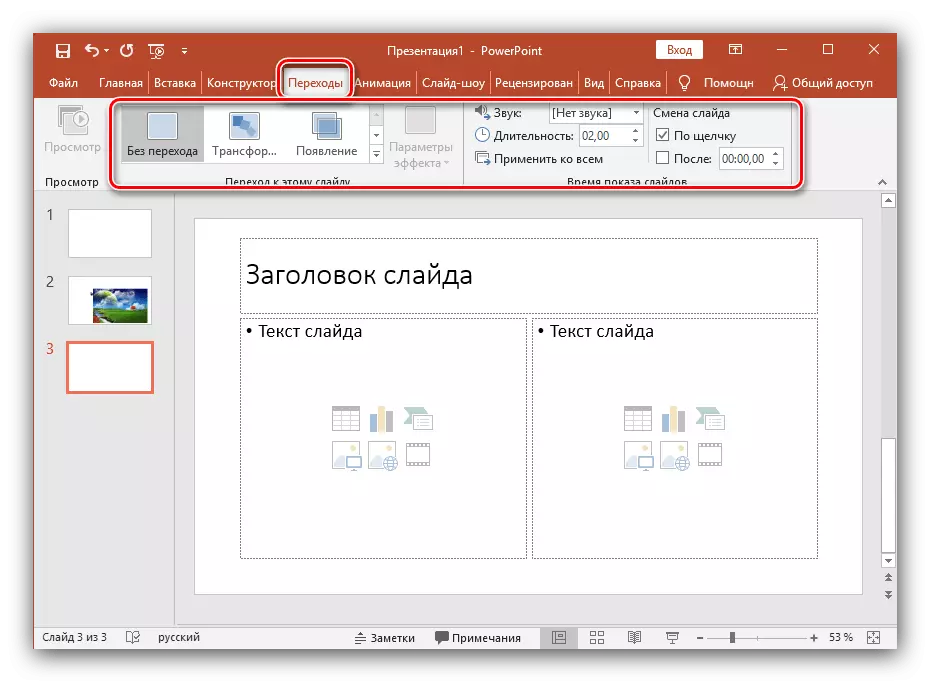
Запазване на слайд като графичен файл
Последният елемент не е задължително най-малко при създаване на презентация, но може би сте някога дойде по-удобно. Ние говорим за това как да се пазят в слайда като картинка. Това може да бъде необходимо, ако на компютъра, на който ще се покаже презентация липсва PowerPoint. В този случай, най-seashed картините ще ви помогнат да не се удари в мръсотия лицето.
- За да започнете, изберете слайда, което трябва и да отидете в менюто Файл.
- След това кликнете върху "Save As".
- Отваря се прозорец "Explorer". Изберете мястото, където искате да запазите слайда, задайте името и използвайте "тип файл" падащото меню. От предложения списък, изберете една от графични формати (JPG, PNG, BMP). След тези манипулации, натиснете "Запис".
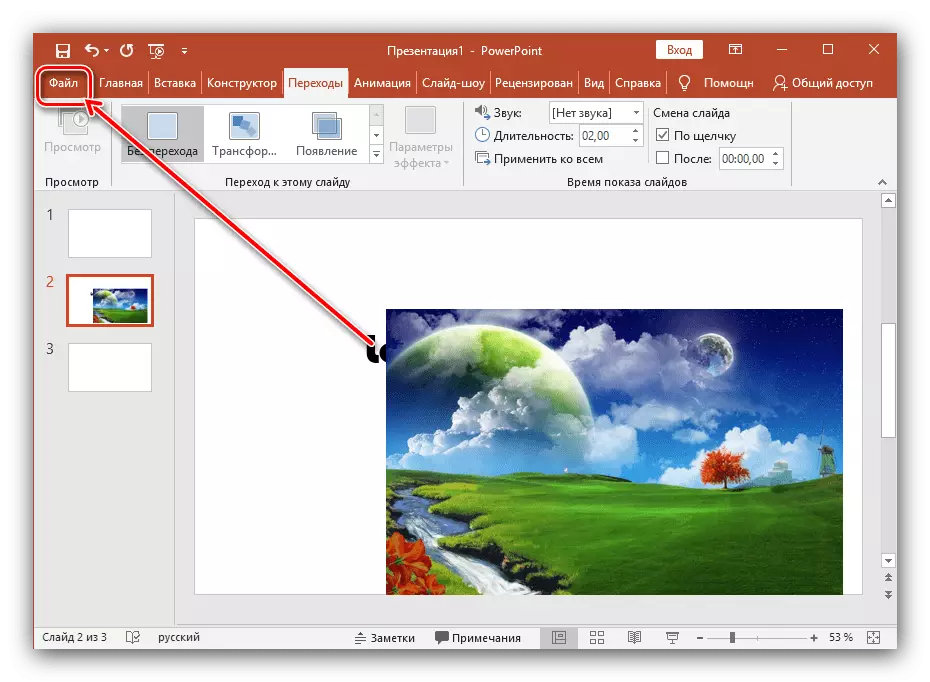

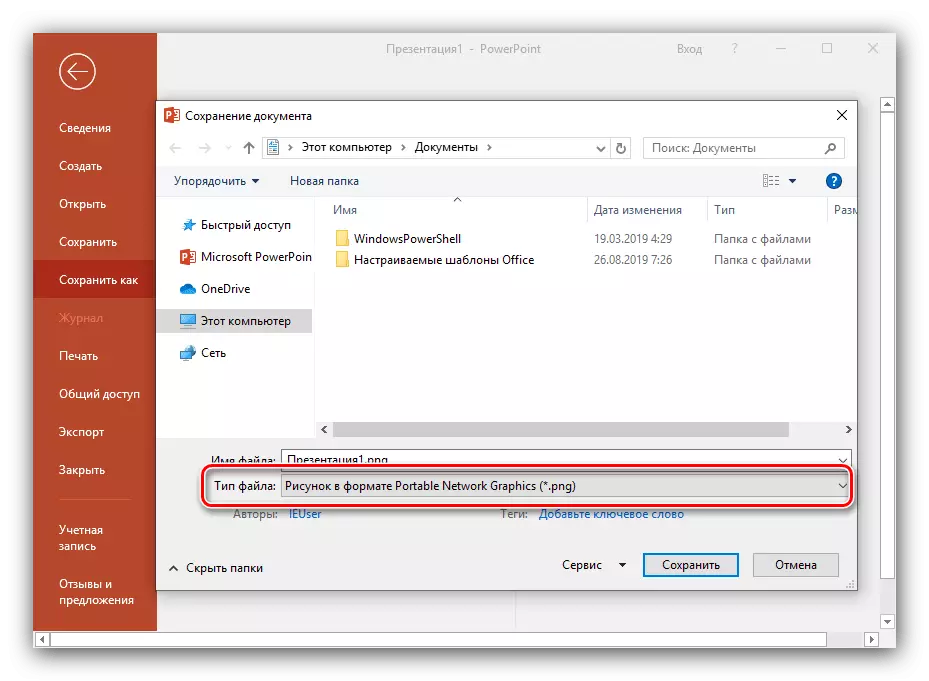
Заключение
Както можете да видите, създаване на слайдове и да направи прехода между тях са доста прости. Трябва само да се последователно изпълнение на всички по-горе стъпки. С течение на времето, вие сами ще намерите начини да се направи презентация по-красив и по-добре.
