
Неправилната работа на компонентите на системата често води до спешно завършване на компютъра, придружено от син екрана за смърт или BSOD. Тези грешки са критични и те трябва незабавно да бъдат елиминирани. След това ще анализираме възможните причини за една от тези неуспехи с индикация за шофьора на Fltmgr.sys.
BSOD FLTMGR.SYS в Windows 7
Тази грешка възниква поради няколко причини. На първо място, това са възможни проблеми със системния твърд диск. Има и други фактори, причиняващи Bsod Fltmgr.sys. Например грешки в драйверите, системните файлове или проблеми в хардуера.На нашия сайт има инструкция за сини екрани от общ тип. Съдържаните в нея препоръки могат да се използват и за коригиране на обсъжданите днес грешки. Ако с тяхната помощ не успяха да премахнат проблема, използвайте показаните по-долу методи.
Прочетете повече: Син екран на компютъра: какво да правя
Причина 1: Системен диск
На системния диск "като" не само OS файлове и програми. Неговото пространство се използва активно за съхранение на временни данни, използвани от всички работещи процеси. Първото нещо, което да се обърне внимание, е от размера на свободното място. Ако това не е достатъчно (по-малко от 10 на сто), ще бъдат наблюдавани различни проблеми - закъснения ( "спирачки") и се появяват грешки. В такива случаи се прибягва до почистване на диска от боклук и преместване на големи (и не само) на файлове и папки с други устройства.
Прочетете повече: Как да поправите грешките и да премахнете боклук на компютър с Windows 7
Основната причина, поради която пишем този параграф, е невъзможността да се използват системни и трети страни за почистване в ситуация, в която възниква грешката, когато прозорците са заредени. Тук само зареждащото флаш устройство с командир ERD или подобно разпределение на живо ще ни помогне. С него можете да работите с дискове, без да стартирате OS.
Прочетете още:
Как да запишете командира ERD на USB флаш устройство
Как да настроите изтеглянето от флаш устройството в BIOS
- След ERD се зарежда, изберете системата в списъка, воден от версия и малко.
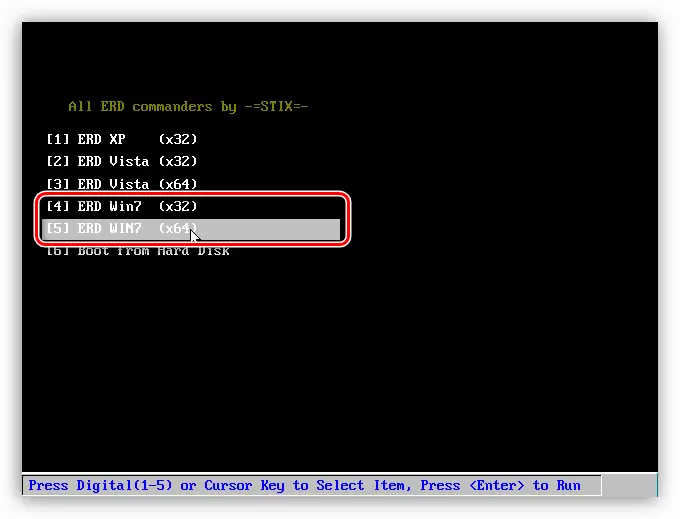
- Ние се свърже с мрежата, за да могат да се използват мрежови ресурси като опция пространство за съхранение на файлове. Ако в системата няма мрежови устройства, не можете да инициализирате тази процедура.
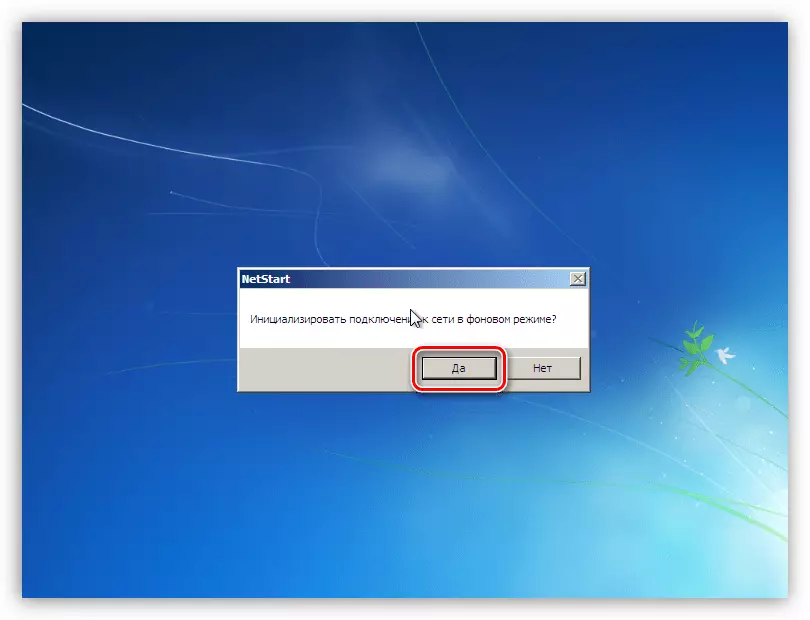
- В следващата стъпка ще бъдем помолени да превъзлагаме буквите на томовете (дискове). Това може да се направи за удобство, но ние знаем как да общуваме с това какво устройство може да се използва и тази опция може да се използва.
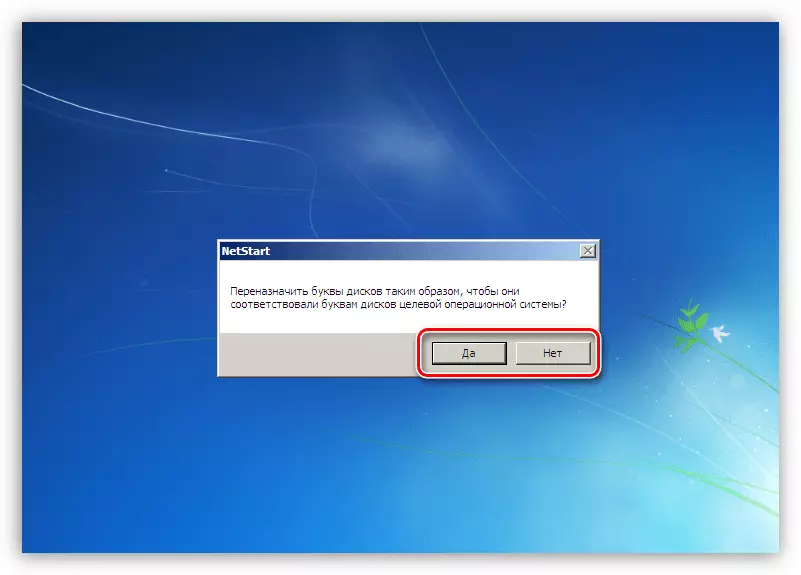
- Зададохме на оформлението на "Klava". Тук можете да оставите автоматично зададен вариант.

- На следващо място, командващ ERD ще стартира процеса на сканиране, за да търсите инсталирани копия на Windows. След като системата е намерен, изберете го и преминете към следващата стъпка.
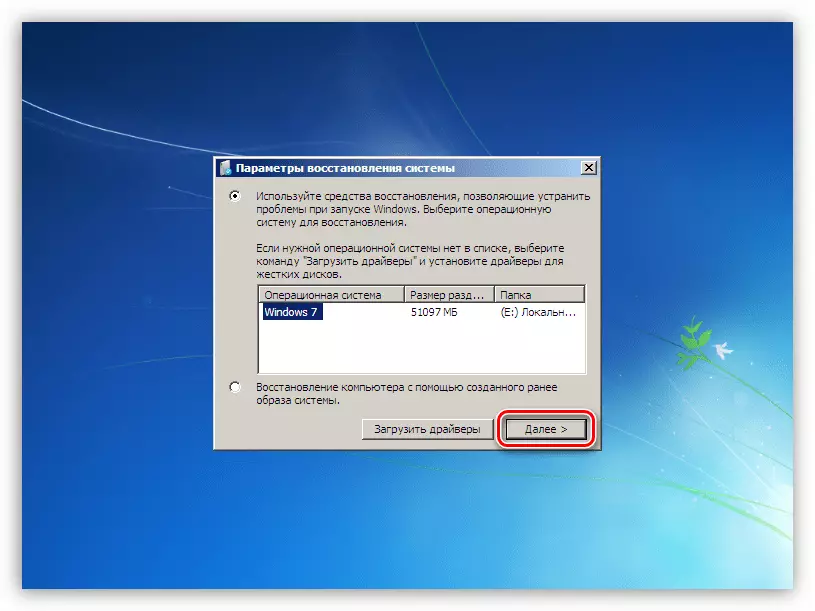
- В прозореца със списъка от инструменти, които се съдържат в разпределението, отидете на връзката MSDART ( "Microsoft Diagnostics и инструменти за възстановяване"), разположен в самия край.
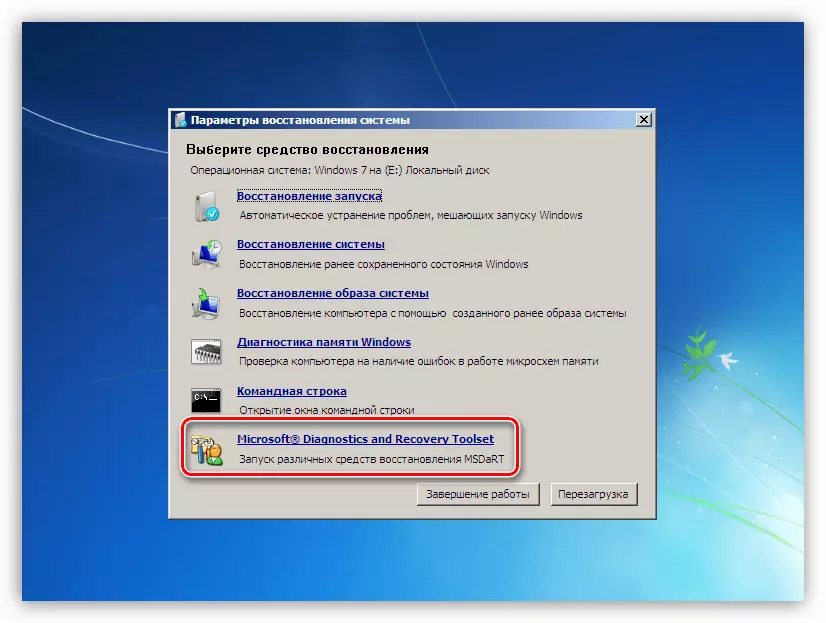
- Търсим раздел "Explorer" и кликнете върху него.
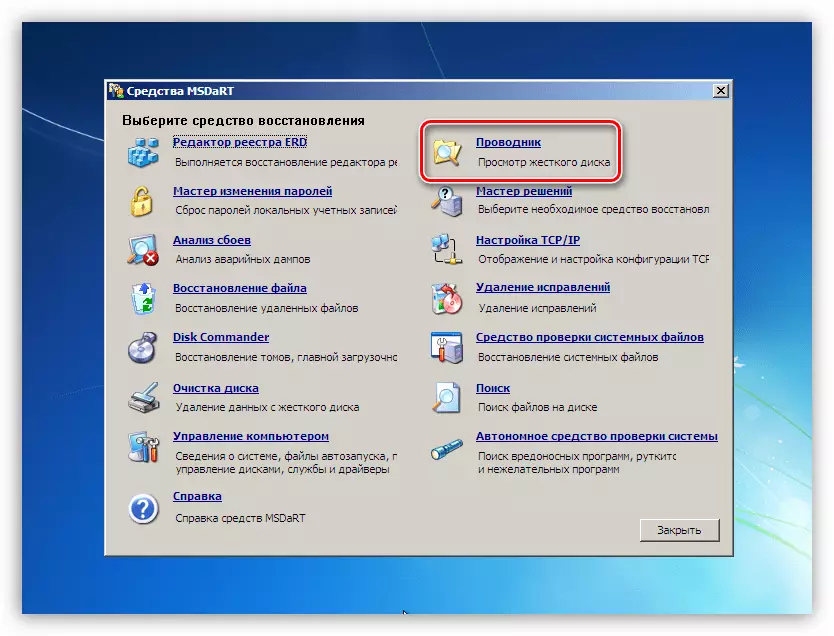
- В левия блок с папка дърво търсим системна дискета (тя ще бъде в директорията "Windows").
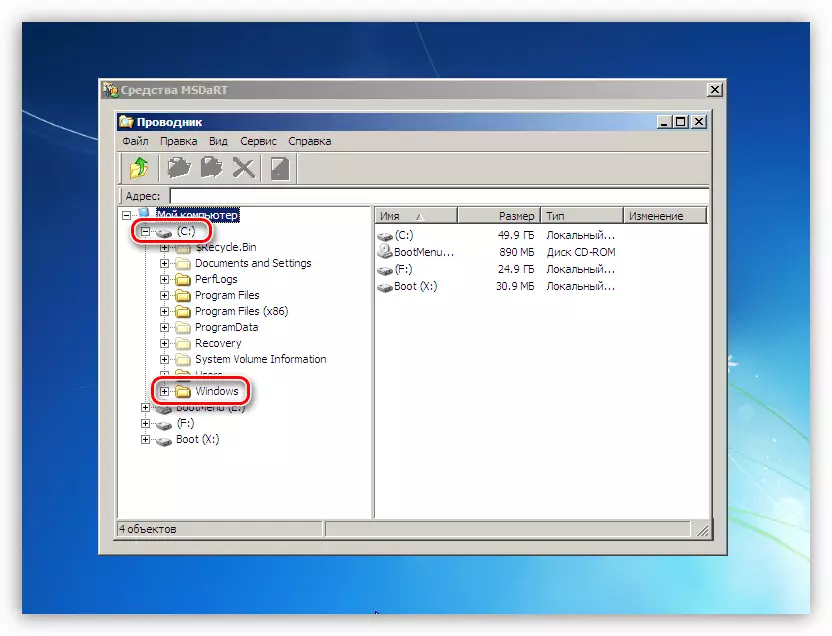
- На първо място, чист "кошница". Нейният файлове се намират в папката с име "$ recycle.bin". Моля, имайте предвид, че ние само изтриете съдържанието, самата директория трябва да се остави на място.
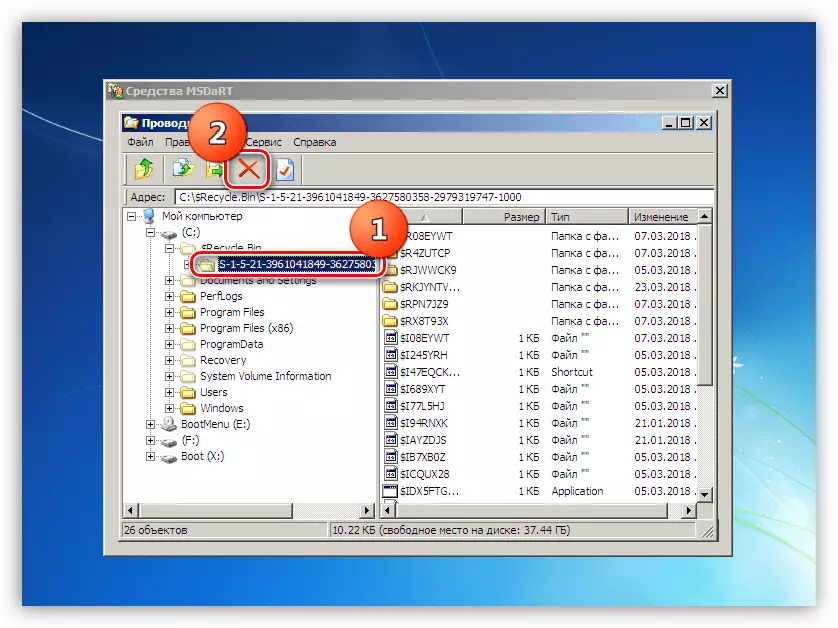
- Следващите "клиенти" са папки, съдържащи потребителски файлове за клиринг. Ние го има
C: \ Users \ Lumpics
C - System Disk Писмо, Lumpies - Име на сметката.
Специално внимание следва да се обърне на папки с файлове за изтегляне ( "сваляне" и документи ( "Документи"). Ако имате навика да държи много файлове на работния плот, можете да ги намерите в директорията на работния плот. Можете да се разходите и на другите, просто да не се изтриват нещо важно.
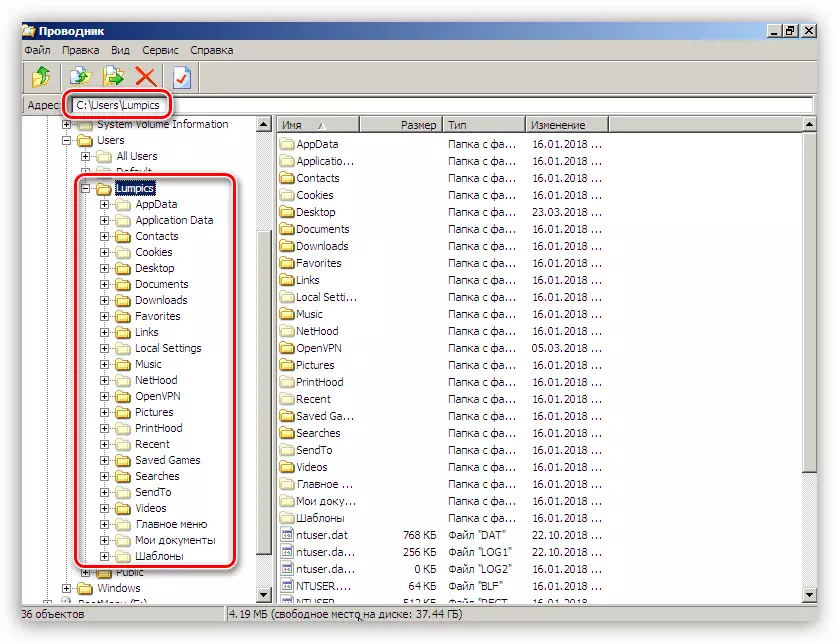
Ако искате да съхраните данните, освобождавайки място, можете да ги преместите в друг диск или флаш-памет (тя трябва да бъде свързан преди изтегляне). Това се прави по следния начин: кликнете върху файла, ние разкрие контекстното меню с десния бутон на мишката и изберете съответната позиция.
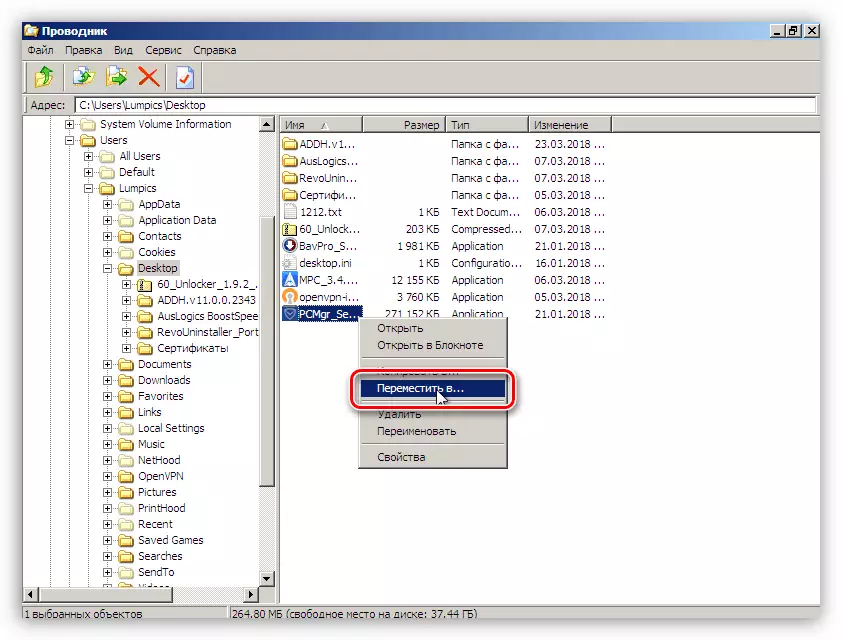
В прозореца, който се отваря, изберете ново място, за да запазите и кликнете OK.
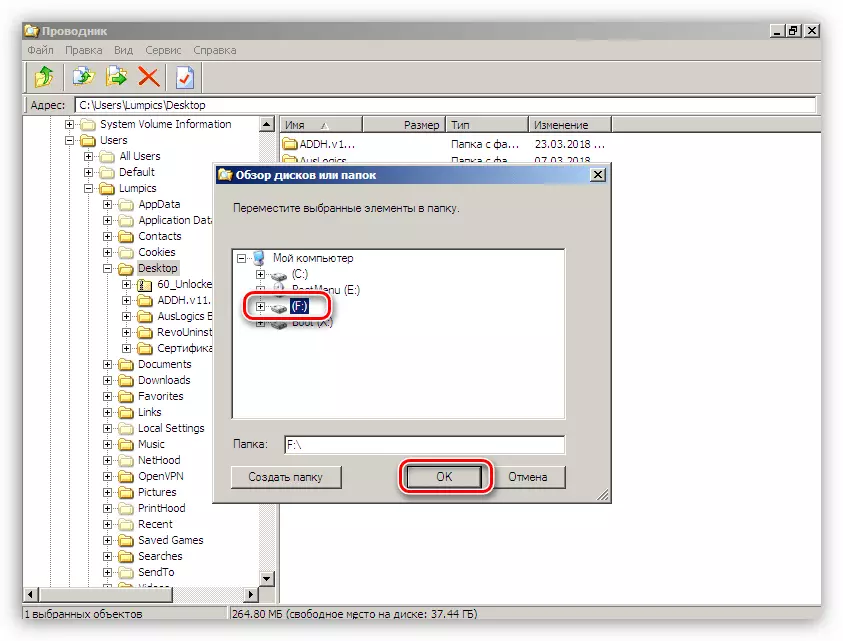
- След приключване на почистването, рестартирайте машината. Разбира се, ще трябва да се върнете старите настройки на BIOS, за да стартирате системата от твърдия диск.
Причина 2: Щети Driver
Тъй като водачът FLTMGR.SYS е системно, т.е. част от разпределението на операционната система, не е възможно да я преинсталирате отделно. Когато той е повреден само инструменти за възстановяване на системните файлове - SFC или уволнения, ще помогне. Вярно е, че те трябва да се използва с повишено внимание, особено ако е инсталиран пиратски копия или монтаж "Windows", както и различни пакети за промяна на дизайна.
Прочетете още:
Как да възстановите системните файлове в Windows 7
Възстановяване на повредени компоненти в Windows 7 с уволнение
Тази операция може да се направи без да се свалят Windows с помощта на вече познати ERD командващ.
- Зареждане от флаш-памет с комплект за разпределение и да достигне прозореца MSDART. Тук сме избрали инструмента, посочен в скрийншота.
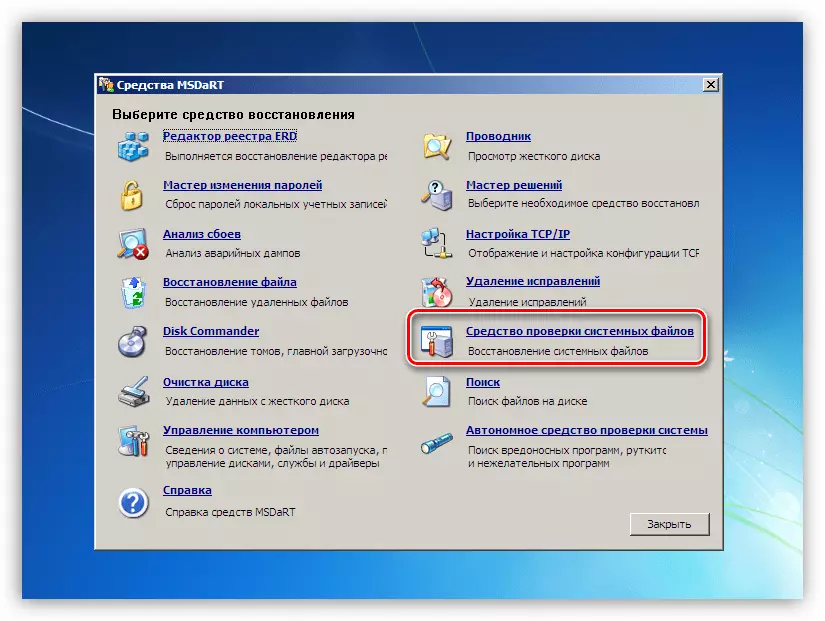
- В прозореца "Recovery Wizard файлова система", който се отваря, "Next".
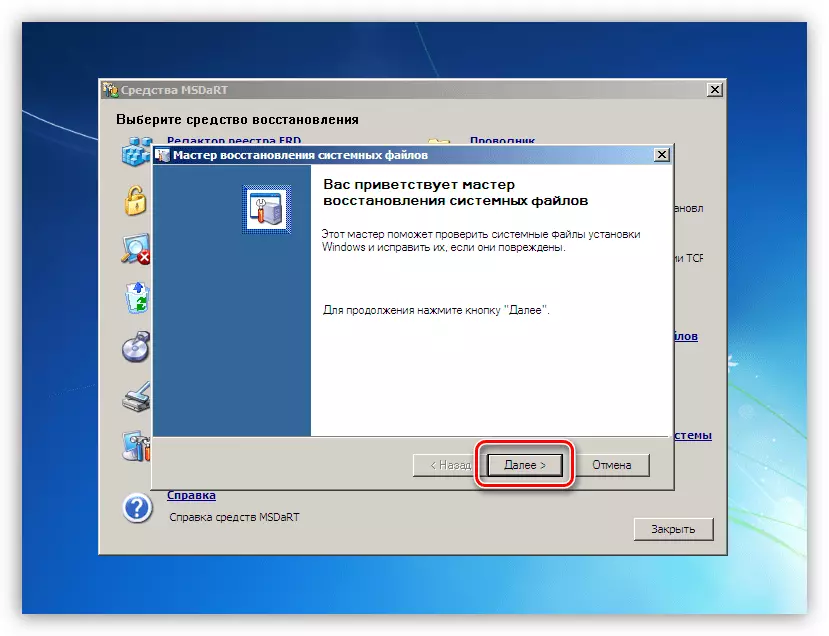
- Оставяме ключа в положение автоматично коригиране и да започне процеса.
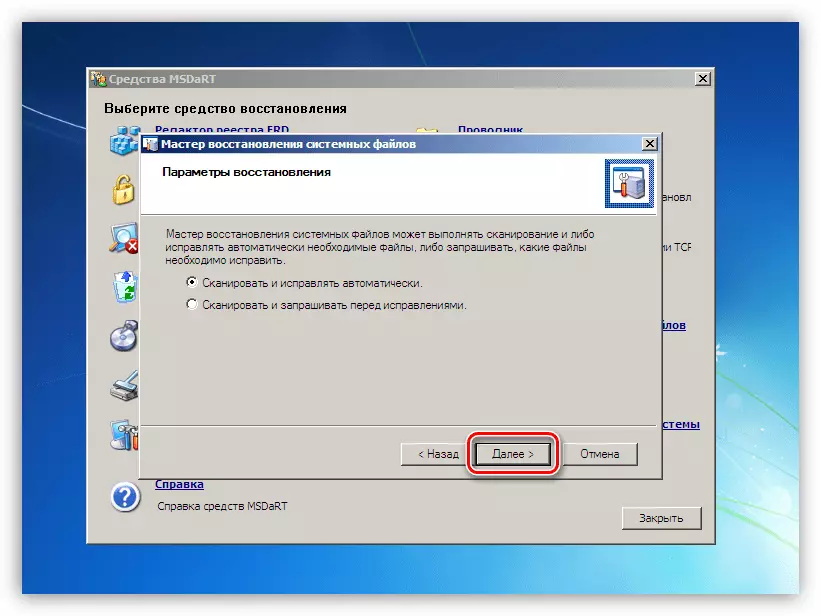
- Ще чакаме за завършване на операцията и рестартирайте компютъра от твърдия диск.

Причина 3: Графичен адаптер
Компонентът за проблем, причиняващ грешка може да е видео карта или неговия шофьор. За да проверите, трябва да изключите картата от компютъра и prominct появата на грешката. Изображението на монитора в такива случаи се показва с помощта на вградения в графика или друг очевидно добро GPU, ако няма видео натоварено в процесора или на дънната платка на желаните конектори.

Прочетете още:
Как да разрешите или забраните на вградената видео карта на вашия компютър
Как да премахнете видеокартата от компютъра
Свържете видео картата на PC дънната платка
Ако проверката на графика адаптер не са показали проблеми, това е, син екран продължава да се случи, трябва да преинсталирате видео драйвера, преди да го извадите в "Safe Mode".
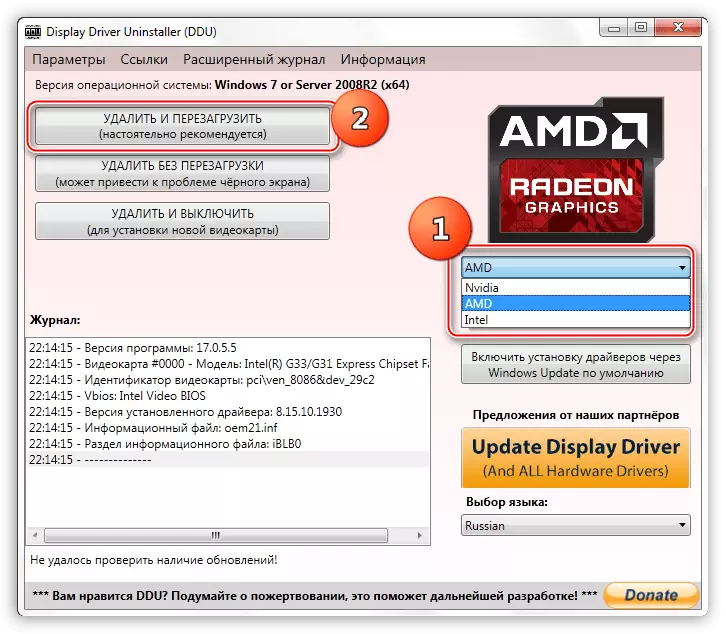
Още: инсталирате драйвери на видео карти
Причина 4: BIOS
Невалидни настройки или излизане от употреба на BIOS или UEFI фърмуер може да доведе до син екран, който се обсъжда. Рестартирането на параметрите е писано в обща статия за BSOD, така че в този параграф, ще говорим за значението на версии. Актуализация ще осигури съвместимост на всички PC компоненти и премахване на възможни грешки. За да се мисли за фърмуера при инсталиране на нови компоненти, особено тези, които водачите използване на системата. Това са нови дискове, по-специално, SSD, работещи чрез PCI-E линии (NVME), различни контролери и други допълнително оборудване. Смяна на процесор, без да актуализирате BIOS може също да бъде фактор, който влияе на неуспехите на системата.
Ние няма да даде линкове към подробни инструкции, тъй като има много от тях. Можете да намерите необходимата информация, независимо от влизането в търсенето на главната страница на нашия сайт искане "да се актуализира BIOS".
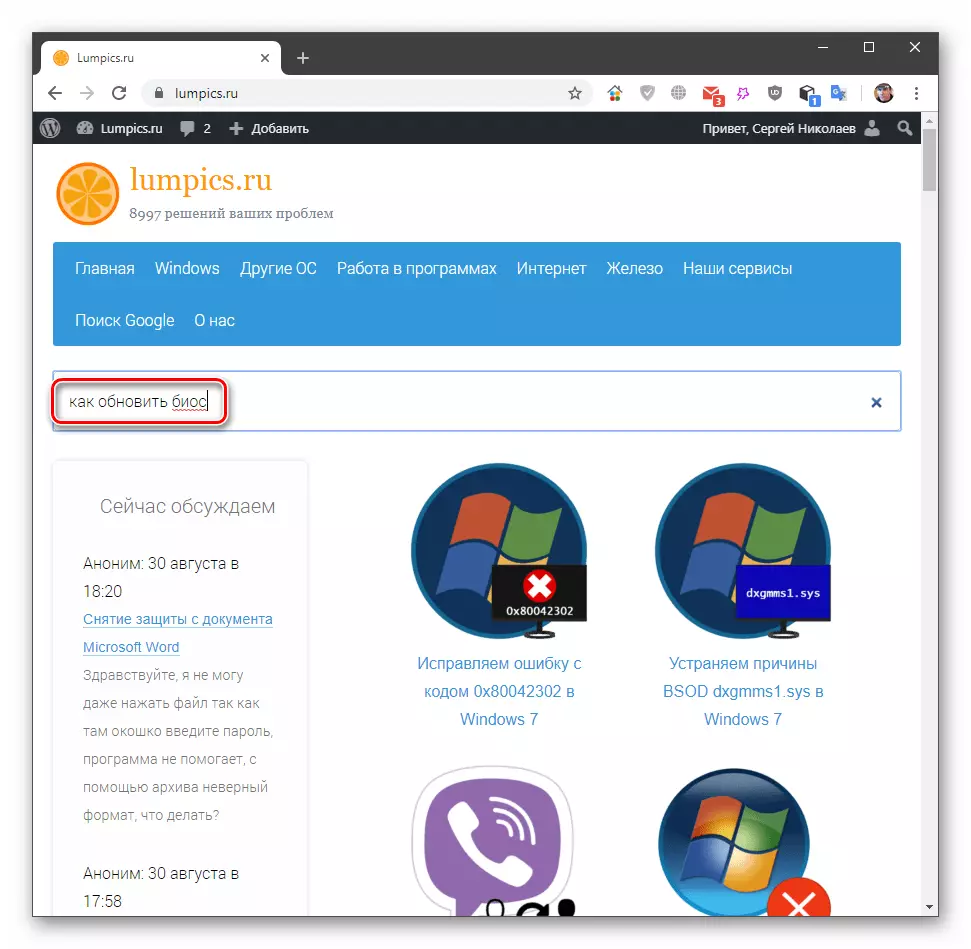
Заключение
Превключването или предотвратяването на външния вид на син екран с Fltmgr.sys грешка в Windows 7 е доста трудно, тъй като твърде много фактори влияят върху неговото възникване. Въпреки това, можете да дадете няколко съвета. Първо, наблюдавайте състоянието на системния диск и не го позволявайте да го напълните под низ. Второ, опитайте се да актуализирате системата и драйвера своевременно, както и да следвате освобождаването на нов фърмуер за вашата дънна платка на официалния уебсайт на производителя. След тези препоръки значително намалява риска от повреди в системата.
