
При ползването на Huawei смартфон или таблет, работещ на платформата Android, могат да се появят много ситуации, които изискват създаването на екранна снимка. За тези цели, по подразбиране, има стандартни инструменти за всяко устройство, както и възможността да се инсталира спомагателно софтуер. Като част от тази статия, ние ще разкажа за всички сегашните методи за създаване на снимки на Huaway устройства.
Създаване на скрийншот на Huawei
По аналогия с всяко устройство на платформата Android, Huawei смартфони имат уникални характеристики, разпространяващи с повечето функции, включително възможността за създаване на снимка на екрана. Ние ще обърнем внимание на всеки детайл, като се вземат предвид не само на модела, но също така и версията на корпоративната черупка.Метод 1: Комбинация бутон
Независимо от версията на системата, маркови черупка и модела на устройството на телефоните на марката Huawei, има една единствена комбинация от бутони, напълно идентичен с много други устройства. За да направите снимка, трябва едновременно да натиснете и задръжте бутона "Намаляване на силата на звука" за няколко секунди и бутон "Power / Изключване".

Ако сте всичко направено правилно, след няколко секунди, след като кликнат, звука на затвора ще бъде чут, появяващи се при използване на камерата на устройството, както и уведомление за създаването на снимки с визуализации ще се появи на екрана. Можете също така да се запознаят с успешната снимка създаване, можете също на панела на уведомление от по-горе и след отваряне на завесата.

За да видите и в последствие се използва на екрана, използвайте горе завеса или да отидете в папка "Снимки" в DCIM или директория "Pictures". Най-често, директорията се намира на външна карта памет, обаче, тя може да бъде създаден във вътрешната памет. Нещо повече, в определена папка има едно и също място при създаването на снимки не само чрез комбинация от бутони, но и за много приложения на трети страни и други инструменти от совалката.
Метод 2: Бързо панел Access
Друг метод е налице по подразбиране практически на всяка Huawei смартфон е да се използва за бързо панела за достъп. За да направите снимка на екрана, трябва да се отвори завесата и върху панела с иконите, за да намерите най-ножицата икона. След като кликнете, ще бъде създаден моментна снимка на екрана, която включва стандартен областта за уведомяване, но без да бърза панел за достъп.

При липса на желания бутон на панела за бърз достъп, опитайте да добавите желаната икона и ръчно. За да направите това, използвайте иконата за редактиране на горния панел до стрелката икона отваряне на допълнителни опции.
Можете да намерите общ преглед по същия начин, както в последния метод, като посетите папката "Снимки" в "DCIM" или директория "Pictures". Също така, снимките са незабавно на разположение в заявлението стандартната Галерия.

Метод 3: Emui черупки жестове
Както в повечето други телефони, на Huaway предоставя много начини за създаване на снимка на екрана с помощта на множество жестове. Повечето от тези функции работят само в определени версии на корпуса, а не на разположение на смартфони с чиста версия на Android операционната система. В същото време, почти всички възможни жестове са на разположение на EMUI над осмата версия.
Вариант 1: Screenshot три пръста
- При използване на Emui маркови осем и по-долу, можете да направите снимка на екрана с един прост жест чрез докосване на екрана с три пръста и се движи надолу. Въпреки това, че тази функция спечелил както трябва, първо трябва да включва подходящо в по параметри на операционната система. На първо място, отворете приложението стандартни настройки и да отидете в секцията за управление.
- На следващо място, е необходимо да отворите подсекция "движения" и отидете на страницата "Screenshot три пръста". Помислете за присъствието на някои разлики в разположението на елементите от менюто в различни версии на корпуса.
- В долната част на екрана, да намерите на екрана "Screenshot три пръста" и да го премести в дясната страна. В резултат на това, функцията ще бъде активирана и на екрана в момента могат да бъдат създадени чрез докосване и задържане на три пръста на дисплея, както отбелязахме по-рано. Спестяване случва по аналогия с бутоните на корпуса и панела за бърз достъп.
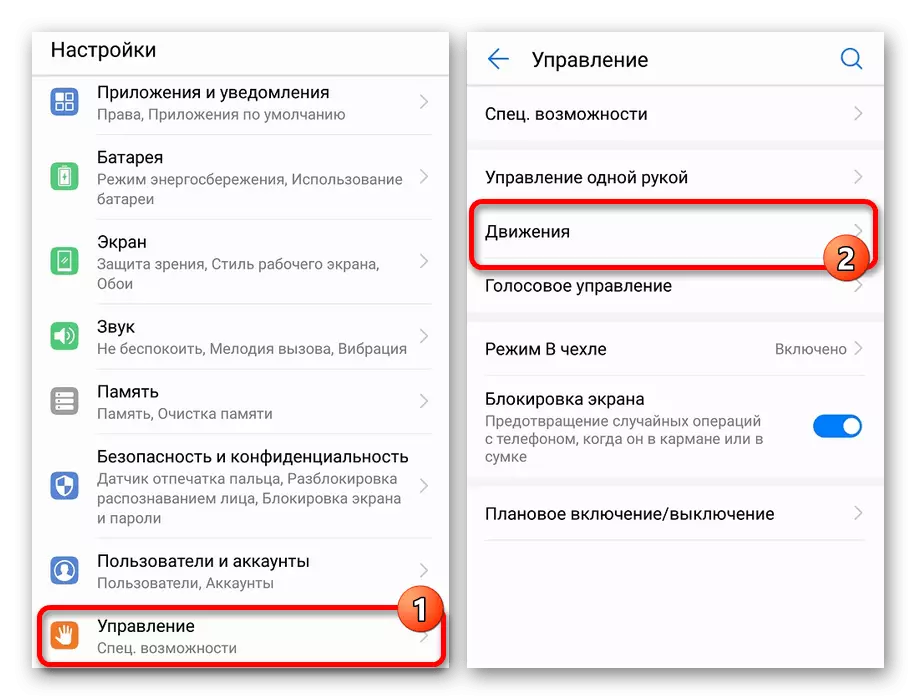

Вариант 2: Смарт Screenshot
- За разлика от екрана в три пръста, за "интелигентно снимки" жест е далеч от всички Huawei смартфони. Направете го по-лесно да бъде по-лесно прав по време на включване. Първо отворете "Настройки" и разширяване на контрол подраздел.
- От тук трябва да отидете на страницата "Движение" и изберете раздела "Смарт Screenshot" в "движение Kostyashka" блок. Веднага се обърне внимание, други параметри в този подраздел не се отразяват пряко върху създаването на снимките.
- След преминаване към страницата Смарт Screenshot, промените позицията на плъзгача до елемента на едно и също име, и на тази процедура може да бъде завършена. За да създадете моментна снимка в бъдеще можете да използвате няколко жест да избирате. Например, два пъти докосна кокалчето на екрана за редовен снимки или подчертае определена област, намаляване на ненужния преди да я запазите.
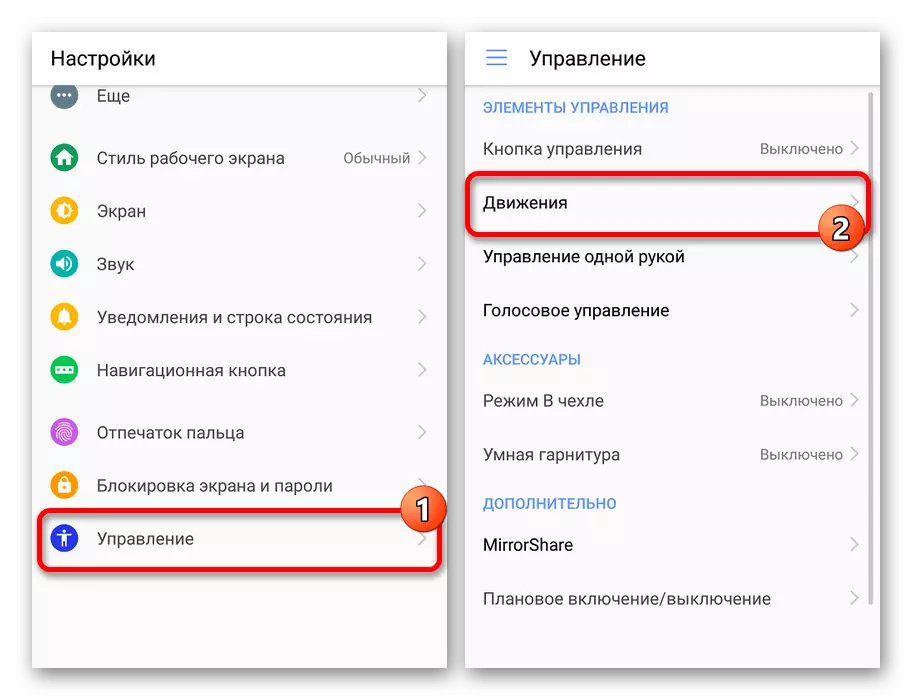
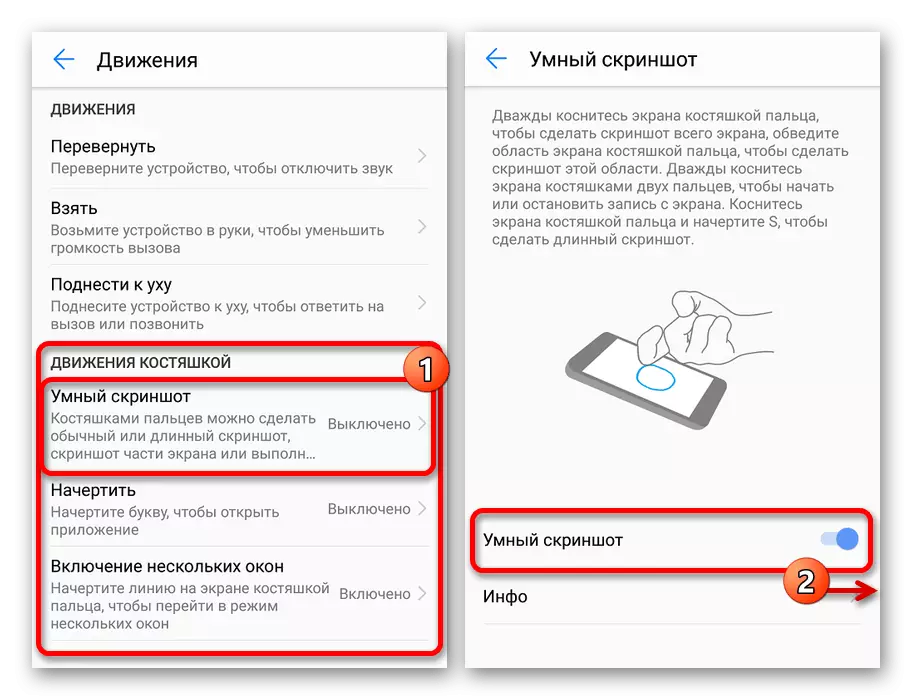
Бъдете сигурни, да се обърне внимание на раздел "Информация" или стандартна инструкция за да се избегнат повечето въпроси по време на използването на тази възможност. Като цяло, това е тази опция за създаване на снимки на екрани, които се препоръчват, както поради простота и спестяване на време и за сметка на допълнителни функции.
Метод 4: Screenshot Ultimate
В игра магазин за приложения на Google на разположение за всякакви Android устройства, има много приложения, които ви позволяват да създавате снимки на екрана. Това може да бъде полезно, например, ако е необходимо, за да направи снимки с отворена завеса или в някои приложения, които не поддържат залавянето на стандартни инструменти за телефони. Един от подобни видове програми е Screenshot Ultimate, която осигурява едновременно отделен бутон за улавяне и комбинация един бутон.
Изтегляне Screenshot Ultimate от Market Google Play
- Разположен от страницата в магазина за приложения и след старта, натиснете бутона "тригери". Това са основните параметри, които ви позволяват да се следи начина на заснемане на екрана.
- За да добавите допълнителен бутон в горната част на всички прозорци, натиснете "Активиране на Overlay Бутон Trigger" ред. В резултат на това бутона плаващ веднага ще се появи на върха на заявлението, на мястото на което може да се промени с плъзгане.
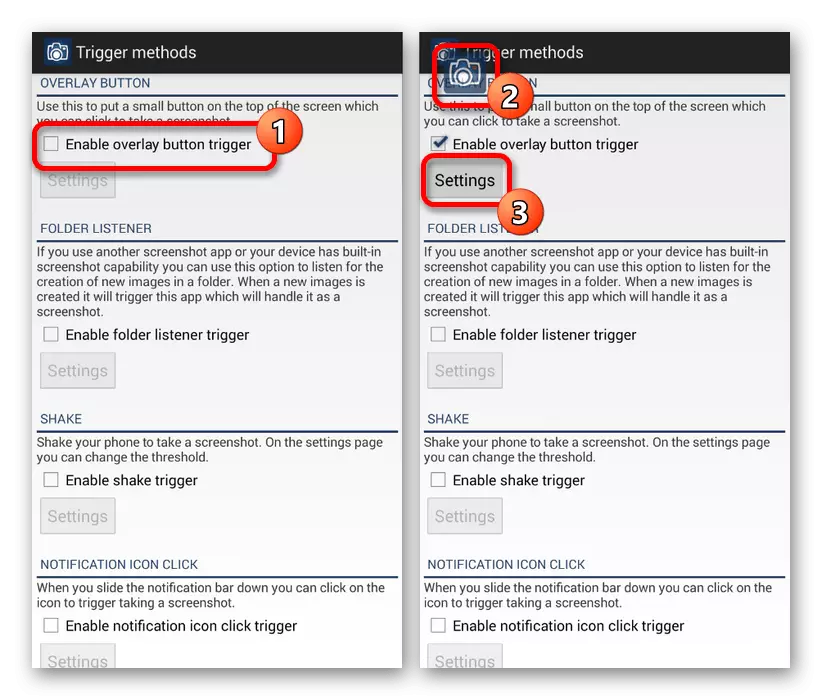
Ако е необходимо, можете да се обърнете към раздела "Настройки" за по-подробна настройка бутон. По-специално, това се отнася за типа, поведение, когато се натисне, звуков сигнал и някои други функции.
- След завършване с параметрите, отидете на екрана, моментна снимка, която искате да направите, и кликнете върху бутона плаващ на заявлението. Ако успешно улови реагира за кандидатстване, тъй като е посочено в настройките.
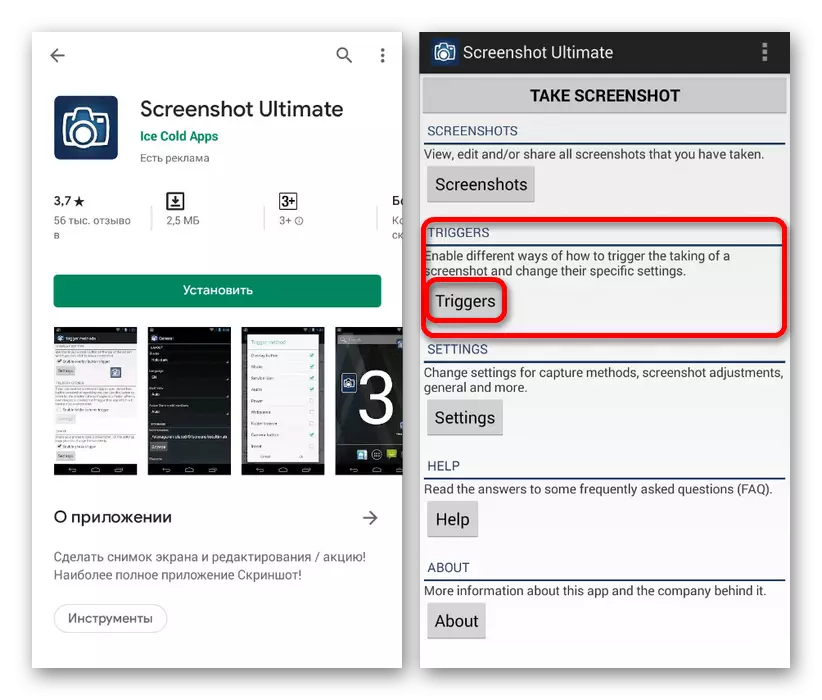
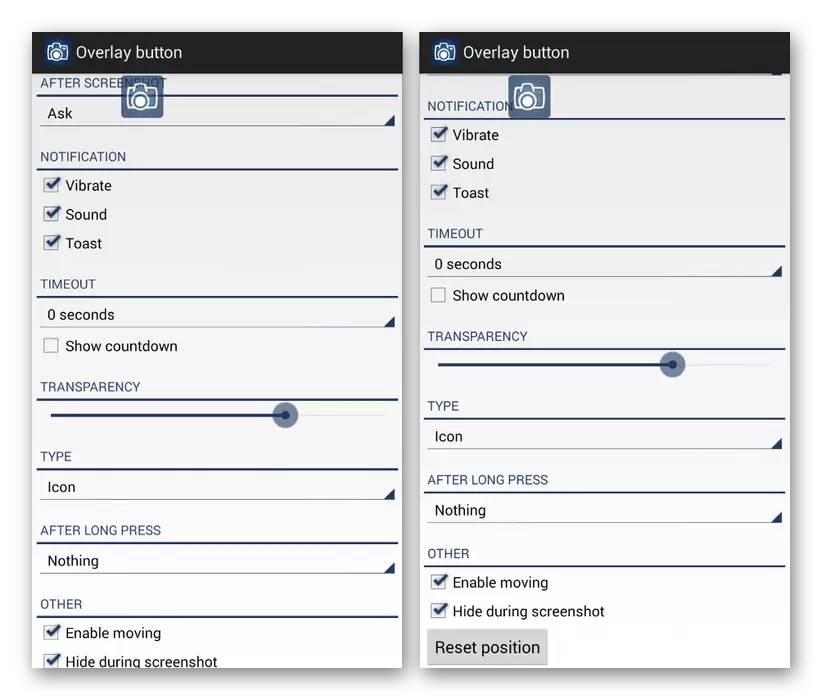
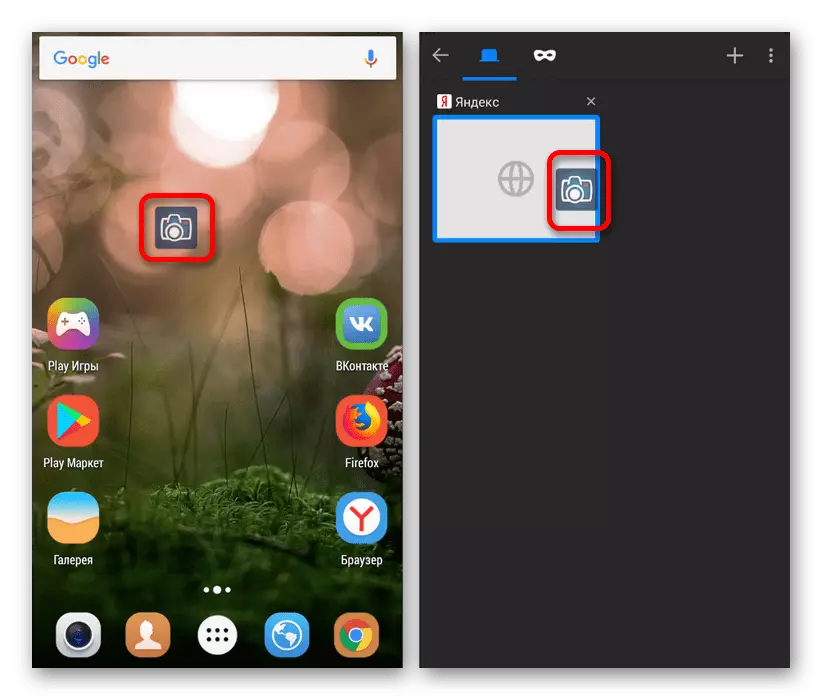
Разгледахме само една опция на трета страна, която ви позволява да създадете снимка на екрана на всеки Huaway устройство, независимо от версията на инсталираната операционна система, обаче, това трябва да бъде достатъчно. Не забравяйте да си сърфирате Market Google Play, като нови, не по-малко удобни средства постоянно излизат. Освен това, е необходимо инсталирането на софтуер на трети страни, както и в повечето случаи е възможно да се направи с системните възможности на смартфона и черупката.
