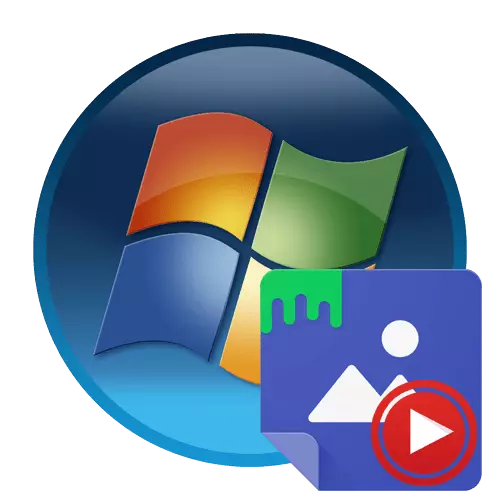
Метод 1: Push видео тапет
Името на програмата Push Video Wallpaper вече казва коя посока е. Всичко, което е смисъл е, че приемате видеоклипа, намиращ се на компютър или онлайн, и добавете го като фон на работния плот. Освен това могат да се изпълняват настройките за персонализиране на профила, които също ще говорим.
Изтеглете Push видео тапет от официалния сайт
- Отидете в горната връзка, за да стигнете до уеб ресурс за видео тапет. Тук веднага ще сте запознати с някои примери за видео, включени в стандартната библиотека.
- Изпълнете прозореца, където намирате голям зелен бутон с надпис "Изтегляне на видео тапет". За него трябва да започне да изтегля.
- Очаквайте изтеглянето и стартирайте съществуващия изпълним файл.
- Ще покажете стандартен съветник за инсталиране. Следвайте наръчниците, дадени в нея, за да инсталирате видео тапет на компютъра и след това просто бягате.
- По подразбиране вече има готов плейлист с примери за анимации, видео и стрийминг. Ако трябва да добавите съдържанието си, натиснете бутона в формуляра за връзка или плюс, които са разположени на дъното на долния панел.
- Ще се отвори стандартен браузър или формуляр за въвеждане на връзката. В първия случай трябва да изберете ролков валяк, разположен в локалното съхранение, а във втория - поставете връзка към видеото от YouTube.
- Използвайки бутона минус, можете да почистите допълнителните елементи на плейлиста, оставяйки само подходящи ролки.
- Веднага след добавяне на един от видеото, възпроизвеждането му ще започне да демонстрира. Затворете го, като кликнете върху червен кръст.
- Погледнете настройките на видео тапет. Времето за възпроизвеждане е конфигурирано, стартирайте операционната система, както и дисплея на самото видео на работния плот.
- Ако сте добавили няколко елемента към един плейлист, щракнете върху бутона Таймер, за да регулирате прехода.
- В контекстното меню, което се отваря, изберете един от вариантите на Harped шаблони на времето за промяна на видеото.
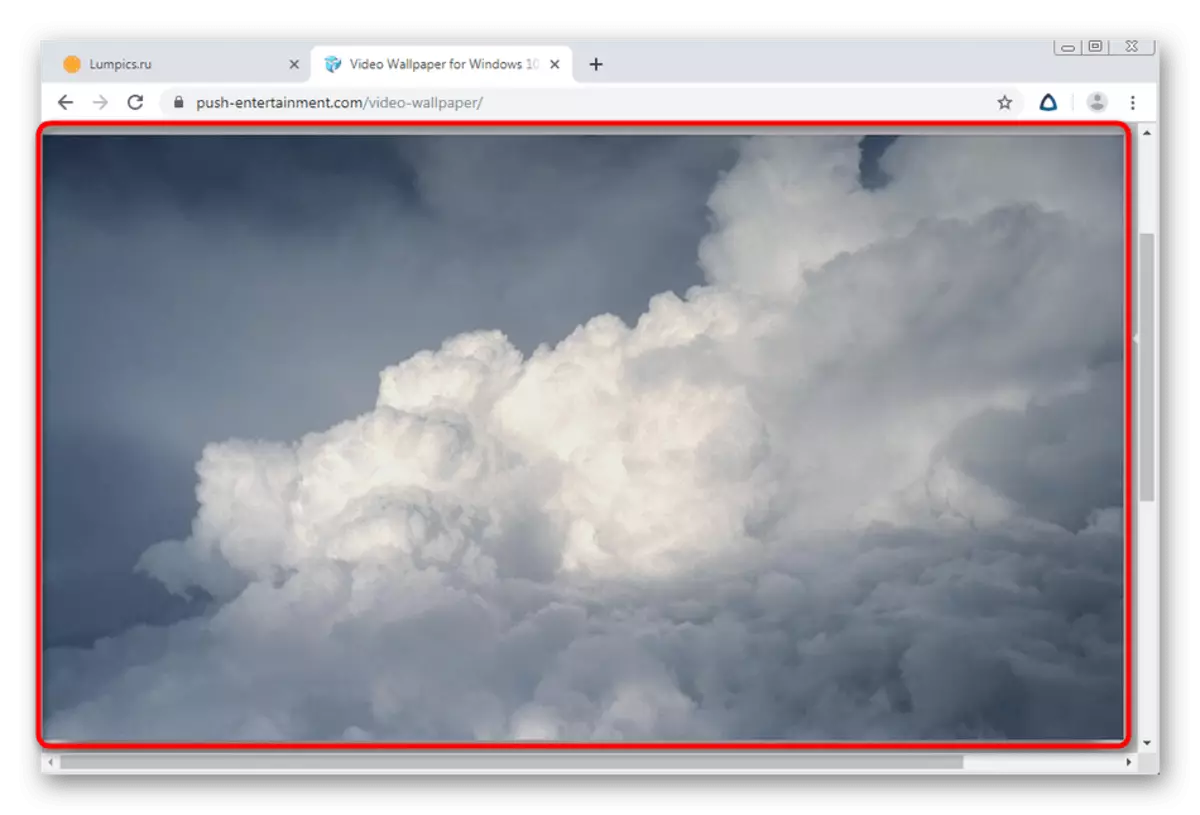
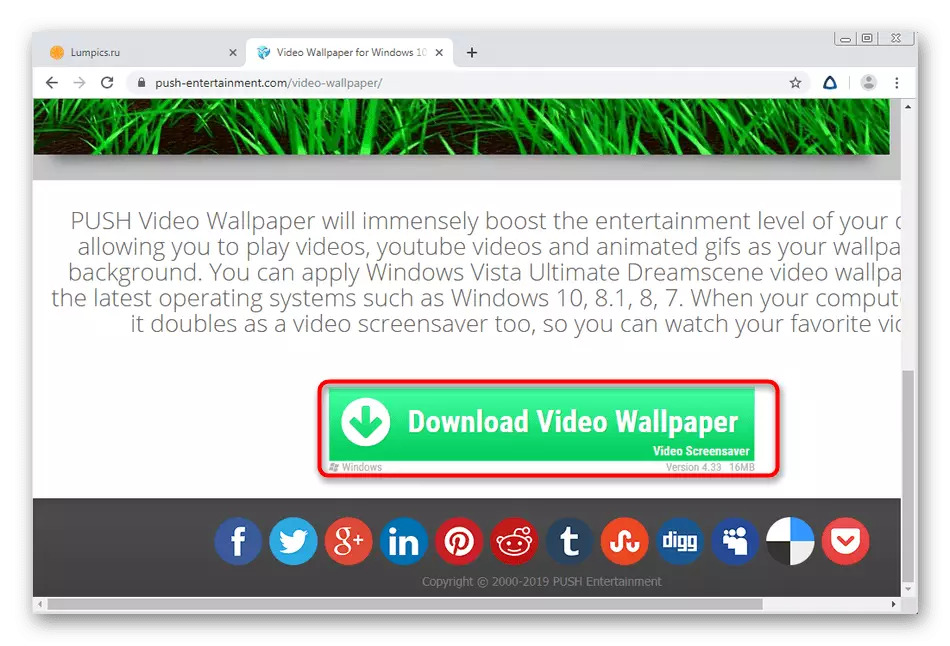
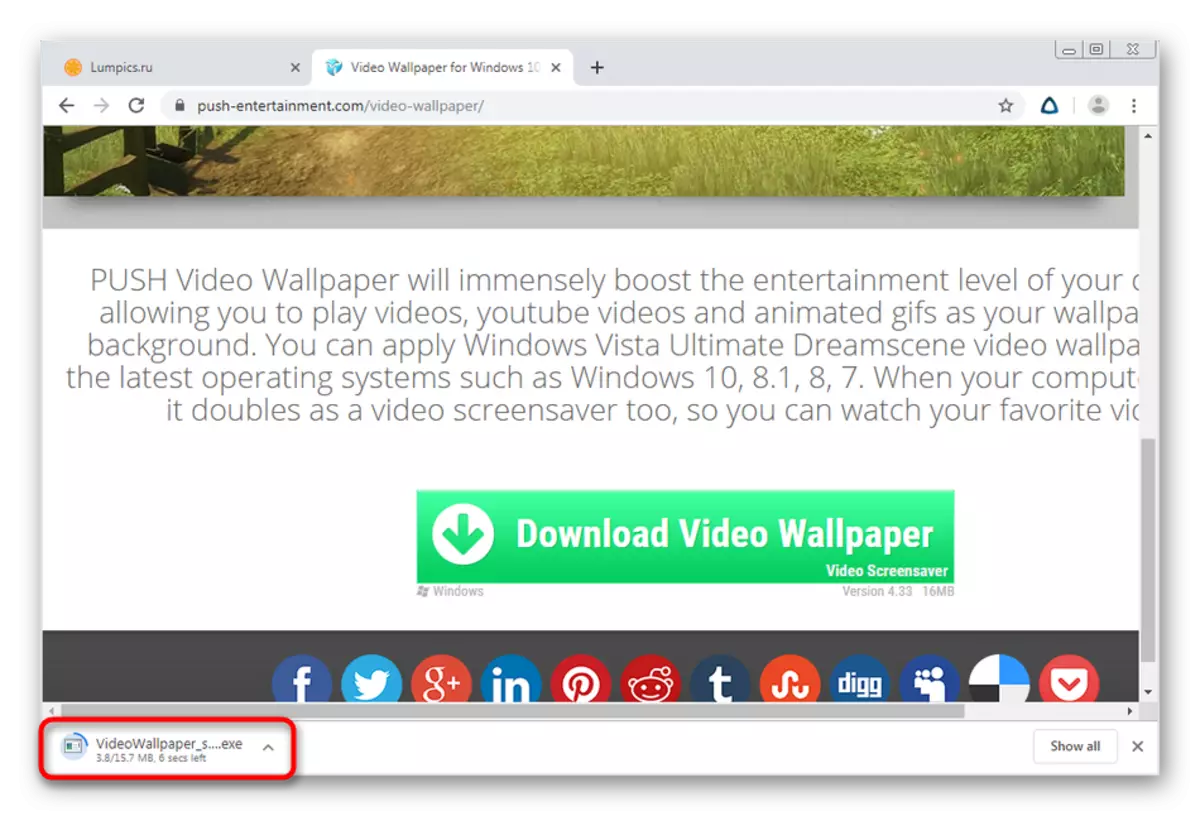
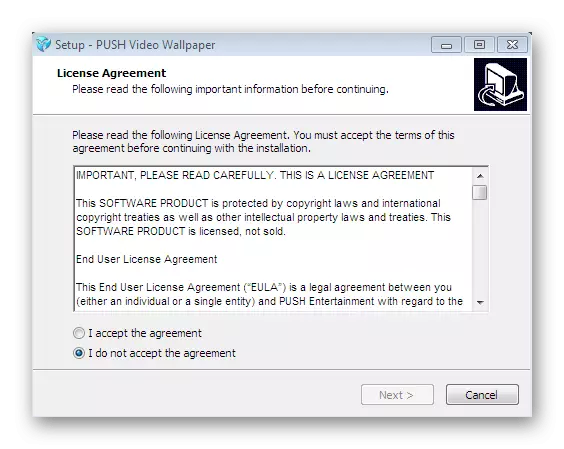
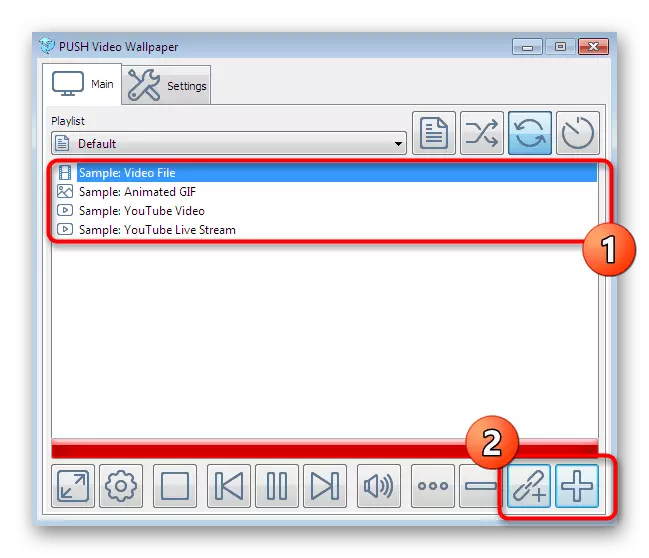
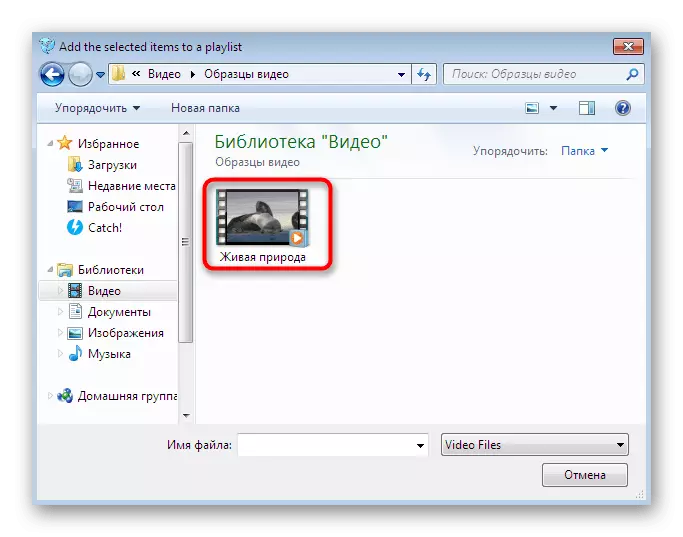
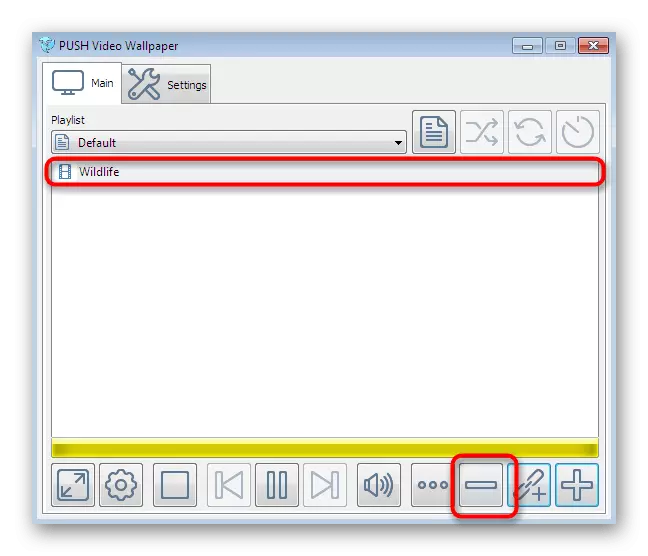
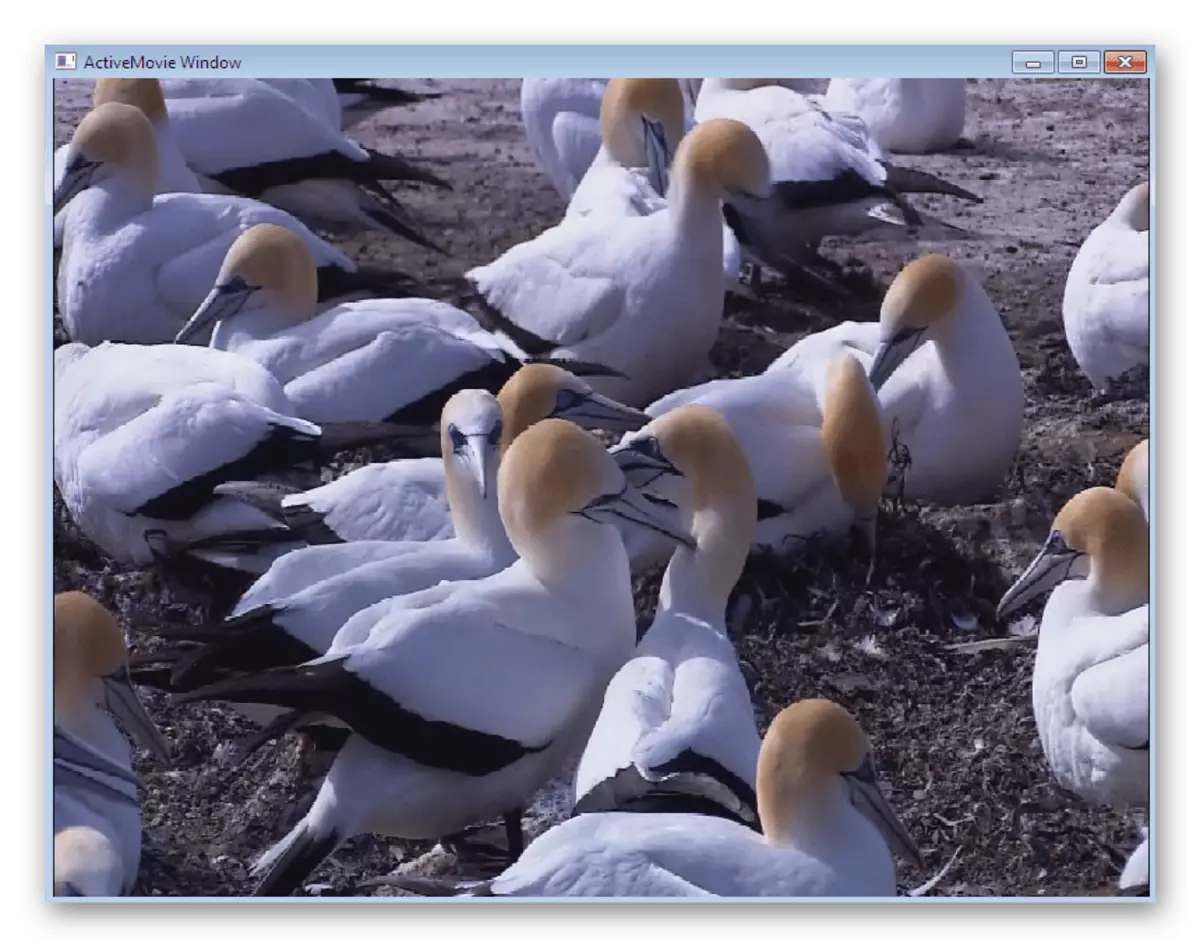
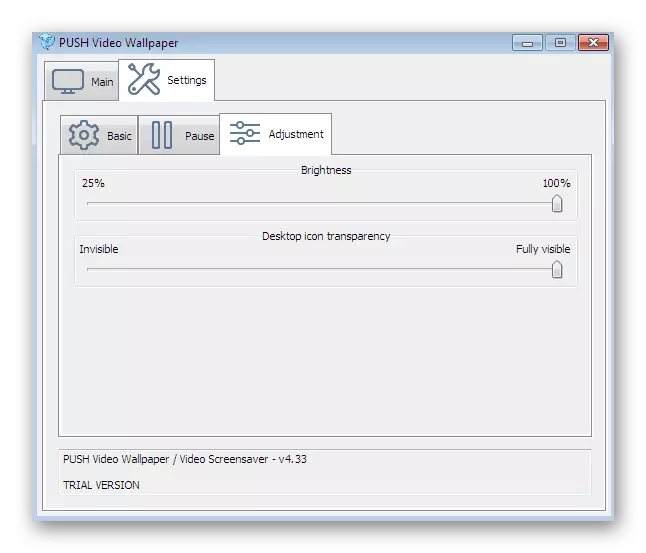
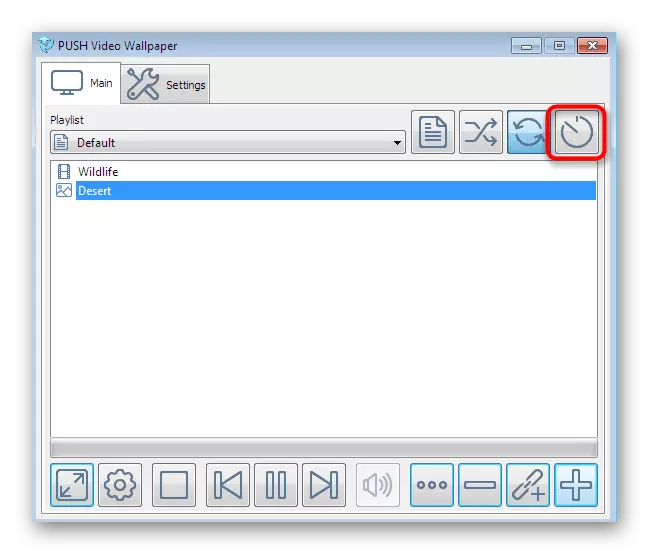
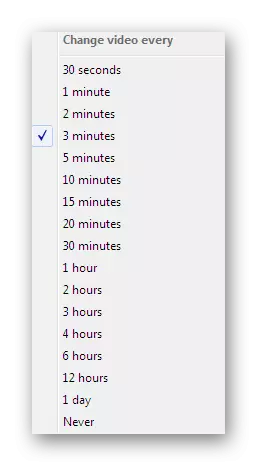
Всички промени ще се прилагат автоматично, тъй като не е необходимо да се извършват допълнителни действия - са монтирани тапети. Освен това е необходимо да се отбележи, че видео тапетът се разпределя в такса, но демо версията е достатъчно, за да се насладите на анимация на фона на работния плот.
Метод 2: Deskscapes
Deskscapes е друг платен софтуер, чиято основна функционалност е просто фокусирана върху видео стените. Това решение може да бъде безопасно сравнено с предишния, тъй като броят на вградените опции имат различни. Тази опция ви позволява по-гъвкаво конфигуриране на видео дисплей, а също така има вградена библиотека с множество интересни стилове на тапети.
Изтеглете Deskscapes от официалния сайт
- Ние също така посочихме връзка към официалния уебсайт на Deskscapes. Отидете в него и кликнете върху "Вземи го сега".
- Ще бъдете преместени на нова страница, където се предлагате да изберете версия за изтегляне. По-долу е подробен сравнителна таблица на всяко сглобяване. За запознаване, безплатната пробна версия за един месец е подходящ.
- Изтеглете го и след това стартирайте EXE файла.
- След инсталацията се отваря прозорецът Добре дошли. В него изберете опцията "Старт 30 дневен опит".
- Въведете имейла си, към който ще бъде изпратена връзката за регистрация на пробната версия. Тази стъпка е необходима, затова посочете работния адрес.
- След потвърждаване на сметката, продължете към избора на видео от библиотеката или свалете твърдия си диск.
- Когато изберете един от ролките, менюто за управление ще се отвори. Има бутон, който ви позволява незабавно да активирате фона и има меню с настройки и ефекти.
- Що се отнася до конфигурацията, тук се регулира само скоростта на въртене на планетата, ако става въпрос за избрания шаблон.
- Ефектите присъстват голямо количество. Активирайте един от тях, за да го видите в режим на предварителен преглед в действие. Когато настройките са завършени, кликнете върху "Кандидатствайте за моя работен плот", за да приложите фона на дневния плот.
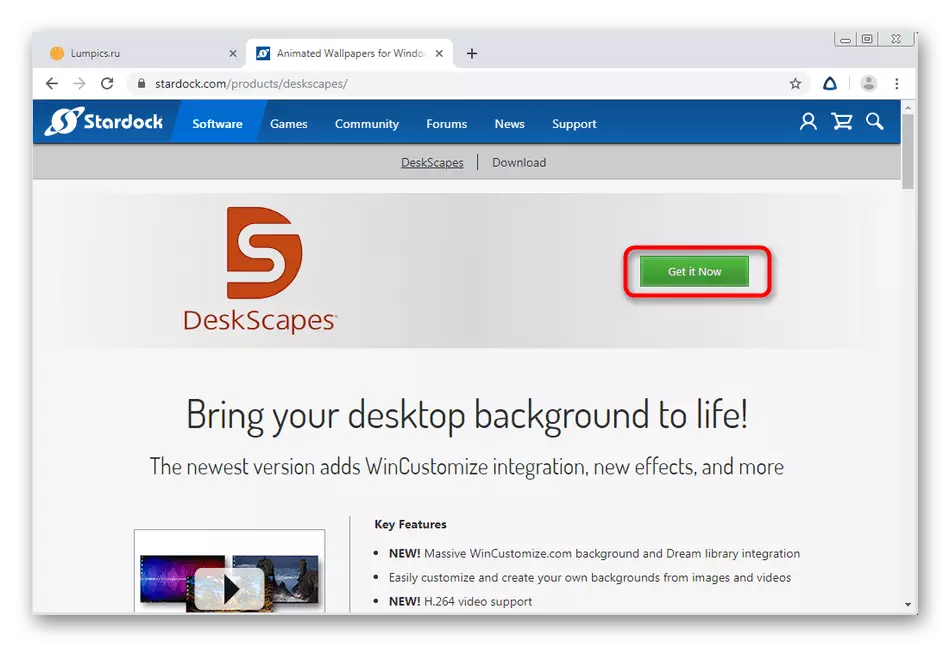
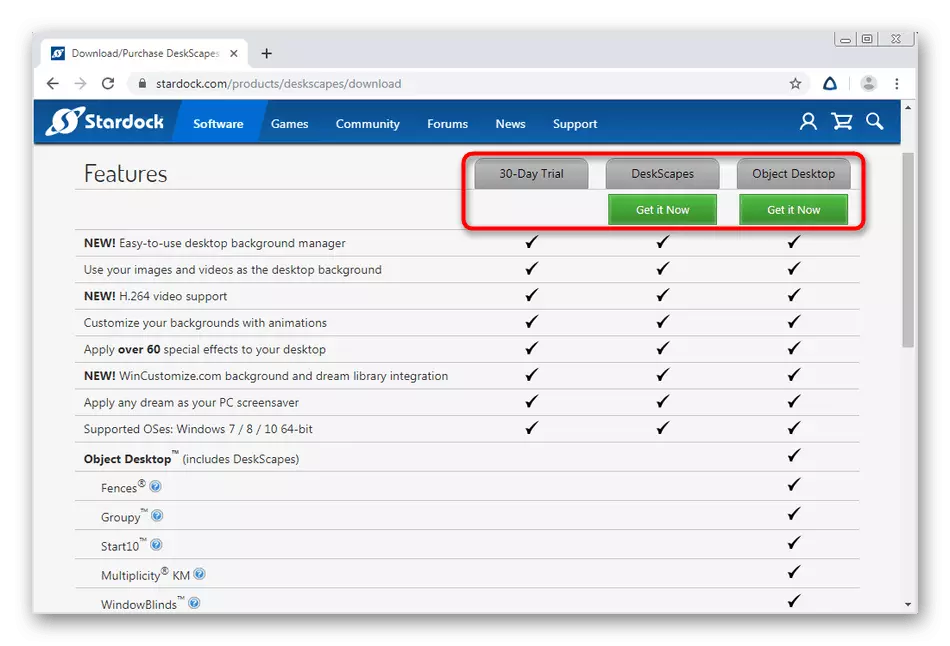
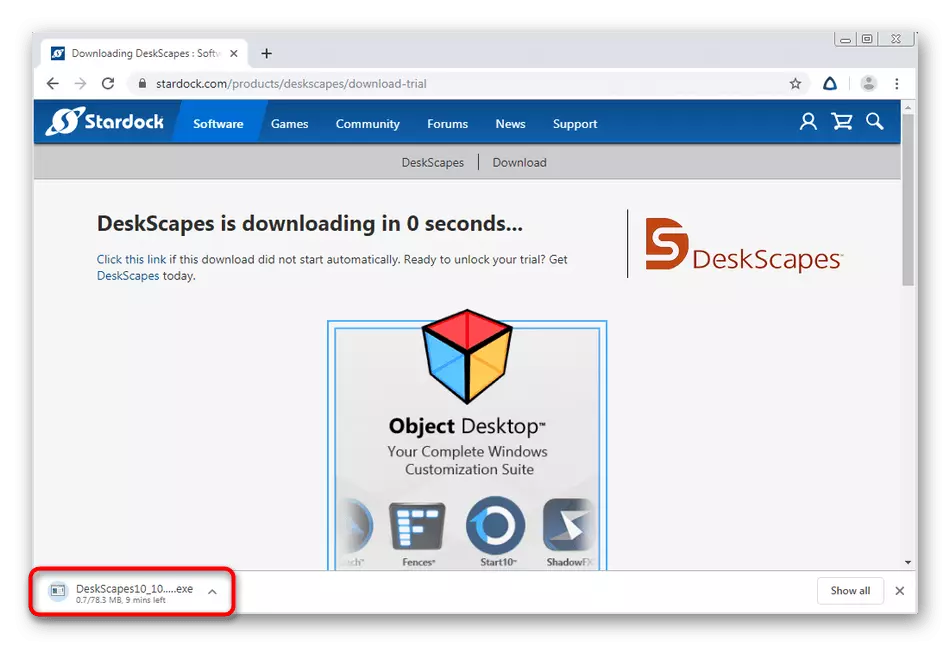
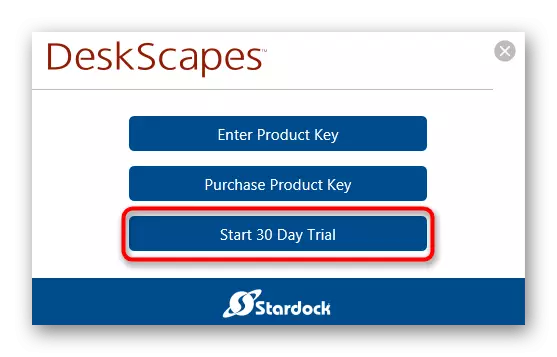
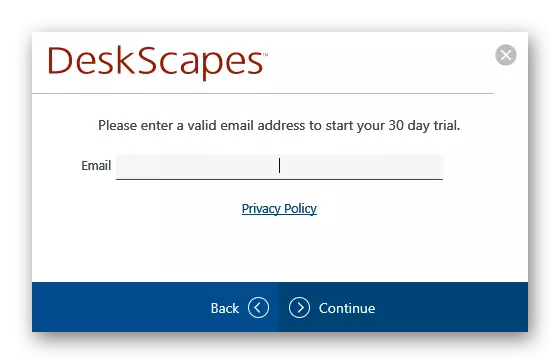
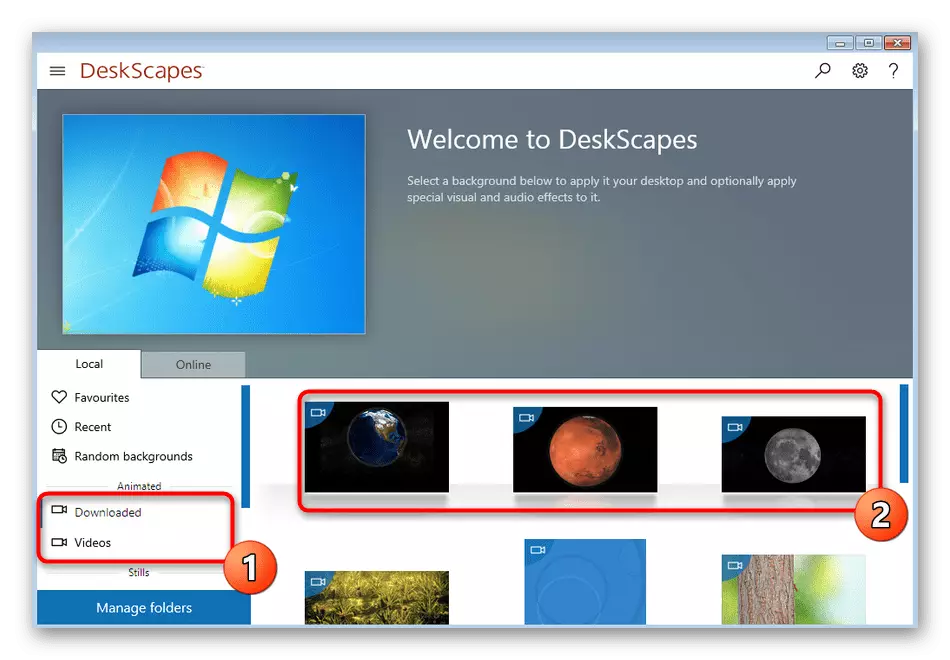
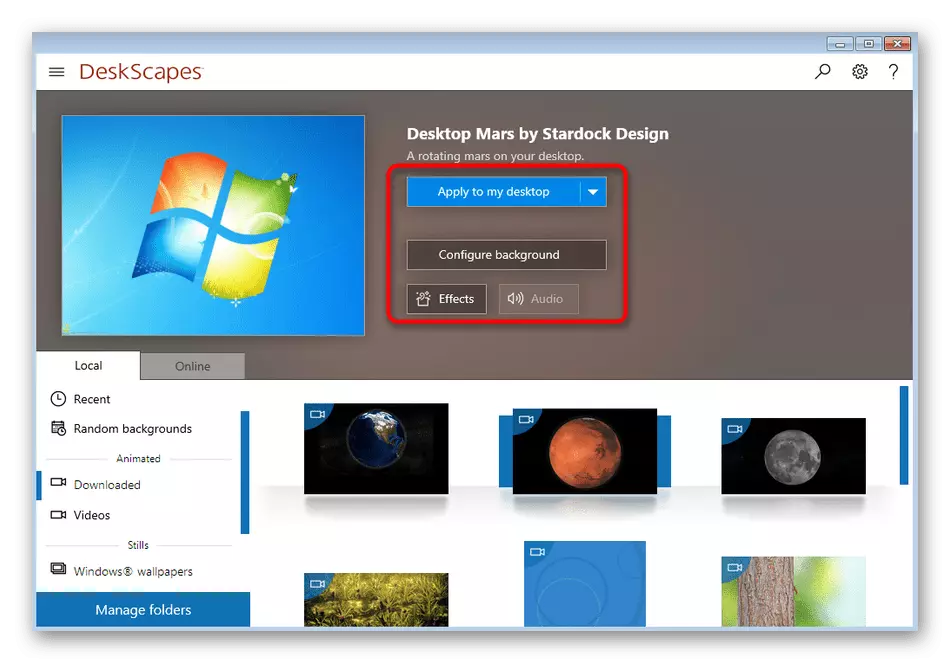
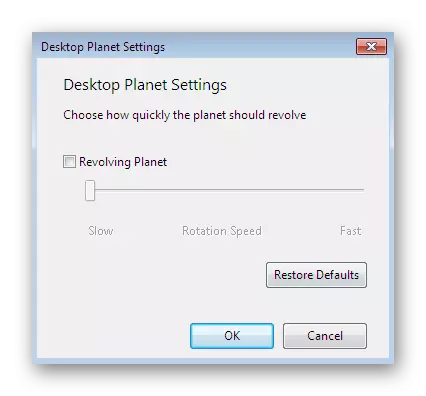
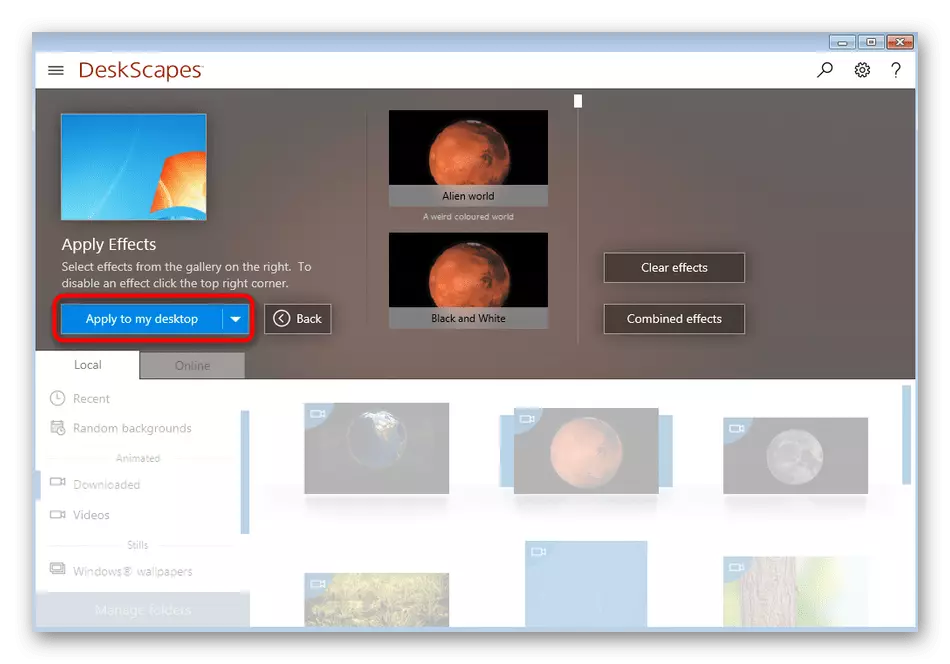
Можете да забележите, че това решение, подобно на предишното, няма руски интерфейсен език. Контрол, макар и интуитивен, но някои потребители все още са изправени пред някои трудности. В този случай препоръчваме да обръщате внимание на третия вариант.
Метод 3: DisplayFusion
DisplayFusion има безплатна версия, която е малко по-различна от платената. Прочетете повече за това на официалния уеб ресурс. Отбелязваме, че този инструмент не е по-малък от предишната функционалност, както и има руски език на интерфейса.
Изтеглете DisplayFusion от официалния сайт
- В същия принцип, както е показано по-рано, отидете на официалния уебсайт, изтеглете и инсталирайте програмата.
- По време на инсталацията проверете отметката "Използвайте пробна версия", ако искате да се запознаете с функционалността на разширения сглобяване. Ако спрете на свободно копие, не поставяйте кърлеж, но просто отидете по-далеч.
- Когато започнете първо, ще бъдете помолени да видите основните характеристики на дисплея. Разгледайте информация и след това щракнете върху бутона "Следващ".
- В прозореца за конфигуриране трябва да поставите отметка в близост до "Разрешаване на дисплея за управление на тапета на работния плот".
- След това режимът на тапета се избира чрез инсталиране на маркер близо до съответния елемент и след това отидете на избора на източника, като кликнете върху "Промяна".
- Новото меню е конфигурирано на самия фонов образ. Изборът предлага мрежови източници или обекти на компютър.
- След дефиниране на източника, файловете са заредени и техните допълнителни настройки. Тъй като интерфейсът е русифициран, ние няма да живеем на него, защото дори начинаещ потребител ще се справи с такова редактиране.
- След завършване тя ще бъде оставена само за "прилагане", за да "се прилага", така че всички промени да влязат в сила и фоновото изображение е станало, както е избрано в дисплея.
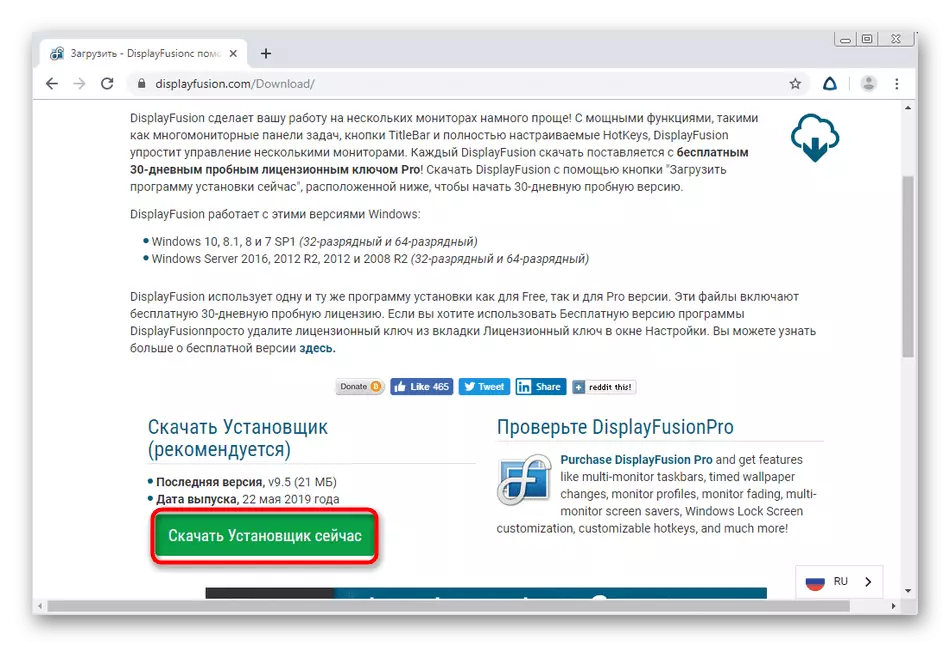
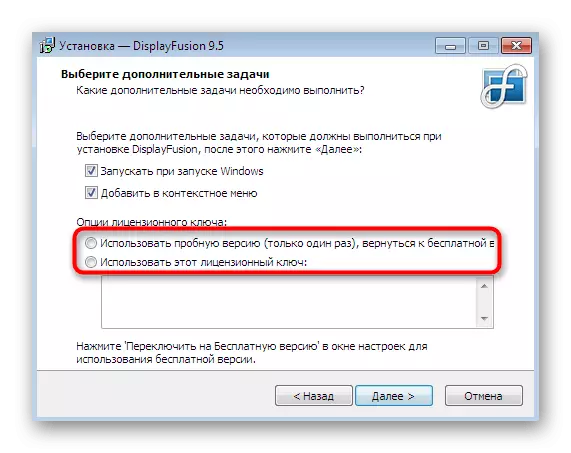
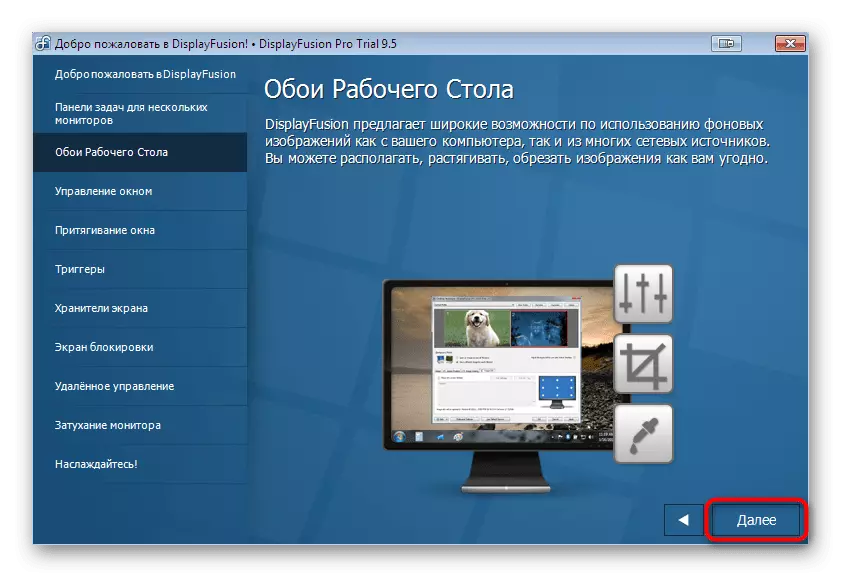
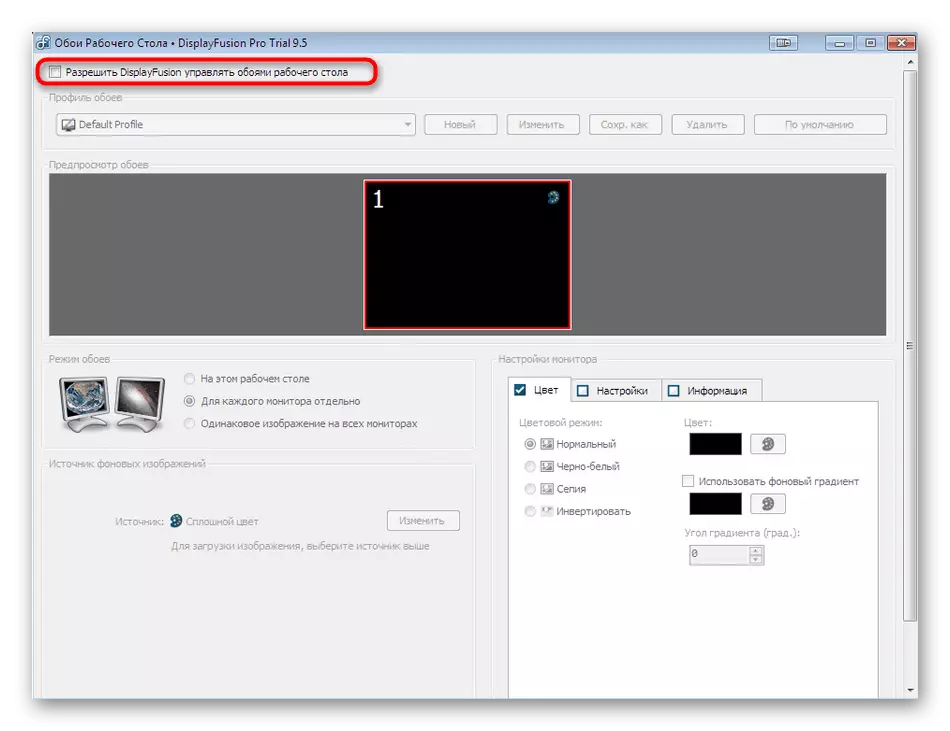
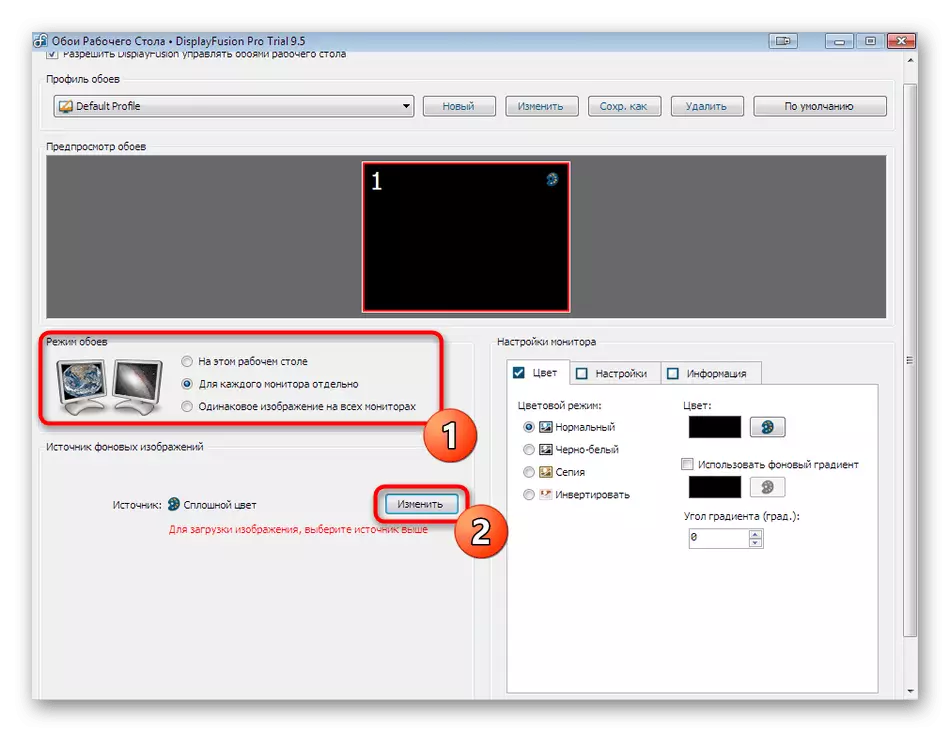
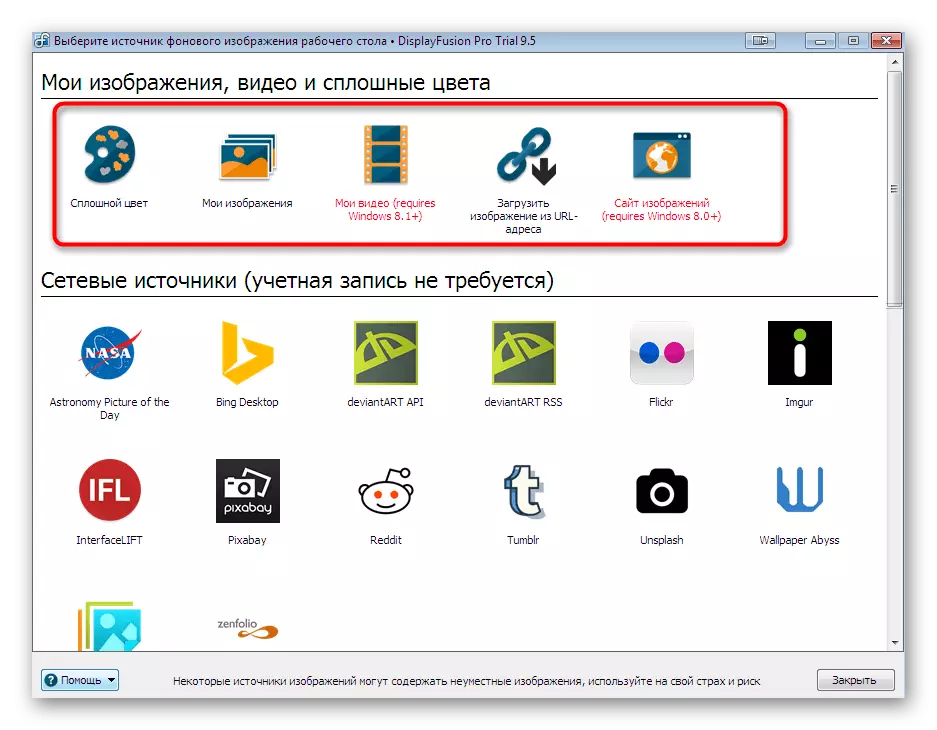
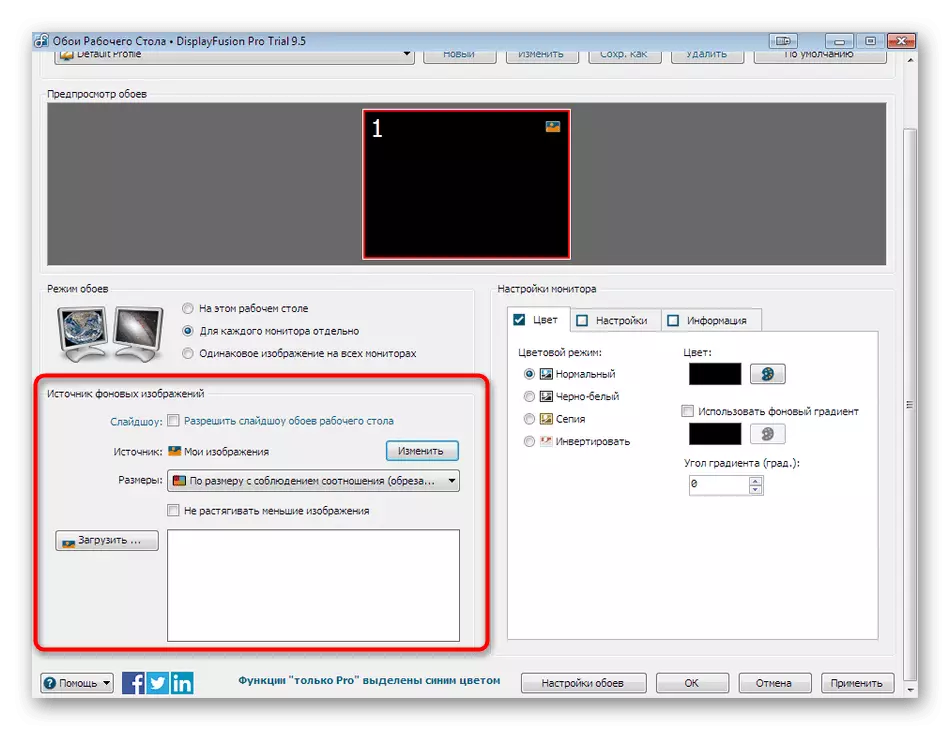
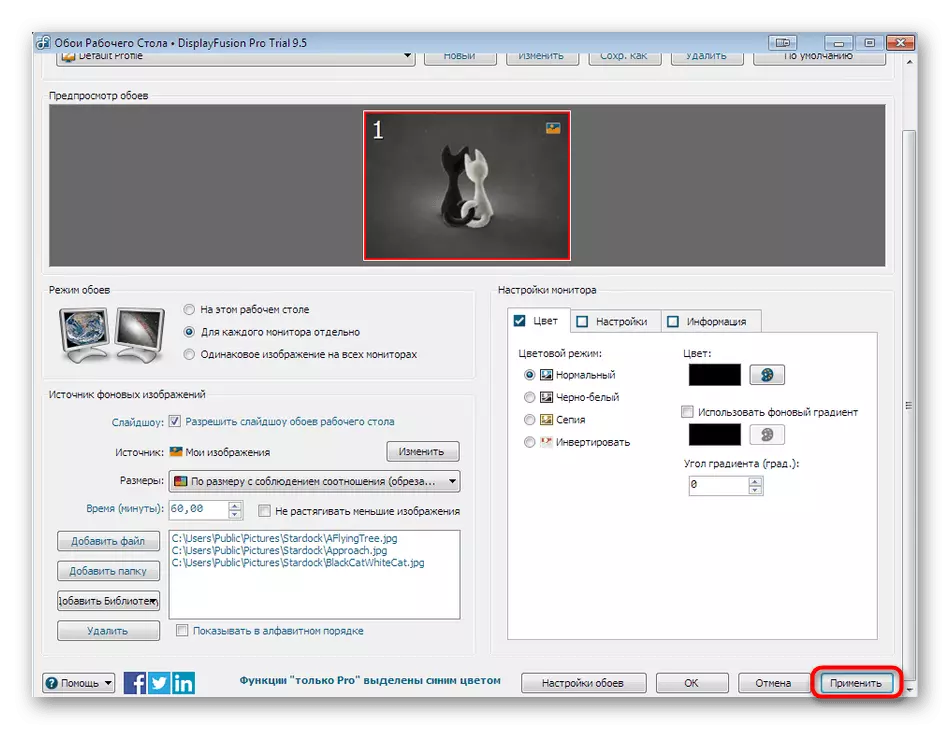
Ако компютърът няма най-новите вградени или дискретни драйвери за графични адаптер, всяка от горните програми може да доведе до различни грешки, непредвидени да завършат работата си или да инсталирате тапет на работния плот. За да избегнете такива проблеми, ви съветваме да инсталирате драйвери или да ги актуализирате до последната версия. Подробни инструкции за тези теми могат да бъдат намерени в други материали на нашия сайт.
Прочетете още:
Инсталиране на драйвери на видеокарта
Актуализирайте драйверите за видео карти на Windows 7
