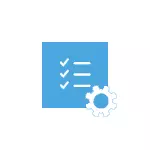
Надявам се, че знам защо ви е необходимо, за да изключите тази функция, тъй като промените в Windows 10 настройки могат да доведат до увеличаване на уязвимостта на системата преди вреден софтуер. Може би има и други начини, за да инсталирате драйвера на устройството (или друг водач), без да изключвате проверка на електронен подпис и ако този метод е достъпно, по-добре е да го използвате. Ако искате сериозно да подходите към въпроса, можете да подпишете самостоятелно драйвер за цифров подпис (не за начинаещи).
Деактивирайте подпис на драйвера, използвайте настройките за изтегляне
Първият начин, по който се изключва проверката за цифров подпис е веднъж, когато рестартиране на системата и до следващото рестартиране - използвайте Windows 10 се да стартирате.
- За да използвате пътя, отидете на "параметри" - "Актуализация и сигурност" - "Възстановяване". След това, в секцията "Специални опциите за изтегляне", щракнете върху "Рестартирай сега".
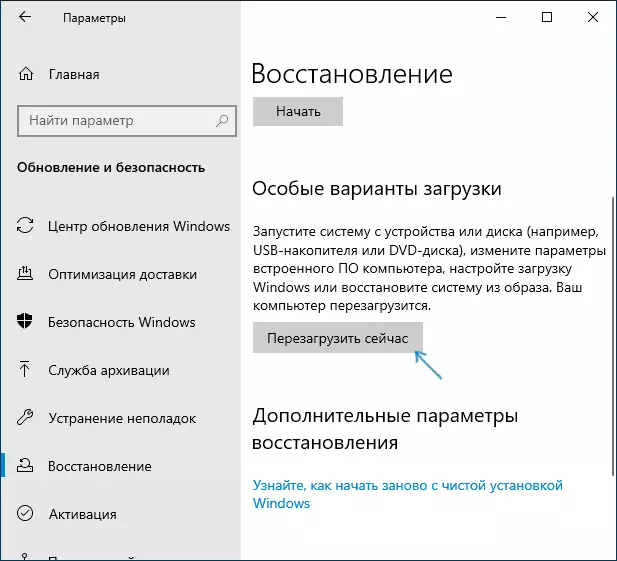
- След рестартиране, проверете следните пътища: "Отстраняване на проблеми" (или "Диагностика") - "Advanced параметри" - "Изтегляне на настройки" и натиснете бутона "Restart".
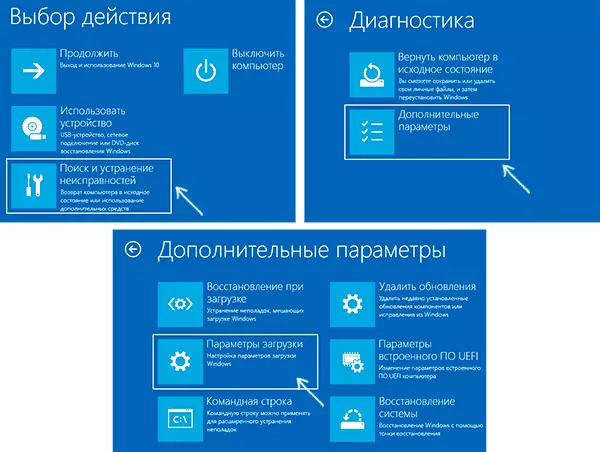
- След рестартирането, ще се появи менюто за избор на параметрите, което ще се използва този път в Windows 10.

- За да деактивирате цифровия подпис на драйверите, изберете подходящата точка, като натиснете бутона 7 или F7 (или FN + F7 на някои лаптопи).
Завършете, след рестартиране на Windows 10, той ще започне с проверка на подпис с увреждания и можете да инсталирате драйвера без цифров подпис.
Видео инструкция за изключването цифров подпис на водача
Обикновено, дори и след рестартиране по обичайния начин, инсталирана по този начин устройството продължава да работи, но в някои случаи шофьорът лети и трябва да повторите процедурата. От тук чест въпрос за това как да деактивирате Windows 10 цифров подпис за проверка завинаги. За съжаление, това не винаги е възможно (но можете да подпишете драйвер самостоятелно, както е споменато в началото на инструкцията), обаче, обичайният метод за постоянно изключване е описан по-долу.Използване на командния ред
Този метод трябва да забраните проверката на водача подпис завинаги - с помощта на командния ред, за да редактирате параметрите на даунлоуд. Модни ограничения: Вие трябва или компютър с BIOS, или ако имате UEFI, трябва да забраните Secure Boot (това е необходимо). За съжаление, в последните версии на Windows 10, описаната обикновено не работи, но можете да опитате.
тези стъпки - започват командния ред Windows 10 администратор (Как да стартирате командния ред като администратор). В командния ред въведете следните две команди:
- BCDEDIT.EXE -set loadoptions disable_integrity_checks
- BCDEDITIT.EXE -set testsigning

След двете команди са завършени, затворете командния ред и рестартирайте компютъра. Проверка на цифрови подписи, ще бъде деактивирана, с един нюанс: в долния десен ъгъл ще видите на уведомлението, че Windows 10 работи в тестов режим (за премахване на надписа и се превръщат в проверката, влиза в Bcdedit.exe -set testsigning изключване команда ).
И още един вариант, за да изключите проверката за подпис с помощта на Bcdedit, което е по-добре, предизвикана от някои коментари (на проверката не се включва отново автоматично след стартиране на Windows 10):
- Изтегляне на компютъра в безопасен режим (вижте как да влезете в защитен режим на Windows 10 е).
- Отворете командния ред от името на администратора и въведете следната команда (натиснете ENTER след него).
- BCDEDITIT.EXE / SET NOINTEGRITYCHECKS ON
- Рестартирайте Windows 10, както обикновено.
В бъдеще, ако искате да проверите отново го направи по същия начин, но вместо ON в командата, използвайте OFF.
Изключване на проверка в редактора на Local Group Policy
Проверката за шофьор подпис е предварително изключена (днес методът не работи) с помощта на редактора на Local Group Policy, но тази функция е налична само в Windows 10 Pro (NO в началната версия). За да започнете местната редактор група политики, натиснете клавишите Win + R на клавиатурата, а след това въведете gpedit.msc до прозореца "Run", натиснете ENTER.
В редактора, отидете на раздела Конфигурация на потребителя - Административни шаблони - Система - Инсталиране на драйвера и кликнете два пъти върху "Digital Signature на драйвери на устройства" параметър в дясната ръка.

Тя ще се отвори с възможните стойности на този параметър. Можете да деактивирате проверка по два начина:
- Задайте стойността "Disabled".
- Задайте стойността "Enabled", а след това, в раздела "Ако Windows открие файла шофьор без цифров подпис" Set "Skip".
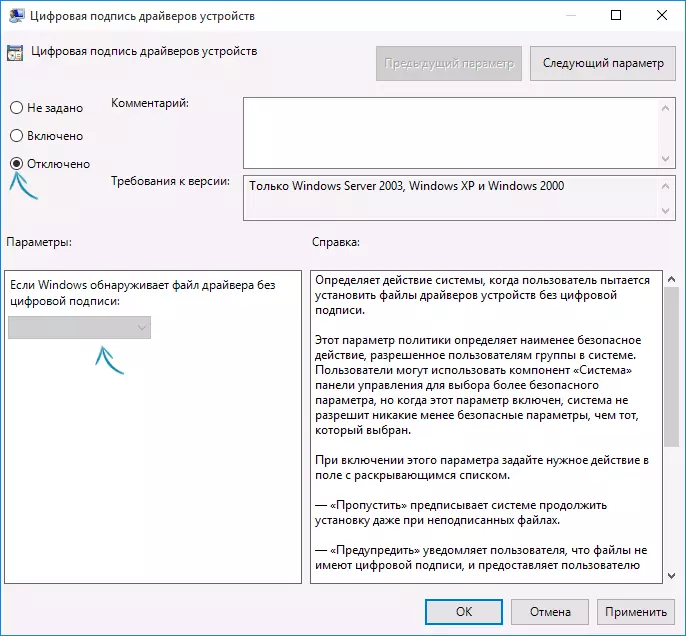
След като зададете стойностите, кликнете върху OK, затворете редактора на локалната група и рестартирайте компютъра (въпреки че като цяло трябва да работите и без рестартиране).
