
In this manual, a step-by-step description of how to disable Windows 10 and Windows 8.1 defender, in several ways, as well as how to enable it back if necessary. This may be required in some cases when the built-in antivirus does not allow the program or the game, considering their malicious, and possibly in other situations. First describes how to shut down in the latest versions of Windows 10 - 21H1, 2004, 1909, 1903, 1809 and 1803, and then in previous versions of Windows 10, 8.1 and 8. Also at the end of the manual there are alternative disabling methods (not by system means). Note: Perhaps it will be more reasonable to add a file or a folder in the exclusion of the Windows 10 defender. It can also be useful: the best free antivirus.
- Temporary disabling Windows 10 defender in parameters
- How to disable Windows 10 Defender in the Local Group Policy Editor
- Disable Windows 10 defender in the registry editor
- Disable the Windows Defender Anti-Virus Program
- Video instruction
- Programs allowing to disable the built-in antivirus
- How to disable the defender in previous versions of Windows 10 and 8.1
- Turning off the defender with PowerShell (temporary)
How to disable Windows 10 Defender
In the latest versions of Windows 10, the Windows defender has changed a little compared to previous versions. As before, shutdown is possible using parameters (but in this case, the built-in antivirus is disabled only temporarily), or using the Local Group Policy Editor (for Windows 10 Pro and Enterprise) or Registry Editor.Temporary disabling of the built-in Windows 10 antivirus by setting the parameters
If you do not need a complete shutdown of the defender, and you only need to temporarily disable it to install any program, you can do this in the following way:
- Go to the Windows Defender Security Center. You can do this by double-clicking on the defender icon in the notification area on the right below and selecting "Open", or in updates and security options - Windows Defender - the Windows Defender Security Center button.
- In the Security Center, select the Windows Defender Settings page - "Protection against viruses and threats" (shield icon), and then click "Settings Management" in the "Protection Parameters" section of viruses and other threats.
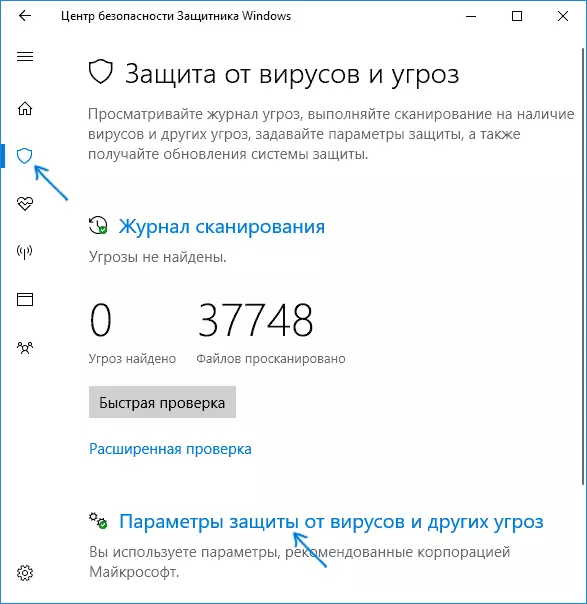
- Disconnect "real-time protection" and "cloud protection".
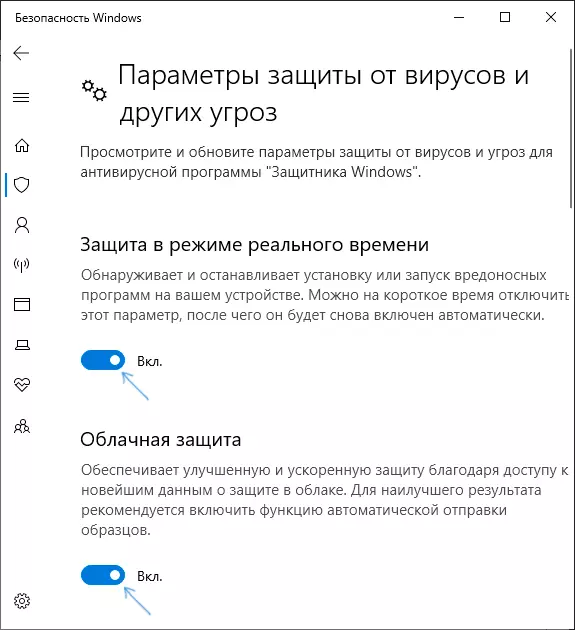
At the same time, Windows defender will be disabled only for a while and in the future the system again uses it. Also do not forget about the possibility of adding a program to exclude a defender. If you want to disable it completely, this will require the following methods.
Note: When using the following methods, the ability to configure the operation of the Windows Defender in the parameters will become inactive (as long as you return the default values changed in the default value editor).
Disable Windows 10 Defender in the Local Group Policy Editor
This method is suitable only for Windows 10 revisions professional and corporate, if your home - in the next section of the instruction is a way to use the registry editor.
- Press Win + R keys on the keyboard and enter the gpedit.msc
- In the Local Group Policy Editor that opens, go to the "Computer Configuration" section - "Administrative Templates" - "Windows components" - "Windows Defender Anti-virus program".
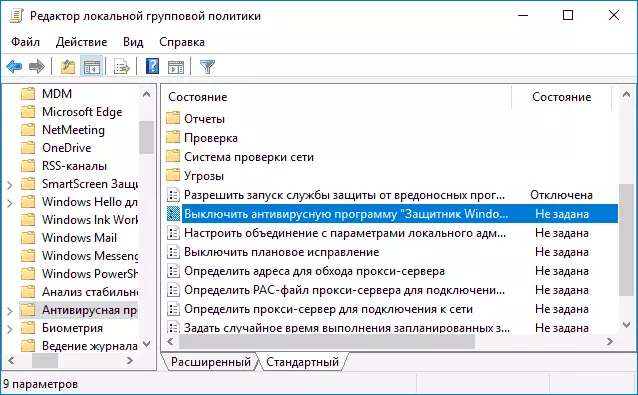
- Double-click the Windows Defender Anti-Virus Program and select "Inclusive" (this is what - "ON" turn off the antivirus).
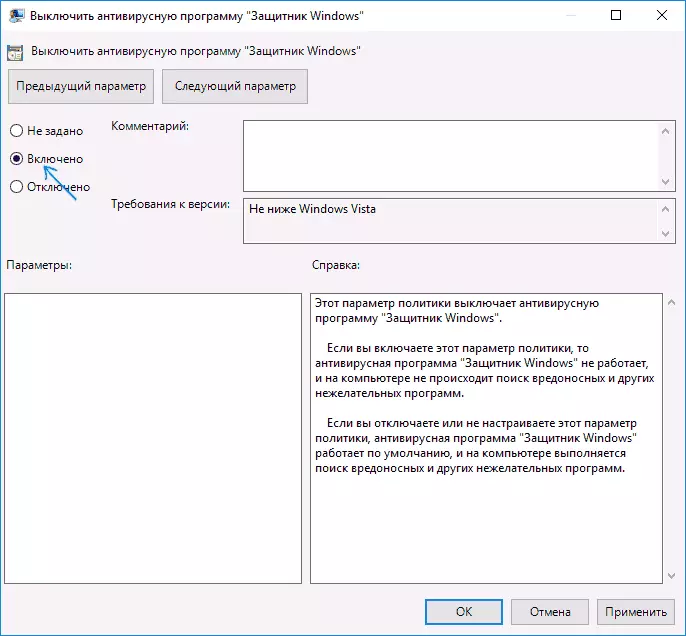
- In the same way, disable the "Allow the launch of the protection service from malicious programs" and "Allow the permanent operation of the malware protection service" (set "disabled").
- Go to the "Protection in Real-Time" subsection, click on the "Disable Real Time Protection" parameter and install "Inclusive".
- Additionally, turn off the "Check all downloaded files and attachments" option (here you should install "Disabled").
- In the MAPS subsection, disconnect all the parameters other than "send file samples".
- For the "Send File Samples, if further analysis requires" Install "Inclusive", and at the bottom left (in the same policy setup window) set "Never send".
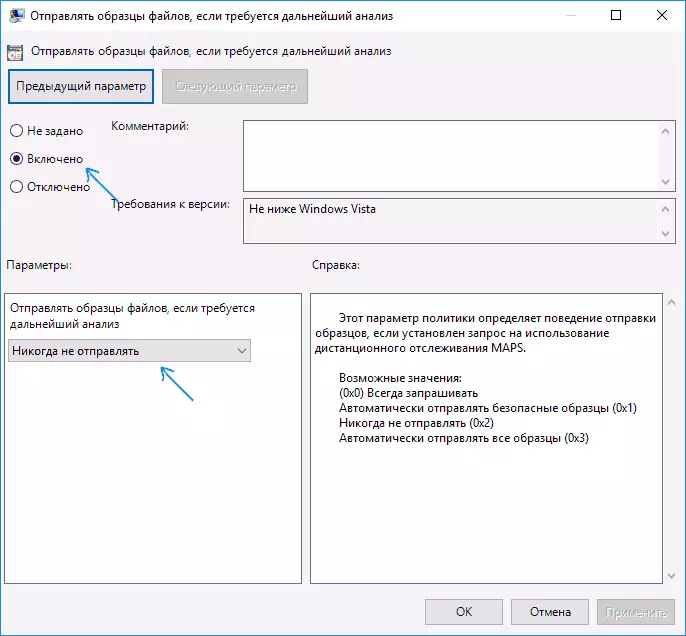
However, in the latest versions of Windows 10, this is not enough, it is additionally necessary to disable the Windows Defender service, and it will not be possible to do it in the services. About how it turns off - in the appropriate section immediately after the next method.
How to completely disable Windows 10 defender using the registry editor
The parameters configured in the Local Group Policy Editor can also be asked in the registry editor, thereby disabling the built-in antivirus. Very important note: The latest version of Windows 10 does not allow you to change the specified registry settings until you disable the Windows 10 defender in parameters, as described in the first section of the instruction. At the same time, it is necessary to disable and the item Protection against fake In the same section of the parameters.
The procedure will be as follows (Note: In the absence of some of these partitions, you can create them by right-clicking on the "folder" layer above and selecting the desired item in the context menu):
- Press Win + R keys, enter the regedit and press ENTER.
- In the Registry Editor, go to the sectionHKey_Local_machine \ Software \ Policies \ Microsoft \ Windows Defender
- On the right side of the registry editor, right-click, select "Create" - "DWORD 32 bit parameter" (even if you have a 64-bit system) and set the DisableantInTireWare parameter name
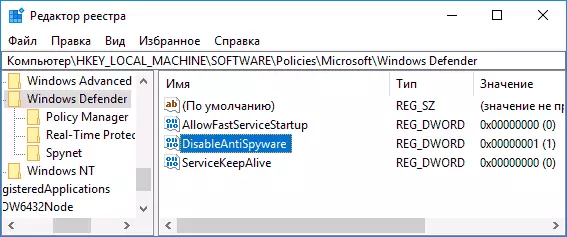
- After creating the parameter, double click on it and set the value 1.
- In the same way, create AllowFastServiceStartup and ServiceKeepALIVE parameters - their value must be 0 (zero, set by default).
- In the Windows Defender section, select the Real-Time Protection subsection (or create it), and in it, create parameters with DisableioAVProtection and DisableRealthTimeMonitoring names
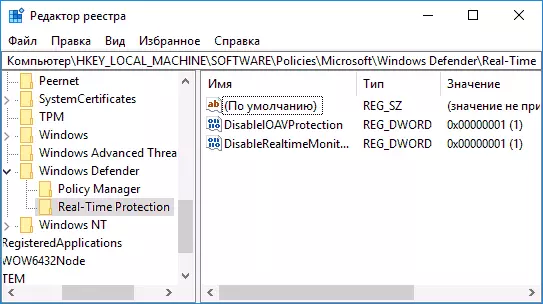
- Double click on each of these parameters and set the value 1.
- In the Windows Defender section, create a SPYNET subsection, in it, create DWORD32 parameters with DisableBlockatFirstSeen names (Value 1), LocalSettingOneSpyNetReporting (Value 0), SubmitsamplesConsent. This action disables the scan in the cloud and blocking unknown programs.
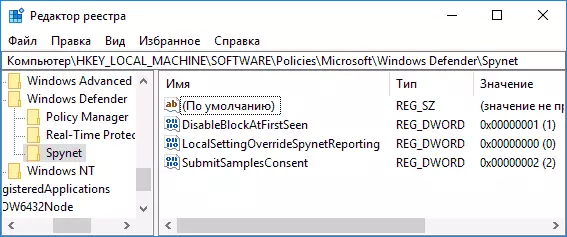
It was finished with this, but do not hurry to close the registry editor: to fully disable the defender, you also need to disable the appropriate service.
Disable service Anti-virus program Defender Windows
Finally, you need to disable the Windows Defender's Anti-Virus Program service, and this will not work in Services.msc. Disconnection is possible as follows:
- Restart Windows 10 in safe mode, go to the registry editor (Win + R keys, enter Regedit) and go to the sectionHKey_Local_machine \ System \ CurrentControlSet \ SERVICES \ Windefend
- Double click on the START parameter in the right pane of the registry editor and set the value of 4.
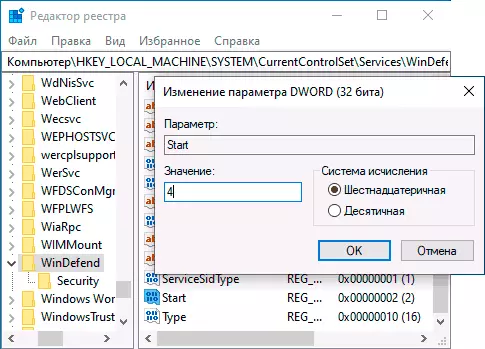
- Apply the settings, close the registry editor and restart the computer as usual.
Note: In the latest versions of Windows 10, the START parameter in these cases changes to 3 automatically, but the service itself does not start (if desired, however, you can delete in the secure mode, the entire section of the Windefend registry and then the start of the service will be impossible even manually, but I strongly recommend exporting first This section is for quick return, or create a system recovery point). It may also make sense in the same way (changing the START parameter to 4) Disable the WSCSVC service (security center) and Sense, the corresponding registry sections are located in the same location.
Finish, now the Windows 10 defender will not work.
Additionally: In the latest Windows updates, the Windows Defender icon is displayed by default in the notification area of the taskbar. You can disable it by going to the task manager (through the right click on the Start button) by turning on the detailed view and turning off the Windows Defender Notification Icon on the Top loading tab.
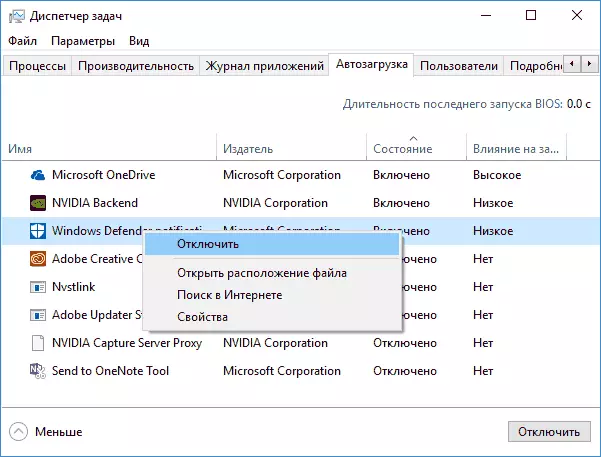
With the next reboot, the display icon will not (however, the defender will continue to work if it is not turned off the described methods). To get rid of the notification that the protection against viruses is disabled, use the instructions: Protection against viruses and threats - how to disable the notification.
How to Disable Windows 10 Defender - Video Instructions
Due to the fact that the described action in Windows 10 is not so elementary, I also offer to view the video, which shows two ways to disable Windows 10 defenders.Disable Windows 10 defender using free programs
There are many free programs that allow, besides, disable the Windows 10 defender, among them you can mark a very simple free DEFEnder Control utility, as well as the following:
- Winaero Tweker is a free program to configure Windows 10 settings. Disable the defender is available in the Windows Defender section. About the features of the program and where to download it: Setting up and optimizing Windows 10 in Winaero Tweaker.
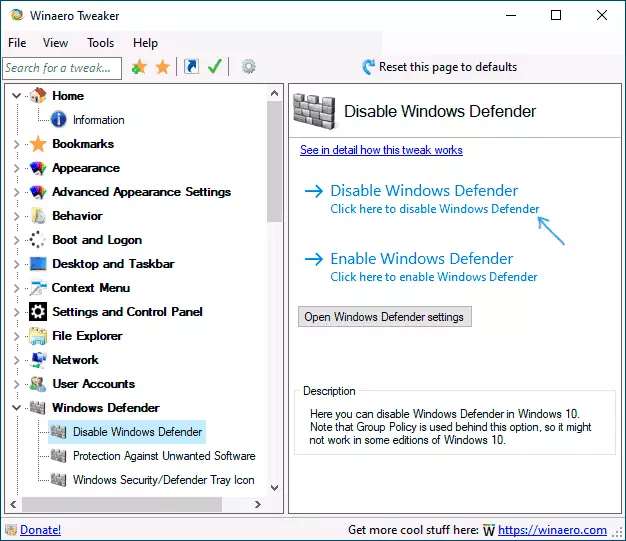
- O & O Shutup 10 is another free utility to configure OS behavior where such an option is available.
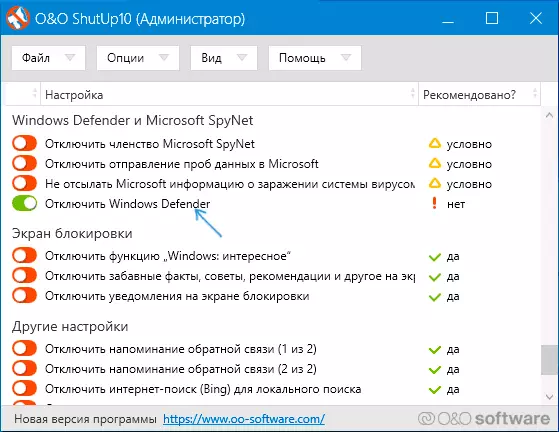
- Utility DISM ++.
- Win Updates Disabler. The program was created to disable automatic updates to Windows 10, but it may turn off (and what is important is to turn on the back) and other functions, including the defender and firewall. The official website of the program you can see in the screenshot below.
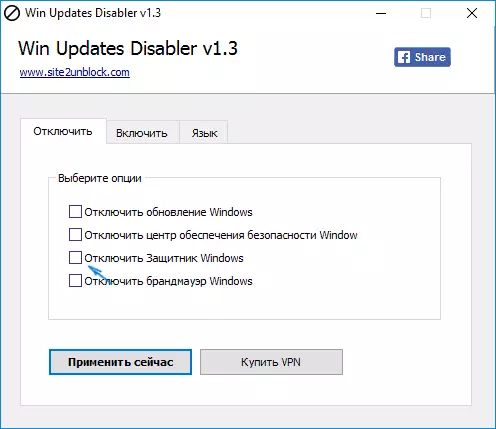
Another option is to use the Destroy Windows 10 SPYING or DWS utility, the main purpose of which is to disable tracking functions in the OS, but, in the program settings, if the advanced mode is inserted, you can also disable the Windows defender (however, it turns off in this program and default).
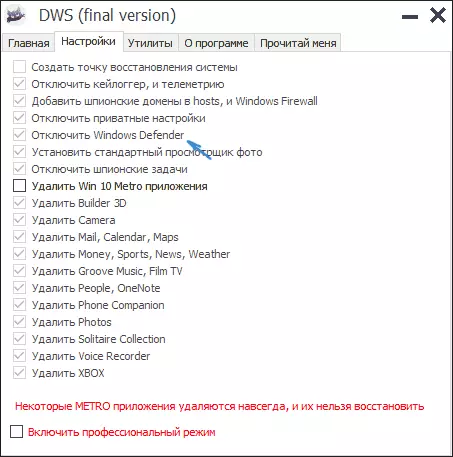
Disable Windows Defender 10 Previous Versions and Windows 8.1
Required actions to turn off the Windows defender will differ in the last two versions of the Microsoft operating system. In general, it is enough to start with the following steps in both OS (but for Windows 10 the procedure for the complete shutdown of the defender is somewhat more complicated, then it will be described in detail).
Go to the control panel: the simplest and fast way to do this will be the right click on the "Start" button and select the corresponding menu item.
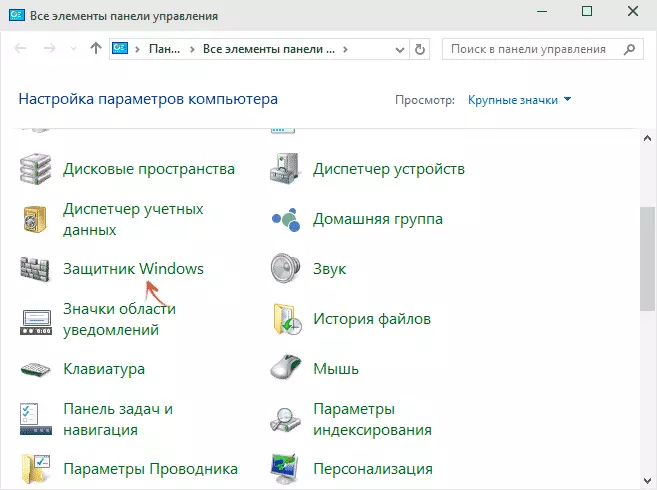
In the control panel, switched to the "icons" view (in the "View" point at the top of the right), select Windows Defender.
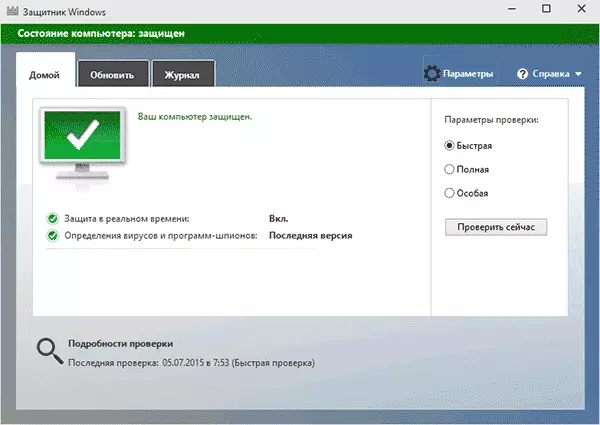
The main window of the Windows Defender will be launched (if you see a message that "the application is disabled and does not monitor the computer," then most likely you just have another antivirus). Depending on which version of the OS version you have installed, follow these steps.
Windows 10.
The standard method (which is not fully operational) to disable the Windows 10 defender looks like this:
- Go to "Start" - "Parameters" (Icon with a gear) - "Update and Security" - "Windows Defender"
- Disconnect the "Real Time Protection" item.
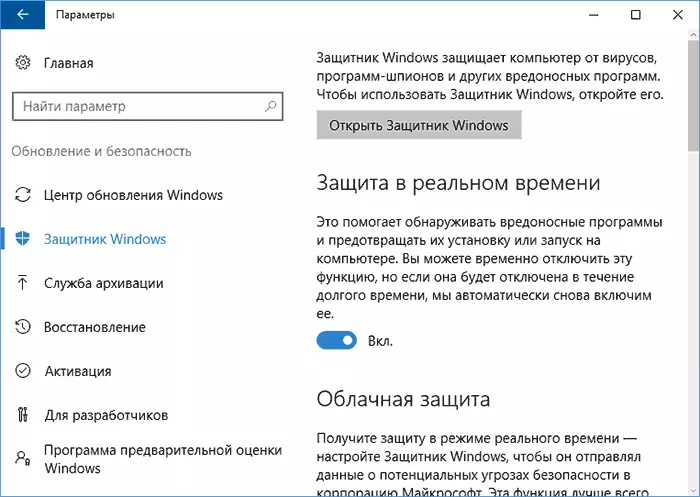
As a result, protection will be disabled, but only for a while: after about 15 minutes it will turn on again.
If this option does not suit us, that is, ways and fully and always disable Windows Defender 1 in two ways - using the Local Group Policy Editor or Registry Editor. The method with the editor of the local group policy is not suitable for Windows 10 home.
To shut down using the Local Group Policy Editor:
- Press the Win + R keys and enter the gpedit.msc to the "Run" window.
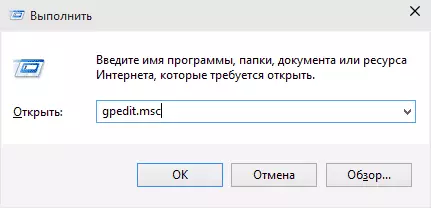
- Go to Computer Configuration - Administrative Templates - Windows Components - Windows Defender Anti-Virus Program (Versions of Windows 10 to 1703 - Endpoint Protection).
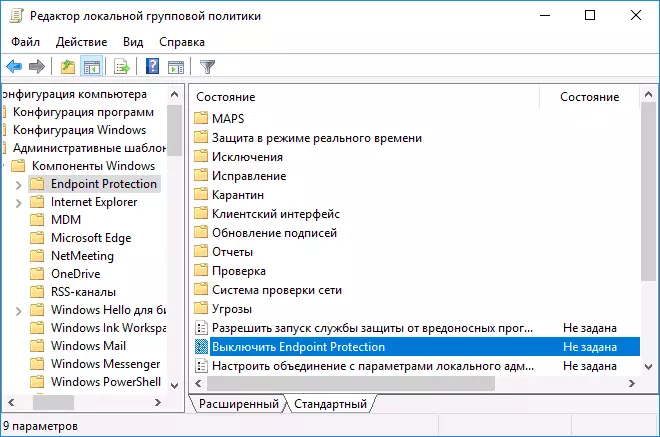
- On the right side of the local group policy editor double-click on the item to turn off the Windows Defender anti-virus program (earlier - disable Endpoint Protection).
- Set "Enabled" for this parameter if you want to disable the defender, click "OK" and exit the editor (in the screenshot below the parameter is called Turn Off Windows Defender, this name was in earlier versions of Windows 10. Now - turn off the antivirus program or disable Endpoint Protection).
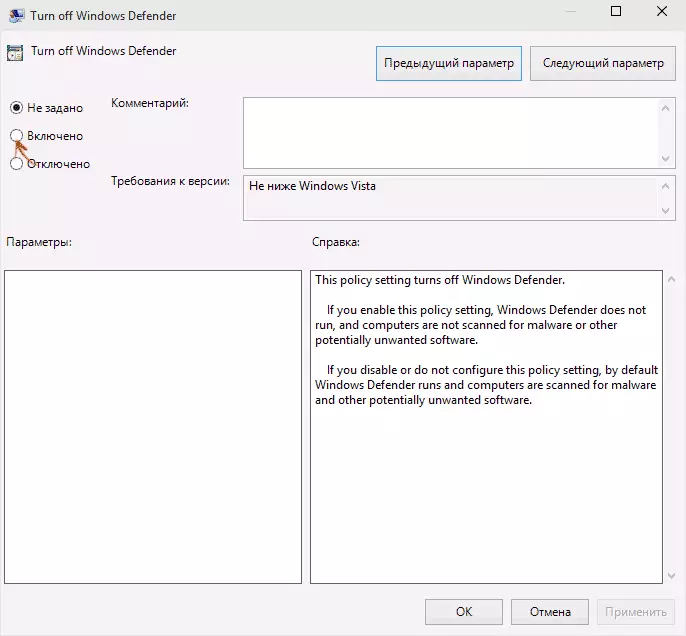
As a result, the Windows 10 defender service will be stopped (i.e. it will be completely disabled) and when you try to start the Windows 10 defender, you will see a message about it.
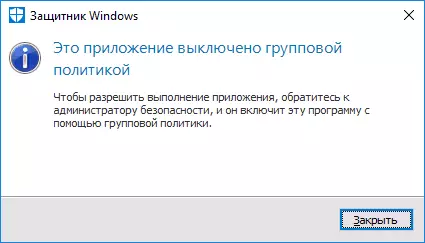
You can also perform the same actions using the registry editor:
- Go to the registry editor (Win + R keys, enter Regedit)
- Go to RegistryhKey_Local_machine \ Software \ Policies \ Microsoft \ Windows Defender
- Create the DWORD parameter with the disableantiSpyware name (if it is not available in this section).
- Set the value to 0 to this parameter so that the Windows defender is turned on or 1 if it is required to disable it.
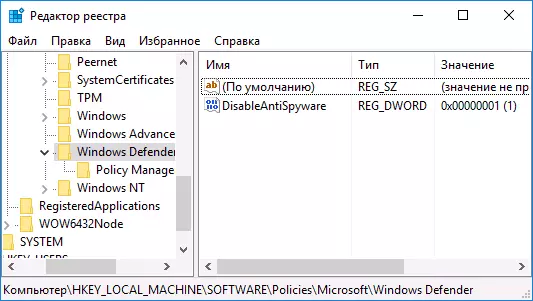
Ready, Now, if the built-in antivirus from Microsoft is disturbed, then only notifications that it is disabled. At the same time, before the first reboot of the computer, in the task panel notification area you will see the defender icon (after rebooting it will disappear). A notification will also be notified that the protection against viruses is disabled. To remove these notifications, click on it, after which in the next window, click "Do not receive more notifications about antivirus protection"

If the built-in antivirus disabling does not happen, then there is a description of the ways to disable Windows 10 defender using free programs for these purposes.
Windows 8.1.
Disable Windows 8.1 defender is much simpler than in the previous version. All you need is:
- Go to the control panel - Windows Defender.
- Open the "Parameters" tab, and then the "Administrator" item.
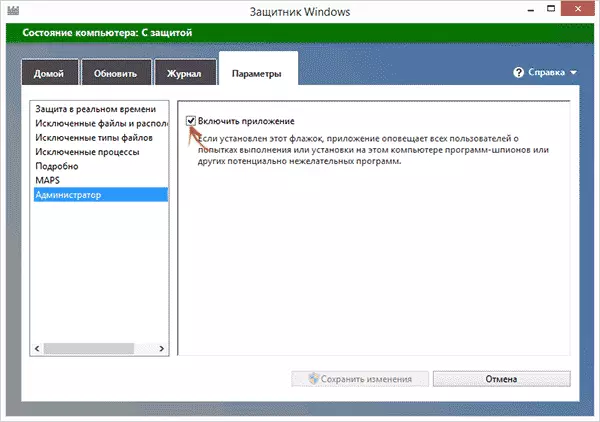
- Remove the "Enable Application" mark
As a result, you will see a notification that the application is disabled and does not monitor the computer - what we needed.
Disable Windows Defender Using the command line or PowerShell
Another way to disable the Windows 10 defender (really not forever, but only temporarily - as well as when using parameters) - use the PowerShell command. Windows PowerShell should be launched on behalf of the administrator, which can be done using the taskbar search, and then the context menu on the right click of the mouse.
In the PowerShell window, enter the command
Set-MPPreference --DisableRealthTimeMonitoring $ TrueImmediately after its execution, real-time protection will be disabled.

To use the same command on the command line (also running on behalf of the administrator), simply enter PowerShell and the space before the text text.
Disabling notifications "Enabling virus protection"
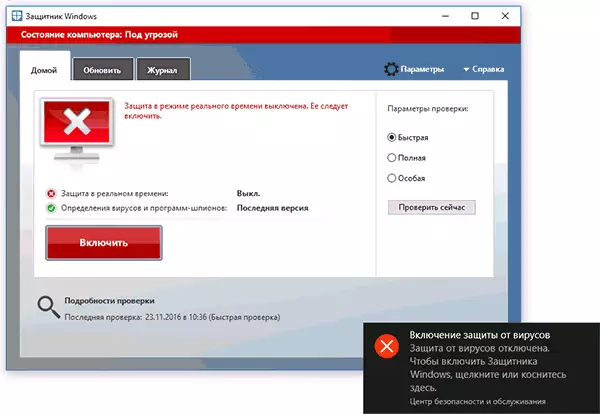
If after actions to disconnect the Windows 10 defender constantly appears a notification "Turning on virus protection. Protection against viruses is disabled, "in order to remove this notification, you can perform the following steps:
- Using the search on the taskbar, go to the "Security and Service Center" (or find this item in the control panel).
- In the Safety section, click "Not to receive more messages on anti-virus protection".
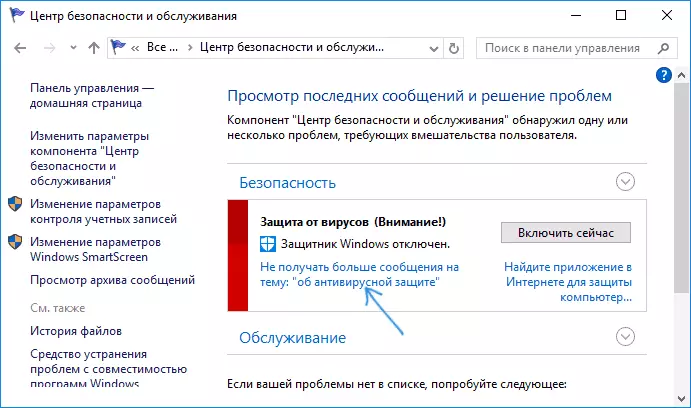
Finish, in the future you will not have to see the messages that the Windows Defender is disabled.
Windows Defender writes the application disabled (how to enable)
Update: Prepared updated and more complete instructions on this topic: how to enable Windows 10 Defender. However, if you have installed Windows 8 or 8.1, use the steps described below.
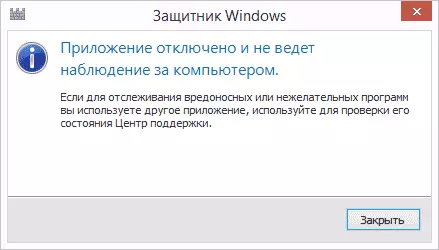
If when you enter the control panel and select the Windows Defender, you see a message that the application is disabled and does not monitor the computer, it can talk about two things:
- Windows Defender is disabled because another antivirus is installed on your computer. In this case, it is not necessary to do anything - after removing third-party antivirus program, it will turn on automatically.
- You yourself turned off the Windows defender or it was disabled for any reason, here you can turn it on.
In Windows 10, you can simply click on the appropriate message in the notification area - the rest of the system will make it for you. Except for the case when you used the Local Group Policy Editor or Registry Editor (in this case, you should make a reverse operation on the inclusion of the defender).
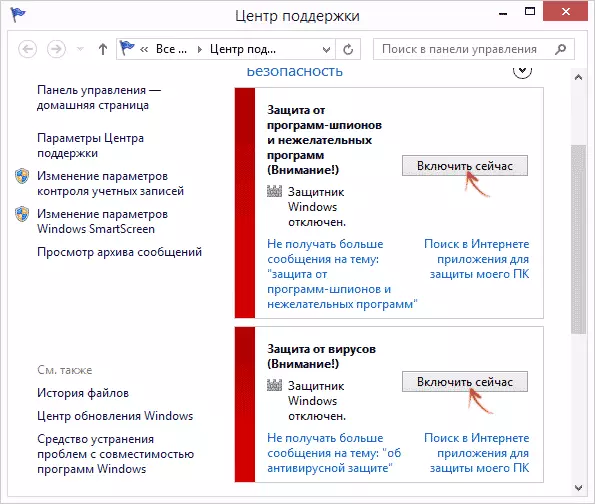
In order to enable the Windows 8.1 defender, go to the support center (right click on the "checkbox" in the notification area). Most likely, you will see two messages: the protection against spyware and unwanted programs is turned off and protection against viruses is turned off. Enough to click "Enable Now" so that the Windows defender starts again.
