
Въпреки факта, че наличните Windows 10 Средствата са достатъчни, за да направят основни операции над секции, някои действия с тяхна помощ не са толкова прости. Най-характерните за такива задачи е да се повиши системния дял: Ако се интересувате от това действие, аз препоръчваме да използвате други насоки: как да се увеличи диск C дължи на диск D.
- Как да се раздели диска в Windows инсталира 10 инструменти
- Създаване на D диск при инсталиране на Windows 10
- Как да се раздели диск, използвайки безплатни софтуерни програми
- Видео обучение
Как да се раздели диска, за да раздели в вече е инсталиран Windows 10
Първият сценарий, който ние считаме - OS вече е инсталирана на компютъра, всичко работи, но е взето решение да се разделят на система за твърдия диск на две логически дялове. Можете да го направите, без програми.
- Щракнете с десния бутон върху бутона Старт и изберете "Управление на дискове". Можете да стартирате тази програма, като натискате клавишите Windows (клавиш с емблемата) + R и въведете diskmgmt.msc в прозореца "Run". Помощната програма "Disc Мениджър" се отваря.
- В горната част ще видите списък на всички секции (обеми). В дъното - списък на свързани физически дискове. Ако имате един физически твърд диск или SSD на вашия компютър или лаптоп, най-вероятно ще го видите в списъка (в дъното) под името "Диска 0 (нула)". В същото време, в повечето случаи, това вече съдържа няколко (две или три) прегради, само един от които съответства на вашето C диск Не се предприемат действия за скрити секции "Без писмо." - те съдържат Windows 10 буутлоудъра данни и за възстановяване на данни.
- С цел да се разделят С диск на C и D, щракнете с десния бутон върху съответната (на C устройството) и изберете "Компресиране на Том".

- По подразбиране, ще бъдете помолени да компресирате Том (освобождавайки място за диск г, с други думи) за всички налични свободно пространство на твърдия диск. Не ви съветвам да правите това - отпуск най-малко 10-15 гигабайта безплатно на секцията система. Това означава, че вместо предложената стойност, въведете този, който се считат за необходимо за D диск В моя пример на екранната снимка. - 15000 мегабайта или малко по-малко от 15 гигабайта. Натиснете бутона "компрес".

- Нов неразпределено пространство диск ще се появи в управлението на диск и диск C ще намалее. Кликнете върху зоната "не разпространява" с десния бутон на мишката и изберете "Създаване на проста Том", обемът ще се стартира съветникът за създаване на.
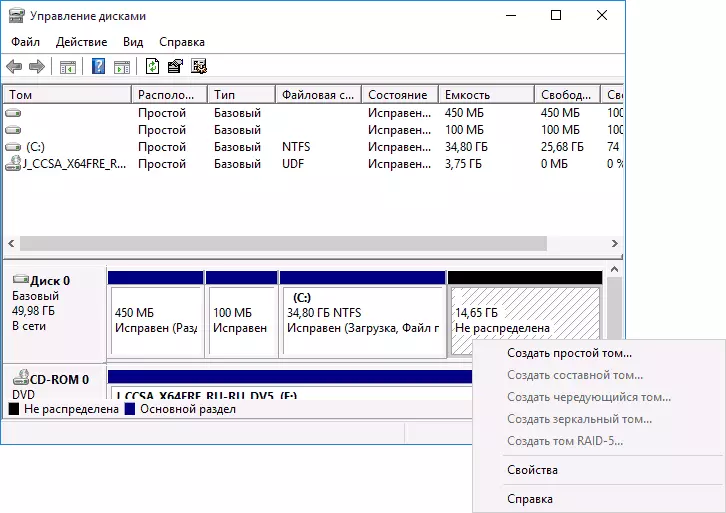
- Съветникът поиска размерът на новия обем (ако искате да създадете само D диска, след което се оставя пълен размер), ще предложи да присвоите буква на писмото (ако буквата г не е на разположение, решението е показан в видео инструкции допълнителни), и форматът на новия участък (оставете стойностите по подразбиране, променете етикета по своя преценка).

След това, новият дял ще бъде автоматично форматира и монтиран в системата под писмото сте посочили (появява се в проводник). Готов.
Забележка: Понякога, когато компресиране на секцията, Windows 10, може да покаже твърде малък размер освобождава пространство, независимо от факта, че свободното пространство е на разположение. В този случай, аз препоръчвам разделя диска в инсталира Windows 10 с помощта на специални програми, както е записано в последната част на тази статия.
Създаване секции при инсталиране на Windows 10
Разделянето дискове до секциите също е възможно с чиста инсталация на Windows 10 до компютър от флаш памет или диск. Въпреки това, трябва да се отбележи един важен нюанс: го направи, без да изтриете данните от системния дял няма да работи.
При инсталиране на системата, след въвеждане (или преминаване влизане, повече в активирането на статия от 10 Windows) ключ за активиране, изберете "Избор монтаж", в следващия прозорец ще бъде избран дял за монтаж, както и инструменти за конфигуриране на секции.

В моя случай, диск C е раздел 4 на диска. За да се направи два дяла вместо това, е необходимо първо да изтриете дял с помощта на съответния бутон по-долу, в резултат на което тя се превръща в "незаето място на диска".
Втората стъпка е да изберете незаето пространство и кликнете върху "Създаване", след задаване на размера на бъдещата "диск C". След като тя е създадена, ние ще имаме един свободен незаето пространство, което по същия начин (с помощта на "Създаване") може да се превърне във втори раздел на диска.

Аз също препоръчвам след създаването на втори дял, изберете го и натиснете "формат" (в противен случай тя може да не се появи в Explorer, след като инсталирате Windows 10 и ще трябва да го форматирате и присвоите буква диск чрез устройства).
И накрая, изберете раздела, който за първи път е създадена, натиснете бутона "Напред", за да продължите с инсталирането на системата на диск C.
Програми за разделяне на дискове раздели
В допълнение към собствените инструменти на Windows, има много програми за работа с дялове на дискове. От доказани безплатни програми от този вид, мога да препоръчам Aomei Partition Assistant Free (FREE и руски език) и MiniTool PARTITION СЪВЕТНИК БЕЗПЛАТНО. В примера по-долу, можете да използвате първата от посочените програми.

В действителност, се раздели диска в Aomei Partition Assistant е много проста (въпреки факта, че елементът на разделение дял не е на разположение в последните версии на безплатната версия на програмата), поръчката е, както следва:
- Инсталирана програмата (от официалния сайт https://www.aomeitech.com/aomei-partition-assistant.html) и да го пуснат.
- Разпределени диска (секция), за да бъде разделен на две.
- От ляво в менюто избрали "Оразмеряване / Преместване" от дневния ред.
- Инсталиран нов размер за първоначалната секция с мишката, премествате сепаратора или въведете номера в гигабайта. Натиснат прибл.
- Изберете безработните пространство се появи и натисна "Създаване на раздел" в ляво.
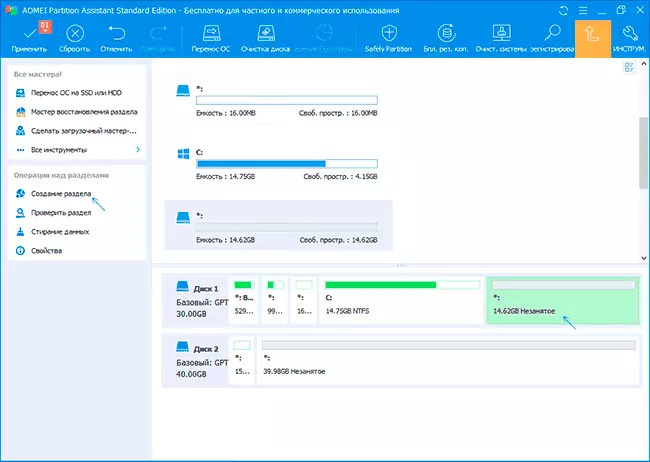
- Натискане на бутона "Apply" вляво по-горе, потвърждава рестартиране на компютъра, изчака, когато процесът е завършен.
Ако нещо върху използването на програмата остане ясно, целият процес е ясно показан по-долу.
Как да разделим HDD или SSD в Windows 10 - видео инструкции
Надявам се, че предложените методи ще бъдат достатъчно за вашата ситуация. Ако въпреки това, когато се използва някой от описаните методи, ще имате проблеми - пиши, и Аз ще отговоря.
