
Програми в автоматично зареждане - това е софтуер, който работи, когато те влизат в системата и могат да служат за различни цели: тя е антивирусна, посланици, услуги облак съхранение - за много от тях могат да се видят икони в областта на уведомления по-долу вдясно , Въпреки това, злонамерени програми, също могат да бъдат добавени към автоматично зареждане. Освен това, дори излишък на "полезни" елементи, които са започнали автоматично, може да доведе до факта, че компютърът работи по-бавно, и може да се наложи да се отстранят някои по избор от стартиране.
- Автоматично зареждане на приложения в Windows 10 параметри
- Преглед и забраните автоматично зареждане програми в Task Manager
- Къде е папката Windows 10
- Стартиране на програми в системния регистър
- Планировчик на задачи
- Sysinternals Autoruns и други комунални услуги за управление на автоматично зареждане
- Видео обучение
ВНИМАНИЕ: В последните версии на Windows 10 програми, които не са били затворени, когато работата е свършена, автоматично започва от следващата влезете в системата и това не е стартиране. Прочетете още: Как да деактивирате рестарта на програми при влизане в Windows 10.
Преглед и деактивиране на програми в стартовата в Windows 10 параметри
Един от най-лесните начини за програми за преглед в Windows 10 за автоматично зареждане на - използвайте подходящите точки в параметрите:
- Отворете настройките на Windows 10 (ключове Win + I или менюто Старт).
- Отворете секцията за кандидатстване - Автоматично зареждане.
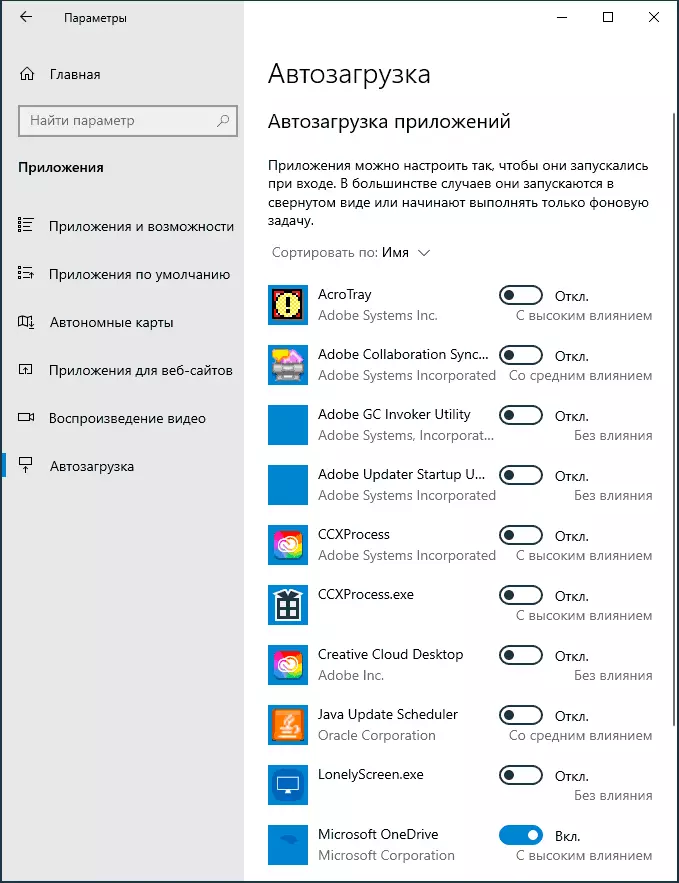
- Вижте списъка с програми в автоматично зареждане, изключете ненужни.
Ако не знаете какво може да се деактивира, а какво по-добре не е да деактивирате, в общи линии, ситуацията е следната: въпреки блокирането на всички елементи, няма да навреди на системата, но тя може да бъде, че някои постоянно необходимите програми (посланици, антивируси, облачни складове) ще трябва да се работи ръчно. Във всеки случай, можете спокойно да експериментирате.
Автоматично зареждане на Task Manager
Следващият мястото, където можете да научите програми в Windows 10 автоматично зареждане - Task Manager, който е лесно да се работи Start бутона Отваряне с правилните кликвания чрез контекстното меню. В диспечера на задачите, щракнете върху бутона "Подробности" по-долу (ако има такъв там), и след това отворете "Startup" в раздела.

Вие ще видите списък на програма в автоматично зареждане за текущия потребител (в този списък, те са взети от регистъра и от системата папка "Auto-разтоварна"). С кликване върху някой от програмите десния бутон на мишката, можете да деактивирате или да го даде възможност да започнете, отворете местоположението на изпълнимия файл, или, ако е необходимо, да намерите информация за тази програма в интернет. Също така в графата "Въздействие върху Run", можете да изчислите колко указаната програма се отразява на времето за натоварване на системата. Вярно е, че заслужава да се отбележи, че "висока" не означава непременно, че стартирането на програмата в действителност забавя вашия компютър.
Startup папка в Windows 10
Една от честите въпрос, който бе помолен за предишната версия на операционната система, е мястото, където папката стартиране се намира в новата система. Той се намира на следното място:
% Userprofile% \ APPDATA \ Roaming \ Microsoft \ Windows \ Start Menu \ Programs \ StartupТова е достатъчно, за да влезе в определен пътя до адрес низ от диригента и натиснете ENTER. Друг лесен начин да отворите тази папка е да натиснете клавишите Win + R и въведете следното: Shell: Startup след това щракнете върху OK, папката веднага ще се отвори папката с автомобил софтуерни етикети.
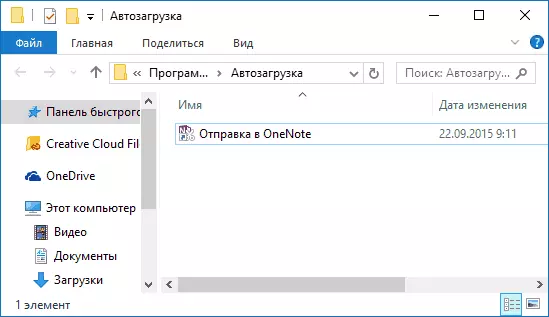
За да добавите програма за самозарядни, можете просто да създадете пряк път за тази програма в определена папка. Забележка: Според някои мнения, това не винаги води - в този случай, той помага добавите програма към секцията за стартиране в регистъра на Windows 10.
Автоматично стартира програми в системния регистър
Стартирайте редактора на системния регистър чрез натискане на клавишите със Win + R и въвеждане на регентство в областта на "Run". След това отидете на секция (папка)
HKEY_CURRENT_USER софтуер Microsoft Windows CurrentVersion RunОт дясната страна на редактора на системния регистър, ще видите списък на програмите, които работят за текущия потребител, когато влезете в системата. Можете да ги изтриете или добавите програма за автоматично зареждане, като кликнете върху празно място от дясната страна на редактора с десния бутон на мишката - създаване - параметър низ. Настройте параметъра всеки желан име, след което щракнете двукратно върху него и да укажете пътя до изпълнимия файл на програмата, както е на стойност.
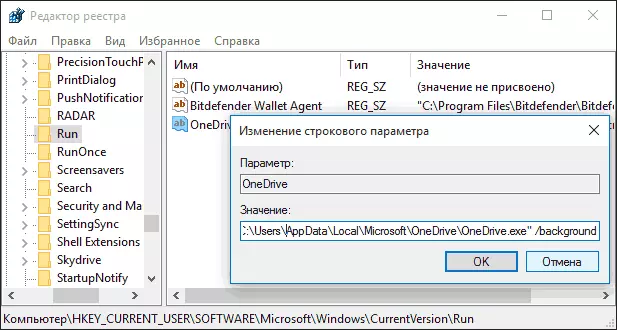
Това не е единствената преграда, програми автоматично зареждане могат да бъдат и в следващите раздели на системния регистър на Windows 10 (вземе предвид, че през последните две прегради могат да липсват на вашата система):
HKEY_LOCAL_MACHINE \ SOFTWARE \ Microsoft \ Windows \ CurrentVersion \ Run HKEY_CURRENT_USER \ Software \ Wow6432Node \ Microsoft \ Windows \ CurrentVersion \ Run HKEY_LOCAL_MACHINE \ Software \ Wow6432Node \ Microsoft \ Windows \ CurrentVersion \ RunПромяна на списъка по същия начин.
Windows Scheduler 10 работни места
Следващото място, където различните софтуер планировчика може да започне, отворен, което, като кликнете върху бутона за търсене в лентата на задачите и започва да въведете името на помощната програма.
Обърнете внимание на библиотеката на Task Scheduler - то съдържа програми и команди, които се изпълняват автоматично при определени събития, включително при въвеждане на системата. Можете да разгледате списъка, изтрийте всички задачи или да добавите свои собствени.

Можете да прочетете по-подробно за използването на инструмента в статията за използването на планировчика на задачите.
Sysinternals Autoruns и други комунални услуги за контролиране на програми в автоматично зареждане
Има много различни безплатни програми, които ви позволяват да видите или изтриете програми от автоматично зареждане, най-добрите от тях, по мое мнение - Autoruns от Microsoft Sysinternals, на разположение на официалния сайт https://docs.microsoft.com/en-us/ Sysinternals / изтегляне / AutoRuns
Програмата не изисква инсталация на компютър и са съвместими с всички най-нови версии на операционната система, включително Windows 10. След като се започне, ще получите пълен списък на всичко, което започва на системата, програми, услуги, библиотеки, график задачи и то много повече.

В същото време, функции са на разположение за елементи като (непълен списък):
- Virus проверка с VirusTotal
- Откриване на местоположението на програмата (Направо към изображение)
- Откриване на място, където програмата е регистрирана за автоматично стартиране (точка Направо към Влизане)
- Търсене на информация за процеса на Интернет
- Премахване на програма от AutoLoad
Може би на някой потребител новак, програмата може да изглежда сложен и не е съвсем разбираемо, но този инструмент е много мощен, препоръчвам. Също така, по управлението на програмите в стартовата присъства почти във всички комунални услуги за почистване и оптимизиране на системата, което е повече в прегледа, най-добрите програми за почистване на Windows 10.
Видео обучение
Ако имате някакви въпроси, свързани с докосна темата - питам по-долу в коментарите, и аз ще се опитам да отговори на тях.
