
В този преглед, как да започнете вградената видео редактор за Windows 10 и за неговите способности, които са с малко вероятност са в състояние да заинтригува потребителя новак, който се нуждае, за да отрежете или да се свържете видео, добавяне на музика, текст и ефекти. Ако трябва да се извърши по-сериозни задачи за редактиране, препоръчвам тази статия от най-добрите безплатни видео редакции, можете също да ви заинтересува видео за Android редакции.
- С помощта на Windows 10 Видеоредактора
- Преглед на видео
С помощта на Windows 10 Видеоредактора
Можете да стартирате вградения Windows 10 видеоредактор можете в следните начини:
- Намерете точката на видео редактор в менюто Start (но считаме, че в началото на версиите на системата че не е присъствало в определено място).
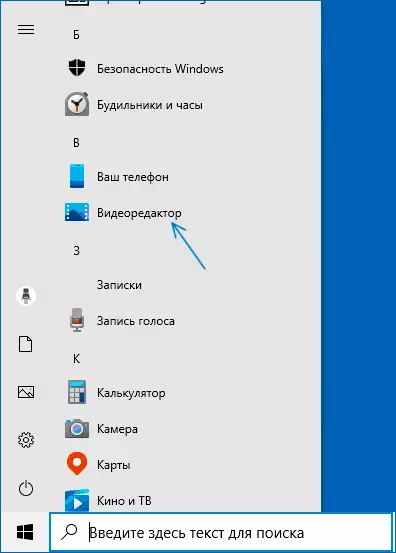
- Щракнете с десния бутон върху всеки видеоклип и изберете "Open използване" - "снимки", след това кликнете на "климата и изграждане" бутон в прозореца, който се отваря приложението и изберете желаното действие в менюто: Trim, създаване на видео с текст, добавяне на музика и други.
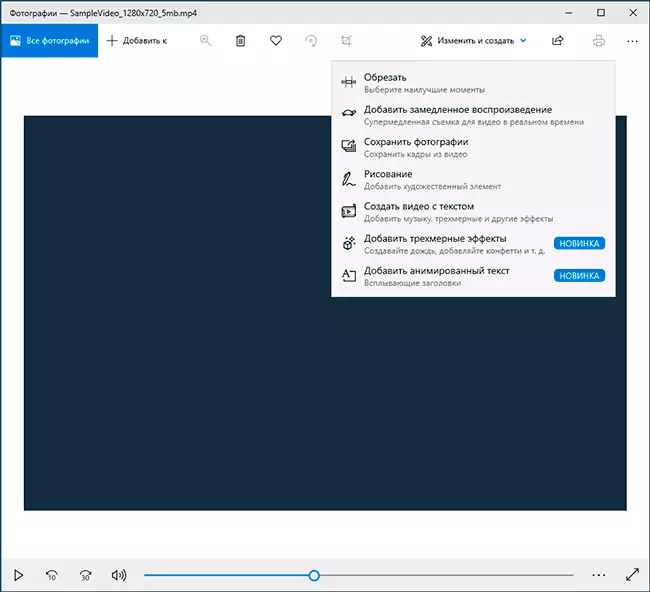
- От менюто Старт (или по друг начин), стартирайте вграден "снимки" заявление, след това изберете "видеоредактор" елемент в главното меню (ако вече не се показва, кликнете върху "Advanced", и след това изберете желаната позиция).
- Също така в приложението "Снимки", можете да отворите менюто, а след това или да създадете нов видео проект, или, ако желаете, да създадете автоматично видео с музика (например от снимките).
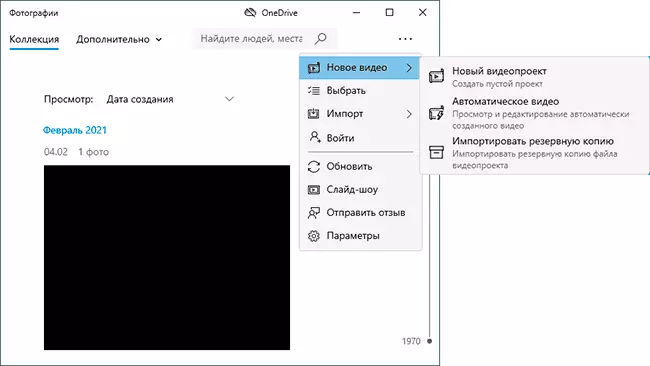
На следващо място, използването на видео редактора на Windows 10, ще бъдат взети под внимание при създаване на видео проект от "чиста мрежа" - след започване на първия, третия или четвъртия метод.
Процедурата за използване в този случай ще бъде, както следва:
- Щракнете върху бутона "Нов видео проект".
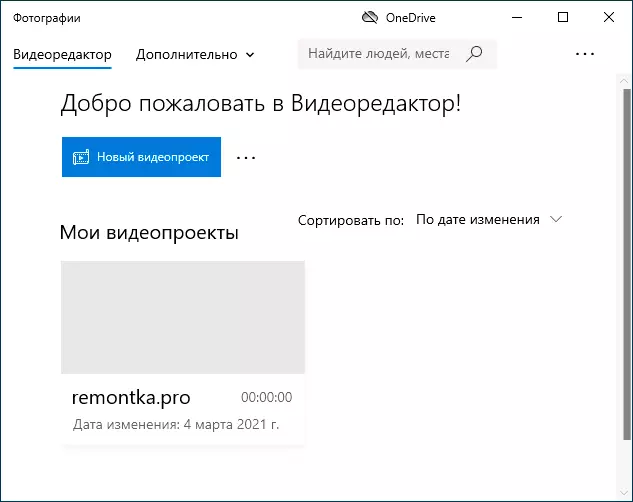
- Посочете името, за да бъде създаден видеото.
- В секцията "Библиотека проект", щракнете върху бутона Add и добавете видео, снимки и файлове с изображения, музика, за да бъдат използвани в проекта.
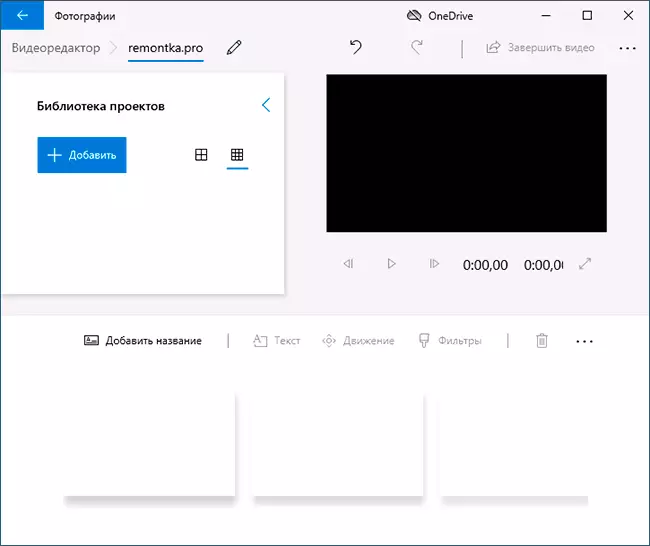
- След като бъдат добавени желаните елементи, можете да ги изберете в библиотеката на проекта и плъзнете до дъното на видео редактор, така че да ги подредите по изискуемия за вас (процесът е показано по-долу в прегледа на видео на редактора).
- С кликване върху "Trim", "разделение", или бутони "текст" "Движение", можете да извърши съответните действия по отношение на видеото или изображението, разпределени в долната част на редактора на видеоклипове.
- Обърнете внимание на двата бутона на менюто: Долните работи с подчертано видео фрагмент, на върха - ви позволява да променяте параметрите на целия финален видео (добавка музика за фон, промените съотношението на екрана). Те могат да бъдат полезни, ако артикули, които не са поставени в прозореца за видео редактор - с тесен прозорец, част от бутоните за управление са скрити в тези менюта.
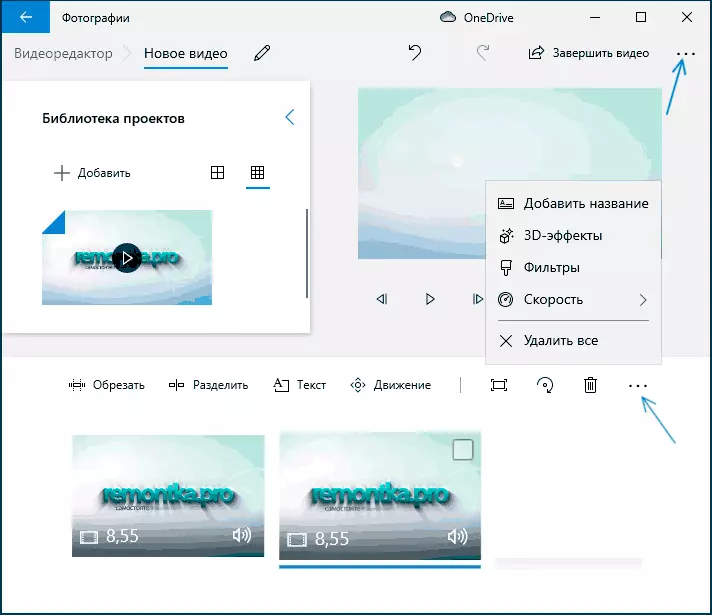
- Използването на видео инструменти за работа се изпълнява така, за да бъде разбираема дори в самото начало потребителя. Така например, в следното изображение - добавете анимиран текст за текущия видеоклип: Изберете шаблона, въведете текста, с помощта на маркери, посочено от нас, на която сегмент видео трябва да покаже текст, и "структура" раздел Те служат за да го намерите в рамката.
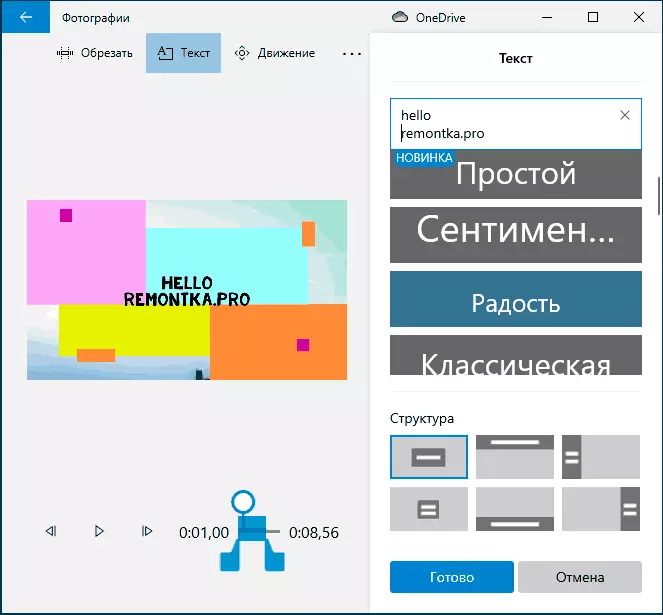
- Следваща - прозореца "филтри", за да добавите ефект на специален видео, също нищо сложно.
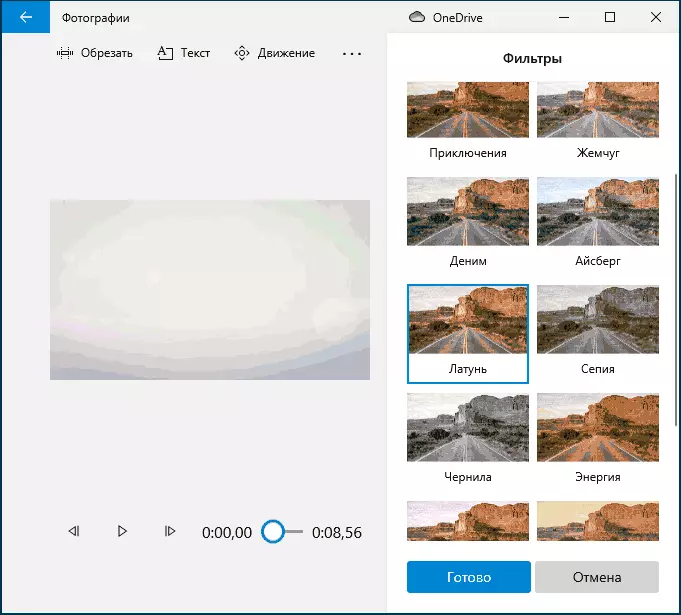
- Използването на елемента 3D ефекти, можете да добавите нещо във видеоклипа си и ефектите включват и звук, който може да бъде изключен.
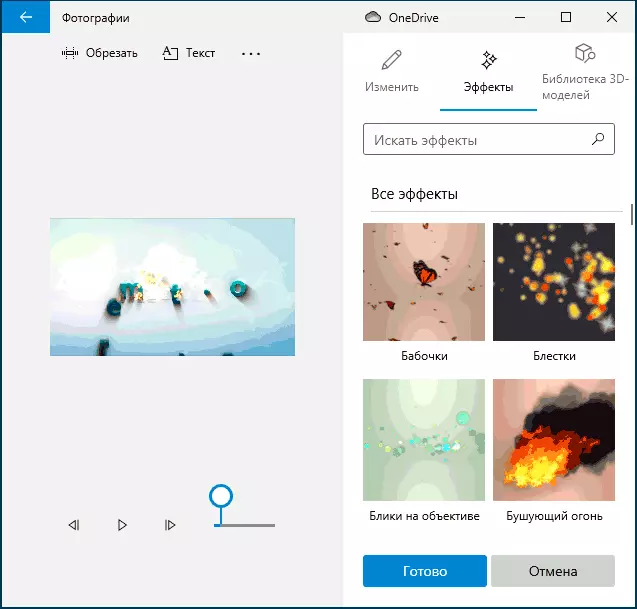
- Освен това, аз препоръчвам да се проучи контекстното меню, което се отваря, когато щракнете с десния бутон върху фрагмент от видеоклипа си по-долу.
Всички действия, които пускате са запазени в файла на проекта, който е на разположение за по-късно редактиране, но не е видео файл, който можете да споделите.
Ако искате да запазите готово видеото, под формата на файл във формат MP4 (само този формат е налична), щракнете върху бутона "Click видео" в горната част отдясно, уточни видео резолюция (можете да отворите опцията "Разширена "и да даде възможност на хардуер видео кодиране скорост) и след това върху" Export ".
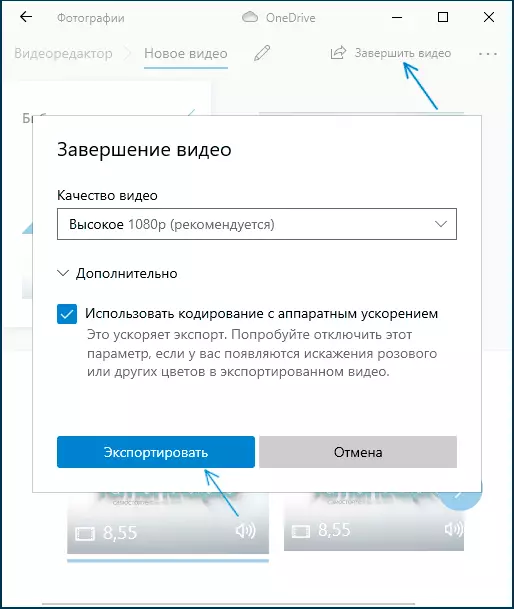
След натискане на бутона, ще трябва да се уточни мястото на спестяване на готовия видео и изчакайте завършването на износа: считам, че в някои случаи може да отнеме много време. След приключване на процеса, готов клипа ще се отвори автоматично.
Преглед на видео
Обобщавайки, вградената видео редактор на Windows 10 е полезно нещо за един обикновен потребител (не е редактирането инженер видео), който се нуждае от способността за бързо и лесно "сляп" красиво видео за лични цели, без да се налага да се проучване програми за редактиране на видео от трети страни.
