
При работа с таблици, често има случаи, когато, в допълнение към общите резултати, е необходимо да се излива и междинно. Така например, в таблицата с продажби за един месец, в който всеки отделен ред се посочва сумата на приходите от продажбата на определен вид стоки на ден, можете да се занимавам ежедневно междинни резултати от продажбата на всички продукти, както и в края на масата, определя стойността на общия месечен приход на предприятието. Нека разберем как да се направи междинни резултати в програмата Microsoft Excel.
С помощта на функцията "с междинни резултати от" в Excel
За съжаление, не всички маси и набори от данни са подходящи за прилагане на междинни резултати за тях. Основните условия са, както следва:- Таблицата трябва да има формата на конвенционален областта на клетките;
- шапка маса трябва да се състои от един ред и се поставя на първа линия на листа;
- В таблицата не трябва да бъде линии с празни данни.
Създаване на междинни резултати в Excel
Отиди на самия процес. За да използвате това, инструментът отговаря на отделен раздел направени горния панел на програмата.
- Изберете някоя клетка в таблицата и да преминете към раздела Data. Кликнете върху бутона "Междинно Резултат", който се намира на лентата в "Структура" инструмент блок.
- Ще се отвори прозорец, в който трябва да конфигурирате премахването на междинните резултати. В нашия пример, ние трябва да видите сумата на общите приходи за всички стоки, за всеки ден. Дата стойност се намира в колоната със същото име. Ето защо, в полето "С всяка промяна в", изберете "дата" колона.
- В полето "Работа", ние подбираме стойност "сума", тъй като ние трябва да фалшив точно в деня на ден. В допълнение към сумата, много други операции са на разположение, сред които можете да се разпределят: размера, максимум, минимум, работата.
- Тъй като стойностите на приходите са показани в "Сумата на приходите, рубли" колона, а след това в полето "Добавете OTG", изберете го от списъка на колони от таблицата.
- В допълнение, трябва да инсталирате отметка, ако не е, в района на параметъра "Замяна на текущия резултат". Това ще позволи при преизчисляване на масата, ако го направите на процедура за изчисляване на междинните резултати с него не за първи път, не се дублират записването на същите резултати многократно.
- Ако поставите отметка в "края на страницата между групи на" елемент, при печат на всеки блок на таблицата с междинни резултати ще бъдат отпечатани на отделна страница.
- При добавяне на отметка противоположната "Резултати по данни" Стойността, междинните резултати ще бъдат инсталирани под блок низ, сумата от които е ранен в тях. Ако премахнете отметка, а след това те ще бъдат показани по-горе редове. За повечето, че е по-удобно за линии, но самият избор е чисто индивидуално.
- След приключване, щракнете върху OK.
- В резултат на това на междинните резултати се появиха в нашата маса. В допълнение, всички групи от струни комбинирани с един междинен резултат могат да бъдат свити от просто като кликнете на знак "-" в ляво на масата срещу конкретна група.
- Така че можете да сведе до минимум всички линии в таблицата, оставяйки само междинни и общи резултати се вижда.
- Трябва също да се отбележи, че при смяна на данни, по линията на масата, междинните резултати ще се извършва автоматично преизчисляване.
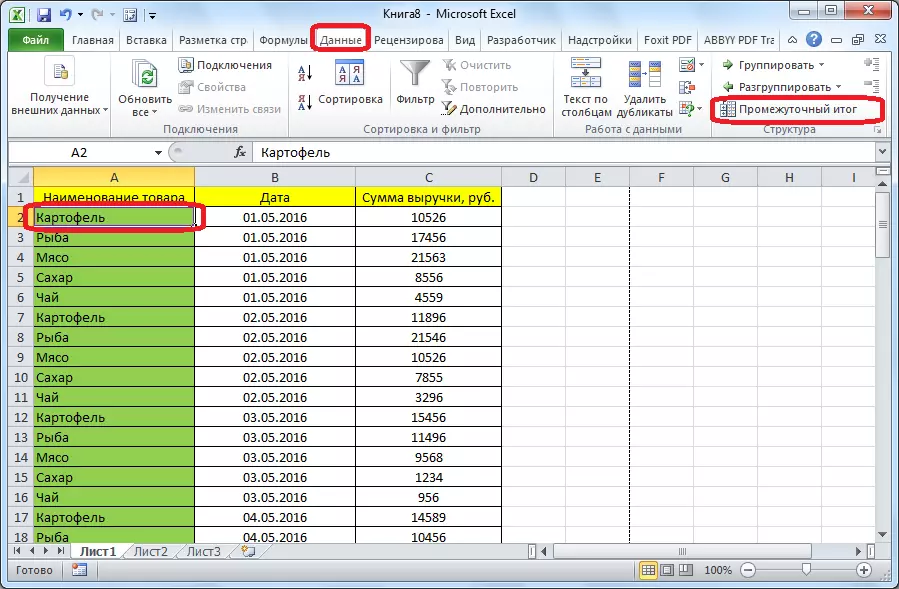



Формула "междинно съединение. Данни"
В допълнение към изброените по-горе, е възможно да се изходни междинни резултати не чрез бутона на лентата, но като се обадите на специална функция чрез "вмъкнете функция".
- След след като кликнете върху клетката, която ще се показват междинните резултати, кликнете върху определен бутон, който се намира в ляво на формула низ.
- "Магистър по функции" ще се отвори, когато е сред списъка от функции, ние търсим за позицията "Междинно. Задължение". Ние го маркирате и натиснете "ОК".
- В нов прозорец, ще се наложи да влезете в аргументите на функцията. В "брой функция" на реда, въведете номера на един от данните от единадесет обработка на възможности, а именно:
- 1 - средна аритметична стойност;
- 2 - броя на клетките;
- 3 - на броя пълни клетки;
- 4 - максималната стойност на избрания масива данни;
- 5 - минималната стойност;
- 6 - продукт на данни в клетки;
- 7 - стандартно отклонение проба;
- 8 - стандартно отклонение от общата популация;
- 9 - сума;
- 10 - проба дисперсия;
- 11 - дисперсия от общата популация.
- В графа "Линк 1", уточни връзката към тази гама от клетките, за които искате да зададете междинни стойности. Позволено е да се въведе до четири разпръснати масиви. При добавяне на координатите на областта от клетки, прозорец, веднага се появява, за да добавите следния обхват. Тъй като това не е удобно да влизат в обхвата на ръчно във всички случаи, можете просто да кликнете върху бутона, разположен отдясно на формата за въвеждане.
- Функцията на аргументите на функцията ще дойде и ще можете просто да маркирате желаната масива данни с курсора. След това се въвежда автоматично във формуляра, кликнете върху бутона поставен отдясно.
- Прозорецът на аргументи на функция се появява отново. Ако трябва да се добавят още или повече информационни масиви, да се възползват от същия алгоритъм, който е описан по-горе. В случай обратната, просто кликнете върху OK.
- Междинните резултати от специален обхват на данни ще бъдат образувани в клетката, в която се намира на формулата.
- Синтаксисът на самите функции е както следва: междинни съединения. Тези (функционален номер; адрес_AMIENS_DASSES). В нашата ситуация формулата ще изглежда така: "Междинно съединение. Дял (9; С2: С6)". Тази функция, използваща този синтаксис, може да бъде въведена в клетките и ръчно, без да се обажда на "майстор на функциите". Важно е да не забравяте преди формулата в клетката да подпишете "=".





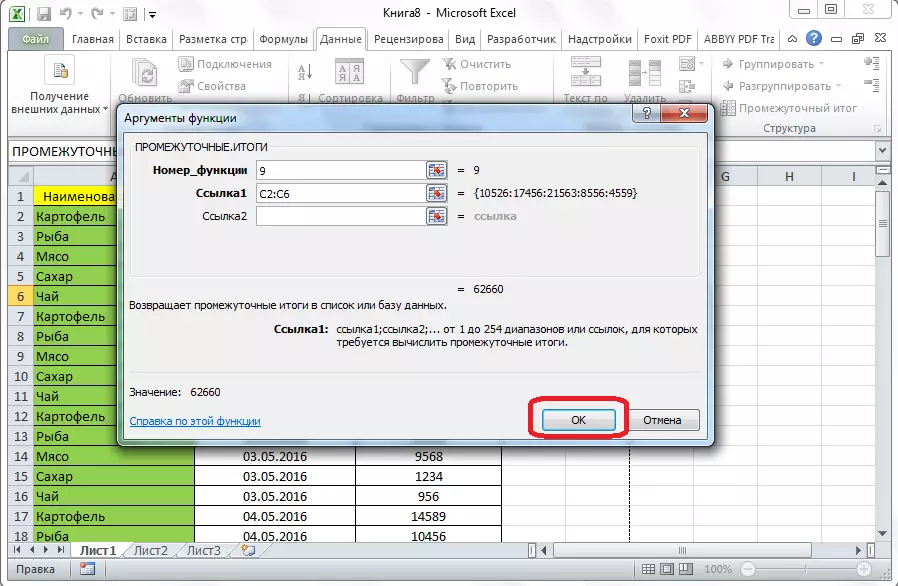

Така че, има два основни начина за формиране на междинни суми: чрез бутона на лентата и чрез специална формула. В допълнение, потребителят трябва да определи коя стойност ще бъде показана като резултат: сумата, минималната, средна, максимална стойност и др.
