
В тази инструкция подробно за различните методи, които ще конфигурирате стандартната менюто Старт в Windows 10, така че да е удобно да го използва, както и допълнителна полезна информация, в случай, дори и след като всички настройки, новият старт менюто не ви устройва. ВНИМАНИЕ: Дори и да не се считаш за потребителите начинаещите, с голяма осезаемост сред характеристиките, описани по-долу ще намерите нещо ново за себе си.
- Промяна на цвят менюто Start (Light, тъмно, Select, прозрачност)
- Премахването на ненужни елементи от списъка с Start Application
- Създаване на плочките в менюто Start (Delete, добавката, групиране и преоразмеряване, създаването на своя собствена)
- Работа с контекстното меню на бутона Start (отваря с десния бутон на мишката върху бутона или клавишната комбинация на Win + X)
- Допълнителните функции за настройка
- Как да си направим старт меню в Windows 10, както в Windows 7
Промяна на цвета на менюто на Windows 10
По подразбиране, ако не са използвали нито обратното, менюто Старт в последните версии на Windows 10 тъмно и с ефекти за прозрачност. Всичко това може да бъде променено.

Налични варианти за действие по отношение на цвета на старт менюто:
- Отиди на параметрите - Персонализация (или десния бутон на мишката върху работния плот и изберете "Персонализиране"). Отворете секцията "Цветове".

- Тук можете да изберете тема дизайн, който веднага се отнася и за менюто Start (и не само) в раздела "Избор на цвят" - "Dark" или "светлина". При избора на "персонализиране" можете да зададете една тъмна и светла тема отделно за различните елементи. Изображението по-долу е пример за лек дизайн тема за менюто Start.
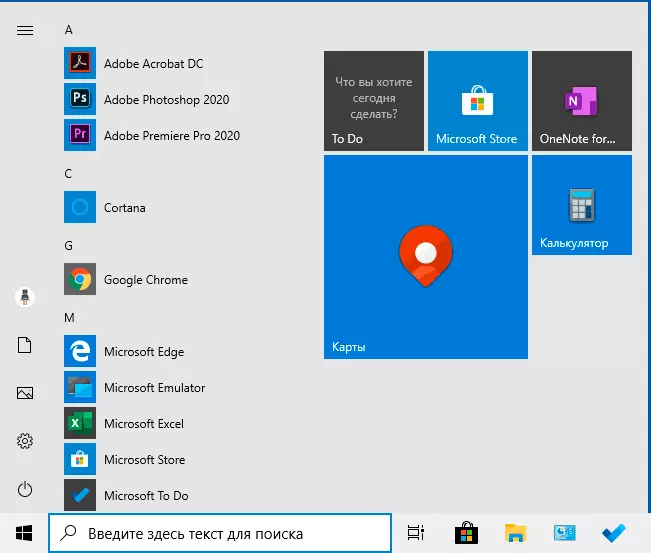
- Само долу, можете да разрешите или забраните ефекти за прозрачност за менюто Старт и някои други Windows 10 елемента. Някои без тях изглежда по-добре, да опитате.
- С избирането на всеки цвят в раздела "Избор на цвят Избор", можете да го използвате и за лентата на задачите и менюто Start, за това по-долу възпламени позицията "Посочете цвета на елементите, върху следните повърхности - в менюто Start, за лентата на задачите и в центъра за известия. " Пример за възможно резултат на скрийншота. Забележка: Продуктът не е активен, ако изберете ярък дизайн на дизайна.

Премахването на ненужни елементи от менюто Start
В този раздел, премахване на ненужните програми и папки от стартовото меню от лявата страна, това е, от списъка с приложения, където често се прибавят значителен брой комбинации, много от които никога не се използват.
Тези папки и преки пътища са разположени в следните папки (това е достатъчно, за да копирате пътя до адресната лента на диригента и натиснете ENTER незабавно да отидете в папката):
- % ProgramData% \ Microsoft \ Windows \ Start Menu \ Programs \
- % APPDATA% \ Microsoft \ Windows \ Start Menu \ Programs \
Етикети от първата папка се прилагат за всички потребители от втория - само за текущия потребител.
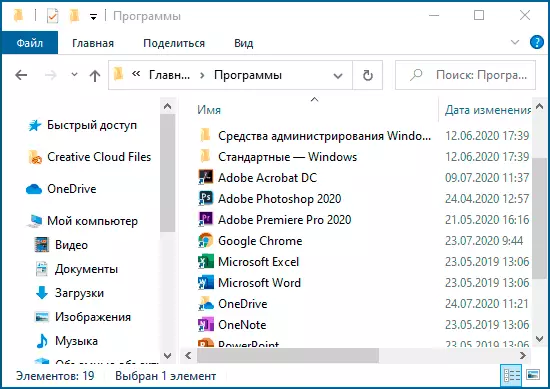
За съжаление, не може да открие някои приложения в тези папки (те се съхраняват в специална база данни на Windows 10), но ако не са необходими тези приложения, можете да ги изтриете с помощта на стандартни инструменти на системата или специални програми uninstallator.
Освен това, можете да направите следното:
- Изключване на Допълнение към горното меню на преките пътища на наскоро инсталирани програми в параметри - Персонализация - Start - Показване на новодобавените приложения.
- За организиране на етикети с папки като удобен за вас, както и чрез промяна на техните имена, промяна и техния ред в менюто (в това, етикетите са подредени според азбуката и първите, които са имената на които започват с номера и специални символи).
Tie плочки в менюто Start
Елементите, разположени от дясната страна на менюто Windows Start 10 са наречени плочки. Можете да ги изтриете, да добавяте, променяте размера на плочките, да ги група и създавате папки.
- За да добавите нов теракот, можете да кликнете върху програмата в менюто Старт на етикета или .exe файл, независимо от местоположението на Windows 10 и изберете "Стоп на началния екран" елемент. Това действие е достъпно за някои други елементи, например, за "My Computer", както и в изображението по-долу.
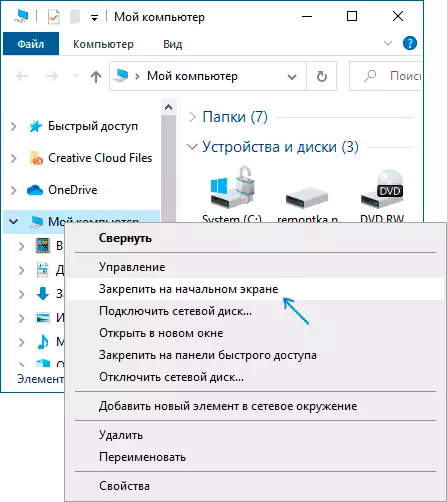
- За да се премахне плочката от началния екран (от дясната страна на менюто Старт), щракнете върху него с десния бутон и изберете "Out от началния екран".
- За да поставите няколко плочки за една папка (не се предлага в по-ранните версии на Windows 10), влача една плочка в друга. След това, ако искате, добавете повече плочки към папката и да посочите името на папката.
- За да се създадат групи от плочки плъзнете една от плочките на от страна на другите към свободното пространство надясно или надолу (зависи от ширината и височината на менюто Старт) до сепаратора ще се появи го отделя от други плочки. Тогава нека отида. Плочките ще бъде в отделна група, където можете да хванете и други плочки, преименувате групи, да променят своя ред (обобщим показалеца на мишката към името на групата, привличане на два реда от дясно на името).
- Някои плочки сме постоянно актуализиране на съдържанието им, се наричат "живи плочки". Ако искате да деактивирате тази актуализация, щракнете с десния бутон на мишката и в раздела "Разширени", изключете живи плочки.
- В контекстното меню на плочките, можете да променяте размера им и да ги организирате удобно за Вас в дясната страна на менюто Старт.
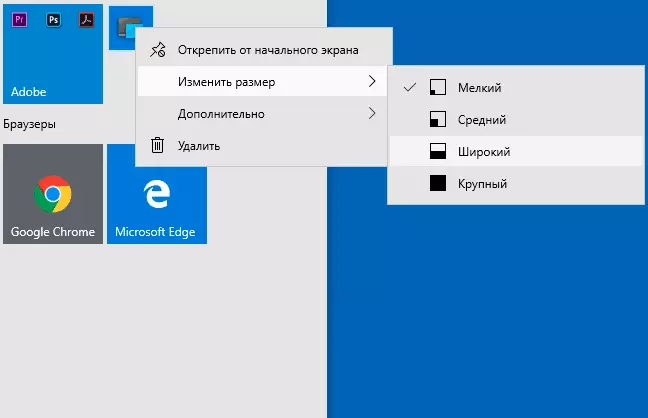
- Ако не се нуждаете от плочки в менюто Start, можете да ги развийте от началния екран и след това да промените размера (ширината и, ако желаете, височина), менюто Start и ще получите резултат подобен на снимката по-долу ,

Освен това, има възможности за създаване на ваши собствени плочки проектират в менюто Windows Start 10 за програми, които се показват само на преки пътища, повече за това в инструкциите как да създадете свой собствен плочки в менюто Windows Start 10.
Работа с Start бутон контекстното меню
бутон контекстното меню Start е много полезно нещо, когато трябва да отворите бързо някои често използвани системни елементи. Можете да отворите това меню, кликнете с десен бутон върху бутона "Старт" или Win + X клавишната комбинация, където победата е ключов с емблемата на Windows.

В Windows себе си 10 там не са толкова много опции за настройка на това меню: Можете да отидете в параметрите - Персонализация - лентата на задачите и деактивирайте "Замяна на Windows PowerShell Shell за командния ред в менюто" и след това в контекстното меню Start ще да се използва по-често от много командни редове с възможност за изпълнение от страна на администратора.
Въпреки това, ако желаете, можете да конфигурирате това меню по-внимателно, за този отделни инструкции:
- Как да редактирате контекстното меню на Windows 10 Старт
- Как да се върне на контролния панел към контекстното меню Старт
Допълнителните функции менюто за настройки на Windows 10 Startup
Сред допълнителните функции, които ви позволяват да промените изгледа и поведението на менюто Старт в Windows 10:
- Параметри - Персонализация - старт. Повечето от тях са много ясно (или можете да опитате и поглед към резултата: например, да видим как ще е т "списъка Покажи приложение в менюто Старт" ще влияе на външния вид), но не е ясно позиция "Избор на които папки ще бъдат показани в менюто Старт " При тези папки, папките в лявата колона тясна падащия в последните версии на Windows 10 са подразбиращи се.
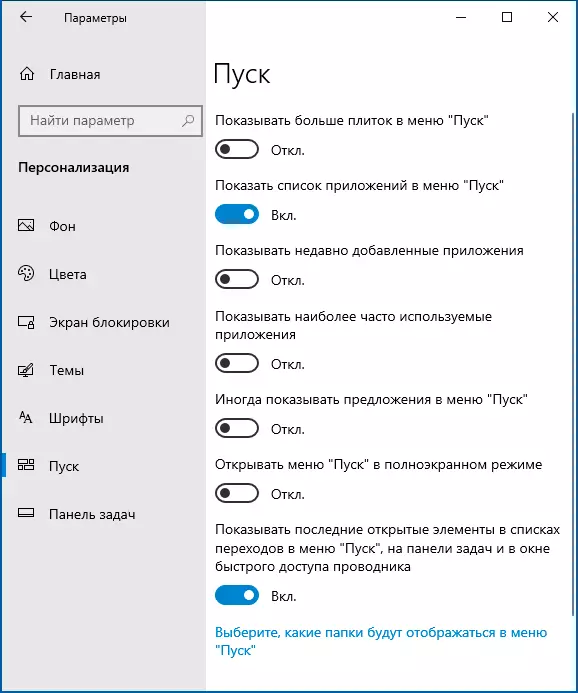
- Можете да изключите автоматичното разкриването на тази лявата колона, повече информация - как да изключите отпадане панел на старт менюто.
- Материалите могат да бъдат полезни и как да премахнете търсенето и да започне на целия екран в Windows 10, какво да направите, ако вместо десктоп плочки в Windows 10.
- Да не забравяме и за възможността за промяна на височината и ширината на менюто Start (мишка, над ръба на менюто).
Classic Start Menu от Windows 7 в Windows 10

Ако не сте под никакъв претекст, не искате да използвате новото начално меню в Windows 10 и искате да изглежда като в Windows 7, за това можете да използвате програми на трети страни.
- Как да направите начално меню от Windows 7 в Windows 10 с помощта на отворена обвивка (отлична безплатна опция).
- Класическо меню за стартиране за Windows 10 (преглед на няколко програми, платени и безплатни).
Ако можете да предложите допълнителни методи за промяна на външния вид, поведението или други аспекти на менюто "Старт" в Windows 10, аз ще се радвам, ако можете да ги споделите в коментарите към статията: Възможно е информацията да е полезна за други читатели .
