
Преди да говорим директно за промяна на разрешение, ще напиша малко в състояние да бъде полезна за потребителите на начинаещите неща. Той може да бъде полезен: Промяна на резолюцията на горещите клавиши, как да променят честотата на дисплея на екрана на монитора, как да промените размера на шрифта в Windows 10 за коригирането им размазани шрифтовете на Windows 10.
Резолюцията на екрана на монитора, определя броя на хоризонтални и вертикални точки в изображението. С по-високи разрешения, изображението обикновено изглежда по-малък. За съвременните течнокристалните монитори, за да се избегне видими "дефекти", е необходимо да се набор разрешение равна на резолюцията на физическото екран (можете да разберете от техническите си характеристики).
- Променете резолюцията на Windows 10 екран в параметрите
- Как да промените разделителната способност с помощта на програми за видео карти
- В контролния панел (методът не е налична в новите версии на операционната система)
- Видео инструкции за промяна на разделителната способност на екрана на монитора на Windows 10
- Проблеми при избора на желаната резолюция
Промяна на разделителната способност на екрана в Windows 10 настройки
Първият и най-лесният начин да се разрешение на климата е да влезе в новия 10 настройки на интерфейса на Windows в раздела "Display" (или "екран" в ранните версии на операционната система):
- Можете да отворите бързо екранни параметри по следния начин: Щракнете с десния бутон върху работния плот и изберете "Screen Settings" от менюто.
- Уверете се, че "Display" опция се избира в списъка. В долната част на страницата, ще видите опция за промяна на резолюцията на екрана (в по-ранните версии на Windows 10, първо трябва да се отворят "Разширени екрана с настройки", където ще видите възможността за промяна на разрешение). Ако имате няколко монитора, можете да изберете подходящия монитора можете да зададете своя собствена резолюция за него.

- След като изберете разделителната способност на екрана, настройките се прилагат незабавно (в най-новата версия на системата, това се изискваше преди да кликнете върху бутона "Приложи"). В същото време, ако изведнъж изображението от екрана изчезва, не се предприемат никакви действия: след 15 секунди, ако не потвърдите промените, разрешението ще се върне към първоначалния.

- Ако на един и същ параметър страница, отворете статията "Advanced Display параметри" - "Видео Имоти Display", и след това кликнете на "Списък на всички Mode" от дневния ред, ще видите прозорец с наличните разрешения, дълбочина на цвета и снимки честота че може да се приложи за промяна на разрешението.

Ако изборът на разрешение не е на разположение, инструкцията трябва да помогне: резолюцията на Windows 10 екрана не се променя.
Позволете ми да ви напомня: ако инсталирате разделителната способност на екрана, който се препоръчва Windows 10, текстът и елементи изглеждат малки, за да ви, че не трябва да ги увеличи с инсталирането на резолюцията, която не съответства на физическата способност на матрицата на монитора: тя води до изкривявания. По-добре е да използвате вградения инструмент за мащабиране и промяна на размера на шрифта и иконите на разположение в системата.
Промяна на разделителната способност на екрана на монитора с помощта на помощната програма за видео карта
При инсталиране на драйверите на популярни видео карти от NVIDIA, AMD или Intel, контролният панел (както и на десния бутон на работната площ) се добавя към помощната програма за конфигуриране на тази видео карта - NVIDIA контролния панел, AMD Catalyst за контрол Radeon графична, Intel HD графика контролния панел. За да влезете в контролния панел, можете да използвате търсенето в 10 лентата на задачите на Windows, и след като влезете в него, за да видите желания елемент, полето "View" на правото да променя "икони" от "категория".
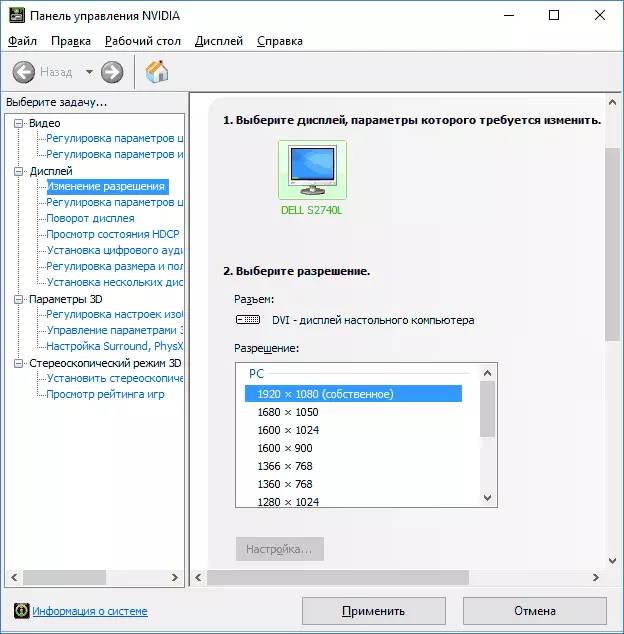
В тези комунални услуги, наред с други неща, има и възможност за промяна на разделителната способност на екрана на монитора, примерът е на снимката по-горе.
Използване на контролния панел
Разделителната способност на екрана също може да бъде променено в контролния панел по един по-запознат "старите" интерфейс на параметрите на екрана. Актуализация : Посоченият възможността за промяна на разрешението е отстранен в най-новата версия на Windows 10 - при избора на съответните изделия, ще влязат нови параметри на системата.
За да направите това, отидете в контролния панел (изглед: икони) и изберете "Screen" (или тип "Screen" в полето за търсене - в момента на писане на статията, това му придава елемент на контролния панел, а не Windows 10 настройки).
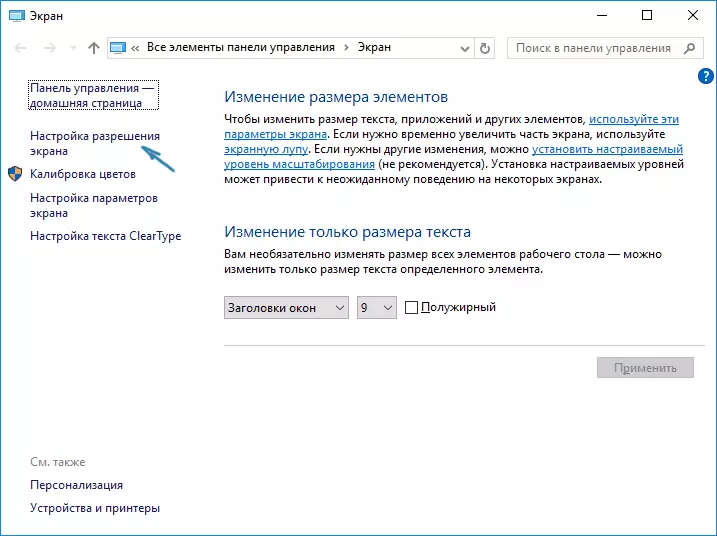
В списъка в ляво, изберете "Задаване на разделителна способност на екрана" и посочете желаната разделителна способност на един или повече монитори. Когато кликнете върху "Apply", можете също така, както и в предишния метод, можете или да потвърди или отмени промени (или да изчака, и те ще се отмени).
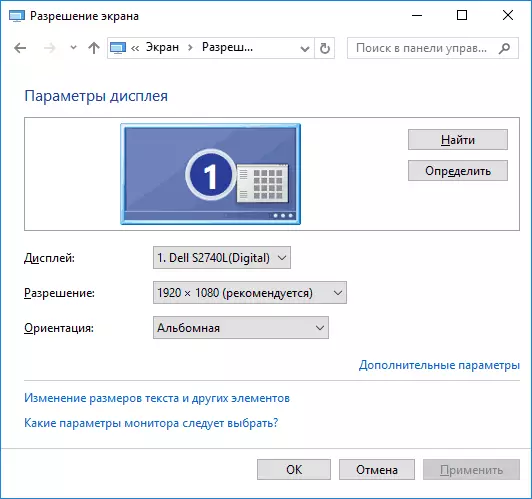
Видео обучение
На първо място, видеото, което показва промяна в резолюцията на екрана Windows 10 по различни начини, и по-долу ще намерите решения на типични проблеми, които могат да възникнат при тази процедура.Проблеми при избора на разрешение
В Windows 10 има вградена поддръжка за 4K и 8K разрешения, и по подразбиране, системата избира резолюцията на оптимална за вашия екран (съответстваща на нейните характеристики). Въпреки това, с някои видове начини на свързване и за някои монитори, автоматична Определението може да не работи, а вие не можете да видите необходимите разрешения в списъка на наличните разрешения.
В този случай опитайте следните опции:
- В прозореца на Advanced Screen Settings (в новия интерфейс на настройките) в долната част, изберете "видео картата имоти", а след това натиснете бутона "Списък на всички Mode". И погледнете, дали има необходима резолюция в списъка. В свойствата на адаптера, можете да получите от раздел "Разширени параметри" в прозореца за промяна на промяна на екрана на контролния панел от втория метод.

- Проверете дали имате най-новите официални драйвери видео карта. Освен това, когато актуализирате Windows 10, дори те могат да работят неправилно. Може да се наложи да изпълните чиста инсталация, вижте инсталирането на драйвери на NVIDIA в Windows 10 (подходящи за AMD и Intel).
- Някои нестандартни монитори могат да изискват собствените си драйвери. Проверете дали има някой от уебсайта на производителя за вашия модел.
- Проблемите с разрешителното инсталиране могат да се появят и при използване на адаптери, адаптери и китайски HDMI кабели за свързване на монитора. Струва си да опитате друга опция за връзка, ако е възможно.
Друг типичен проблем при промяна на разрешението е лошо качество на екрана (в този контекст, той може да бъде полезен: лошо качество на изображението от HDMI на монитора). Това обикновено се причинява от факта, че е установено изображение, което не съответства на физическата разделителна способност на монитора. И това се прави, като правило, защото изображението е твърде малко. В този случай е по-добре да върнете препоръчаната резолюция, след което увеличава скалата (кликнете с десния бутон върху параметрите на работния плот - променете размера на текста, приложенията и другите елементи) и рестартирайте компютъра.
Изглежда, че отговарят на всички възможни въпроси по темата. Но ако няма - питайте в коментарите, има решение.
