
Много любов на Убар за удобство на търсене на филми и музика, но не по-малко голяма група потребители, Това приложение може да дразнят - Hang, агресивно монтаж и намеса в работата на браузъри понякога действа върху нервите. Днес ние искаме да разкажа за това как да се отървете от Yabara на Windows 7.
Премахване на Убар
Асистентът в процес на разглеждане е инсталирана на компютъра, заедно с новия браузър и допълнения към съществуващите, но всички тези компоненти могат да бъдат отстранени от едно време, особено ако използвате разтвор на трета страна. Но ако няма възможност да се използва uninstallasts от трета страна на разработчиците, можете да правите с системни инструменти.Метод 1: Revo Uninstaller
Revo Uninstaller е най-известната програма за деинсталиране, с нея и да започне преглед на методите за отстраняване на Yabara.
- Отворете приложението, след това да използвате списъка на софтуера в централната част на прозореца на Revo Uninstaller - там трябва да се намери позиция, съответстваща на Убар, маркирайте го и кликнете върху "Delete" елемент.
- Стандартният инструмент за отстраняване на Yubara ще започне своята работа. Използвайте опцията за премахване на Убар и изчакайте, докато деинсталационната се справи със своята задача.
- На следващо място, Revo Uninstaller ще влезе в бизнеса отново - ще предложи да се намери остатъчни данни на програмата. Опцията по подразбиране, "обикновено", е достатъчно: Уверете се, че това е, че това е точно и натиснете бутона "Next".
- Първите записи ще бъдат открити в регистъра - изберете необходимото, и по-добре ", изберете всички" и натиснете бутона "Изтрий".
- След това идва опашката за файла - действията са същите като за ключове в регистъра, само че сега, след изтриването, щракнете върху "Finish".
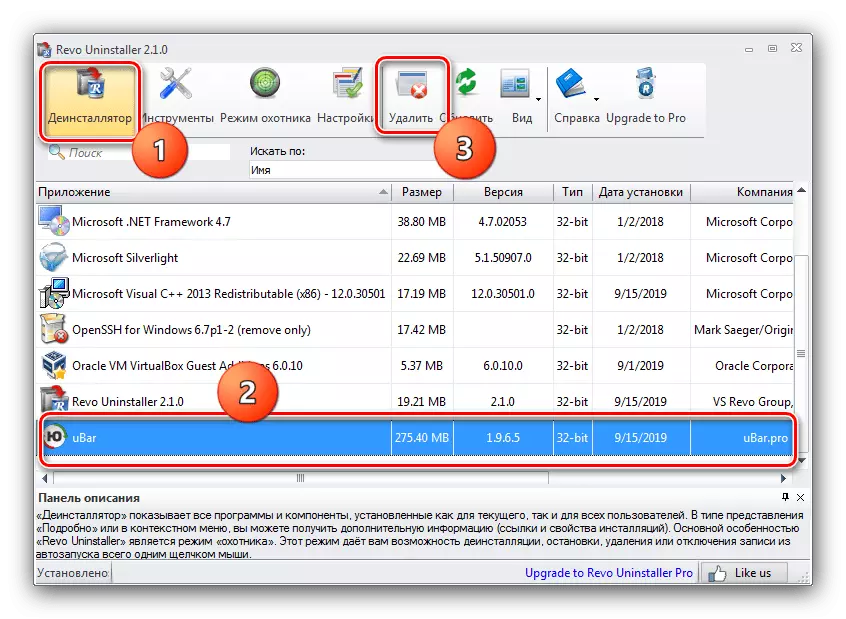
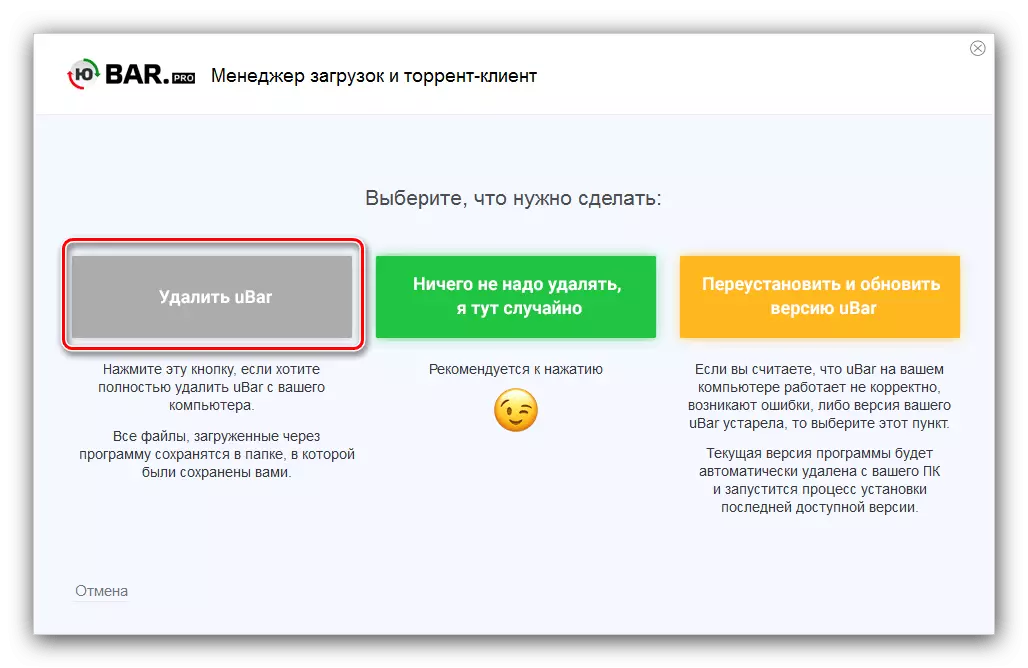
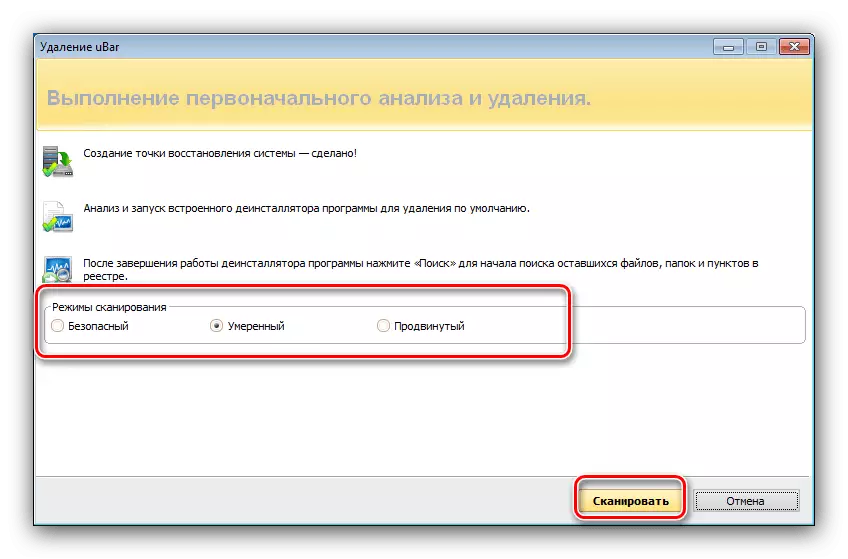
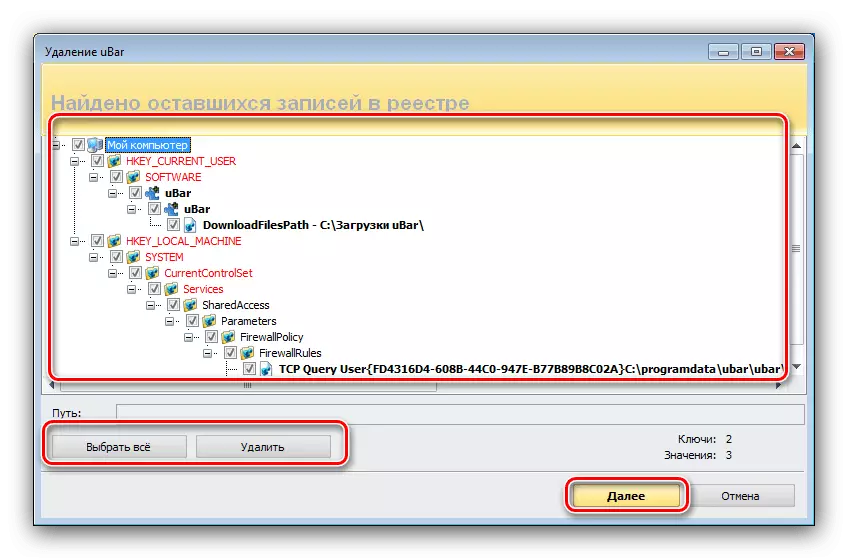

На тази работа с Revo Uninstaller е завършен. За да се гарантира резултат, можете да рестартирате компютъра и да се провери дали Yubar е напълно премахната.
Метод 2: Advanced Uninstaller Pro
Ако инсталационната програма Revo не отговаря нещо, можете да използвате програмата Pro Advanced Uninstaller - цялостен инструмент, също така може да се премахне напълно ненужни програми.
- необходимостта от инструмент ние е в инструмента за деинсталиране, която се намира вътре в менюто "General".
- Списък на инсталирания софтуер ще се отвори - намерете Убар там, отметката от квадратчето срещу нея, след това кликнете върху бутона "Uninstall" от дясната страна на прозореца.

Потвърдете изтриване, както и не забравяйте да проверите на елемента "Използване на остатъците от скенера".
- Стандартният jubara Uninstaller ще се отвори, следвайте инструкциите.
- След изтриване на основните файлове, търсенето ще започне. В края на процедурата ще се появи списък с записи в файловете на системния регистър и "опашка" - изберете желаното и кликнете върху "Next".
- В края на процедурата, заявлението ще покаже малък доклад за извършените действия. За да завършите работата, кликнете върху "Готово".
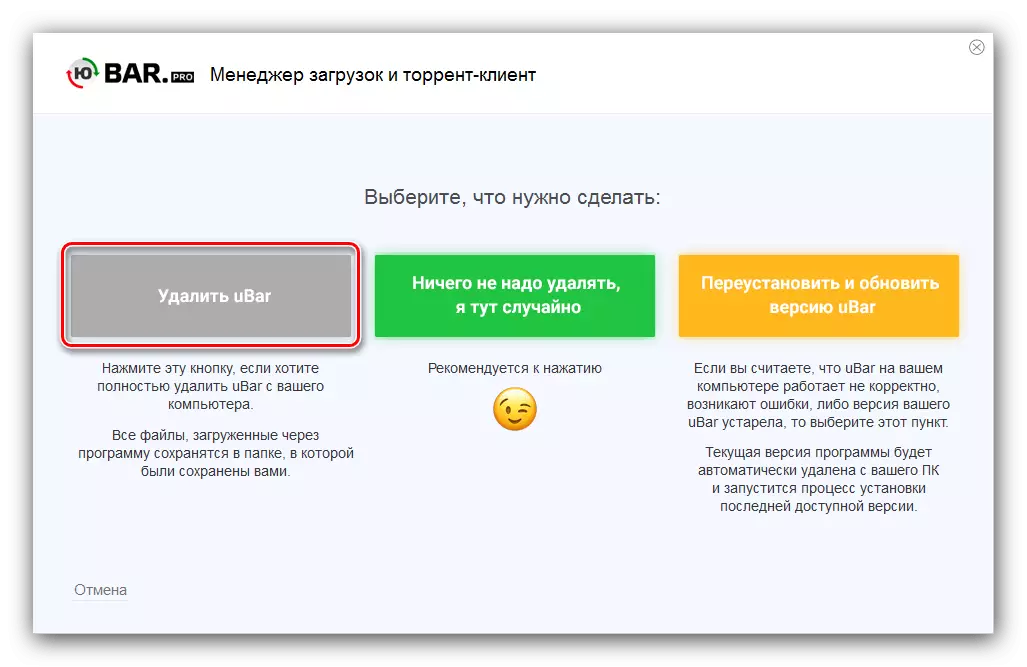
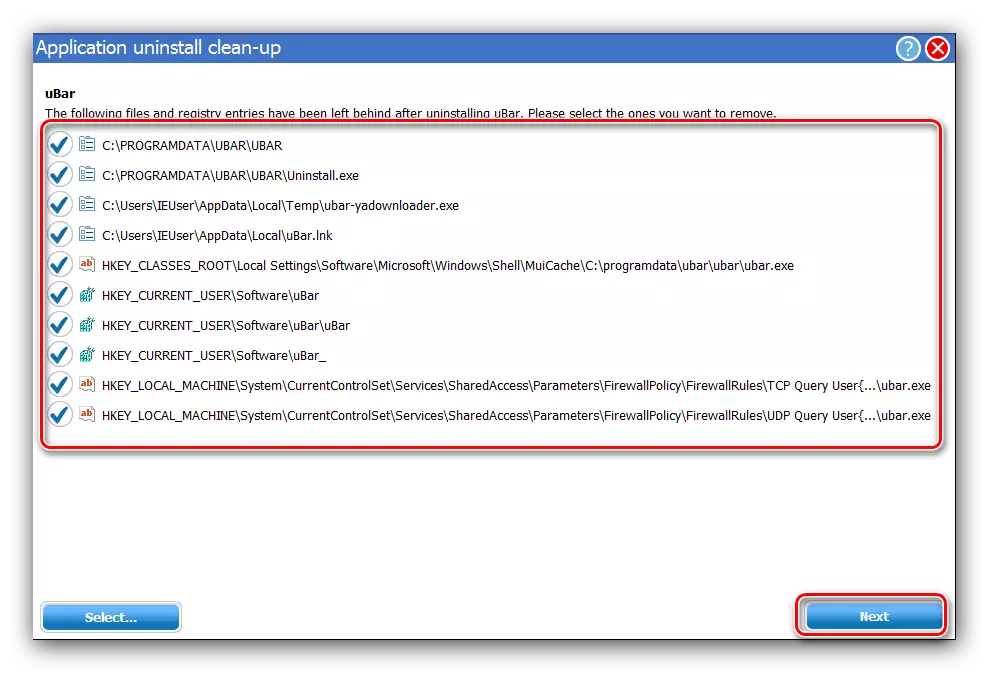
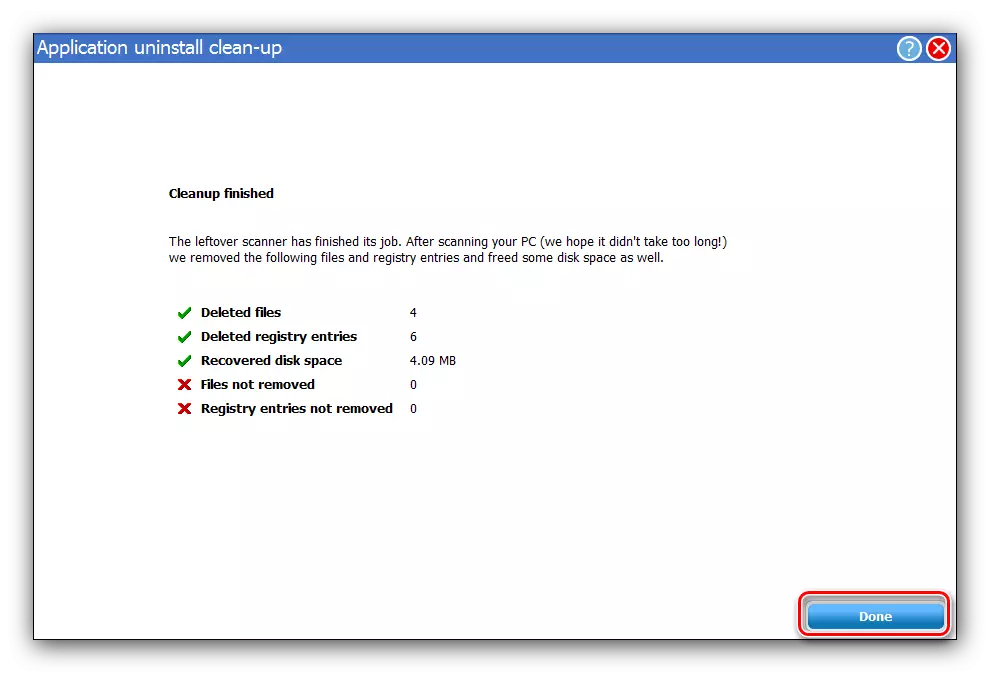
Така можете бързо и надеждно да се отървете от Убар и неговите следи.
Метод 3: Ccleaner
CCleaner, който е приложен компютър за почистване на компютъра, има в своя арсенал и деинсталиране, който ще се справи с отстраняването на Юбара.
- Отворете "Изтрий програми", която се намира в елемента "Инструменти".
- След това намерете позицията на Uber, след което инициирайте процедурата за деинсталиране, като натиснете съответния бутон.
- Средствата за деинсталиране, вече познати за предишни методи. Кликнете върху бутона "Старт Delete" и следвайте ръководството за комунални услуги.
- След изтриване на yubar, не затваряйте секвенатор и преминете към елемента "Стандарт Почистване", в което използвайте бутона "анализ".
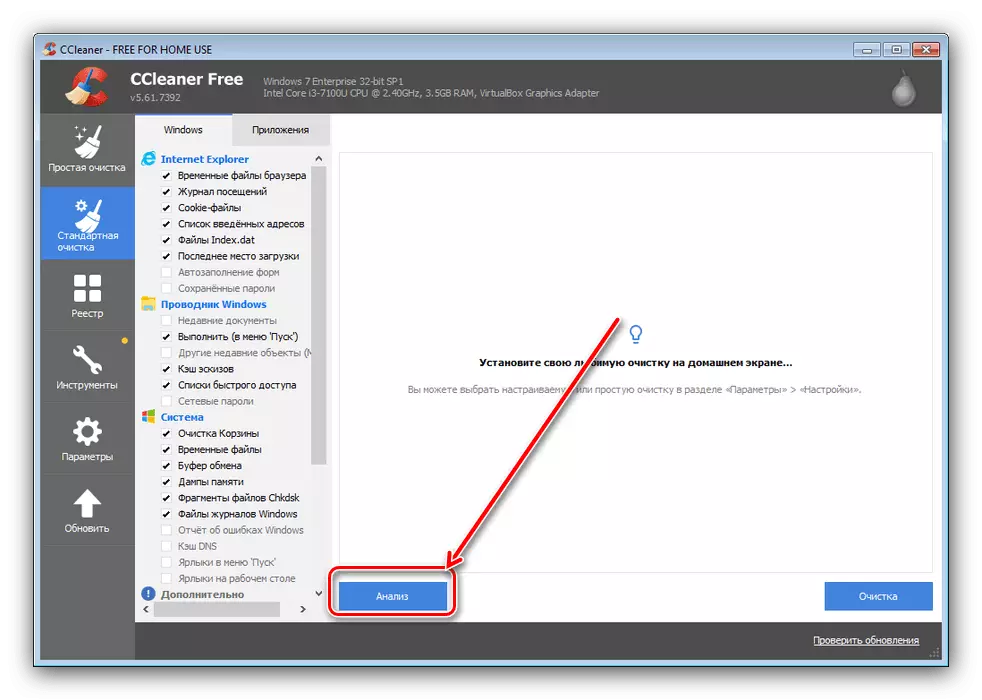
След откриване на боклук файлове, щракнете върху "Почистване" и изчакайте пълното Изтриването на записите намерен.
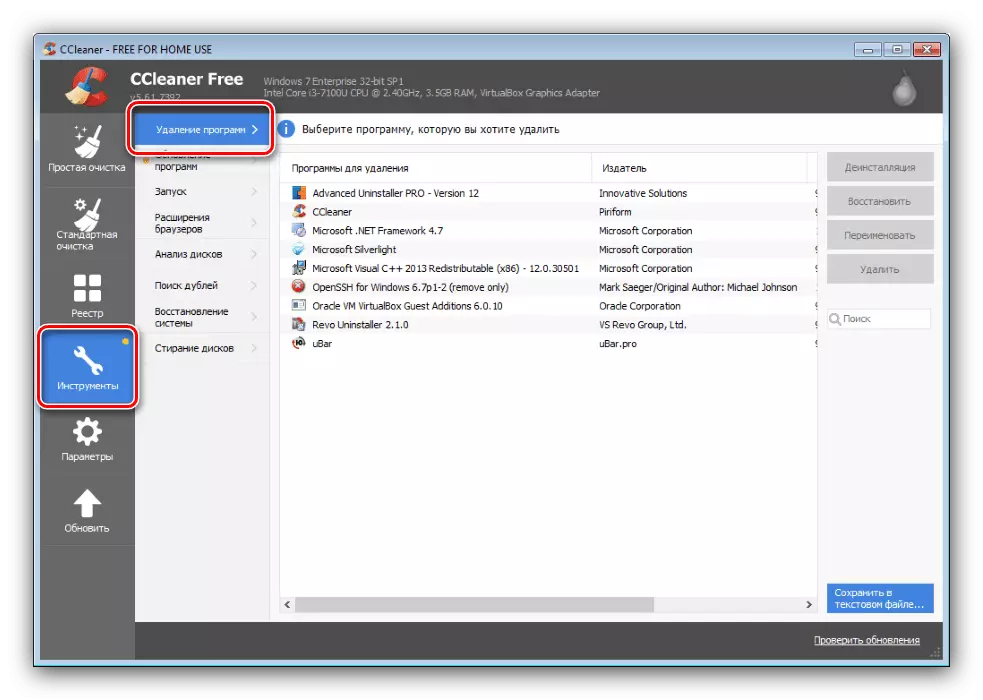
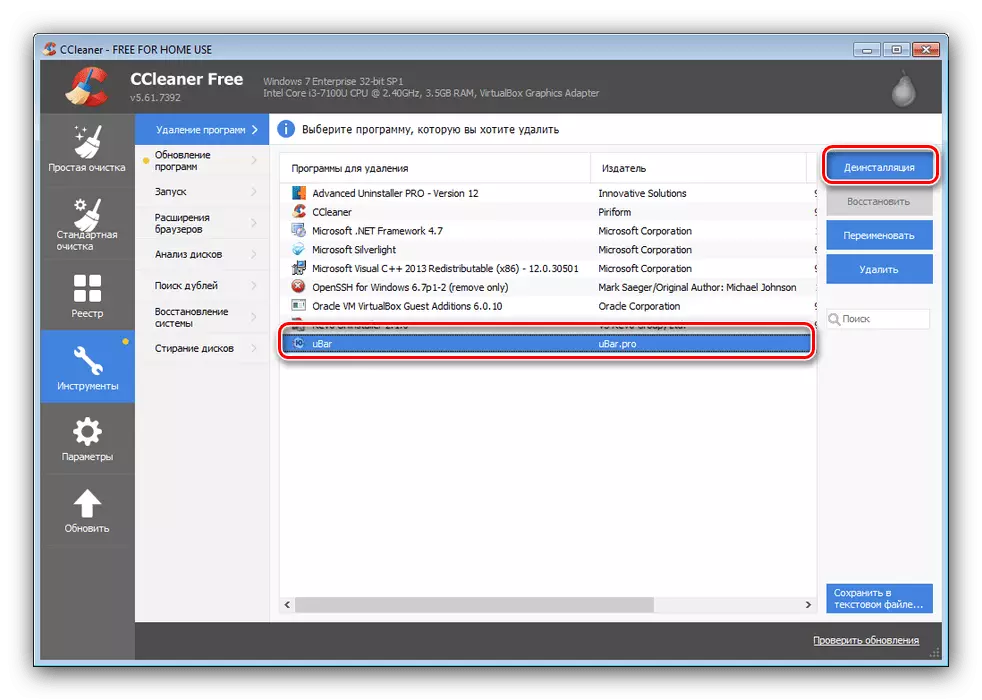
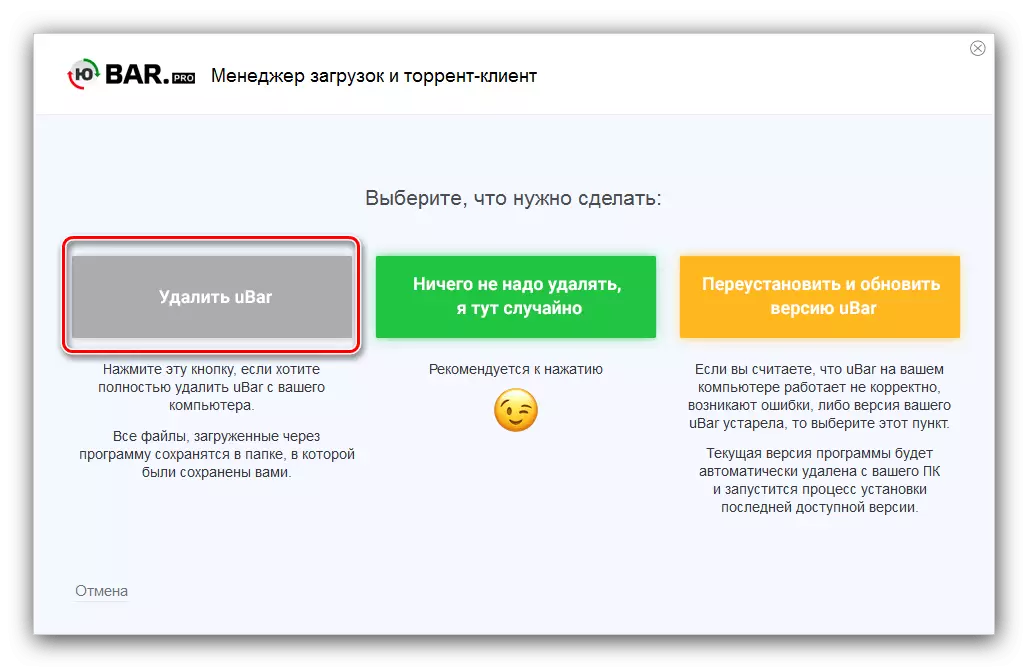
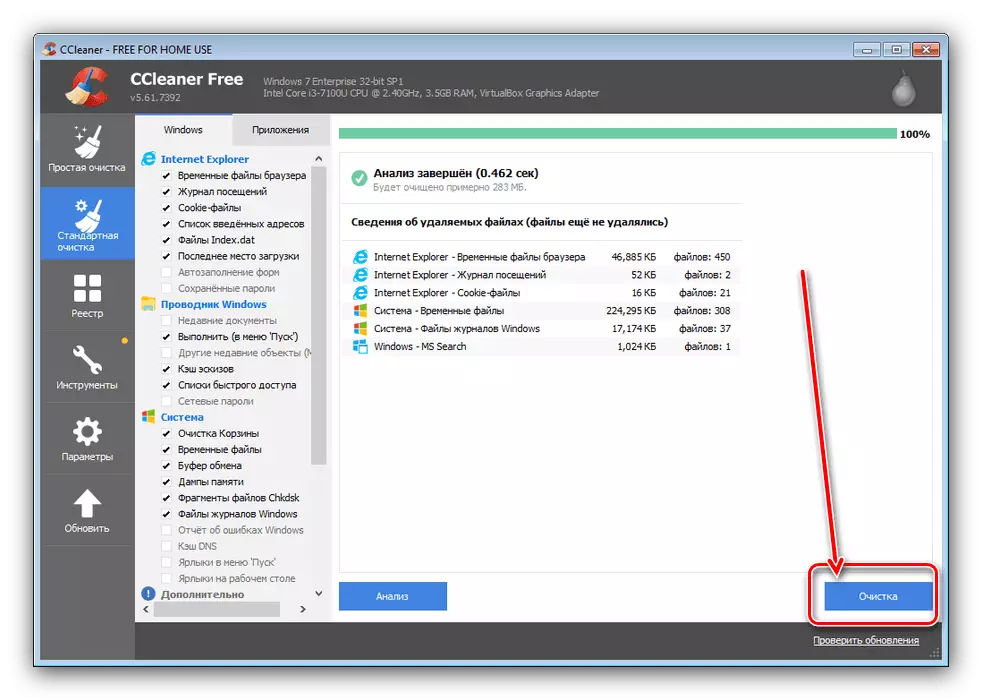
Finish - Сега UBAR ще бъде премахнат напълно от компютъра.
Метод 4: Системи
Някои потребители не обичат да използват софтуерни инструменти на трети страни. За щастие, можете да се отървете от Юбара до системата. Процесът на нейното деинсталиране се осъществява на два етапа: директно изтриване на програмата и почистване на системния регистър.
- За да започнете, обадете се на прозореца "Run" чрез натискане на комбинацията Win + R. Когато започне инструмент, въведете командата appwiz.cpl и натиснете OK.
- Ще се отвори прозорецът "Програми и компоненти". Маркирайте записа на Ubar, след това щракнете върху "Изтриване / редактиране" в лентата с инструменти.
- Изтриване на програмата в съответствие с препоръките, които се появяват на екрана.
- Сега трябва да премахнете следните следи от приложението в системния регистър. Стартирайте отново "Run", но този път смучат командата Regedit.
- Когато редакторът на системния регистър се отвори, натиснете F3. Ще бъде пуснат инструмент за търсене - въведете заявката на UBAR в нея и използвайте елемента "Намерете следващия".
- Изберете първия резултат намери и кликнете върху него с десния бутон на мишката, използвайте "Delete" опция от контекстното меню.
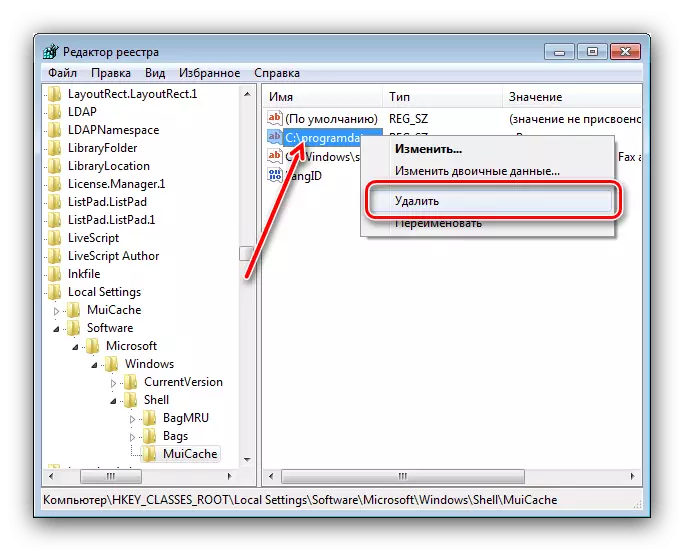
В предупредителен прозорец, натиснете "Да".
- Използвайте F3 отново и изтриване на следите намерени, повтаряйки стъпките от стъпка 6. Когато всички останките са на бика, близо редактора на системния регистър и рестартирайте компютъра.

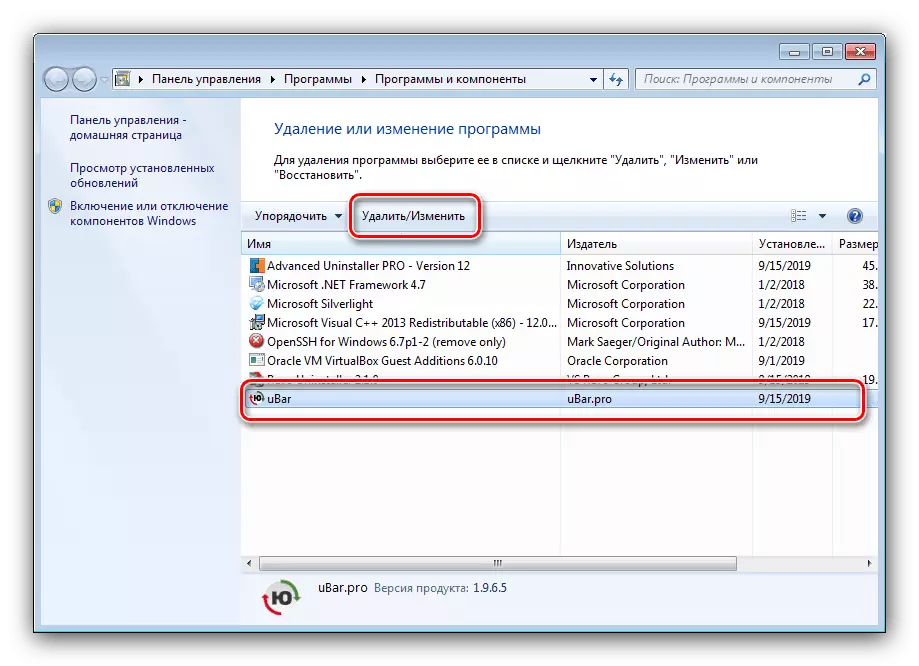

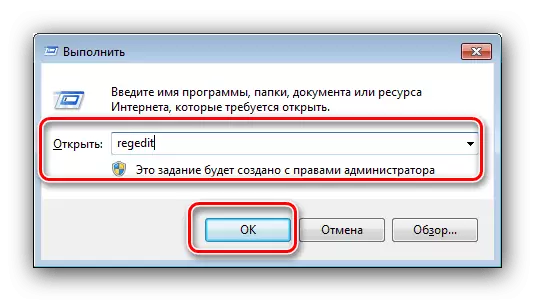

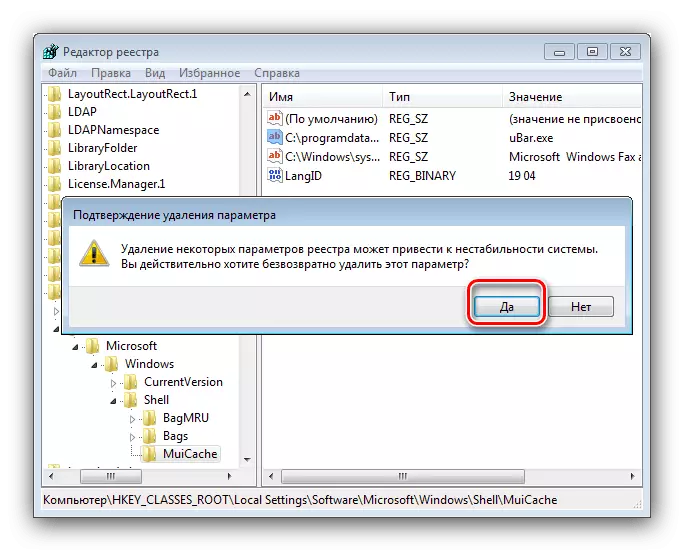
Както можете да видите, отстраняването на Yabara е малко по-времеемко система, за да се деинсталира чрез решения на трети страни.
Заключение
Ние се запознахме с техниката за отстраняване Убар в Windows 7, и както виждаме, няма нищо сложно.
