
В тази статия, аз ще ви кажа подробно как да свържете компютър към телевизор чрез HDMI, VGA или DVI, за различни видове входове и изходи, които са най-често срещаните при свързване на телевизора, които може да са необходими кабели или адаптери, както и като настройки на Windows 10, 8.1 и Windows 7, с който можете да конфигурирате различните видове изображения от компютъра на телевизора. По-долу са опциите за кабелна връзка, ако е необходимо, без жици, инструкциите тук: Как да се свържете телевизора към компютъра през Wi-Fi. Той може да бъде полезен: как да се свържете с лаптоп към телевизор, как да гледат телевизия онлайн, как да се свържете два монитора на компютъра в Windows 10, 8 и Windows 7.
инструкции стъпка по стъпка за свързване на телевизора към персонален компютър или лаптоп
Нека да започнем директно от връзката на телевизора и компютъра. Да започнем с това, че е желателно, за да разберете кой метод връзка ще бъде оптимално, най-малко разходи и ще осигури най-доброто качество на изображението.По-долу са не конектори, като дисплейната Порт или USB-C / Thunderbolt, защото тези входове липсващите до момента най-много телевизори (но не изключвам това, което ще се появи в бъдеще).
Стъпка 1. Определете кой портове за видео изход и аудио сигнал са на разположение на вашия компютър или лаптоп

- HDMI - Ако имате сравнително нов компютър, то е много вероятно, че ще намерите порта HDMI върху него - това е цифров изход, чрез която с висока резолюция и аудио сигнал могат да се предават едновременно. По мое мнение, това е най-добрият вариант, ако искате да свържете телевизора към компютър, но начина, по който може да не е приложима, ако имате стар телевизор.
- VGA - Много чести (въпреки че не е на разположение на най-новите модели видео карти) и лесно да се свърже. Тя е с аналогов интерфейс за пренос на видео, аудио не се предава.

- DVI - видео предаване интерфейс цифров присъства почти на всички съвременни видео карти. Аналогов сигнал може да се преведе през изход DVI-I, DVI-I, така и - VGA адаптери обикновено работа без проблеми (и това може да бъде полезно, когато телевизорът е свързан).
- С-Видео и композитен изход (AV) - може да бъде открит на стари видео карти, както и професионални видео карти за редактиране на видео. Осигурете най-доброто качество на изображението на телевизор от компютър, но може да бъде единственият начин да свържете стария телевизор към компютъра.

Това са всички основни типове съединители, използвани за свързване на телевизора към лаптоп или компютър. Вероятно е да се справи с едно от горните, тъй като те обикновено присъстват по телевизията.
Стъпка 2. Определете видовете видео входове, присъстващи на телевизора
Вижте кои входове подкрепа на вашия телевизор - на най-модерния можете да намерите HDMI и VGA входове, по-възрастен - S-Video или композитен вход (лалета).

Стъпка 3. Изберете коя връзка ще използвате
Сега ще се изброят възможните видове TV връзка към компютър, за, а на първо място - оптимално от гледна точка на качество на изображението (в допълнение, като се използват тези възможности, свържете най-лесно), а след това с две възможности за случая крайност.Може да се наложи да закупите подходящ кабел в магазина. По правило цената им не е твърде голяма, а откриват различни кабели в специализирани магазини на радиостери или в различни търговски мрежи, които продават потребителска електроника. Бих искала да отбележа, че различни HDMI кабели "с златно покритие" за диви суми няма да се отрази на качеството на изображението.
- HDMI - HDMI. Оптималната опция е достатъчно, за да закупите HDMI кабела и да свържете съответните съединители, а не само изображението, но и звука. Възможен проблем: звук на HDMI от лаптоп или компютър.
- VGA - VGA. Също така лесно можете да приложите метода за свързване на телевизора, ще ви е необходим подходящ кабел. Има такива кабели в комплект с много монитори и, може би, ще намерите неизползван. Можете също така да закупите в магазина.
- DVI - VGA. Същото като в предишния случай. Може да се нуждаете от DVI-VGA адаптер и VGA кабел, или просто DVI-VGA кабел.
- С-Видео - С-Видео С-Видеото е композитен (чрез адаптер или подходящ кабел) или композитен композит. Не е най-добрият начин да се свържете поради факта, че изображението на телевизионния екран няма да не е ясно. Като правило, в присъствието на модерните технологии не се използва. Връзката се извършва по подобен начин на свързване на DVD, VHS и останалите.
Стъпка 4. Свържете компютъра към телевизора
Искам да предупредя, че това действие е по-добре да се произвеждат, напълно изключване на телевизора и компютъра (включително изключване на изхода), в противен случай, въпреки че не е много вероятно, но е възможно да се повреди оборудването поради електрически разряди. Свържете желаните съединителите на вашия компютър и телевизор, а след това даде възможност на двете. От телевизора изберете съответния вход видеосигнала - HDMI, VGA, PC, AV. Ако е необходимо, вижте инструкциите за телевизия.
Забележка: Ако свържете телевизора към персонален компютър с дискретна видео карта, след което можете да забележите, че на гърба на компютъра има две места, на изходите, видео - на видео картата и на дънната платка. Аз препоръчвам да свържете телевизора на същото място, където е свързан монитора.
Ако всичко е направено правилно, а след това, най-вероятно, на телевизионния екран ще покаже същото като компютърен монитор (не може да започне, но това е решен, прочетете по-нататък). Ако мониторът не е свързан, а след това само телевизия ще покаже.
Въпреки факта, че телевизорът е свързан, най-вероятно ще дойде от факта, че изображението на един от екраните (ако има два монитора и на телевизора), ще бъде нарушена. Може също да искате телевизор и монитор за да покаже различни изображения (а огледало е настроен на същата като неизпълнение на двата екрана). Нека да се пристъпи към създаване на TV-PC пакет първо на Windows 10, а след това в Windows 7 и 8.1.
Настройка на изображението на телевизор с PC в Windows 10
За вашия компютър, свързаният телевизор е просто втори монитор, съответно, и всички настройки се правят в параметрите на монитора. В Windows 10, можете да извършвате необходимите настройки, както следва:
- Отиди на параметрите (Start - иконата на зъбно колело или ключове Win + I).
- Изберете параметрите "System" - "Display". Тук ще видите две свързани монитор. За да разберете, всяка от свързаните екрани (те да не съответства на начина, по който сте ги сложили и в какъв ред е свързан) Натиснете бутона "Определяне" бутона (в резултат на съответния номер ще се появи на монитора и телевизора).

- Ако мястото не съвпада с действителната, можете да плъзнете един от мониторите на надясно или наляво по параметри (т.е. променят своя ред, така че да съответства на действителното местоположение). Това е от значение само ако използвате режим "Разширяване екрани", за повече.
- Важна точка на параметрите е малко по-ниска и "множество дисплеи" има право. Тук можете да зададете точно как два екрана работят в чифт: дублират тези екрани (идентични изображения с важно ограничение: на двете можете да зададете само една и съща резолюция), да разширите работния плот (на два екрана ще има различен образ, един ще бъде продължение на друга, показалка мишките ще се премести от ръба на един екран на втория, с правилното място правилно), показване само на един екран.

Като цяло, тази настройка може да се смята за завършена, освен да се уверите, че правилното разрешение трябва да се монтира (т.е. физическата способност на екрана на телевизора), резолюцията се извършва след избор на конкретен екран в параметрите на дисплея на Windows 10 . Ако не се появи два дисплея, може да помогне на инструкции: какво да правите, ако Windows 10 не вижда втория монитор.
Как да конфигурирате изображението на телевизора с компютър и лаптоп в Windows 7 и Windows 8 (8.1)
За да конфигурирате режима на дисплея на два екрана (или на един, ако ще използвате само телевизор като монитор), щракнете с десния бутон на мишката върху празно място за десктоп и изберете "Резолюция на екрана". Отваря се следният прозорец.

Ако имате компютърен монитор и свързан телевизор по едно и също време, но не знаете коя от тях е свързана с цифрата (1 или 2), можете да кликнете върху бутона "Определете", за да разберете това. Също така ще трябва да изясните физическата разделителна способност на вашия телевизор, като правило, на съвременните модели е пълен HD - 1920 на 1080 пиксела. Информацията трябва да бъде в ръководството за експлоатация.
Настройка
- Изберете кликането на мишката в миниатюрата, съответстваща на телевизора и задайте полето "Резолюция", което съответства на неговото реално разрешение. В противен случай картината може да не е ясна.
- Ако използвате няколко екрана (монитор и телевизия), в полето "множество дисплеи" изберете режим на работа (наричан по-долу).
Можете да изберете следните начини на работа, някои от тях могат да изискват допълнителни настройки:
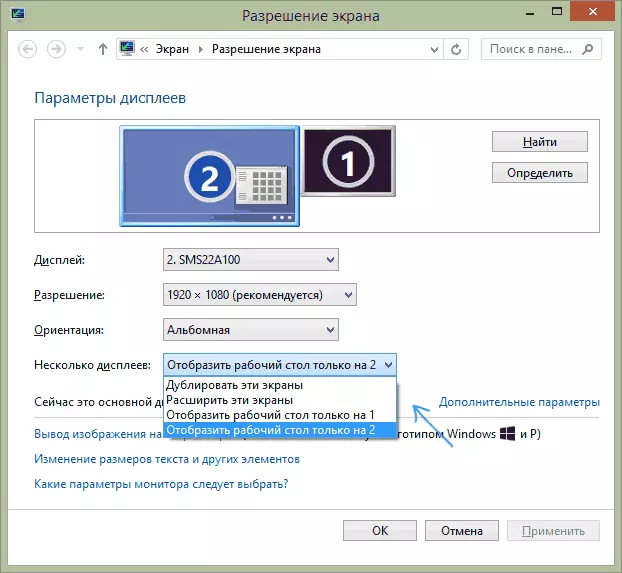
- Показване на работния плот само 1 (2) - Вторият екран е изключен, изображението ще се показва само на избрания.
- Дублира тези екрани - на двата екрана се показва същото изображение. В случай, че резолюцията на тези екрани е различна, вероятно появата на изкривявания върху една от тях.
- Разгънете тези екрани (разширете работния плот на 1 или 2) - В този случай, на десктопа на компютъра "отнема" двата екрана едновременно. Когато излезете от границата на екрана, можете да преминете към следващия екран. С цел да се правилно и удобно да организира работата, можете да плъзнете дисплеи миниатюри в прозореца за настройки. Така например, на снимката по-долу, на екрана 2 е телевизия. Когато се съберат мишката, за да дясната граница, да стигна до монитора (екран 1). Ако искам да променя местоположението си (тъй като те стоят в различен ред на таблицата), а след това в настройките мога да плъзнете екрана от 2 до дясната ръка, така че на първия екран е останало.
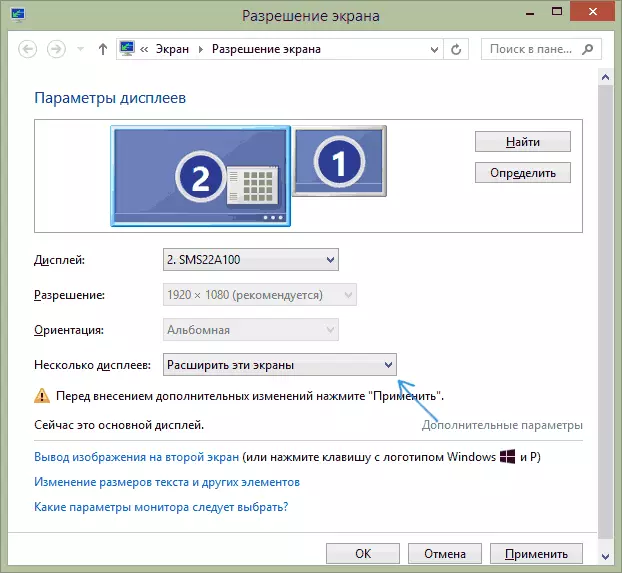
Нанесете настройки и използване. Оптималният вариант, по мое мнение, е да се разшири екраните. На първо място, ако никога не сте работили с няколко монитора, то може да изглежда не е съвсем познато, но тогава най-вероятно ще видим предимствата на такава опция за използване.
Надявам се, че всичко, което се е случило и работи добре. Ако не съществува и с връзката на телевизора има някои проблеми е, да зададете въпроси в коментарите, аз ще се опитам да помогна. Също така, ако задачата не е да се предава изображението към телевизора, а просто на възпроизвеждане на видео съхраняват на компютъра на вашия смарт телевизор, тогава той може да бъде по-оптимален начин за конфигуриране на DLNA сървър на компютъра.
