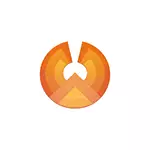
В това обобщение на инсталирането на Финикс OS, използването и основни настройки на тази операционна система, базирана на Android (текущи във времето - 7.1, опция и 5.1), проектиран по такъв начин, че използването му е удобно на обикновените компютри и лаптопи. За други подобни опции в статията: Как да инсталирате Android на компютър или лаптоп.
Финикс OS интерфейс, други функции
Преди да се премести към въпроса за инсталация и стартиране на тази операционна система, накратко за своя интерфейс, така че да е ясно, какво е то.
Както вече бе отбелязано, че основното предимство на Финикс OS в сравнение с чист Android x86 е, че тя е "заточени" в удобно използване на обикновени компютри. Това е пълен с Android OS, но с настолно интерфейс.
- Феникс операционната система осигурява пълноправен настолни и един вид стартиране на менюто.
- интерфейс Рециклирана настройки (но можете да се даде възможност на Android стандартните настройки с помощта на местните условия на комутацията.
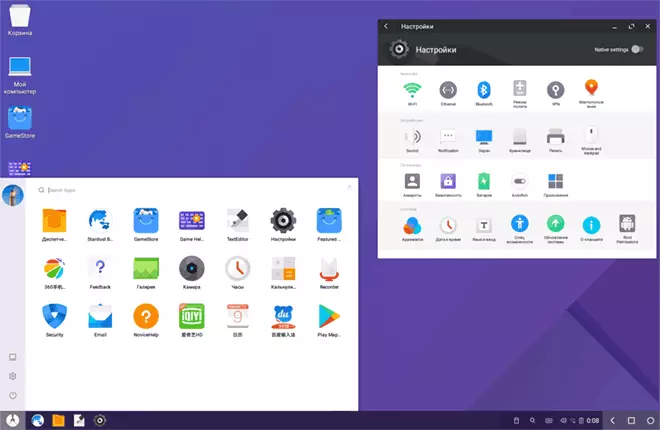
- Известия панела, която е в Windows Style
- Вграден файлов мениджър (което може да се стартира на иконата "My Computer") прилича на познатия диригент.
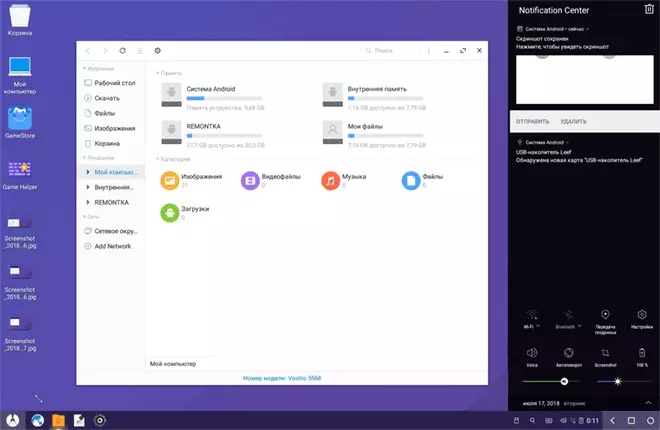
- Операцията на мишката (щракнете с десния бутон, скрол и подобни функции) са подобни на тези за десктоп операционна система.
- NTFS се поддържа за работа с Windows дискове.
Разбира се, има и подкрепата на руски език - интерфейс, така и на входа (въпреки това, той ще трябва да бъде конфигуриран, но по-нататък в статията ще се докаже, тъй като това е).
Инсталиране на Финикс OS.
На официалния сайт http://www.phoenixos.com/en_ru/download_x86 е представена от Финикс OS базирани на Android 7.1 и 5.1, и всяка от тях е на разположение за изтегляне в два варианта: като обикновен инсталатор за Windows и като багажника ISO изображение (поддържа и UEFI BIOS и / LEGACY натоварване).- Предимството на инсталатора е много проста Инсталиране PHOENIX OS като втора операционна система на компютър и лесно изваждане. Всичко това без форматиране дискове / дялове.
- Предимствата на изображението ISO е способността да тече PHOENIX OS от флаш-памет, без да инсталирате на компютъра и да видим какво е то. Ако искате да опитате този вариант - просто да изтеглите картинката, за писане в USB флаш памет (например, в Rufus) и изтегляне на компютъра от него.
Забележка: Инсталаторът също има създаването на PHOENIX OS обувка флаш паметта - просто стартирайте Make U-Disk елемент в главното меню.
Финикс OS Системни изисквания за официалния сайт не са много точни, но като цяло същността на тях се свежда до необходимостта от Intel процесор не по-стари от 5 години и най-малко 2 GB оперативна памет. От друга страна, предполагам, че системата ще бъде пуснат на Intel Core от 2-ри или 3-то поколение (което е повече от 5 години).
Използвайте Phoenix OS цел да инсталирате Android на компютър или лаптоп
При използване на инсталатора (EXE файл PhoenixosInstaller от официалния сайт), стъпки ще бъдат, както следва:
- Стартирайте инсталационната програма и изберете "Install".
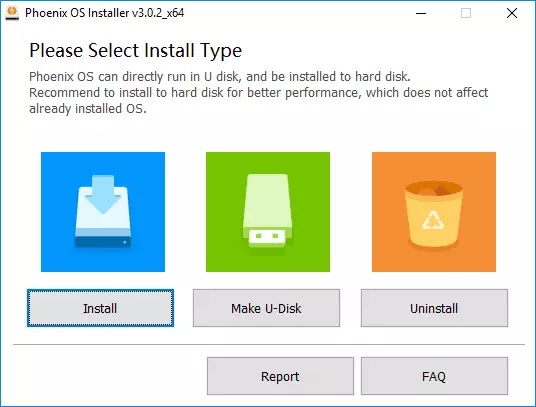
- Посочете диска, на които ще бъдат инсталирани на Финикс операционната система (тя няма да бъде форматиран или буря, системата ще бъде в отделна папка).
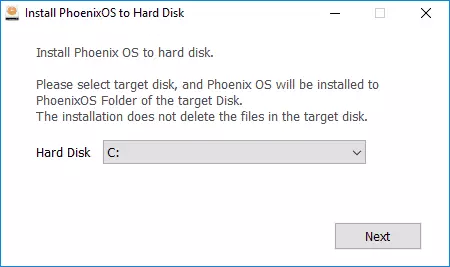
- Посочете размера на "вътрешна памет на Android", който искате да маркирате система се инсталира.
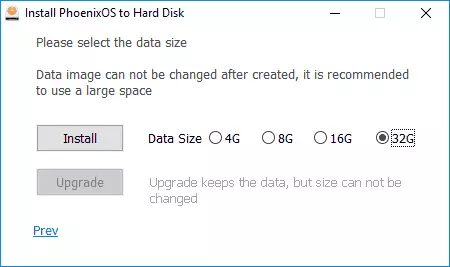
- Щракнете върху бутона "Install" и изчакайте инсталацията.
- Ако сте инсталирали Phoenix OS към компютър с UEFI, ще ви напомня, че Secure Boot трябва да бъде изключен.
След инсталацията приключи, можете да рестартирате компютъра и, най-вероятно, ще видите меню с възможност за избор, което OS изтегляне е Windows или Phoenix OS. Ако менюто не се появи, и веднага започна натоварването Windows, изберете PHOENIX OS започнете да използвате Boot Menu, докато включвате компютъра или лаптопа.
За първи позволеното и конфигуриране на руски език в раздел "PHOENIX OS Basic Settings" по-нататък в инструкциите.
Бягай или Инсталиране Phoenix OS от флаш памет
Ако сте избрали използването на зареждане флаш устройството, а след това, когато се тегли от него ще имате две възможности за действие - ракети, без да инсталирате (RUN PHOENIX OS без инсталация) и инсталирането на компютър (Инсталирай Phoenix OS за твърд диск).
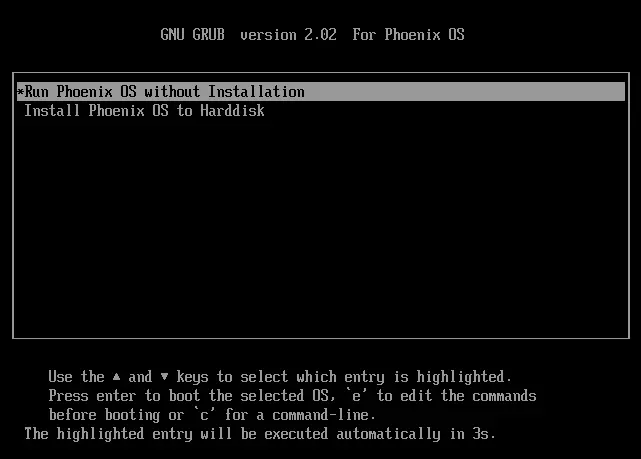
Ако първият вариант е най-вероятно да доведе до въпроси, а вторият е по-сложно, отколкото на инсталацията с помощта на EXE инсталатора. Не бих го препоръчвам на начинаещите потребители, които не знаят задачите на различните дялове на твърдия диск, където се намира зареждане на текущата операционна система и такива подробности, там не е малка вероятност да навреди на основната система за зареждане.
В общи линии, методът се състои от следните етапи (и много подобни на инсталацията Linux като втора операционна система):
- Избор на точка за монтаж. Ако се желае, промяна на маркиране диск.
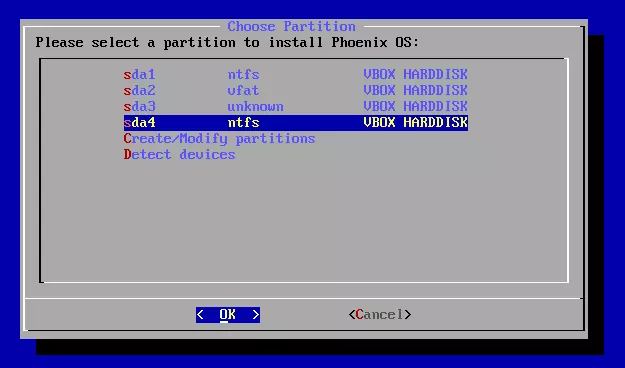
- Ако желаете, форматирането на секцията.
- Избор на точка за записване на Финикс OS буутлоудъра, ако желаете, форматиране на раздел.
- Инсталиране и създаване образ на "вътрешна памет".
За съжаление, не е възможно да се опише този метод в рамките на текущата инструкция по-подробно в рамките на текущата инструкция, твърде много нюанси, които зависят от текущата конфигурация, вътрешни преградни стени, вида на натоварването.
Ако инсталирате втората операционна система, различна от Windows - проста задача, лесна за справяне тук. Ако не, тогава бъдете внимателни (това е лесно да се получи в резултат, когато само Phoenix OS ще се зареди или нито една от системите) и може би по-добре да прибегне до първия метод за инсталиране.
PHOENIX OS Основни настройки
Първото изстрелване на Финикс OS случва достатъчно дълго ( "висящи" на системата при подготовката за няколко минути), и първото нещо, което виждате, е екран с надписи на китайски. Изберете "English", кликнете върху "Напред".
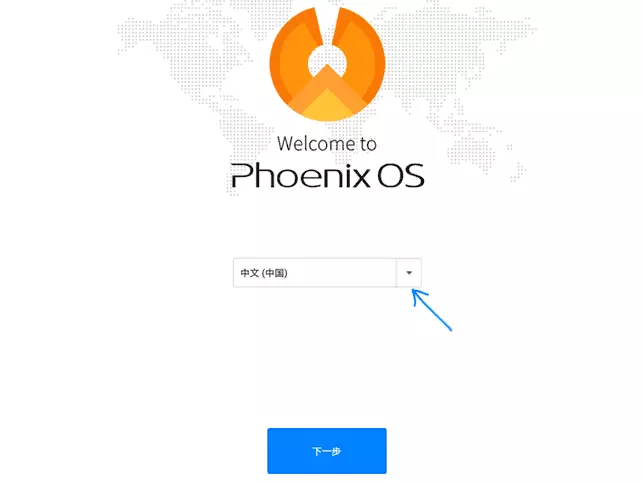
Следващите две стъпки са относително прости - свързване към Wi-Fi (ако има такива) и създаване на профил (само въведете името на администратор, по подразбиране - Собственик). След това, вие ще получите, за да десктопа Phoenix OS с английски език на интерфейса и езика по подразбиране въвеждане на английски език.
На следващо място, ще опиша как да се преведат Phoenix OS на руски и добавяне на входния език Английски език от клавиатурата, тъй като това може да не е съвсем очевидно, на ползвателя на начинаещ:
- Отидете на "Старт" - "Настройки", отворете елемента "Езици и вход"
- Кликнете на "Езици", щракнете върху "Добавяне на език", добави на руски език, а след това (плъзгане на мишката върху бутона за вдясно) се премести в първото място - това ще се включи руски език на интерфейса.
- Върни се към позицията "Езици и Input", която сега се нарича "Език и Enter" и отворете "Виртуална клавиатура" елемент. Изключете Baidu клавиатурата, оставете Android клавиатура.
- Отворете "физическа клавиатура" позиция, кликнете върху "Android AOSP-руски клавиатурата" и изберете "руски".
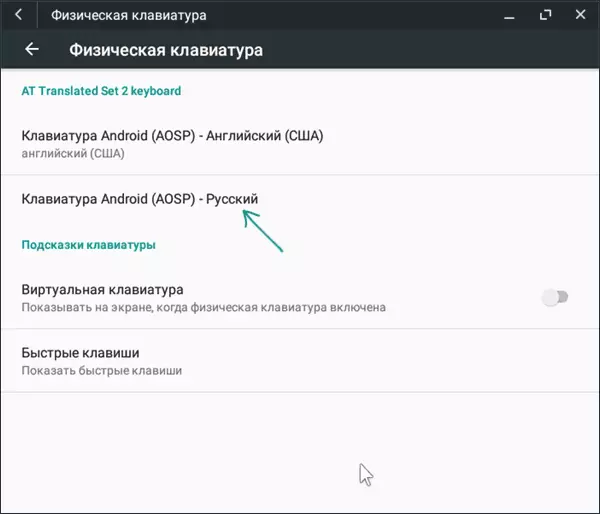
- В резултат на това в раздел "физическа клавиатура", тя трябва да изглежда като на снимката по-долу (както виждаме не само се посочва, че руската клавиатура, но също така и под него се обозначава с малък шрифт - "Руски", на която беше не в етап 4).
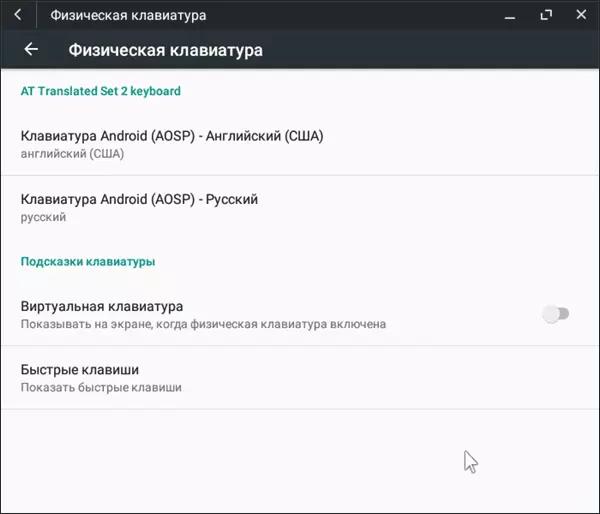
Готова: Сега интерфейса Phoenix OS на руски, и можете да превключите подредбата на клавиатурата с помощта на Ctrl + Shift.
Може би това е най-важното, че мога да се обърне внимание тук - останалото не е много различен от Windows и Android смес: налице е файлов мениджър, има възпроизвеждане на пазара (но ако желаете, можете да изтеглите и инсталирате приложения в под формата на APK чрез вградения браузър, вижте как Изтеглете и инсталирайте APK приложения). Мисля, че няма да има особени затруднения.
Премахване на Финикс OS от Computer
За да се отстрани Финикс OS, определен от първия начин, от вашия компютър или лаптоп:
- Отиди на диска, на който е инсталирана системата, отворете папката на Финикс OS и стартирайте uninstaller.exe файла.
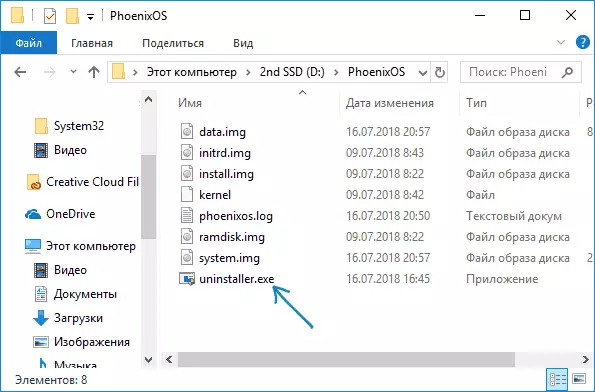
- Други стъпки ще бъдат да зададете причината за премахването и натискане на бутона "Деинсталиране".
- След това ще получите съобщение, че системата е премахната от компютъра.
Въпреки това, отбелязвам, че в моя случай (тестван на системата UEFI), Phoenix OS остави буутлоудъра си на секцията EFI. Ако във вашия случай нещо подобно се случва, можете да го изтриете с помощта на easyuefi или ръчно изтриване на папката Phoenixos от секцията EFI на вашия компютър (която първо ще трябва да зададете писмо).
Ако изведнъж, след изтриването, ще се сблъскате с факта, че Windows не се зарежда (на системата за UEFI), уверете се, че Boot Manager на Windows е избран като първа точка обувка в параметрите на BIOS.
