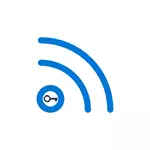
Тук ще бъдат разгледани следните ситуации: на Wi-Fi компютъра се свързва автоматично на един компютър, който е, паролата се записва и трябва да свържете друг компютър, таблет или телефон; Устройствата, които са свързани чрез Wi-Fi са изчезнали, но има достъп до рутера. В същото време, аз ще спомена, как да разберете запазената Wi-Fi паролата на таблет с Android и телефона, как да гледате паролата за всички Wi-Fi мрежи, съхранявани на компютър или лаптоп с Windows, а не само за активна безжична мрежа, към която сте свързани в момента. Също така в края - видео, където методите, които се обсъждат, са показани визуално. Вижте също: Как да гледаме Wi-Fi паролата на Android, как да гледате Wi-Fi паролата в Mac OS, как да се свържете към Wi-Fi мрежа, ако сте забравили паролата си.
Как да се видят запазените безжичен парола
Ако вашият лаптоп се свързва с безжична мрежа, без проблеми, и това го прави автоматично, че е напълно възможно, че отдавна забравили паролата си. Това може да причини доста проблеми, обясни в случаите, когато имате нужда да се свържете ново устройство към интернет, като например таблетка. Това е, което трябва да се направи в този случай в различни версии на Windows, и в края на ръководството има отделен начин, който е подходящ за всички, последната операционна система от Microsoft и ви позволява да гледате всички запазени Wi-Fi пароли в веднъж.Как да разберете Wi-Fi паролата на компютър с Windows 10 и Windows 8.1
Действията, необходими, за да видите вашия безжичен Wi-Fi парола са почти идентични в Windows 10 и Windows 8.1. Има и отделна, по-подробна инструкция на сайта - как да се погледнете в Wi-Fi паролата на Windows 10.
На първо място, за това трябва да сте свързани към мрежата, паролата, от което искате да знаете. По-нататъшни стъпки изглеждат така:
- Към Центъра за управление на мрежата и съвместен достъп. Това може да стане чрез контролния панел или: в Windows 10, кликнете върху иконата за връзка в областта за уведомяване, кликнете върху "Настройки на мрежата" (или "Open Настройки Мрежа и интернет"), а след това на страницата Настройки, за да изберете "Управление на мрежата и споделен достъп ". В Windows 8.1 - кликнете с десния бутон върху иконата на връзка по-долу вдясно, изберете желаната опция в менюто.

- В Центъра за контрол на достъп за мрежата и споделен, в Active раздела Network сърфиране, ще видите списък на Безжична мрежова връзка, към която в момента е свързан. Кликнете върху името му.

- В прозореца за състоянието Wi-Fi, който се появява, щракнете върху бутона Wireless Network Properties, и в следващия прозорец, в раздела за безопасност, да отбележите "Дисплей Input Enabled", за да се види на парола от Wi-Fi, записани на компютъра.

Това е всичко, сега знаете вашата Wi-Fi парола и можете да го използвате, за да свържете други устройства в интернет.
Има по-бърза опция, която трябва да направите всичко това: натиснете бутоните на Windows + R и въведете "стартиране" ncpa.cpl (след това щракнете върху OK или въведете), след това щракнете върху с десния бутон върху активната връзка "Безжична мрежа" и изберете елемент "държава". След това използвайте трета от стъпките, описани по-горе, за да видите спаси безжичен парола.
Разберете паролата за Wi-Fi в Windows 7

- На компютър, който се свързва с Wi-Fi маршрутизатор в безжична мрежа, отидете в центъра за управление на мрежата и общия достъп. За да направите това, можете да щракнете с десния бутон върху иконата на връзката в дясно в долната част на работния плот на Windows и изберете желаната опция в контекстното меню или да го намерите в панела "Мрежа".
- От менюто вляво изберете "безжични мрежи" и в списъка на запаметените мрежи, които се появяват двукратно върху желаната връзка.
- Отворете раздела за безопасност и проверка в квадратчето "въведеният показван Знаци".

Това е всичко, сега паролата ви е известна.
Преглед на безжичната парола в Windows 8
Забележка: В Windows 8.1, метода, описан по-долу, не работи, прочетете тук (или по-висока, в първата част на това ръководство): как да разберете паролата на Wi-Fi в Windows 8.1

- Отидете на работния плот на Windows 8 на компютъра или лаптопа, който е свързан с Wi-Fi мрежа и натиснете левия бутон (стандартно) на мишката върху иконата за безжична връзка в дясно долу.
- В списъка с връзки, които ще бъдат показани, изберете желания и кликнете върху него с десния бутон на мишката и изберете "Преглед на имоти".
- В прозореца, който се отваря, щракнете върху раздела за безопасност и проверка на "Display вход Въведен" отметката. Готов!
Как да видите Wi-Fi парола за неактивна безжична мрежа в Windows
Описаните по-горе методи приемат, че в момента сте свързани към безжичната мрежа, паролата, от която искате да знаете. Това обаче не винаги е така. Ако трябва да се види запазена Wi-Fi паролата от друга мрежа, можете да го направите с помощта на командния ред:
- Изпълнете командата подкана от името на администратора и въведете командата.
- Netsh WLAN SHOW ПРОФИЛИ
- В резултат на изпълнението на предишната команда, ще видите списък на всички мрежи, за които на парола се записва на компютъра. В следващия екип, да се използва името на желаната мрежа.

- Netsh WLAN SHOW ПРОФИЛ ИМЕ = Sset_name Key = Clear (ако името на мрежата съдържа интервали, занесете го в кавички).
- Ще бъдат показани данните в избрания безжична мрежа. В позиция на клавиатурата ще видите парола от него.

Това, както и описаните по-горе начини, за да видят паролата може да бъде видяна в инструкциите за видео:
Как да разберете паролата, ако той не се запазва на компютъра, но има пряка връзка към рутера
Друг възможен вариант е събитие, ако след всяко неизпълнение, оползотворяване или повторно инсталиране на Windows е, че няма запазена парола за достъп до Wi-Fi мрежа навсякъде. В този случай, на кабелната връзка към рутера ще помогне. Свържете рутер LAN конектор за съединител на компютъра мрежова карта и отидете на настройките на маршрутизатора.
Параметри, които влизат в рутера, като например IP адрес, стандартно потребителско име и парола, обикновено са написани на гърба на това върху стикера с различни сервизна информация. Ако не знаете как да използвате тази информация, тогава прочетете статията как да отида до настройките на маршрутизатора, която описва стъпките за повечето популярни безжични рутери.
Независимо от марката и модела на вашия безжичен рутер, било то на D-Link, TP-Link, ASUS, ZyXEL или нещо друго, вижте парола можете почти на същото място. Например (и с тази инструкция, можете не само да се инсталира, но също така да се види паролата): Как да сложите парола на Wi-Fi, за да D-Link DIR-300.
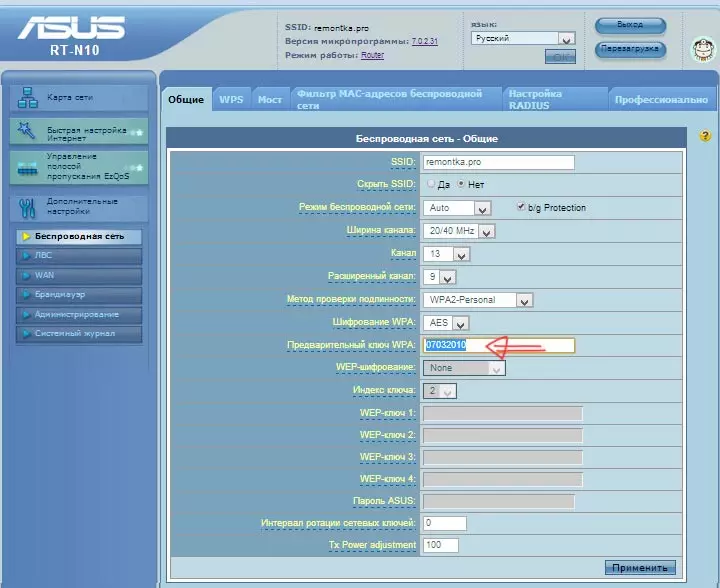
Ако имате това се случи, аз влиза Wi-Fi настройки на безжичен Wireless Settings страница, можете да видите напълно инсталираната паролата за безжичната мрежа. Въпреки това, може да се появи един сложност, когато уеб интерфейс трупи на рутера: Ако сте променили паролата за влизане в административния панел, не можете да стигнете до там, и поради това може да се види паролата. В този случай, остава опцията с - нулират рутера до фабричните настройки и я конфигурирате. Това ще ви помогне много инструкции на този сайт ще намерите тук.
Как да се видят запазените си Wi-Fi паролата на Android
За да разберете Wi-Fi паролата на таблета или Android телефон, трябва да имате достъп до основната директория на устройството. Ако тя е на разположение, а след това по-нататъшни действия може да изглежда по следния начин (две възможности):- Via ES диригент, корен изследовател или друг файлов мениджър (виж най-добрите Android мениджърите файлове), отидете в папката на Data / Разни / WiFi и отворете WPA_SUPPLICANT.conf текстовия файл - в него по прост разбираема форма, записани данни на запаметените безжични мрежи в който е посочено, PSK параметър, който е Wi-Fi парола.
- Инсталирайте приложението WiFi Password (корен) с Google Play, което показва пароли записани мрежи.
Виж всички запазени пароли за достъп до Wi-Fi Windows с помощта WirelessKeyView
Методите, описани по-рано, за да открият паролата ви на Wi-Fi е подходяща само за безжична мрежа, активна в момента. Въпреки това, има начин да видите списък на всички запазени Wi-Fi пароли на компютъра. Можете да направите това с програмата безплатно WirelessKeyView. Помощната програма работи в Windows 10, 8 и Windows 7.
Помощната програма не изисква инсталация на компютър, и представлява един изпълним файл на 80 КБ (ще отбележа, че от VirusTotal, три антивирусни реагират на този файл, както е потенциално опасно, но, както изглежда, е за достъп до данните спаси Wi- Fi. Мрежи).
Веднага след стартирането на WirelessKeyView (трябва да започнете от името на администратора), ще видите списък на всички Wi-Fi Wi-Fi пароли се съхраняват на компютър или лаптоп с криптиране: име на мрежата, мрежов ключ в шестнайсетичен и в конвенционална форма на текст.

Можете да изтеглите Wi-Fi парола гледане компютърна програма от официалния сайт https://www.nirsoft.net/utils/wireless_key.html (изтегляне на файлове са в самия край на страницата, отделно за x86 и x64 системи ).
Ако по някаква причина описаните методи за преглед на информация за запазените параметри на безжичните мрежи във вашата ситуация се оказаха достатъчно, попитайте в коментарите, ще отговоря.
