
Забележка: В Windows 10 и 8 за устройства, които са определени като медийно устройство, иконата на безопасно извличане не е показано (плеъри, андроид, плочи, някои телефони). Можете да ги забраните, без да използвате тази функция. Също така считам, че в Windows 10, на дисплея на иконата може да бъде деактивиран и в параметри - персонализация - лентата на задачите - "Избор на иконите, показани в лентата на задачите".
Обикновено, за да се извърши безопасно отстраняване на устройството в Windows, можете да кликнете върху съответната икона за часовник с десния бутон и да го направи. Задачата на "Безопасно добив" е, че когато го използвате, можете да информират операционната система, който възнамерявате да извлечете това устройство (например, USB флаш устройство). В отговор на това, Windows завършва всички операции, които могат да доведат до повреди. В някои случаи също спира доставката на захранването на устройството.

Ако не се използва екстракция сигурно устройство, то може да доведе до загуба на данни или повреда. На практика това се случва рядко и има някои неща, което трябва да знаете и да вземат под внимание, вижте: Кога трябва да използвате безопасно извеждане на устройството.
Как да се върне безопасно извличане на флаш памети и други USB устройства, автоматично
Microsoft предлага свой собствен официален полезност "Автоматично диагностициране и отстраняване на неизправности проблеми с USB", за да се коригира точно типа на проблема в Windows 10, 8.1 и Windows 7. Процедурата за използване е както следва:
- Стартирайте изтегления полезността и кликнете Next.

- Ако е необходимо, проверете тези устройства, за които безопасно извличане не работи (макар че корекцията ще се прилага за системата като цяло).
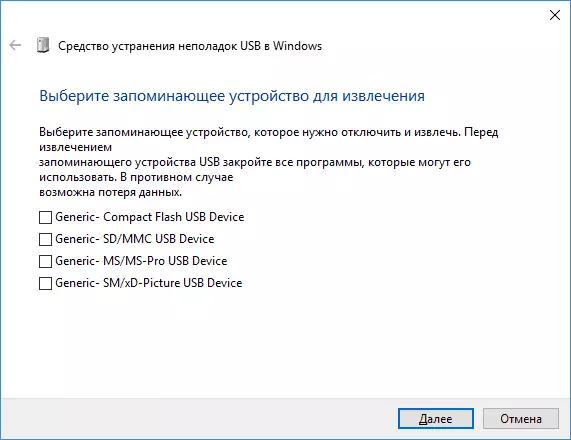
- Изчакайте, докато операцията приключи.
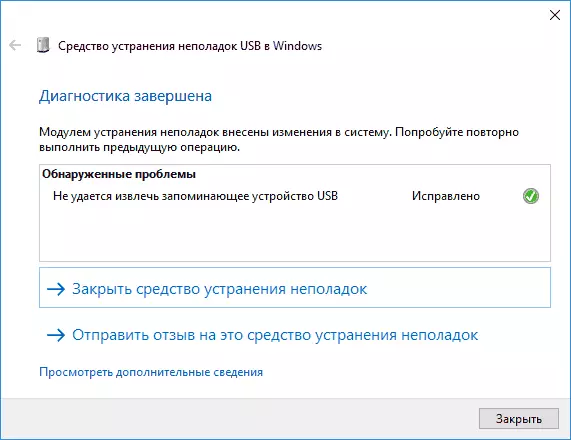
- Ако всичко мина успешно, флаш памет, външен диск или друго USB устройство ще бъде извлечена, така и в бъдеще ще се появи иконата.
Интересното е, че една и съща полезност, въпреки че не отчита това, коригира и постоянно показване на иконата на безопасно извеждане в областта за уведомяване на Windows 10 (което често се появява дори и когато нищо не е свързано). Можете да изтеглите автоматично устройство за автоматично диагностика на USB устройства от уеб сайта на Microsoft: https://download.microsoft.com/download/d/b/b/dbbf8048-0817-40dc-817d-395652b870ff/winusb.diagcab.
Как да се върне иконата "Безопасно Премахване на устройството"

Понякога, по неизвестни причини, иконата на безопасно извличане може да устои. Дори и да се свържете и да изключите USB флаш устройството, отново и отново, по някаква причина, иконата не се появи. Ако това се случи и трябва (и то най-вероятно е така, в противен случай не би дошъл тук), натиснете Win + R бутоните на клавиатурата и въведете следната команда към прозореца "Run":
Rundll32.exe shell32.dll, control_rundll hotplug.dllТази команда работи в Windows 10, 8, 7 и XP. Липсата на празнина след запетаята не е грешка, трябва да бъде. След стартирането на тази команда сейфа Премахване диалоговия Device кутия, която, което търсите.

Dialog Secure Извличане в Windows
В този прозорец можете да, както обикновено, изберете устройството, което искате да забраните и кликнете върху бутона "Стоп". В "страничен" ефект на изпълнението на тази команда е, че иконата на безопасно извличане се появява отново, когато е позволено да се намира.
Ако той продължава да изчезне и всеки път, когато се наложи да ре-изпълни определената команда за извличане на устройството, а след това можете да създадете пряк път за това действие: щракнете с десния бутон върху празно място на работния плот, изберете "Създаване" - "Етикет" и в полето "местоположение на обекта" на »Въведете командата, която наричаме диалоговия прозорец за сигурно премахване. Във втория етап на създаване на пряк път, можете да му даде всеки желан име.
Друг начин за безопасно извличане на устройството в Windows
Има и друг прост начин, който ви позволява да използвате безопасно отстраняване на устройството, когато няма икона в лентата на задачите на Windows:
- В My Computer, щракнете с десния бутон на свързаното устройство, щракнете върху "Properties", след това отворете "Оборудване" и изберете желаното устройство. Щракнете върху бутона "Properties", както и в отворилия се прозорец "Промяна на параметри".
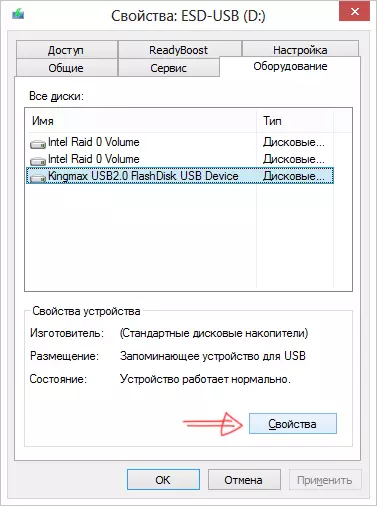
Свойства на свързаните устройства
- В диалоговия прозорец След това кликнете върху "Политика" в раздела и вече върху него ще намерите линка "Безопасно Премахване на устройства", които можете да използвате, за да стартирате желаната функция.

Аз завърши инструкциите. Надявам се, че начините, изброени тук са безопасно премахване на преносим твърд диск или флаш-памет ще бъде достатъчно.
